Comment passer de WordPress.com à WordPress (migration complète)
Publié: 2023-04-26Vous essayez de comprendre comment migrer de WordPress.com vers WordPress.org ? Notre guide étape par étape vous montrera exactement comment faire le travail.
Passer à WordPress.org vous donnera plus de contrôle sur votre site et vous permettra d'installer vos propres plugins et thèmes sans avoir à payer pour le plan WordPress.com Business plus cher.
Heureusement, WordPress.com facilite la migration de votre site vers WordPress.org, même si vous utilisez le plan gratuit WordPress.com.
Dans ce guide étape par étape, vous apprendrez tout sur le passage de WordPress.com à WordPress.org de la manière la plus rapide et la plus complète.
Allons creuser !
Remarque – notre didacticiel de migration de WordPress.com vers WordPress.org vise à vous aider à migrer un site WordPress.com gratuit ou un site que vous avez créé avec l'un des plans payants WordPress.com les moins chers, y compris Personal ou Premium .
Si vous utilisez les plans Business ou eCommerce , vous pouvez installer un plugin de migration et migrer votre site un peu comme un site WordPress auto-hébergé. Nous vous recommandons d'installer le plugin All-in-One WP Migration et de l'utiliser pour migrer votre site WordPress.com vers WordPress.org. Plus à ce sujet plus tard.
Ce dont vous avez besoin pour migrer WordPress.com vers WordPress.org
Si vous souhaitez suivre notre tutoriel pour migrer de WordPress.com vers WordPress.org, vous aurez besoin de quelques éléments.
- Un nom de domaine pour votre site WordPress.org si vous n'utilisez pas encore de domaine personnalisé. Si vous utilisez déjà un nom de domaine personnalisé avec WordPress.com, vous pouvez conserver le même domaine.
- Un compte d'hébergement pour votre nouveau site WordPress.org – découvrez les meilleurs hébergeurs WordPress ici
- Un site WordPress.org - nous parlerons de la façon d'en créer un si vous n'en avez pas déjà un
- Accès direct à votre compte WordPress.com, alors préparez les informations de connexion afin que nous puissions transférer les fichiers sur
Étape 1 : Connectez-vous à WordPress.com et exportez les données de votre site
Pour commencer, vous souhaitez exporter toutes les données de votre ancien site WordPress.com.
Vous allez télécharger un fichier contenant les données de votre site sur votre ordinateur local. Ensuite, vous pouvez télécharger ce fichier sur votre site WordPress.org.
Voici comment:
- Connectez-vous à votre site WordPress.com.
- Sélectionnez l'onglet Outils sur le côté gauche du tableau de bord.
- Cliquez sur l'option Exporter dans le menu principal Outils .
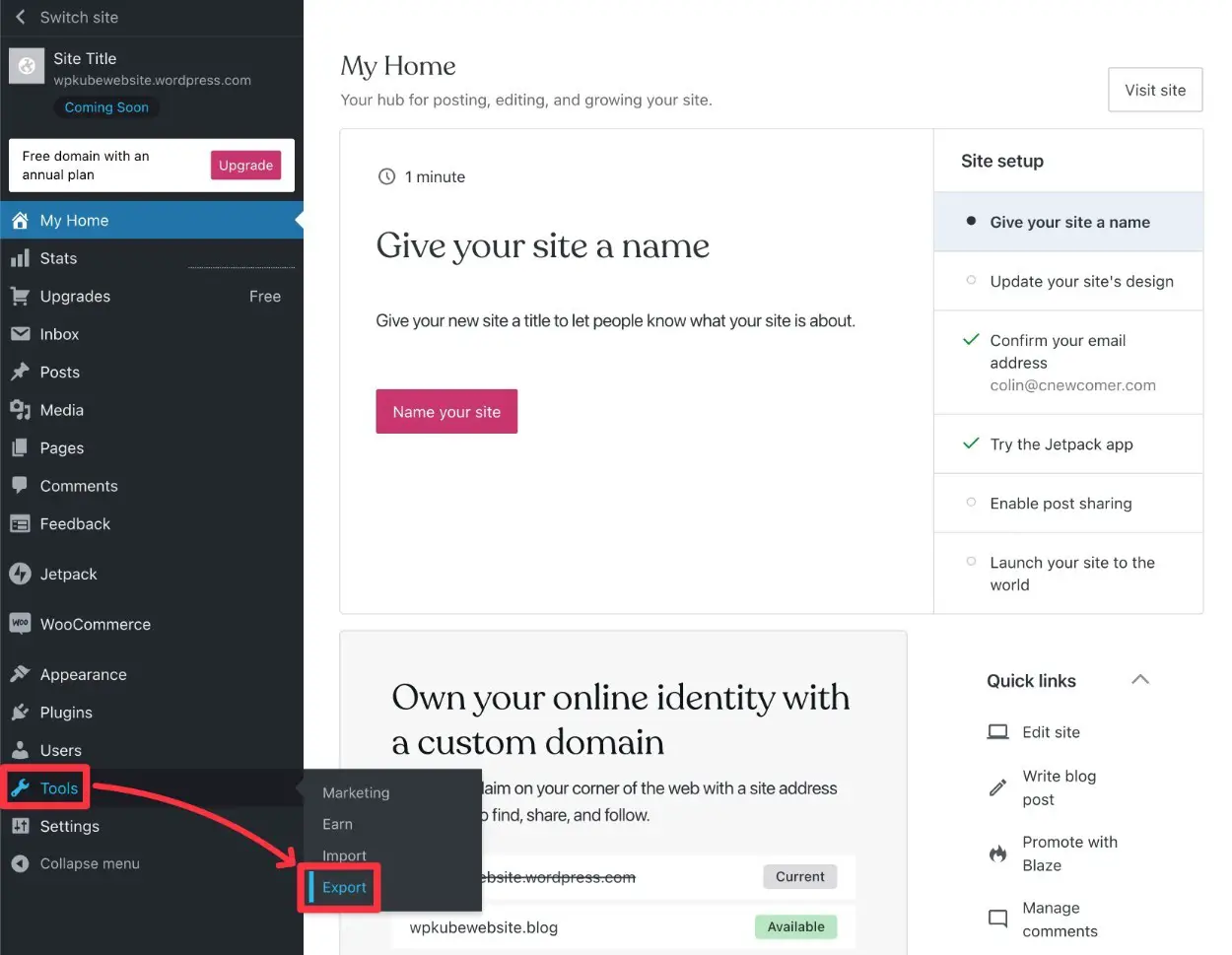
Sur l'écran suivant, cliquez sur le bouton Exporter tout à côté de Exporter le contenu pour effectuer une exportation complète du contenu de votre site.
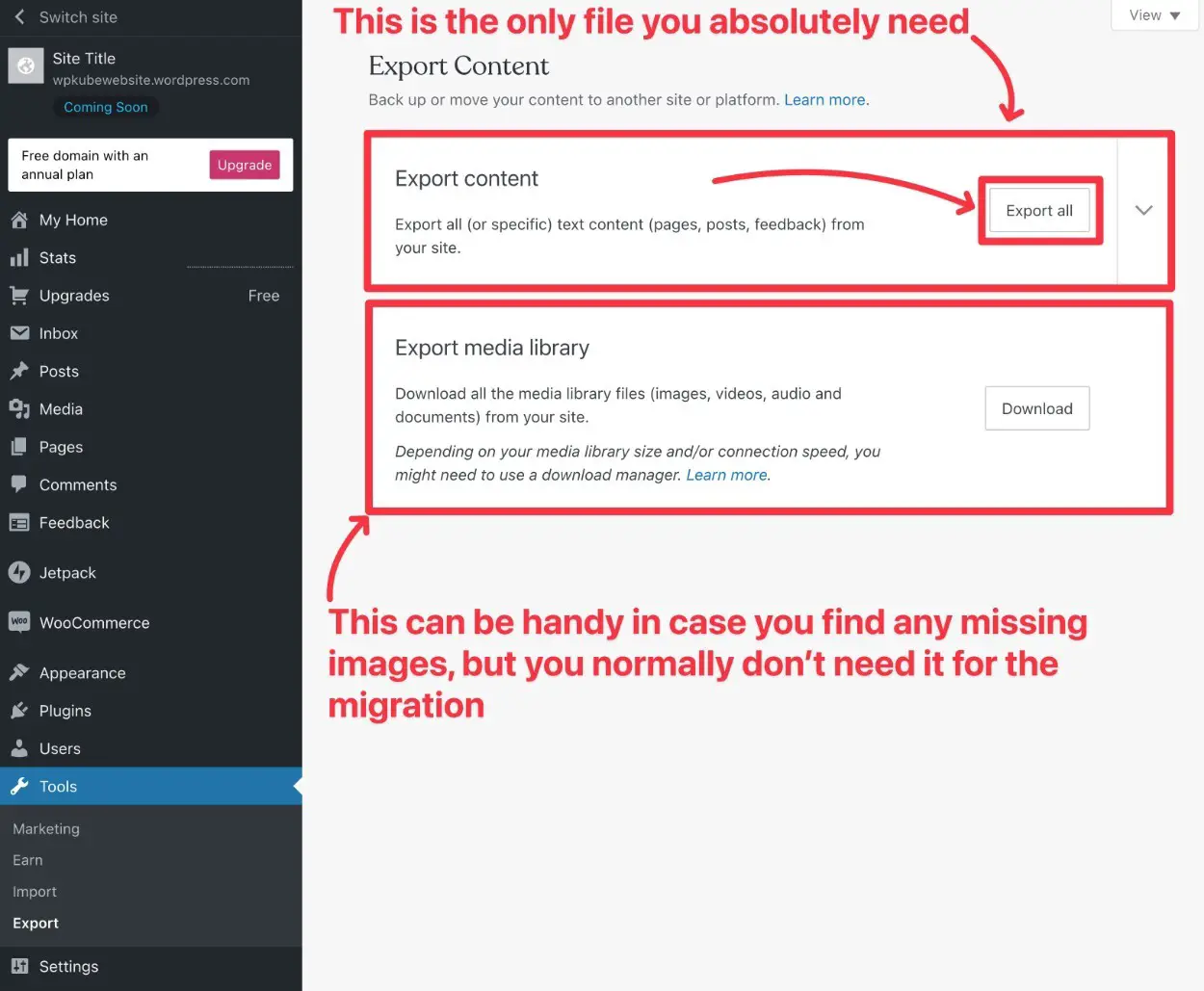
Vous pouvez également cliquer sur le bouton Télécharger à côté de Exporter la médiathèque pour télécharger une copie de tous les médias de votre site. Vous ne devriez pas en avoir besoin pour le processus de migration. Cependant, cela peut être utile si des images manquent pour une raison quelconque.
Donc, pendant que vous êtes ici, vous pouvez aussi bien en télécharger une copie au cas où.
Après avoir cliqué sur le bouton Exporter tout , WordPress.com enverra alors un lien de téléchargement à l'e-mail associé à votre compte WordPress.com .
Accédez à votre compte de messagerie et cliquez sur ce lien pour télécharger le fichier d'exportation de votre site.
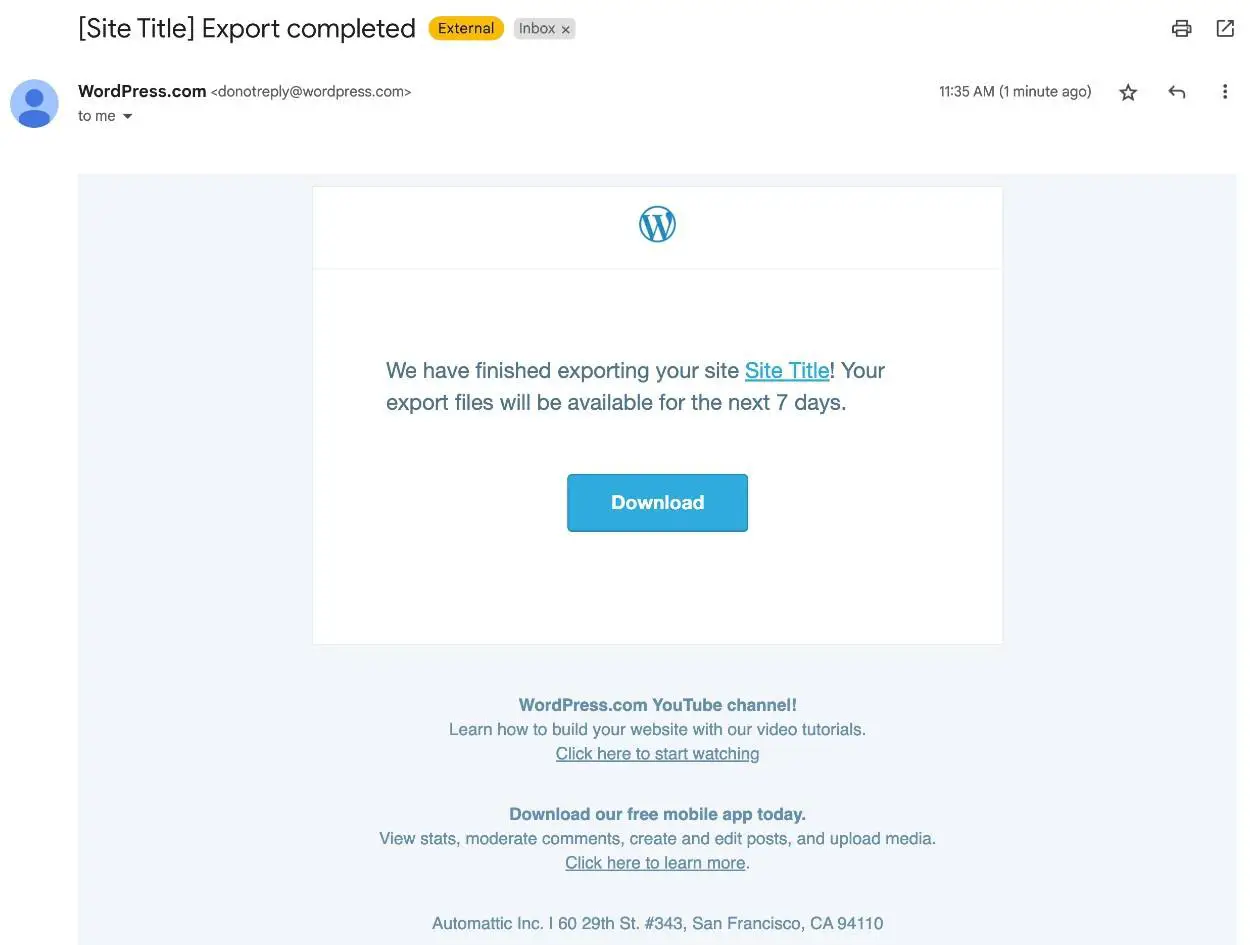
Une fois que vous avez cliqué sur le lien, il devrait télécharger un fichier zip sur votre ordinateur local.
Vous devrez maintenant extraire le fichier .zip , ce que vous devriez pouvoir faire avec l'outil intégré de votre système d'exploitation :
- Sous Windows, cliquez avec le bouton droit de la souris et choisissez Extraire tout .
- Sur macOS, vous pouvez simplement double-cliquer dessus pour extraire le fichier.
À l'intérieur, vous devriez voir un seul fichier .xml . Gardez ce fichier à portée de main car vous en aurez besoin dans une seconde.
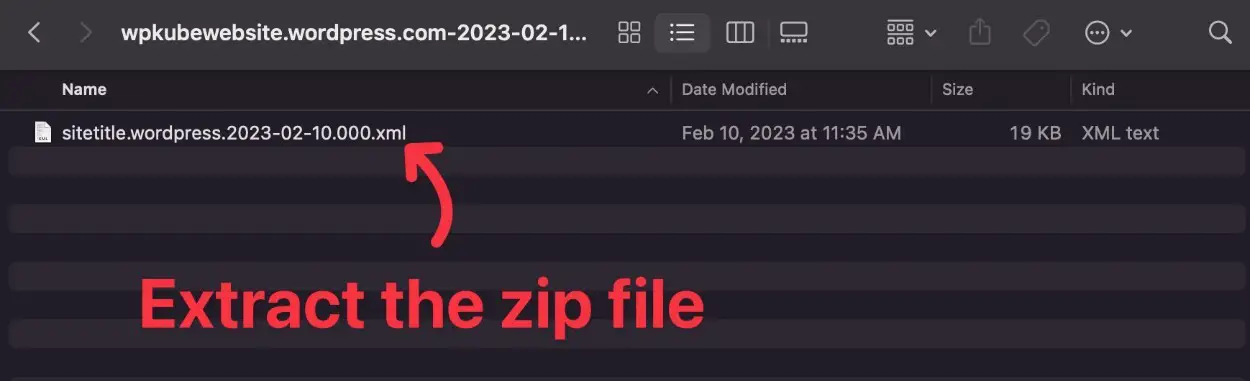
Étape 2 : Créer un nouveau site Web WordPress.org (si vous ne l'avez pas déjà fait)
Si vous n'avez pas encore créé votre site WordPress.org, c'est le moment de le faire car vous effectuerez la plupart des tâches de finition depuis le tableau de bord de votre site WordPress.org.
Si vous n'avez pas encore de site, vous pouvez choisir l'un de nos fournisseurs d'hébergement WordPress recommandés pour commencer le plus facilement possible.
Tous les fournisseurs de cette liste facilitent l'installation de WordPress.
Nous avons également un guide étape par étape sur la façon de créer un site Web WordPress auto-hébergé qui couvre l'ensemble du processus.
Si vous utilisez un sous-domaine WordPress.com gratuit pour votre site actuel, allez-y et configurez votre site WordPress.org avec votre nouveau nom de domaine personnalisé.
Si vous utilisez déjà un nom de domaine personnalisé sur WordPress.com, nous vous recommandons de pointer ce domaine vers votre nouveau site WordPress.org maintenant et de basculer temporairement votre site WordPress.com vers un sous-domaine gratuit.
Lorsque vous configurez votre site WordPress.org, il y a un autre paramètre à configurer pour assurer une migration en douceur.
Allez dans Paramètres -> Permaliens et définissez la structure des permaliens de votre site sur Jour et nom . Il s'agit de la structure par défaut utilisée par les plans gratuits/bon marché de WordPress.com. Donc, si vous voulez faire correspondre vos URL, vous devez utiliser la même structure.
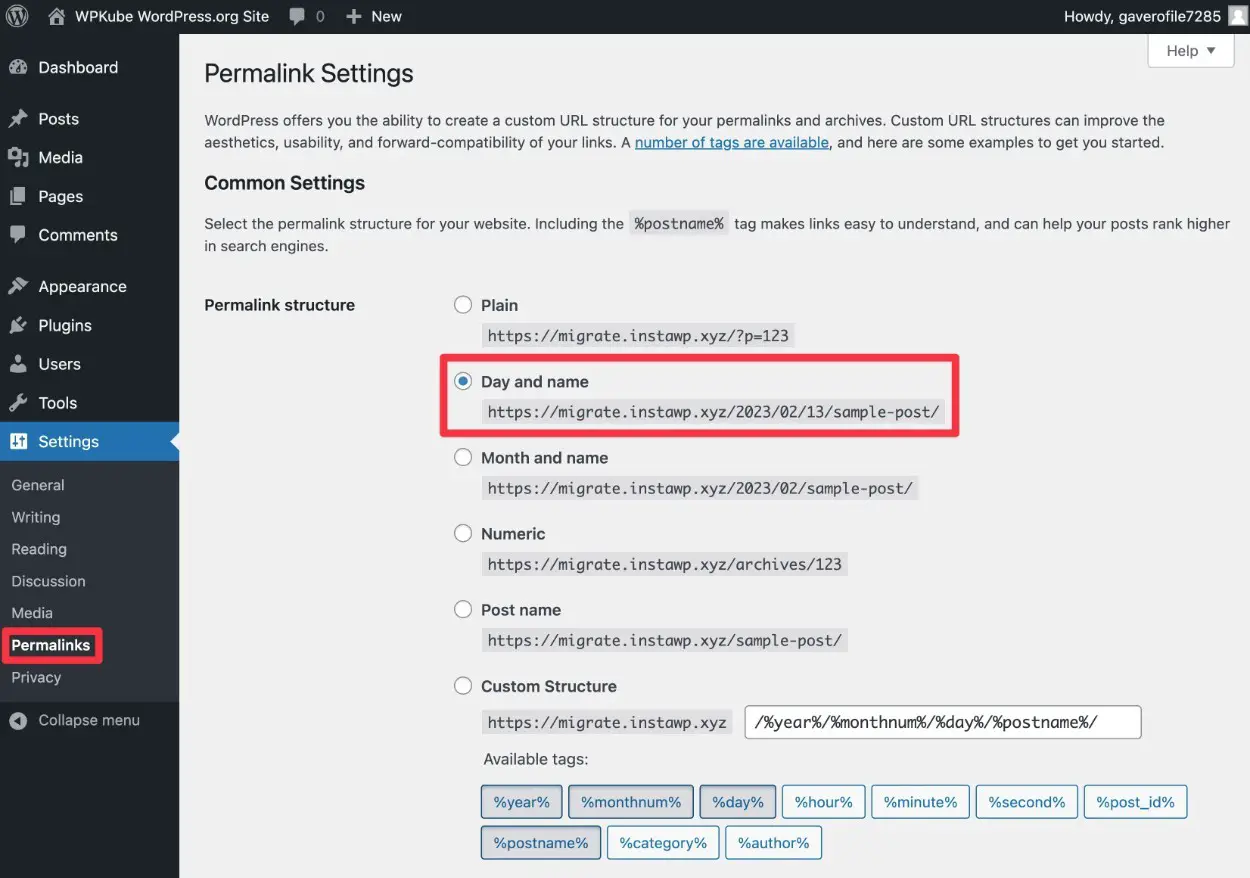
Il existe des moyens de modifier la structure de l'URL en configurant une redirection personnalisée - nous en reparlerons plus tard.
Étape 3 : Importez vos données WordPress.com sur votre site WordPress.org
Maintenant que vous avez un tout nouveau site Web WordPress.org auto-hébergé, vous pouvez commencer à y importer des données.
C'est beaucoup plus simple que vous ne le pensez – tout ce que vous avez à faire est de télécharger le fichier d'exportation WordPress.com que vous avez téléchargé à l'étape 1.
Voici comment commencer :
- Connectez-vous au tableau de bord de votre nouveau site Web WordPress.org.
- Cliquez sur l'onglet Outils dans le tableau de bord de votre site WordPress.org.
- Sélectionnez l'outil Importer sous l'onglet Outils .
- Cliquez sur le lien Installer maintenant sous l'outil WordPress .
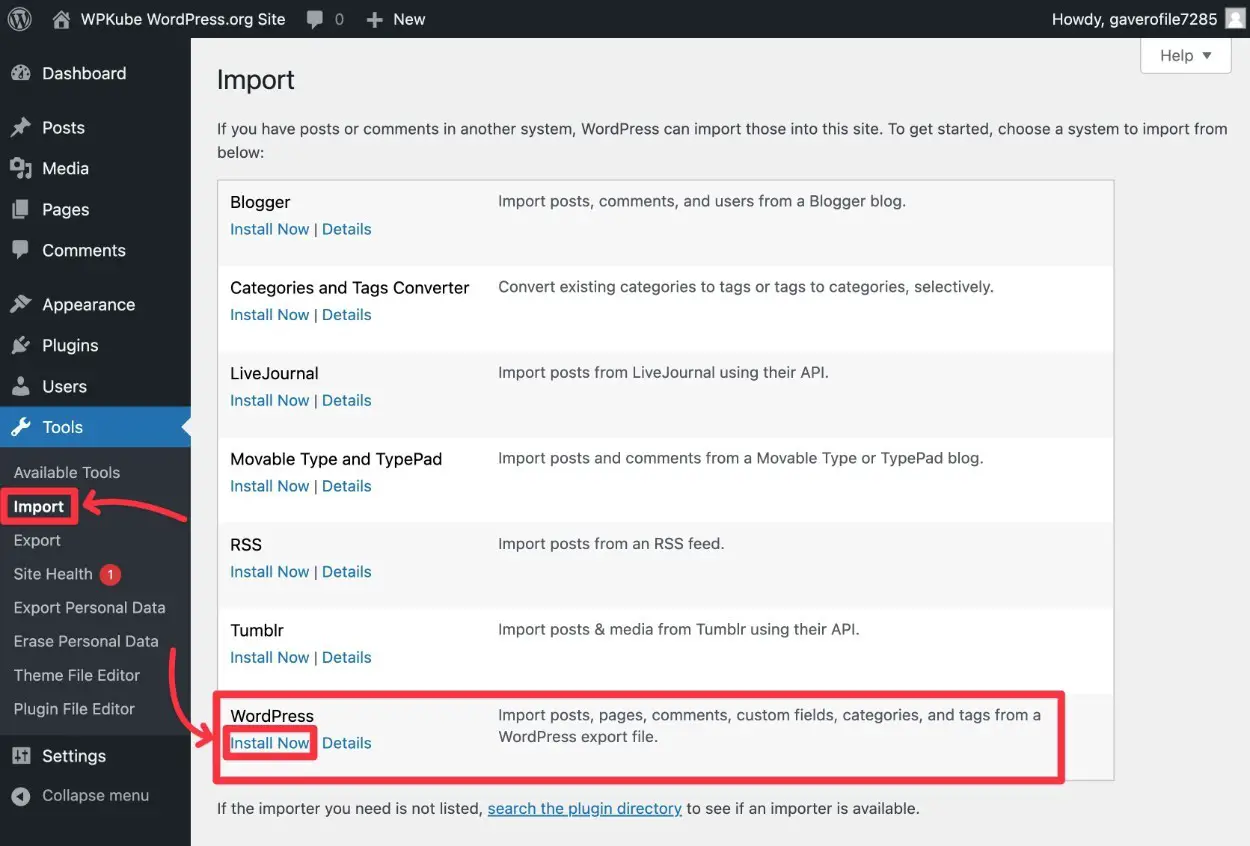
Après avoir installé l'importateur WordPress, le lien Installer maintenant doit être remplacé par Exécuter l'importateur .
Cliquez sur le lien Exécuter l'importateur pour continuer à importer votre contenu WordPress.com.
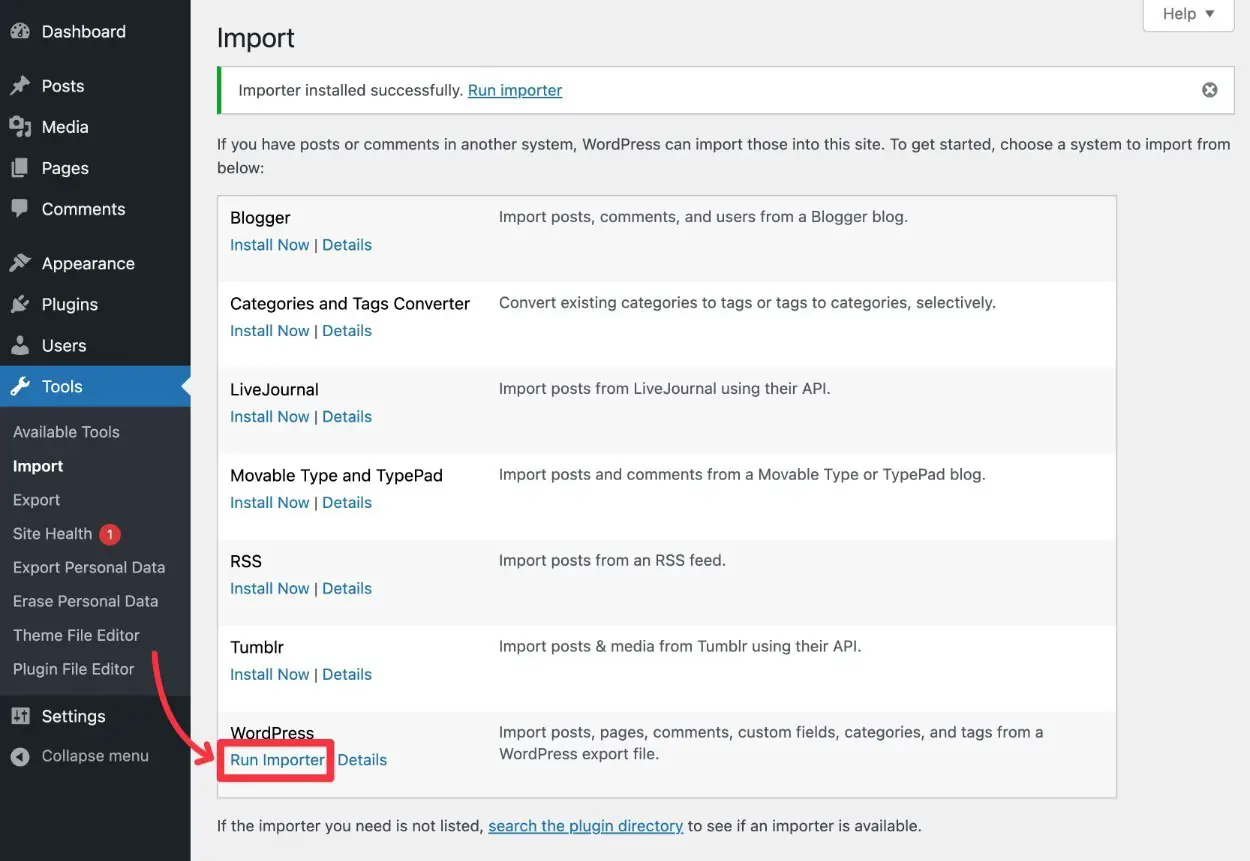
La page suivante vous permet de cliquer sur le bouton Choisir un fichier.
Trouvez le fichier d'exportation .xml que vous avez enregistré sur votre ordinateur auparavant et téléchargez le fichier sur ce plugin WordPress Importer.
Remarque - ne téléchargez pas le fichier zip d'origine. Vous devez extraire le fichier zip et télécharger le fichier .xml à l'intérieur.
Une fois le fichier complètement téléchargé, vous pouvez cliquer sur le bouton Télécharger le fichier et importer pour continuer.
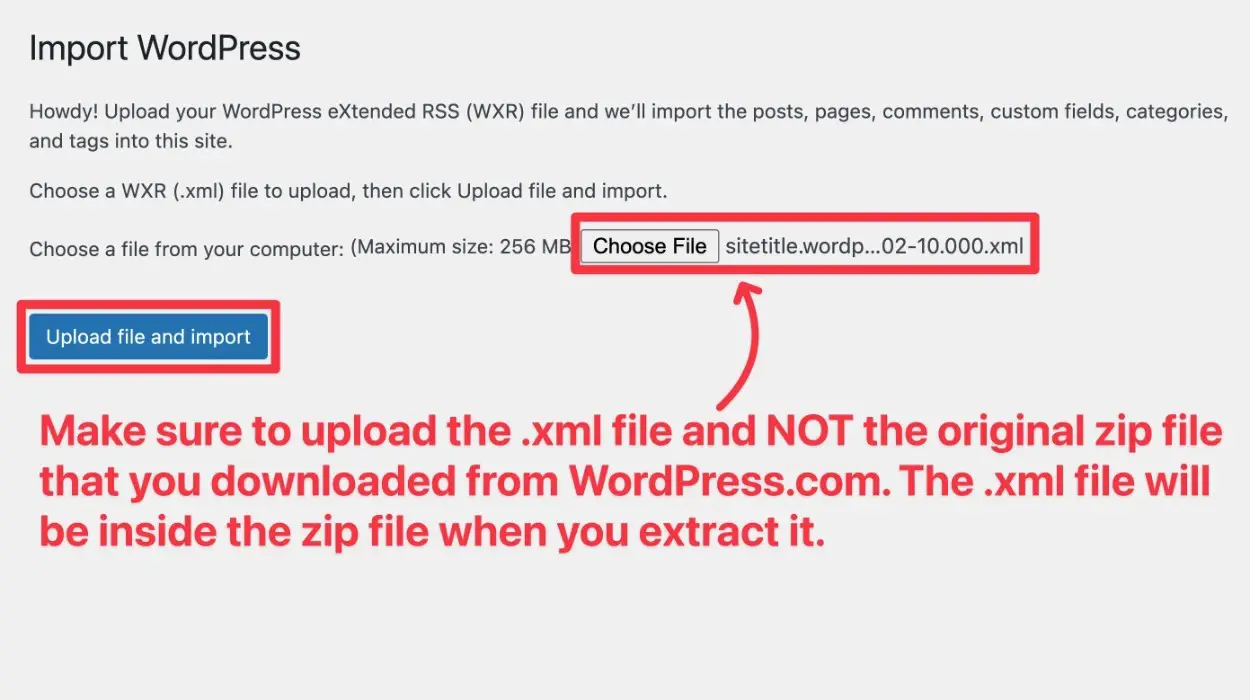
Vous devrez ensuite décider si vous souhaitez attribuer le contenu à un nouvel auteur ou sélectionner un utilisateur existant sur votre site WordPress.org. Peu importe celui que vous choisissez, tant que vous attribuez le contenu à un nom d'utilisateur que vous souhaitez réellement utiliser à l'avenir et que cette personne dispose de privilèges d'administrateur.
Vous voudrez également cocher la case où il est écrit Télécharger et importer des pièces jointes. Sinon, vous ne pourrez voir aucune des images que vous avez exportées depuis le site précédent.
Cliquez sur le bouton Soumettre une fois que tout est prêt.
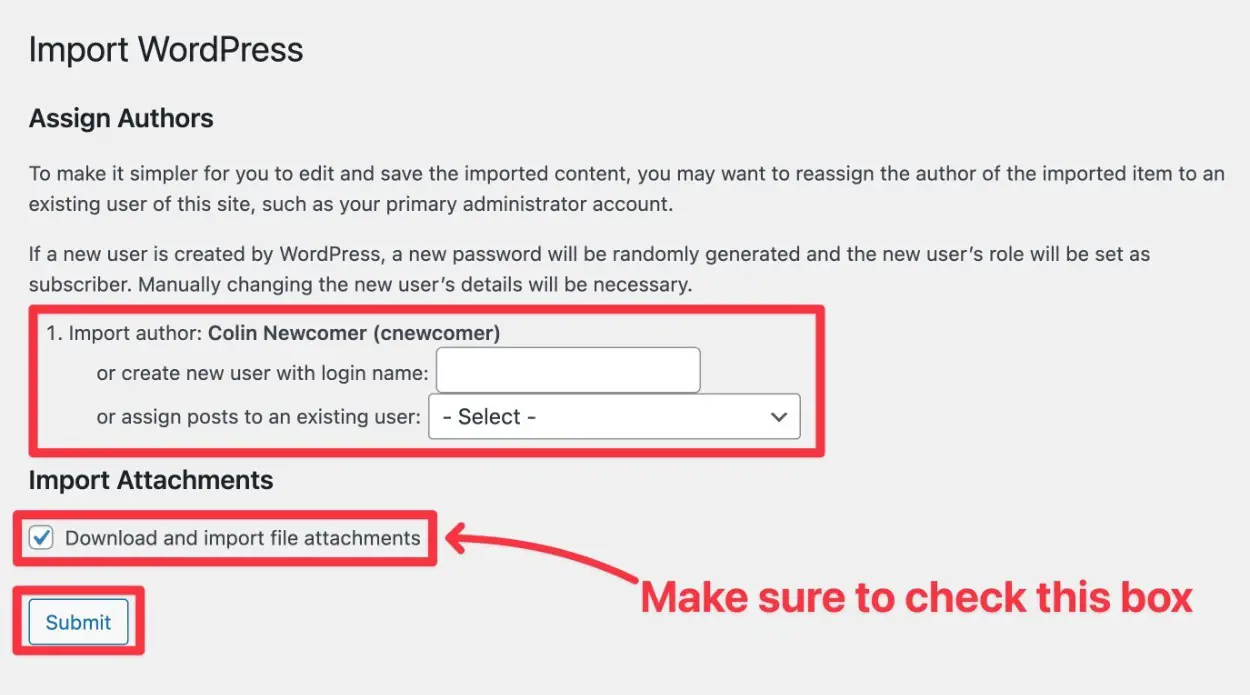
Sur l'écran suivant, vous devriez voir un message de réussite. Cela signifie que tout votre contenu WordPress.com devrait maintenant se trouver sur votre site WordPress.org.
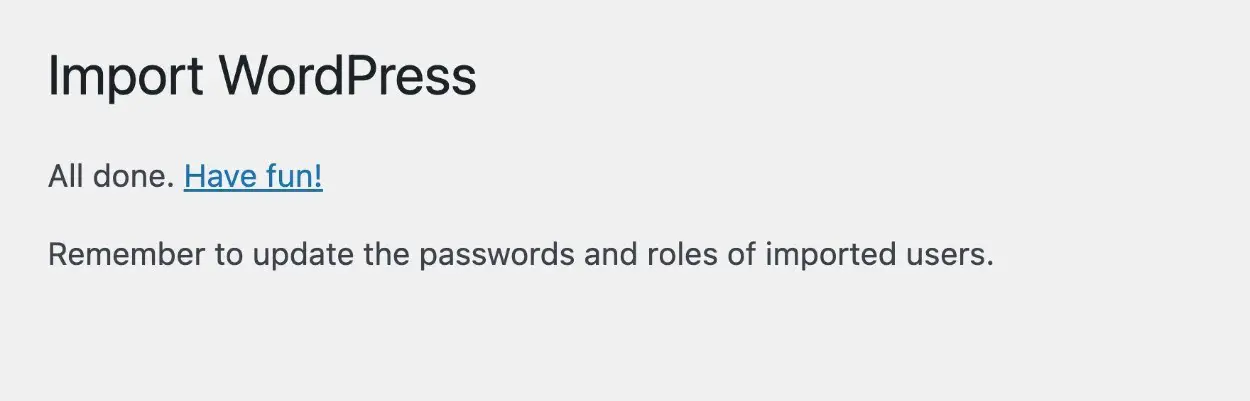
Bravo! Vous êtes majoritairement là. Mais avant d'appeler un jour, vous devrez faire quelques choses de plus…
Étape 4 : Configurez votre thème WordPress
Une chose que vous ne pouvez pas toujours migrer depuis votre site WordPress.com est votre thème, qui contrôle la conception et la mise en page de base de votre site.
Dans certains cas, vous pourrez toujours accéder au même thème que celui que vous avez utilisé sur WordPress.com. En effet, de nombreux thèmes que vous trouvez sur WordPress.com sont également disponibles pour les sites WordPress auto-hébergés.
Un moyen simple de vérifier cela consiste à parcourir le profil d'Automattic dans la bibliothèque de thèmes WordPress.org. Si vous voyez votre thème sur cette liste, vous pouvez également l'ajouter à votre site WordPress.org.
Malheureusement, il n'existe pas de moyen simple de migrer les paramètres de votre thème, vous devrez donc recréer toutes les personnalisations que vous avez apportées.
Voici quelque chose d'autre qu'il est important de retenir, cependant :
Parce que vous utilisez WordPress.org maintenant, vous avez également la possibilité d'installer vos propres thèmes personnalisés, ce qui peut vous donner encore plus de flexibilité que sur WordPress.com.
Si vous souhaitez essayer un nouveau thème, vous pouvez consulter notre collection des meilleurs thèmes WordPress.
Vous pouvez configurer votre thème en allant dans Apparence → Thèmes → Ajouter nouveau .
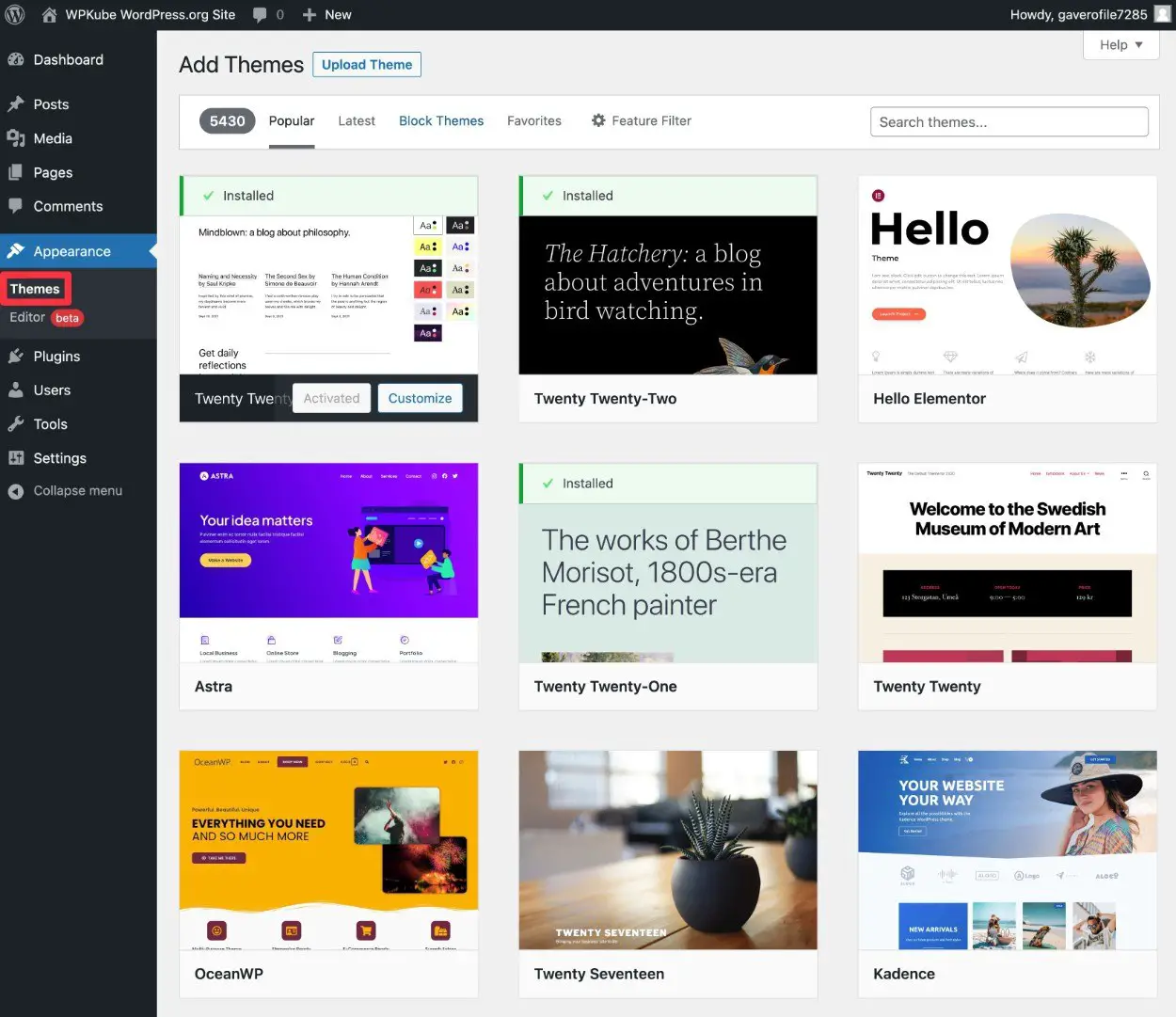
Pour plus de détails, nous avons un guide détaillé sur la façon d'installer et de configurer un thème WordPress.
Étape 5 : Mettez à jour les URL de votre site
Après avoir migré le contenu de votre site WordPress.com, il est normal que certains des liens de votre site pointent toujours vers votre site WordPress.com.
Par exemple, si vous avez créé un lien interne entre un article de blog et un autre article de blog, le lien dans le contenu de votre article de blog ne sera pas automatiquement migré, ce qui signifie qu'il pointera toujours vers WordPress.com.

Heureusement, il existe un moyen assez simple et rapide de résoudre ce problème - exécuter une recherche et remplacer sur l'ensemble de votre site.
Pour ce faire, vous pouvez installer le plugin gratuit Better Search Replace en allant dans Plugins → Add New .
Une fois que vous avez activé le plugin, allez dans Outils → Better Search Replace dans le tableau de bord de votre nouveau site WordPress.org.
Entrez votre domaine WordPress .com dans la case Rechercher , puis entrez votre nouveau WordPress. org dans la zone Remplacer par .
N'incluez pas la partie https ou quoi que ce soit - entrez simplement les URL de base. Voici un exemple :
- Rechercher – votresite.wordpress.com
- Remplacer par – votresite.com
Alors:
- Sélectionnez toutes les tables de la liste.
- Laissez la case Run as dry run cochée. Cela vous permettra d'effectuer un test avant d'apporter des modifications permanentes.
Ensuite, cliquez sur Exécuter la recherche/le remplacement pour exécuter un test.
Voici à quoi cela pourrait ressembler :
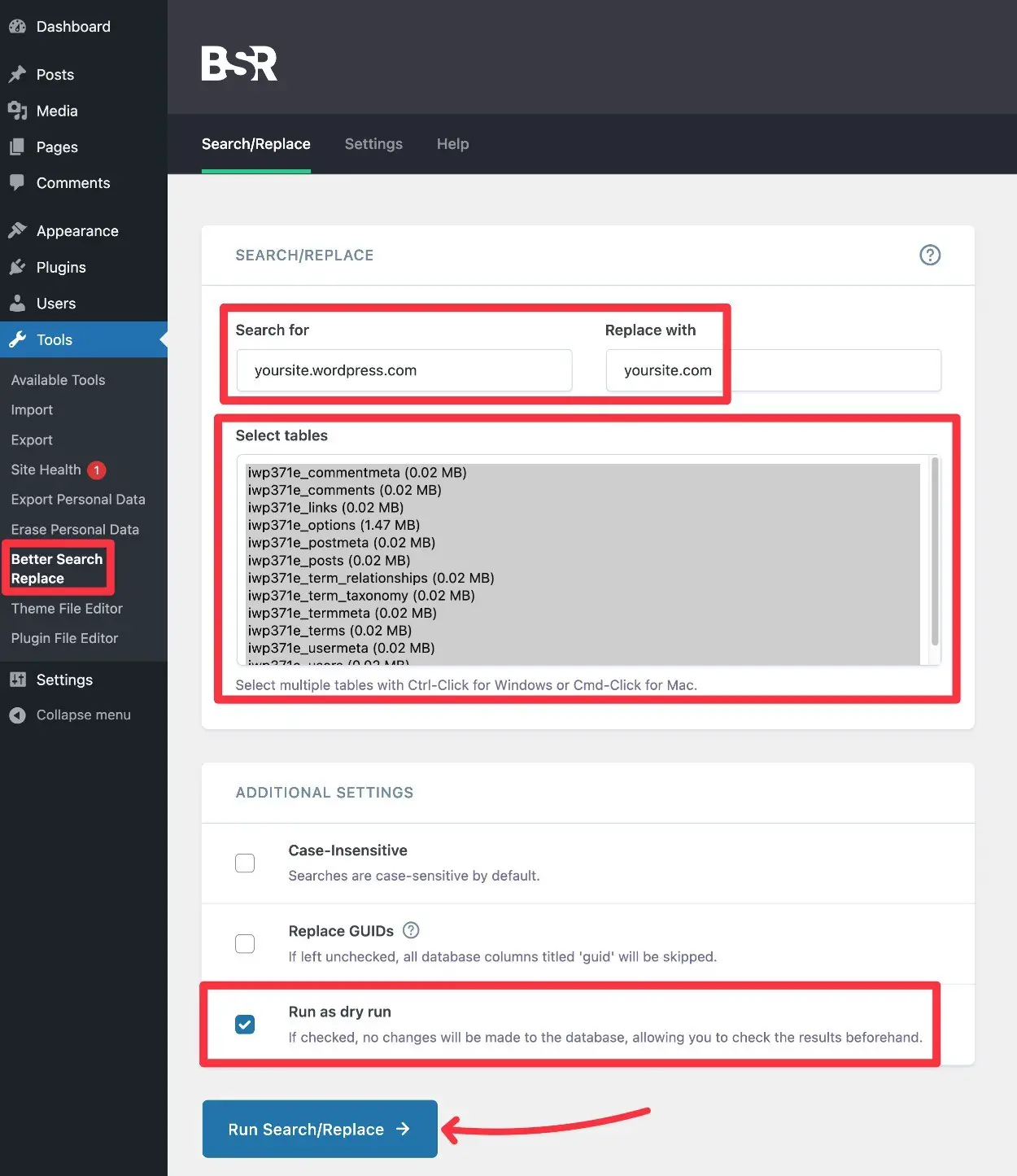
Vous devriez alors voir les résultats de votre test et il vous montrera combien de changements potentiels il a trouvés. Si vous ne voyez aucun changement potentiel, assurez-vous d'avoir entré la bonne URL pour votre site WordPress.com.
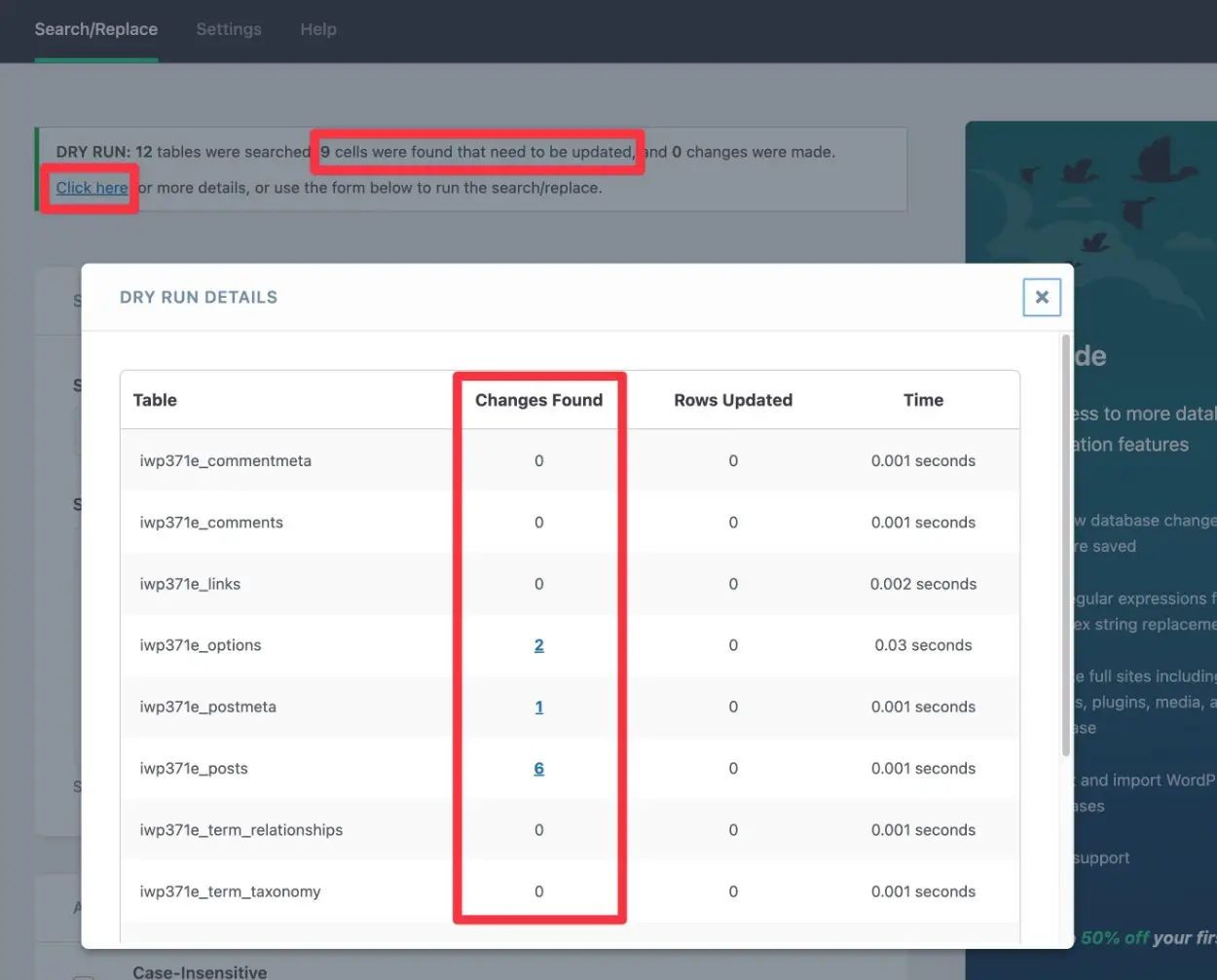
Si vous voyez ces modifications trouvées, vous pouvez décocher la case Exécuter en tant que simulation et cliquer à nouveau sur Exécuter la recherche/remplacer pour apporter les modifications pour de vrai.
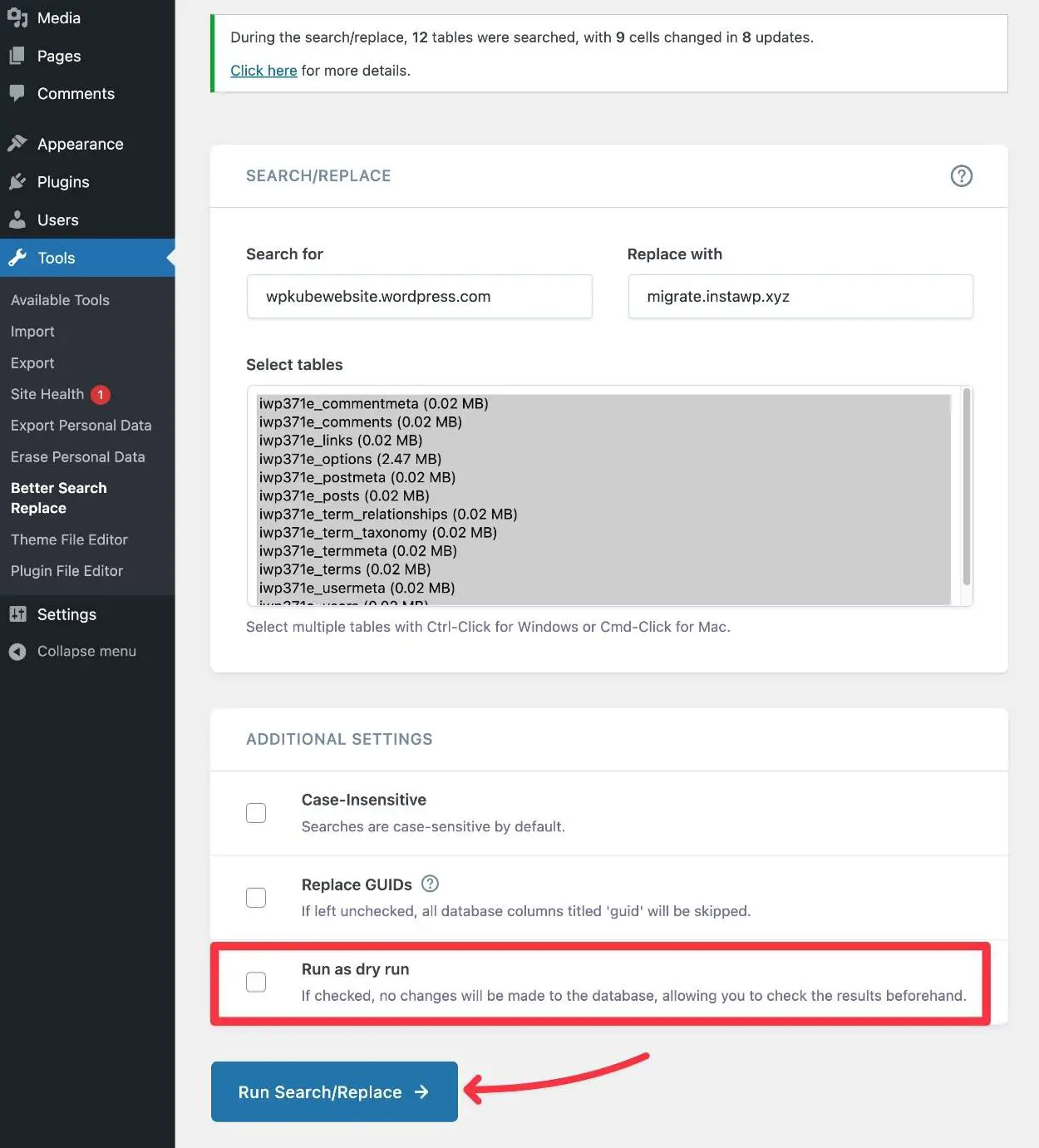
Étape 6 : Vérifiez si votre site contient des erreurs
À ce stade, votre site WordPress.org devrait bien fonctionner. Cependant, vous voudrez tester soigneusement votre site pour vous assurer qu'il n'y a pas de problèmes.
Pour commencer, vous pouvez simplement parcourir et vous assurer que tout votre contenu est là et fonctionne.
Nous vous recommandons également de prêter attention à ces domaines spécifiques :
- Images – assurez-vous que les images de votre site fonctionnent et qu'elles se chargent réellement depuis le serveur de votre site WordPress.org ( plutôt que WordPress.com ). Vous pouvez le vérifier en cliquant avec le bouton droit sur l'image et en ouvrant directement l'URL de l'image.
- Liens de navigation – assurez-vous que tous les liens de navigation de votre menu et de votre barre latérale pointent vers les bons endroits et ne sont pas toujours liés à votre site WordPress.com.
- Liens dans le contenu – assurez-vous que les liens dans vos articles et pages fonctionnent toujours.
Remarque – si vous rencontrez des erreurs 404 pour certains des liens internes vers des articles de blog, assurez-vous que vous avez choisi la structure de permaliens Jour et nom pour votre site WordPress.org ( Paramètres → Permaliens ).
Il s'agit de la structure par défaut utilisée par les sites WordPress.com. Si vous souhaitez passer à une autre structure de permaliens, vous devrez configurer manuellement les redirections.
Si vous souhaitez le faire, Yoast dispose d'un outil gratuit très pratique pour vous aider à générer le code de redirection nécessaire. Cependant, la configuration d'une redirection personnalisée sort du cadre de ce didacticiel. Pour plus de détails, consultez notre guide pour ajouter des redirections 301 à WordPress.
À ce stade, votre site est à peu près complètement migré. Il y a juste quelques étapes d'entretien ménager de base…
Étape 7 : redirigez votre site WordPress.com vers WordPress.org (facultatif) et/ou rendez le site privé
Cette étape est facultative…
Mais si votre site WordPress.com utilise un nom de domaine différent de celui de votre site WordPress.org, vous devrez configurer une redirection de site pour ne pas perdre vos backlinks existants et vos efforts de référencement.
Avec une redirection, tout trafic vers votre site WordPress.com (par exemple votresite.wordpress.com) sera automatiquement redirigé vers votre site WordPress.org.
WordPress.com rend cela facile à configurer… mais vous devrez payer pour cela - 13 $ par an, pour être exact.
Si vous avez beaucoup de liens et/ou de trafic vers votre domaine WordPress.com, payer 13 $ par an est généralement un bon investissement pour rediriger ces liens vers votre nouveau site.
Si votre ancien site n'a pas beaucoup de liens ou de trafic, vous pouvez ignorer celui-ci si vous ne voulez pas payer l'argent.
Si vous souhaitez configurer une redirection de site, voici comment procéder…
- Cliquez sur ce lien pour accéder à l'outil de redirection de site WordPress.com.
- Sélectionnez le domaine que vous souhaitez rediriger, par exemple votresite.wordpress.com.
- Sur l'écran suivant, entrez le nom de domaine de votre nouveau site WordPress.org.
- Cliquez sur Go et finalisez l'achat.
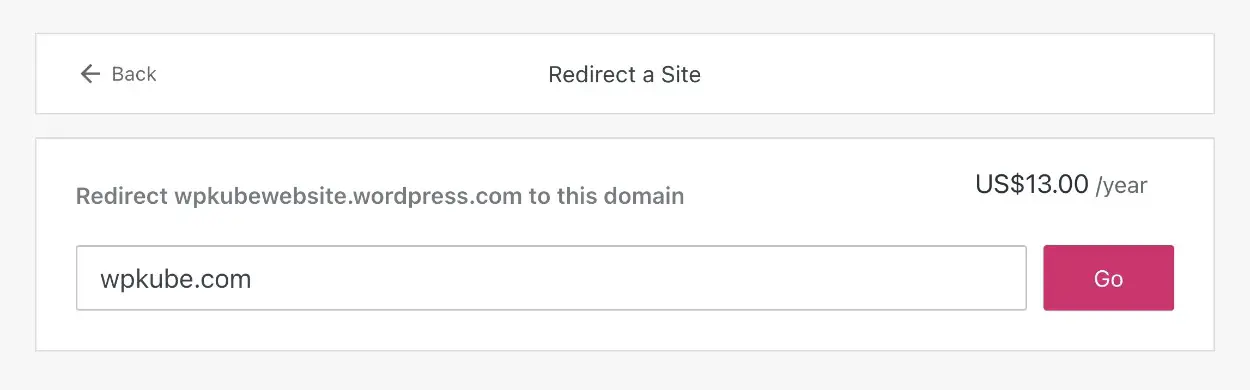
Dans tous les cas, vous souhaiterez également rendre votre site WordPress.com privé afin que Google ne pense pas que votre site WordPress.org est une copie en double.
Voici comment rendre votre site WordPress.com privé :
- Ouvrez le tableau de bord de votre ancien site sur WordPress.com.
- Allez dans Paramètres → Général .
- Sélectionnez l'option Privé sous Confidentialité .
- Cliquez sur le bouton Enregistrer les paramètres .
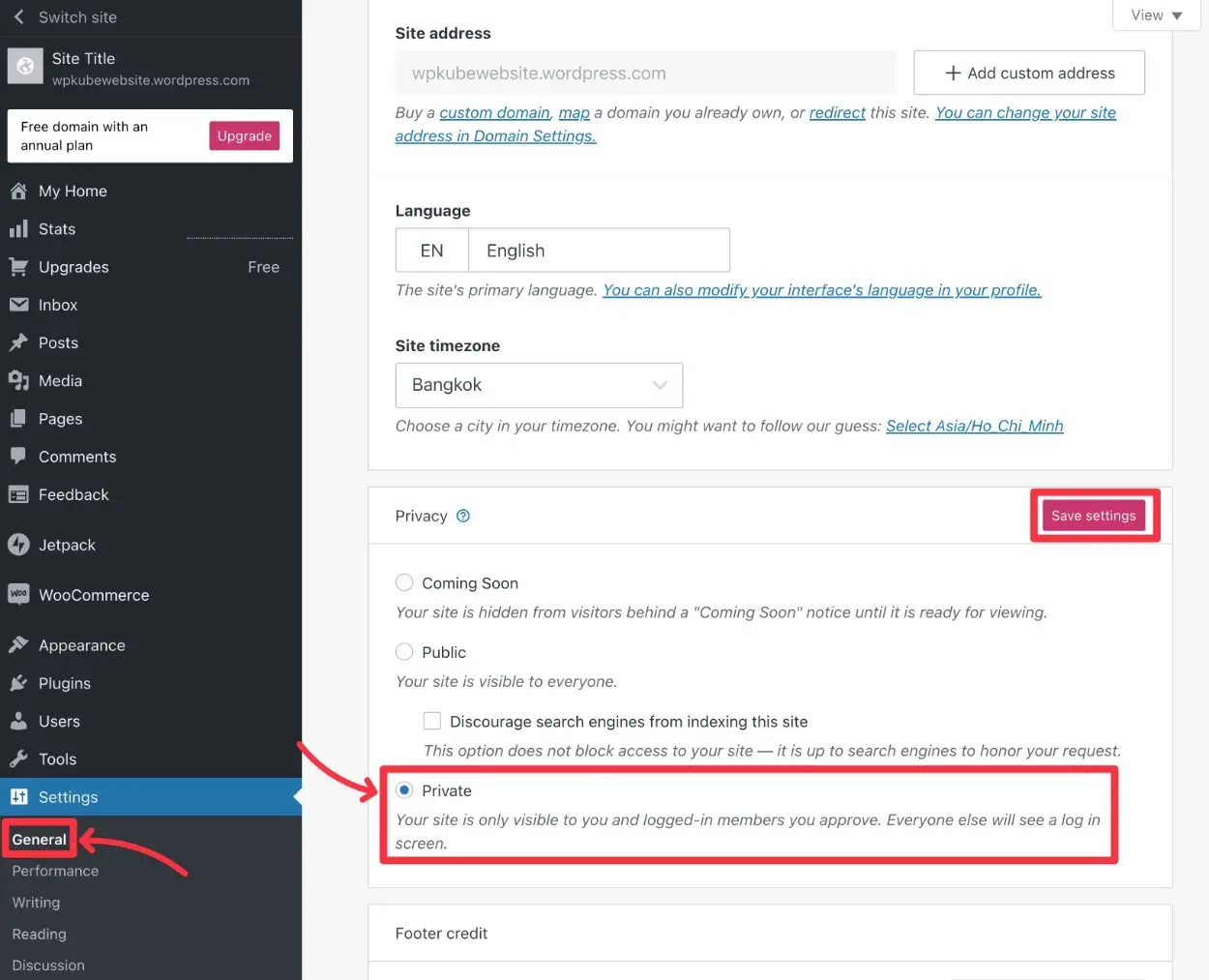
Étape 8 : Installez les plugins pour imiter les fonctions de WordPress.com (facultatif)
Lorsque vous utilisez WordPress.com, WordPress.com intègre un grand nombre de ses propres personnalisations pour aider à ajouter un peu de polyvalence supplémentaire au logiciel WordPress.
Lorsque vous migrez WordPress.com vers WordPress.org, vous pouvez perdre certaines de ces améliorations, ce qui peut affecter le fonctionnement de zones importantes de votre site.
Par exemple, avec WordPress.com, vous pouvez créer un formulaire de contact de base à l'aide du bloc Formulaire. Mais lorsque vous passez à WordPress.org, il n'y a plus de bloc de formulaire intégré, ce qui signifie que votre formulaire cessera de fonctionner.
Si vous souhaitez être rapidement opérationnel avec certains des outils que vous connaissiez sur WordPress.com, la solution la plus simple consiste à installer le plugin gratuit Jetpack.
Jetpack vient d'Automattic, la même équipe derrière WordPress.com, et il donne aux sites WordPress.org auto-hébergés l'accès à un grand nombre des mêmes fonctionnalités que vous aviez sur WordPress.com. Par exemple, Jetpack ajoute le même bloc Form que vous avez utilisé sur WordPress.com.
Bien sûr, maintenant que vous avez créé votre site avec WordPress.org, vous avez également la possibilité d'installer n'importe quel autre plugin, ce qui ouvre encore plus de fonctionnalités que vous n'en aviez avec WordPress.com.
En tant que tel, vous voudrez peut-être ignorer Jetpack et trouver de nouveaux plugins pour ajouter ces fonctionnalités importantes à votre site.
Pour vous aider, nous avons de nombreuses listes organisées des meilleurs plugins pour certains cas d'utilisation :
Pour plus de détails, nous avons un guide complet sur la façon de choisir et d'installer les plugins WordPress.
Comment migrer un site Web professionnel WordPress.com
Comme nous l'avons mentionné ci-dessus, vous n'avez pas besoin de suivre ce guide si vous utilisez l'un des forfaits WordPress Business ou eCommerce les plus chers.
Ces plans vous permettent d'installer vos propres plugins personnalisés sur votre site WordPress.com. En tant que tel, il est généralement beaucoup plus simple d'utiliser simplement l'un des nombreux plugins de migration WordPress.
All-In-One WP Migration est un bon point de départ car nous avons confirmé que ce plugin fonctionne et l'équipe de WordPress.com le recommande même dans sa documentation.
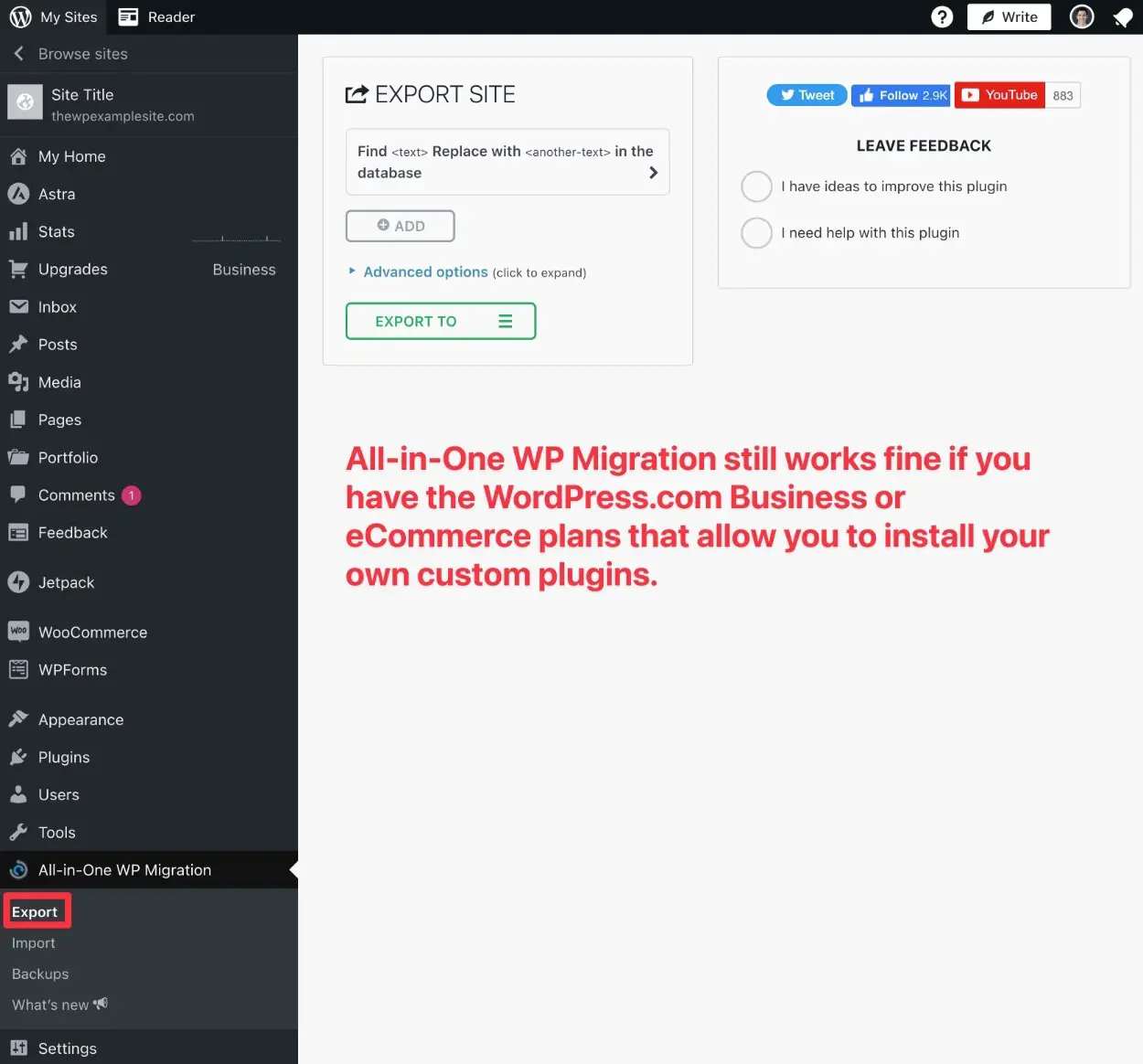
FAQ sur la migration de WordPress.com vers WordPress.org
Non, ce n'est pas grave. Vous devriez pouvoir transférer n'importe quel domaine vers le nouveau site Web. Par exemple, si vous avez enregistré le domaine via WordPress.com, vous pouvez rapidement le transférer sur votre nouveau site. Il en va de même si vous avez obtenu le domaine d'un endroit comme GoDaddy.
Tout ce que vous avez à faire est de déplacer ce domaine vers le nouvel hébergeur.
Tant que vous avez exporté tous vos messages, pages et données du site WordPress.com précédent, tout devrait toujours être là.
Si vous utilisez la mise à niveau de la redirection de site dont nous avons parlé précédemment, vous ne perdrez aucun de vos classements dans les moteurs de recherche. Changer vos URL et rediriger votre site précédent aide à conserver le référencement que vous avez construit auparavant. Ce n'est peut-être pas parfait, mais cela aide certainement.
Si vous suivez toutes les étapes ci-dessus, vous ne subirez aucun temps d'arrêt si vous déplacez un site WordPress.com gratuit. Pourquoi? Parce que nous laissons l'ancien site actif pendant tout le processus. Ce n'est que lorsque le nouveau site est opérationnel que vous créez une redirection à partir de l'ancien site.
Si vous utilisez le même domaine sur les deux sites, vous devrez faire pointer votre nom de domaine vers le site WordPress.org avant de tout déplacer complètement. En tant que tel, il y aura une courte période d'arrêt pendant que vous basculez le contenu.
Toutes les images arrivent tant que vous cochez Télécharger et importer des pièces jointes à l'étape 3.
Non. Ce processus est entièrement gratuit, il vaut donc le coup. La seule chose que vous devrez peut-être payer est la mise à niveau de la redirection du site si vous optez pour cette route.
Comme indiqué précédemment, les abonnés WordPress ne se déplacent pas comme par magie vers le nouveau site, mais vous pouvez rediriger l'ancien site et même envoyer un e-mail aux utilisateurs si vous souhaitez qu'ils consultent le nouveau site à la place.
Migrez WordPress.com vers WordPress.org dès aujourd'hui !
C'est ça! À ce stade, vous devez savoir tout ce qu'il y a à savoir sur le passage de WordPress.com à WordPress.org.
Faites-nous savoir dans la section des commentaires si vous avez encore des questions sur la façon de passer de WordPress.com à WordPress.org.
