Comment déplacer votre site WordPress en utilisant UpdraftPlus Migrator sans perdre le classement Google
Publié: 2021-10-19Il existe de nombreuses raisons pour lesquelles quelqu'un voudrait migrer son site Web WordPress, en raison de problèmes avec votre société d'hébergement, d'un changement de nom pour votre entreprise ou d'une nouvelle et meilleure approche de marque.
Lorsque vous êtes prêt à migrer votre site Web, la dernière chose que vous souhaitez est de perdre tout le précieux travail de classement Google que vous avez effectué au cours du processus. Perdre votre classement Google annulerait tous les progrès que vous avez pu faire jusque-là. La bonne nouvelle est qu'il existe des mesures que vous pouvez prendre pour éviter de perdre votre place sur les moteurs de recherche en raison d'une migration de site Web - dans cet article, nous vous guiderons à travers chacune de ces étapes en utilisant Updraft Migrator, pour vous assurer de ne pas perdre tous les classer le travail que vous avez fait jusqu'à présent.
Il est crucial que vous prêtiez une attention particulière aux étapes ci-dessous, car même la moindre erreur lors du transfert d'un site Web peut avoir des conséquences importantes.
Points à noter avant de commencer le transfert de site
Désactivez tous les proxys
Avant de commencer le processus de migration de votre site Web, vous devez désactiver tous les proxys qui se trouvent entre vous et votre site. Les proxys tels que Cloudflare, Pmsproxy, Opera Turbo/Off-road mode, le proxy "Preview DNS" de GoDaddy, etc., doivent être désactivés jusqu'à la fin de la migration.
Assurez-vous de migrer vers des sites équivalents
L'outil de migration UpdraftPlus est conçu pour migrer entre des sites équivalents. En tant que tel, si vous utilisez un réseau multisite WordPress, vous devez vous assurer que les domaines source et de destination sont configurés en tant que réseaux.
Désactiver la mise en cache
Désactivez tous les plug-ins de mise en cache et de minification avant de commencer le processus de migration, car ils peuvent être à l'origine de problèmes de migration.
Configurer les paramètres de sauvegarde
Avant d'utiliser UpdraftPlus pour la première fois, vous souhaiterez peut-être visiter l'onglet Paramètres du tableau de bord UpdraftPlus. Sur cet onglet, vous pouvez choisir votre planification de sauvegarde, l'emplacement de la sauvegarde et les fichiers à inclure dans le processus de sauvegarde.
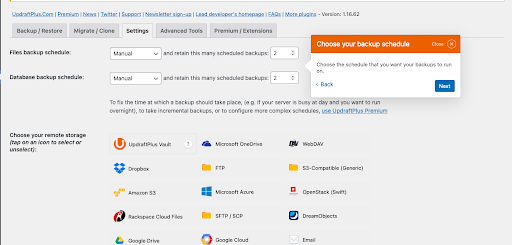
Ici, vous pouvez choisir la fréquence à laquelle vous souhaitez que vos fichiers ou votre base de données soient sauvegardés. La fréquence de sauvegarde des fichiers varie d'une heure à une fois par mois, tandis que la fréquence de la base de données va de toutes les 2 heures à une fois par mois. De même, vous pouvez décider où vous souhaitez stocker vos fichiers de sauvegarde et choisir entre les stocker sur votre serveur, hors ligne ou sur des services cloud tiers.
Comment migrer un site Web WordPress avec UpdraftPlus
WordPress se compose de fichiers et de tables de base de données ; si vous déplacez les fichiers, vous avez déplacé le site. Les étapes suivantes décrivent les processus que vous pouvez utiliser pour transférer ces fichiers et cette base de données. Pour utiliser l'outil Migrator sur UpdraftPlus, vous devez d'abord passer au package UpdraftPlus Premium ou acheter le module complémentaire Updraft Migrator .
Remarque : Installer UpdraftPlus
Pour migrer votre site, installez d'abord le plugin de sauvegarde WordPress UpdraftPlus Premium sur les sites Web source et de destination. Pour ce faire, suivez notre guide d'installation et notre vidéo qui vous guidera à travers toutes les étapes nécessaires.
Sauvegardez votre domaine source
Après avoir activé le plugin UpdraftPlus, dans l'onglet sauvegarde/restauration de la page du plugin, cliquez sur le bouton sauvegarder maintenant pour sauvegarder les fichiers sur votre site Web.
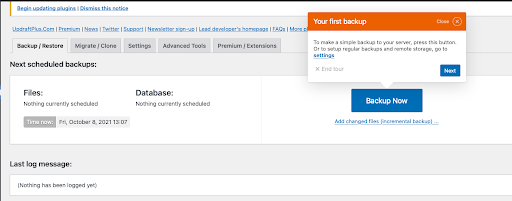
Copiez le site Web source
Cliquez sur l'onglet UpdraftPlus migrate/clone pour copier les fichiers et la base de données de votre site Web source. Faites défiler vers le bas et cliquez sur l'option "envoyer une sauvegarde vers un autre site".
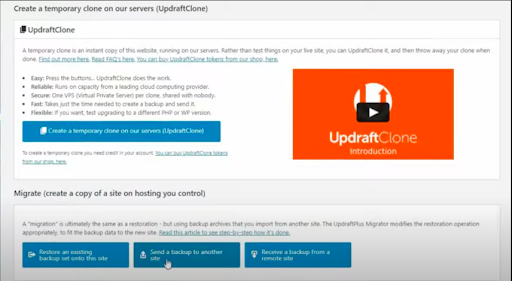
Cliquer sur le bouton "envoyer une sauvegarde vers un autre site" fait apparaître une boîte de dialogue vous permettant de fournir une "clé de site" pour le site Web de destination.
Générer une clé de site à partir du site de destination
Pour obtenir la clé du site, ouvrez l'onglet migration/clone du plugin UpdraftPlus sur votre site de destination, sélectionnez l'option "recevoir une sauvegarde d'un site distant", et cliquez sur le bouton "créer une clé".
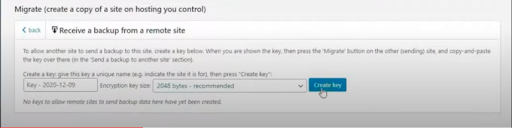
Cliquer sur "Créer une clé" générera un code unique pour votre site Web de destination. Mettez en surbrillance et copiez le code.
Remarque : Télécharger la clé du site sur le site Web source
Sur le site source, cliquez sur le bouton "ajouter un site" et une boîte de dialogue apparaîtra pour vous permettre d'ajouter la clé du site de destination. Cliquez dans la case pour ajouter la clé du site, puis cliquez sur le bouton Ajouter un site sur le côté de la case pour ajouter votre site de destination.
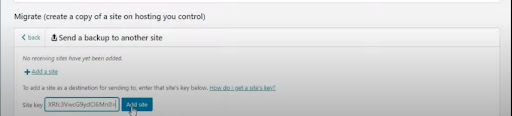
Après avoir ajouté votre site de destination, cliquez sur le bouton Envoyer pour envoyer une copie de votre site principal.

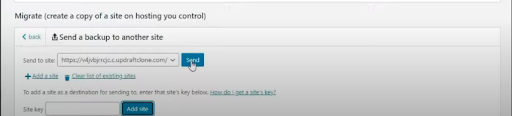
Assurez-vous de sélectionner tous les aspects du site Web source que vous avez l'intention de copier. Vous trouverez des options telles que des thèmes, des plugins, une base de données, etc. Pour migrer l'intégralité du site, veillez à cocher toutes les cases.
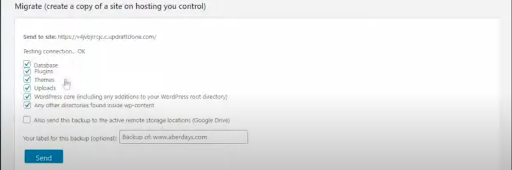
Enfin, cliquez sur le bouton Envoyer pour terminer le processus de clonage.
Restaurer les fichiers de sauvegarde sur votre site de destination
Dans l'onglet sauvegarde/restauration de votre plugin UpdraftPlus, vous devriez maintenant trouver le fichier de sauvegarde. Cliquez sur restaurer et cochez toutes les cases pour terminer le transfert du site Web. N'oubliez pas que pour une migration complète du site, vous devez cocher TOUTES les cases.
UpdraftPlus offre la possibilité de convertir automatiquement toutes les URL vers celle du nouveau domaine. Cela peut être fait en cochant l'option "Rechercher et remplacer l'emplacement du site dans la base de données".
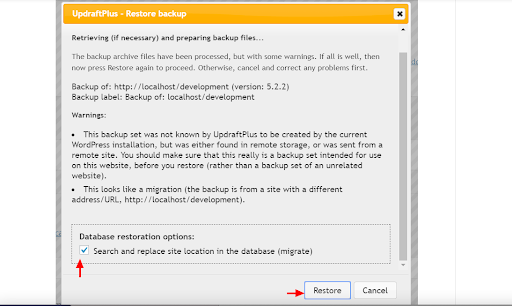
Remarque : Après cela, vous pouvez vérifier et voir votre site source comme "cloné avec succès".
Comment migrer votre domaine sans perdre le classement Google
Comme vous avez pu le voir dans les étapes ci-dessus, il est rapide et facile de transférer votre site à l'aide d'UpdraftPlus Migrator et ne peut prendre que quelques minutes. Mais croyez-le ou non, c'est la partie facile.
Être suffisamment prudent pour s'assurer qu'il n'y a pas d'effet négatif à long terme sur votre classement dans les moteurs de recherche et sur l'expérience utilisateur nécessite des étapes supplémentaires. Voici ce que vous devez faire pour éviter des résultats négatifs après une migration de site Web.
Mettre à jour l'URL de votre site Web
Après avoir migré un site Web vers un domaine différent, vous devez mettre à jour l'URL du site Web et le nom de domaine. Si le transfert de fichiers se fait dans le même domaine, vous n'aurez peut-être pas à vous en soucier, mais il est recommandé de vérifier que l'URL est correcte.
Pour ce faire, accédez aux paramètres WordPress sur votre site et cliquez sur Général . Ici, vous pouvez remplacer l'ancien domaine par le nouveau ou confirmer que le domaine est correct. La migration UpdraftPlus prend également en charge la mise à jour de tous les liens de votre site de destination, vous n'avez donc pas à vérifier que les liens internes fonctionnent toujours correctement.
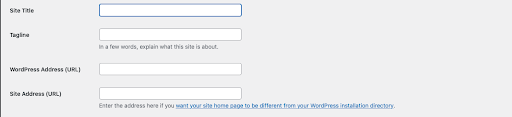
Remarque : Utiliser les redirections 301
La redirection 301 permet de rediriger en permanence le trafic d'un site Web vers un autre. Ils peuvent être utilisés pour transférer le pouvoir de classement complet vers votre nouvelle adresse de destination. L'application de la redirection 301 est cruciale pour enregistrer tous les back-links vers votre domaine précédent.
Lorsque vous changez de domaine, vous pouvez toujours avoir un trafic important vers le domaine précédent. Mais en utilisant la redirection 301, tout ce trafic sera redirigé vers votre nouveau site. Cependant, pour ce faire, vous devez vous assurer de ne pas supprimer l'ancien site Web.
Mettre à jour la console de recherche Google et Analytics
Pour sauvegarder votre classement, il est crucial que vous informiez Google des changements récents. Cela signifie que vous devez informer Google de la migration du site Web de votre ancien site vers votre nouveau site en envoyant une demande.
Dès réception de votre demande, Google vérifiera votre nouveau domaine, puis demandera des redirections pour aider à préserver l'autorité et l'exposition de votre site. Ensuite, ajoutez le nouveau domaine en tant que propriété sur Google Analytics pour continuer à suivre le trafic.
Soumettre le plan du site
Après avoir mis à jour votre nouveau domaine sur la console de recherche Google, vous devrez mettre à jour le plan du site pour permettre une indexation correcte des pages sur votre nouveau site Web. Cela aidera votre site Web à être exploré plus rapidement par les robots des moteurs de recherche.
Faites attention aux détails
N'oubliez pas, le diable est dans les détails. De petites erreurs et des cases non cochées peuvent nuire à vos efforts de référencement. N'oubliez pas les petits problèmes, tels que l'optimisation des images sur votre site Web et la vérification que vous avez bien vérifié les exigences de base en matière de référencement avant de soumettre votre sitemap.
Assurez-vous de suivre et de corriger toutes les erreurs 404. Les erreurs 404 sont le résultat de pages supprimées ou supprimées. Google pénalise les sites Web avec trop de pages 404, vous devez donc vous assurer que tous les problèmes 404 sont résolus.
Dernières pensées
Une fois la migration de votre site Web terminée, vous souhaiterez peut-être accéder au front-end du site Web de destination pour vérifier si tout fonctionne correctement. Vous devez ouvrir autant de pages que possible, effectuer des achats, modifier les options, soumettre des informations sur la page de contact, cliquer sur des liens, etc. pour vous assurer que tout fonctionne comme prévu.
Même après avoir suivi toutes les étapes de ce guide, vous remarquerez peut-être une légère baisse du trafic initialement après la migration du site Web. En effet, les nouveaux messages du site seront explorés sous un nouveau nom de domaine avec une faible autorité de domaine. Cependant, cela ne devrait durer que quelques jours à une semaine si vous suivez attentivement les étapes.
Le message Comment déplacer votre site WordPress à l'aide d'UpdraftPlus Migrator sans perdre le classement Google est apparu en premier sur UpdraftPlus. UpdraftPlus – Plugin de sauvegarde, de restauration et de migration pour WordPress.
