Comment protéger par mot de passe votre répertoire d'administration WordPress (wp-admin)
Publié: 2023-03-28Voulez-vous apprendre à protéger par mot de passe votre répertoire d'administration WordPress ?
L'ajout d'une autre couche de protection par mot de passe à votre répertoire d'administration WordPress peut être un excellent moyen d'améliorer votre sécurité WordPress.
Dans cet article, vous apprendrez comment protéger facilement votre répertoire wp-admin avec un mot de passe.
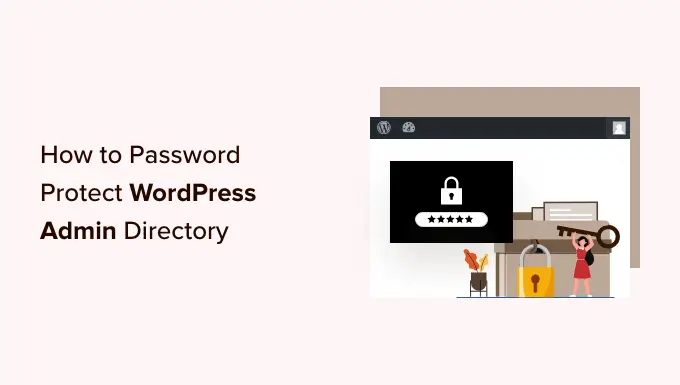
Pourquoi protéger par mot de passe votre répertoire d'administration WordPress ?
En protégeant par mot de passe votre répertoire d'administration WordPress, vous améliorez la sécurité du point d'entrée le plus important de votre Site WordPress.
Votre tableau de bord d'administration WordPress est le hub central de votre site. C'est là que vous publierez des articles et des pages, personnaliserez votre thème, installerez des plugins WordPress, et plus encore.
Souvent, lorsque les pirates essaient d'accéder à votre site Web, ils le font via l'écran wp-admin. Vous pouvez aider à protéger votre site Web contre les attaques potentielles en utilisant un mot de passe sécurisé et en limitant les tentatives de connexion.
Pour être encore plus sûr, vous pouvez également protéger par mot de passe le répertoire wp-admin. Ensuite, lorsque quelqu'un tentera d'accéder à votre zone d'administration, il devra entrer un nom d'utilisateur et un mot de passe avant d'accéder à l'écran de connexion WordPress.
Cela dit, voyons comment vous pouvez protéger par mot de passe votre répertoire d'administration WordPress étape par étape.
La première méthode est recommandée pour la plupart des utilisateurs, et vous pouvez utiliser les liens rapides ci-dessous pour accéder directement à la méthode que vous souhaitez utiliser.
Méthode 1 : Protection par mot de passe de wp-admin à l'aide de la confidentialité du répertoire (recommandé)
Le moyen le plus simple de protéger par mot de passe votre répertoire d'administration WordPress consiste à utiliser l'application Directory Privacy de votre fournisseur d'hébergement WordPress.
Tout d'abord, vous devez vous connecter au tableau de bord de votre compte d'hébergement et cliquer sur l'option "Directory Privacy" dans la section Fichiers des paramètres avancés de votre site Web.
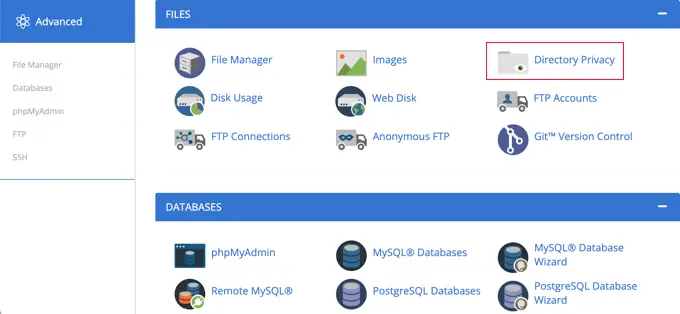
Remarque : la plupart des hébergeurs Web utilisant cPanel, comme Bluehost, suivront des étapes similaires. Cependant, votre tableau de bord peut être légèrement différent de nos captures d'écran en fonction de votre hébergeur.
Cela vous amène à un écran qui répertorie tous les différents répertoires de votre serveur. Vous devez trouver le dossier qui contient les fichiers de votre site Web.
Pour la plupart des propriétaires de sites Web, cela peut être trouvé en cliquant sur le dossier 'public_html'.
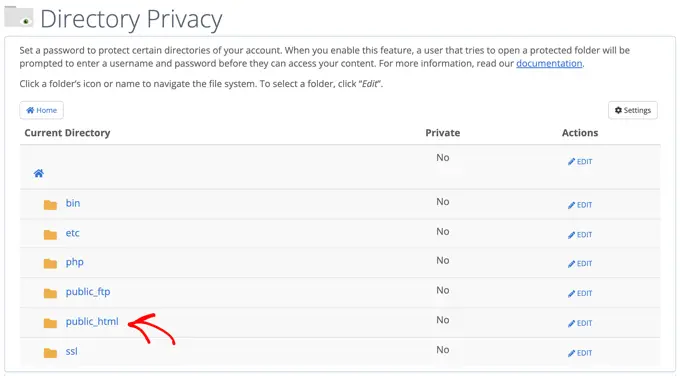
Cela fait apparaître tous les fichiers de site Web que vous avez installés sur votre serveur.
Ensuite, vous devrez cliquer sur le dossier contenant le nom de domaine de votre site Web.
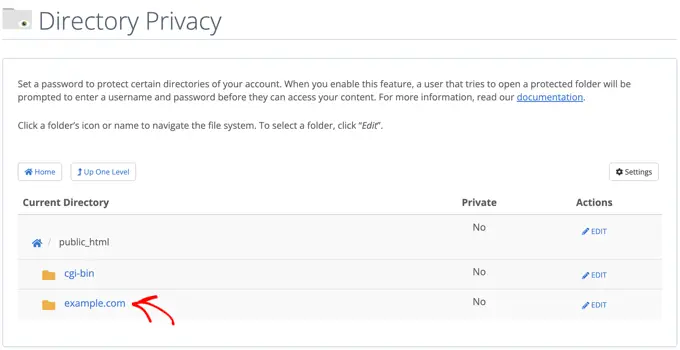
Dans ce dossier, vous verrez un dossier 'wp-admin'.
Au lieu de cliquer sur le nom du dossier, vous devrez cliquer sur le bouton "Modifier" à côté de ce dossier.
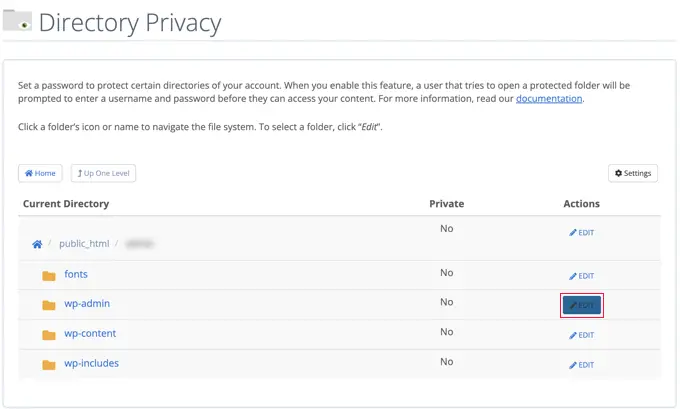
Cela vous amène à un écran où vous pouvez activer la protection par mot de passe.
Cochez simplement la case "Protégez ce répertoire par mot de passe". Si vous le souhaitez, vous pouvez également donner à votre répertoire un nom tel que "Zone d'administration" pour vous aider à vous en souvenir.
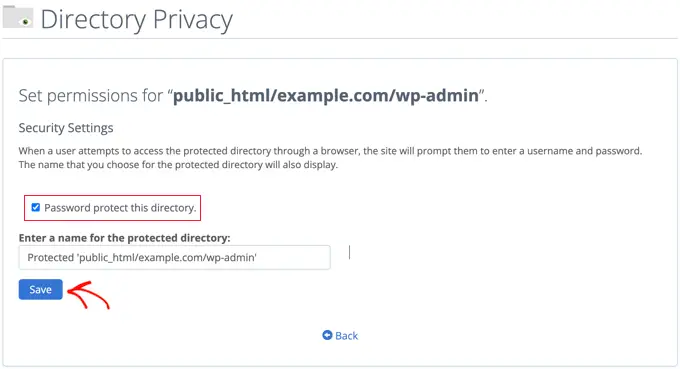
Une fois que vous avez fait cela, vous devrez cliquer sur le bouton "Enregistrer".
Cela vous amènera à une page où le message de confirmation apparaîtra.
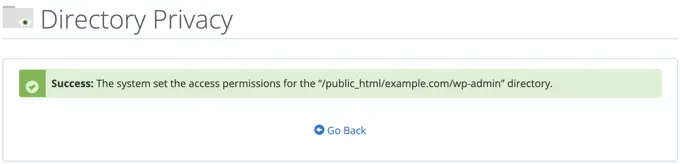
Maintenant, vous devrez cliquer sur le bouton "Retourner" et vous serez redirigé vers un écran où vous pourrez créer un utilisateur qui pourra accéder à ce répertoire.
Il vous sera demandé d'entrer un nom d'utilisateur et un mot de passe, puis de confirmer le mot de passe. Assurez-vous de noter votre nom d'utilisateur et votre mot de passe dans un endroit sûr, comme une application de gestion de mots de passe.
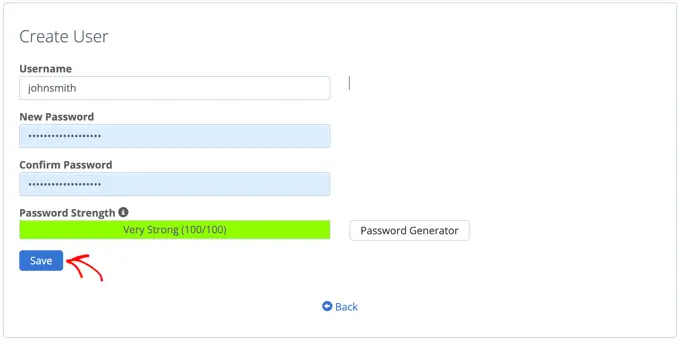
Assurez-vous de cliquer sur le bouton "Enregistrer" lorsque vous avez terminé.
Désormais, lorsque quelqu'un essaiera d'accéder à votre répertoire wp-admin, il sera invité à entrer le nom d'utilisateur et le mot de passe que vous avez créés ci-dessus.
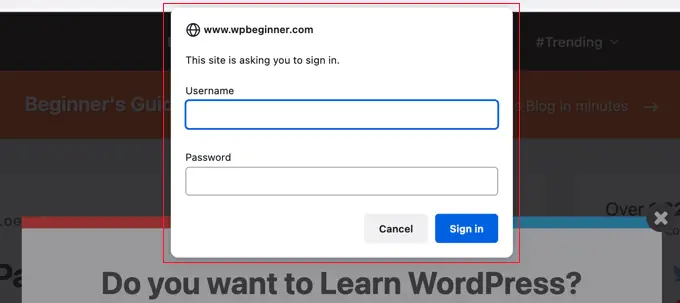
Méthode 2 : Protection par mot de passe wp-admin à l'aide de code
Vous pouvez également protéger manuellement votre répertoire d'administration WordPress par mot de passe. Pour ce faire, vous devrez créer deux fichiers appelés .htpasswd et .htaccess .

Remarque : L'ajout de code à votre site Web peut être dangereux. Même une petite erreur peut entraîner des erreurs majeures sur votre site. Nous recommandons cette méthode uniquement aux utilisateurs avancés.
Création du fichier .htaccess
Tout d'abord, ouvrez votre éditeur de texte préféré et nommez le nouveau fichier .htaccess .
Après cela, vous devez copier l'extrait de code suivant et l'ajouter au fichier.
AuthName "Admins Only"
AuthUserFile /home/user/public_html/example.com/wp-admin/.htpasswd
AuthGroupFile /dev/null
AuthType basic
require user yourusername
Assurez-vous de modifier le chemin "AuthUserFile" vers l'emplacement où vous allez télécharger le fichier .htpasswd et remplacez "votrenom d'utilisateur" par le nom d'utilisateur que vous souhaitez utiliser pour vous connecter.
N'oubliez pas d'enregistrer le fichier lorsque vous avez terminé.
Création du fichier .htpasswd
Une fois que vous avez fait cela, vous devez créer un fichier .htpasswd .
Pour ce faire, ouvrez un éditeur de texte et créez un fichier appelé .htpasswd . Ce fichier répertoriera votre nom d'utilisateur ainsi que votre mot de passe dans un format crypté.
Le moyen le plus simple de générer le mot de passe crypté consiste à utiliser un générateur htpasswd.
Entrez simplement votre nom d'utilisateur et votre mot de passe, sélectionnez le format de cryptage et cliquez sur le bouton "Créer un fichier .htpasswd".
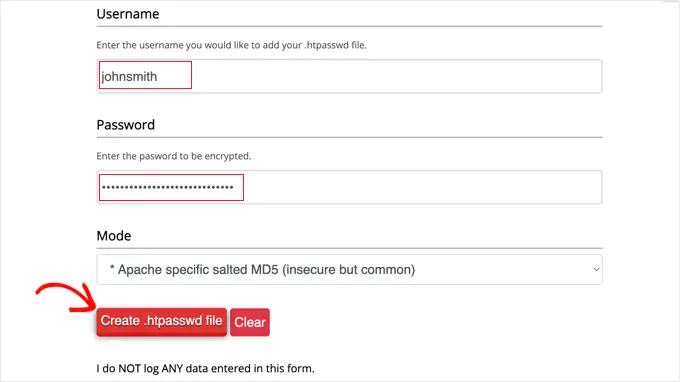
Le générateur htpasswd affichera une ligne de texte que vous devez coller dans votre fichier .htpasswd . Assurez-vous de sauvegarder le fichier une fois que vous avez fait cela.
Téléchargement de .htaccess et .htpasswd dans le répertoire wp-admin
La dernière étape consiste à télécharger les deux fichiers que vous avez créés dans le dossier wp-admin de votre site Web.
Vous devrez vous connecter à votre compte d'hébergement WordPress à l'aide d'un client FTP ou de l'outil de gestion de fichiers en ligne fourni par votre hébergeur. Pour plus de détails, consultez notre guide du débutant sur l'utilisation de FTP pour télécharger des fichiers sur WordPress.
Pour ce tutoriel, nous utiliserons FileZilla car il est gratuit et fonctionne à la fois sur Mac et Windows.
Une fois connecté à votre site Web, vous verrez les fichiers de votre ordinateur dans la fenêtre de gauche et les fichiers de votre site Web dans celle de droite. Sur la gauche, vous devez accéder à l'emplacement où vous avez enregistré les fichiers .htaccess et .htpasswd .
Puis à droite, vous devez vous rendre dans le répertoire wp-admin du site Web que vous souhaitez protéger. La plupart des utilisateurs devront double-cliquer sur le ' public_html', puis le dossier avec leur nom de domaine, puis le dossier 'wp-admin'.
Vous pouvez maintenant sélectionner les deux fichiers sur la gauche et cliquer sur "Télécharger" dans le menu contextuel ou simplement faire glisser les fichiers sur la fenêtre de gauche.
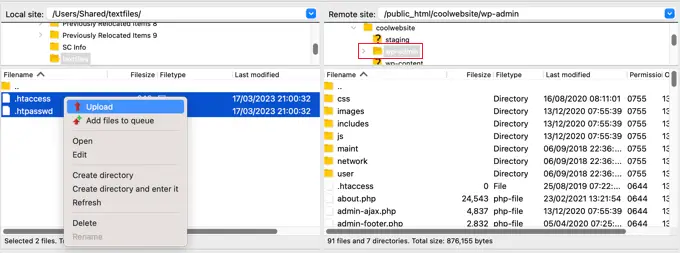
Maintenant, votre répertoire 'wp-admin' sera protégé par un mot de passe.
Dépannage de la protection par mot de passe wp-admin
Selon la configuration de votre serveur et de votre site Web, il est possible que vous rencontriez des erreurs. Ces erreurs peuvent être corrigées en ajoutant soigneusement du code à votre fichier .htaccess .
Remarque : Il s'agit du fichier .htaccess situé dans le dossier principal de votre site Web, et non de celui que vous avez téléchargé dans le dossier "wp-admin". Si vous rencontrez des difficultés pour le trouver, consultez notre guide expliquant pourquoi vous ne trouvez pas .htaccess et comment le localiser.
Correction de l'erreur Ajax ne fonctionne pas
L'une des erreurs les plus courantes est que la fonctionnalité Ajax peut cesser de fonctionner sur le front-end de votre site. Si vous avez des plugins WordPress qui nécessitent Ajax, tels que la recherche en direct Ajax ou les formulaires de contact Ajax, vous remarquerez que ces plugins ne fonctionneront plus.
Pour résoudre ce problème, ajoutez simplement le code suivant au fichier .htaccess qui se trouve dans votre dossier "wp-admin".
<Files admin-ajax.php>
Order allow,deny
Allow from all
Satisfy any
</Files>
Correction de l'erreur 404 et de l'erreur Trop de redirections
Deux autres erreurs que vous pourriez rencontrer sont l'erreur 404 et l'erreur trop de redirections.
Le moyen le plus simple de les corriger est d'ouvrir votre fichier .htaccess principal situé dans le répertoire de votre site Web et d'ajouter la ligne de code suivante avant les règles de WordPress.
ErrorDocument 401 default
Nous espérons que cet article vous a aidé à apprendre à protéger par mot de passe votre répertoire d'administration WordPress (wp-admin). Vous pouvez également consulter nos sélections d'experts des meilleurs services de marketing par e-mail pour les petites entreprises et notre guide sur la façon d'obtenir un domaine de messagerie gratuit.
Si vous avez aimé cet article, veuillez vous abonner à notre chaîne YouTube pour les didacticiels vidéo WordPress. Vous pouvez également nous retrouver sur Twitter et Facebook.
