Comment effectuer une mise à jour sécurisée des thèmes et plugins WordPress
Publié: 2018-10-23Les plugins font partie intégrante de WordPress car ils vous aident à ajouter de nouvelles fonctionnalités et fonctionnalités à votre site WordPress. Mais si vous ne parvenez pas à mettre à jour correctement vos plugins WordPress, cela peut entraîner des conflits logiciels ou des erreurs. De plus, vous risquez de compromettre la sécurité de votre site WordPress.
Garder vos plugins, thèmes ou noyaux WordPress à jour n'est pas une tâche difficile, mais il y a certaines considérations que vous ne devez pas négliger. En effet, si vous ne les mettez pas correctement à niveau, cela peut perturber les fonctionnalités de votre site ou même vous faire compromettre la sécurité de votre site WordPress. Dans le même temps, les thèmes et plugins WordPress peuvent considérablement améliorer la fonctionnalité et l'apparence de votre site, améliorer le trafic Web et, éventuellement, le taux de conversion et les revenus de l'entreprise.
à quelle fréquence faut-il mettre à jour le noyau, les thèmes et les plugins de WordPress ?
La réponse est : chaque fois qu'il y a une mise à jour ! Plus vous allez attendre, plus cela devient difficile, vous devez donc le mettre à jour chaque fois que vous en avez besoin et qu'une nouvelle mise à jour est disponible. La plupart du temps, les nouvelles mises à jour s'appuient sur les anciennes mises à jour. En outre, vous pouvez apporter des modifications aux modèles et à la manière dont les données sont stockées dans la base de données, qui peuvent facilement être contrôlées par incréments.
En effet, ces mises à jour sont très cruciales pour des raisons de sécurité. N'attendez donc pas pour effectuer une mise à jour de sécurité car cela peut être critique pour votre WordPress, le mettant à un risque pour le serveur. Chaque fois qu'une vulnérabilité de sécurité est identifiée, les informations sur le code exploitable sont publiées partout sur Internet. Finalement, tout pirate informatique peut facilement et instantanément écrire des robots et explorer automatiquement le site pour exploiter ces vulnérabilités.
Dans le prolongement de cela, les plugins, thèmes et versions de WordPress obsolètes sont le moyen le plus simple d'obtenir l'accès de votre site par des pirates. Même des plugins ou des thèmes désactivés peuvent facilement rendre votre système très vulnérable. Par conséquent, pour vous aider, dans cet article, nous discuterons de certaines pratiques recommandées pour maintenir votre WordPress à jour.
Mais avant d'approfondir ces meilleures pratiques, si vous vous interrogez sur les plans de maintenance proposés par de nombreuses personnes, prétendant aider l'utilisateur à rester à jour, vous devez savoir que de telles idées posent problème. Ces plans fournissent ces mises à jour uniquement sur une base trimestrielle, mensuelle ou hebdomadaire. Étant donné que les mises à jour doivent être effectuées à temps, cette approche ne répond pas à vos exigences de mise à jour et expose votre site à une faille de sécurité. Après tout, il est préférable de faire ces mises à jour dès que possible au lieu de suivre un calendrier prédéterminé.
Ainsi, au fur et à mesure de votre lecture, nous aborderons les aspects essentiels suivants :
Discutons maintenant de chacun d'eux séparément!
1. Assurez-vous de sauvegarder votre site avant de mettre à jour quoi que ce soit
La seule erreur que de nombreux utilisateurs commettent et qui subissent les conséquences de la perte de la base de données de leur site est de ne pas effectuer de sauvegarde appropriée avant d'effectuer les mises à jour. Par conséquent, vous devez éviter l'erreur et pensez à conserver une bonne et récente sauvegarde de votre site WordPress. Cela vous aidera à restaurer vos données en cas de problème de mise à niveau ou de mise à jour. Pour cela, assurez-vous d'effectuer les deux types de sauvegardes, c'est-à-dire la SAUVEGARDE DE LA BASE DE DONNÉES UNIQUEMENT ainsi que la SAUVEGARDE COMPLÈTE DU SITE, également appelée sauvegarde complète.
Téléchargez et stockez les deux sauvegardes comme mentionné ci-dessus sur l'un de vos ordinateurs locaux. Pour vous aider davantage, voici quelques plugins utiles que vous pouvez utiliser.
Remarque : Maintenez toujours une taille adéquate et raisonnable de votre sauvegarde. De plus, excluez les fichiers volumineux et téléchargez-les dans des dossiers.
2. Testez votre site pour tout conflit dans un environnement de staging localement
Sans interrompre votre site en ligne, il existe de nombreuses façons de créer un environnement intermédiaire pour tester les mises à jour de votre site.
Établir un site de développement pour WordPress en utilisant le localhost disponible
En règle générale, vous devez conserver une copie hébergée localement (perpétuelle) de votre site. Avec cela, vous pouvez d'abord exécuter toutes les mises à jour en utilisant le site local, puis pousser ou effectuer la mise à jour sur le serveur en direct du site en utilisant Git. Cela évite les surprises qui surviennent après une mise à jour. En outre, la variation concernant le serveur et votre site hébergé localement concerne les versions MySQL et PHP.
Cependant, si vous souhaitez faire correspondre parfaitement votre environnement en direct et local, vous pouvez soit utiliser Vagrants (environnements de développement virtuels) comme d'autres développeurs, soit l'une des options mentionnées ci-dessous.
Serveur de bureau
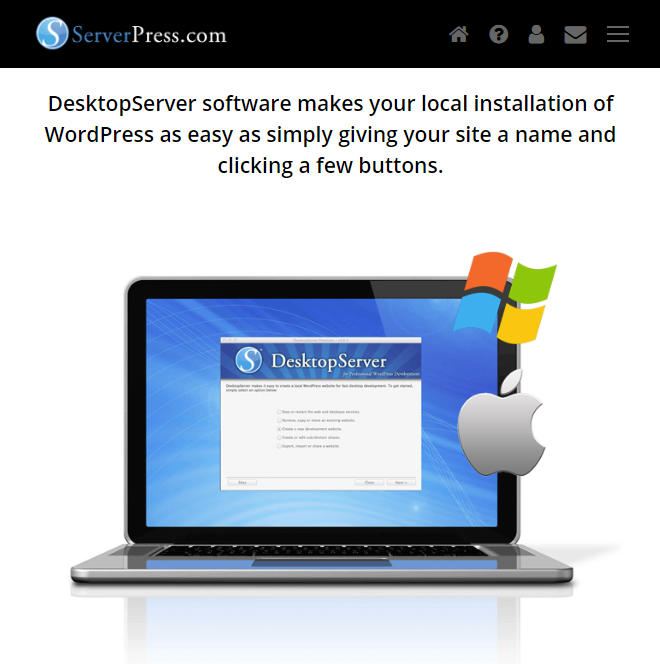
Vous pouvez utiliser Desktop Server et créer rapidement une réplique de votre site hébergé localement, vérifier/tester les mises à jour et corriger ou noter les problèmes, en répétant le processus sur le site Web en direct.
Pour cela, vous devrez préparer la sauvegarde Zip de votre site en utilisant l'un des plugins de sauvegarde répertoriés ci-dessus. Assurez-vous également de laisser de côté les grands répertoires, car vous ne devez pas tester la mise à jour en ce qui concerne chaque fichier multimédia téléchargé. Téléchargez maintenant le fichier (zip) et importez-le sur Desktop Server et vous avez la version locale de votre site, que vous pouvez casser à tout moment selon votre discrétion.
Plugin de mise en scène WP
Si vous utilisez WP Staging Plugin, vous pouvez facilement créer le clone de votre site dans le sous-répertoire de votre compte d'hébergement (actuel). Le plugin est cependant accessible sur des hébergeurs WordPress (non managés) tels que Blue Host ou HostGator avec un hébergement standard mutualisé.
Pour effectuer la tâche-
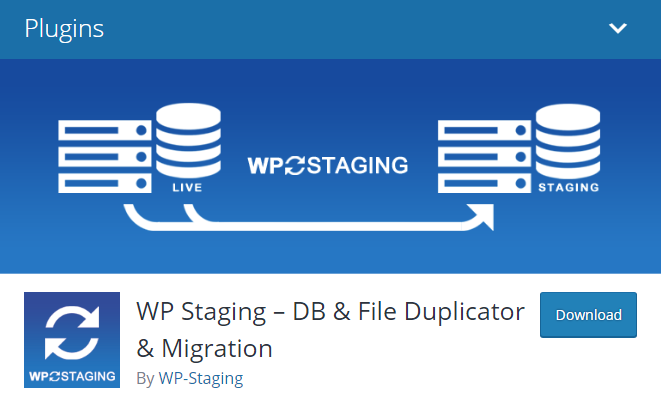
- Installez ce plugin et choisissez les éléments à cloner.
- Connectez-vous à votre site cloné, une fois installé dans le sous-répertoire de votre site actuel.
- Mettez à jour les plugins ou personnalisez les thèmes mais testez tout.
- Vérifiez s'il fonctionne conformément aux attentes. Si oui, vous pouvez migrer les modifications vers le site de production.
3. Accéder à l'environnement de staging en utilisant un hébergeur WordPress géré
Pour cela, il est recommandé d'utiliser des hôtes tels que Get Flywheel, WP Engine et Site-Ground car ils offrent des performances fiables, des sauvegardes, une sécurité et des environnements de mise en scène en un clic. Lorsque vous examinez toutes les fonctionnalités fournies, il est plus logique d'utiliser et de tirer le meilleur parti de cette option que d'engager des coûts dans la configuration manuelle des éléments.
WP Stagecoach et environnement de mise en scène WordPress
- Établissez la copie intermédiaire de votre site en ligne en un seul clic.
- Copiez toutes les modifications du site de staging vers le site WordPress en direct.
- Vous pouvez sélectionner les modifications que vous souhaitez importer, c'est-à-dire importer tout ou partie des modifications du fichier ou/et des modifications de votre base de données.
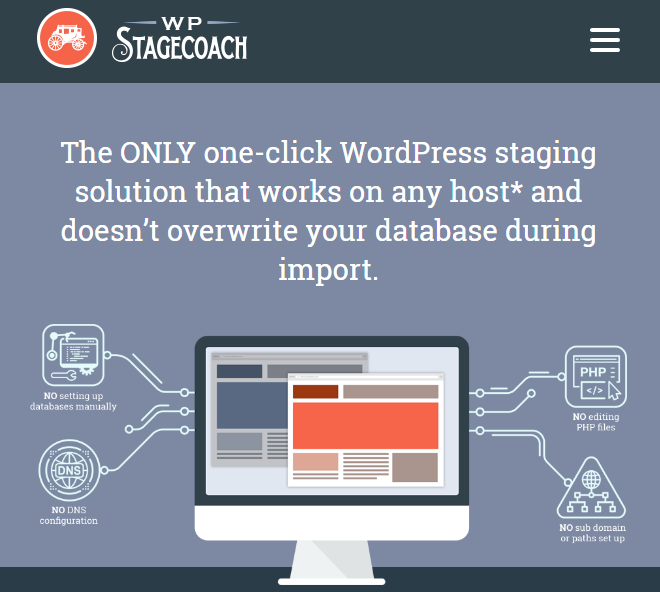
Considérations sur la mise à jour des plugins WordPress
Voici quelques informations utiles que vous devez connaître avant de procéder à une mise à jour du plugin.
Mise à jour de votre fichier principal WordPress
Certaines versions de WordPress entrent en conflit avec un plugin ou un thème obsolète. Tout comme dans le cas des plugins et des thèmes, vous ne devez pas hésiter à mettre à jour les correctifs tels que 3.0 à 3.0.1 et pour les mises à jour majeures 5.0 à 5.1, mais assurez-vous qu'il est compatible avec vos thèmes et plugins existants.
En outre, les tests de mise à jour à l'aide de la copie locale du site sont une bonne idée. Cependant, certaines personnes peuvent rencontrer des problèmes lors de la mise à jour de leur site de 4.9.2 à 5.0 si le site fonctionne avec WPML - WordPress Multilingual Plugin. De plus, vous devrez peut-être également mettre à jour votre thème. Alors, assurez-vous de tout sauvegarder de manière adéquate.

Pour vous assurer que le plugin est compatible avec la dernière version de WordPress, vous pouvez vérifier le plugin sur n'importe lequel de ses forums ou sur WordPress.org. Si la mise à niveau de WordPress comprend la mise à jour de la bibliothèque jQuery, elle peut entrer en conflit avec jQuery intégré à votre thème ou plugin et peut entraîner des problèmes concernant jQuery. Par exemple, l'éditeur de contenu Ajax ou le curseur du thème peuvent cesser de fonctionner correctement et dans ce cas, la mise à jour de votre thème devient inévitable et obligatoire avec la mise à jour de WordPress.
Remplacement des plugins abandonnés
Avant de mettre à jour le plugin, vérifiez d'abord la date de la dernière mise à jour de votre plugin où que vous l'ayez acheté ou sur WordPress.org. Déterminez la viabilité de votre plugin s'il n'a pas été mis à jour au cours des 6 derniers mois. Si vous pensez que le support n'est plus offert, recherchez un nouveau plugin qui peut être mieux maintenu. De même, si votre plugin n'a pas été mis à jour depuis plus de deux ans, commencez à chercher une alternative. En effet, si votre site utilise un plugin obsolète, qui n'a pas été maintenu depuis longtemps, soit votre site sera piraté, soit il finira par se casser.
Mise à jour régulière des plugins WordPress
Chaque fois qu'une mise à jour est disponible, vous devez mettre à jour votre plugin au plus tôt, en particulier les correctifs de plugins qui sont des correctifs de sécurité et des bogues. Pour vous assurer de la fonctionnalité de votre site lorsque vous mettez à jour le plug-in, retardez les mises à niveau du plug-in à moins que vous ne parcouriez le journal des modifications sur le site Web des plug-ins ou sur WordPress.org. Parfois, ces changements sont bien trop importants et cela vous obligerait à reconstruire des feuilles de style, des fichiers de modèles personnalisés ou à ressaisir des données. Vous pouvez trouver ces informations et détails en lisant le journal des modifications.
Première mise à jour du plugin WordPress
Si vous effectuez une mise à niveau importante de WordPress et des plugins, vous devez d'abord mettre à jour les plugins et les vérifier un par un. Si vous mettez à jour WordPress en premier, il vous demandera à nouveau de mettre à jour vos plugins afin qu'il soit compatible avec la dernière version de WordPress. De plus, si un plugin est livré avec un thème, vous devrez également mettre à jour votre thème pour qu'il fonctionne correctement avec votre nouveau plugin.
Mise à jour des plugins premium
Voici ce que vous devez faire pour mettre à jour les plugins premium :
Mises à jour de style / Modèle de plugin
Dans le cas d'une mise à niveau thématique :
Mise à jour du thème WordPress
La mise à jour du thème WordPress peut s'avérer un peu délicate car la mise à jour écrasera toutes les personnalisations que vous avez faites pour les fichiers de thème (mais uniquement si les modifications sont incorporées dans un thème enfant). De même, la mise à jour écrasera également vos options déjà définies.

Par conséquent, lisez la suite car nous partageons certaines considérations que vous devez garder à l'esprit.
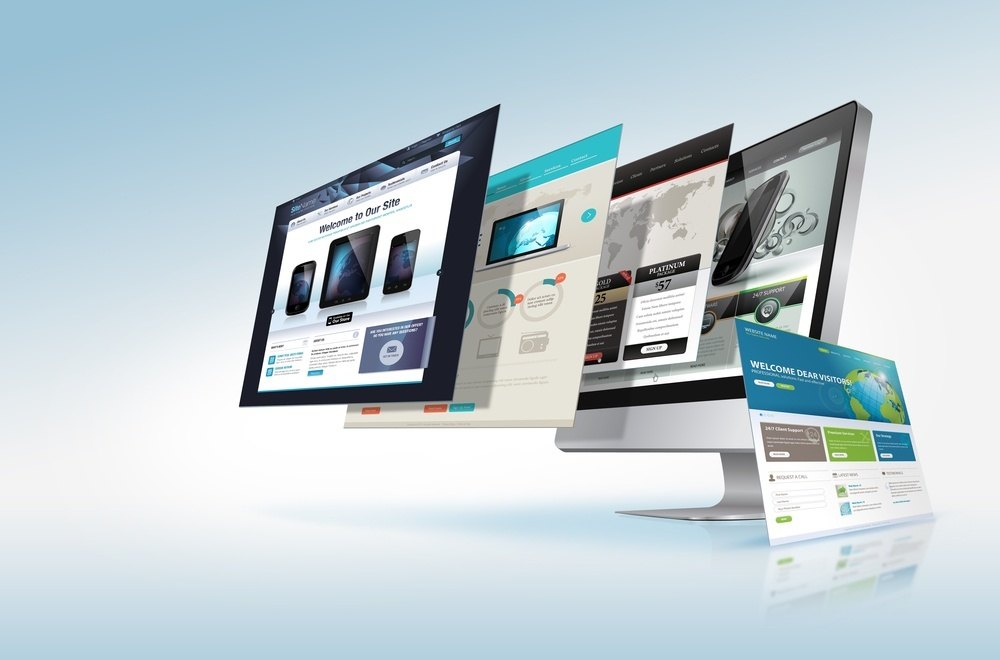
Cependant, avec des thèmes avec CSS/HTML statique, n'utilisant pas JavaScript, vous n'avez pas à vous soucier de la mise à jour du thème car ces thèmes n'ont pratiquement rien qui nécessiterait une mise à niveau, à l'exception de certaines fonctions WordPress obsolètes. Mais encore une fois, si vous utilisez cet ancien thème, votre site doit être ennuyeux et vous devez envisager une mise à jour pour le garder plus intéressant.
Tout comme les voitures, les meilleurs et les derniers thèmes WordPress ont aussi beaucoup de sifflets et de cloches. De plus, leur mise à jour prend du temps.
Les thèmes récents de WordPress contiennent un grand nombre de fonctionnalités et de pièces mobiles qui sont intégrées ensemble. Ils sont très excitants et robustes et utiles pour effectuer presque toutes les tâches, uniquement si vous les maintenez à jour et cela prend du temps car le code change radicalement d'une version à l'autre.
Restauration des fichiers de plugin et des thèmes WordPress
Parfois, la mise à niveau vers un thème ou un plugin se passe terriblement mal et dans ce cas, vous pouvez facilement remplacer ces fichiers de plugin et de thème en utilisant la sauvegarde que vous avez créée ci-dessus. Cependant, dans le cas d'un plugin de sauvegarde, vous devrez d'abord décompresser votre sauvegarde complète. Après cela, envoyez simplement par FTP l'ancienne version du plugin ou du thème dans le dossier wp-content> plugins ou thèmes, en écrasant la nouvelle version du plugin ou du thème avec cette sauvegarde.
WordPress.org et restauration de l'ancienne version du plugin WordPress
Si vous rencontrez un problème concernant un plugin sur WordPress.org, essayez de réinstaller l'ancienne version du plugin qui peut être facilement mise à jour sans avoir besoin de vos sauvegardes.
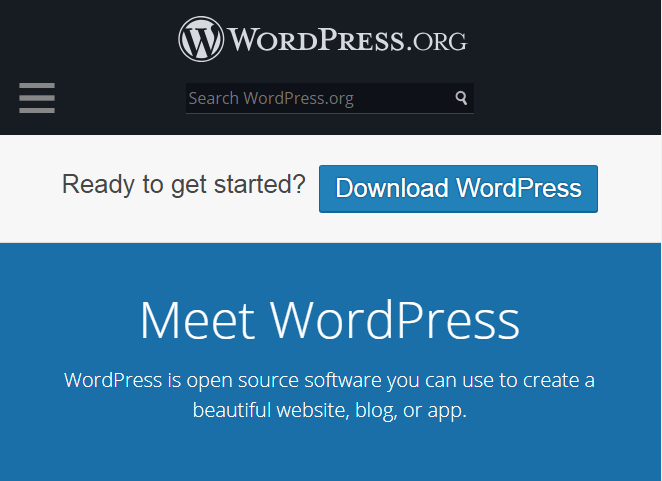
Restauration de la base de données WordPress
Si vous ne pouvez pas utiliser la restauration en un clic ou si vous n'utilisez pas VaultPress pour la restauration de votre site, vous devrez restaurer manuellement les fichiers (en utilisant FTP) et votre base de données. Ces instructions sont un peu plus longues et vous devez restaurer la base de données avec beaucoup plus de soin. Cependant, consultez les instructions ci-dessous et assurez-vous de ne supprimer aucune autre base de données par inadvertance.
Tout d'abord, téléchargez la sauvegarde de votre base de données que vous avez créée avant la mise à niveau, mais si vous préférez un plugin de sauvegarde, décompressez la sauvegarde de la base de données que vous avez créée. Recherchez le fichier se terminant par '.sql.'
- Connectez-vous au panneau de contrôle de votre hébergement web.
- Accédez à l'assistant de base de données de MySQL.
- Créez une nouvelle base de données, nom d'utilisateur/mot de passe en suivant les étapes. Notez le nom d'utilisateur de la base de données, le nom de la base de données et le mot de passe de la base de données. N'oubliez pas de fournir tous les privilèges au nouvel utilisateur.
- Dans votre panneau de contrôle d'hébergement Web, cliquez sur phpMyAdmin.
- Pour cela, vous aurez peut-être besoin des informations d'identification (nom d'utilisateur et mot de passe) que vous avez créées à l'étape précédente.
- Sur le côté gauche de la fenêtre phpMyAdmin, cliquez sur le nom de la base de données.
- Au fur et à mesure que vous allez dans l'onglet Structure, vous trouverez "Aucune table trouvée dans la base de données".
- Cliquez maintenant sur l'onglet d'importation en haut de l'écran.
- Cliquez sur le bouton Parcourir qui apparaît à côté du champ « fichier à utiliser » sur la page suivante.
- Lorsque vous cliquez sur parcourir, localisez le fichier stocké – sauvegarde – sur votre ordinateur.
- Assurez-vous que SQL est correctement sélectionné dans le menu déroulant de Format.
- Cliquez sur le bouton Go pour importer les tables de la base de données.
- Utilisez FTP ou File Manager, un panneau de contrôle de votre hébergeur pour vous connecter à votre site Web.
- Créez une copie du fichier wp-config.php.
- Modifiez le fichier d'origine - wp-config.php pour qu'il contienne le nom d'utilisateur, le nom de la base de données et le mot de passe que vous avez créés précédemment à l'étape 3.
- Vous avez maintenant terminé la restauration de l'ancienne base de données.
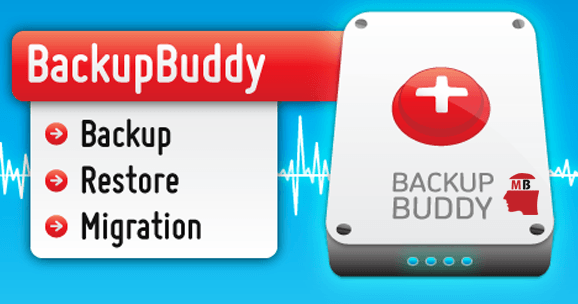
Remarque : dans le cas de l'utilisation de BackupBuddy, vous devrez peut-être utiliser le script importbuddy.php pour la restauration de la base de données et pour écraser les tables de l'ancienne base de données au lieu d'en créer une entièrement nouvelle.
Votre site tombe en panne à cause d'une mise à jour de thème ou d'un plugin WordPress – Que faire ?
Si vous avez cassé votre site en ligne, vous devez d'abord le restaurer à l'aide d'une sauvegarde. Cependant, si vous avez intégré un environnement de staging, suivez les conseils ci-dessous pour aller de l'avant et dépanner correctement votre site.
1. Lisez la documentation, les forums de support et le changelog
Si vous lisez le changelog, le forum de support ou la documentation, vous pouvez apprendre des expériences d'autres personnes. Si une autre personne a également rencontré le même problème, cela indique une meilleure chance de connaître le correctif ou d'en discuter sur place.
2. Utilisez le bon shortcode et ré-enregistrez les options
Si la fonctionnalité du plug-in ou un curseur ne se charge pas correctement lors de la mise à niveau, vous devez cliquer sur METTRE À JOUR ou ENREGISTRER LES MODIFICATIONS afin que la fonction ou le curseur puisse se reconnecter à la mise en page ou à la page. Assurez-vous que tous les autres paramètres et images sont identiques à ceux de l'ancienne version. Parfois, les mises à jour majeures vous font re-choisir toutes les options. Et dans certaines mises à jour, il vous suffit de cliquer sur un bouton et vos choix seront enregistrés et recommenceront à fonctionner.
Certains shortcodes ou plugins de thème peuvent ne plus être identiques ou modifiés, vous devez donc utiliser les bons shortcodes et lire la documentation.
3. Effacez votre navigateur et le cache du site
Bien que vous puissiez penser que la mise à niveau/mise à jour est la raison sous-jacente de votre site défectueux, cela résulte parfois également de certains fichiers en cache interférant avec le chargement correct de votre site. Ces fichiers de cache interférents peuvent entraîner divers types de comportements imprévisibles. Donc, votre meilleur pari est de vous connecter au tableau de bord de votre WordPress et de supprimer tous les fichiers en cache dans le plugin de mise en cache et après cela, supprimez également les fichiers en cache de votre navigateur. Essayez maintenant de consulter ou de vous connecter à votre site à l'aide d'un autre navigateur.
4. Problèmes de type dépannage après la mise à niveau du plugin WordPress ou du thème
Si vous vous demandez pourquoi les modifications du style CSS ne sont pas intégrées à votre nouveau plugin ou thème, il peut y avoir plusieurs raisons à cela. Ceux-ci inclus:
- HTML est modifié - Si les classes HTML ou les identifiants ont changé, le CSS utilisé par votre ancien plugin ou thème sera ignoré. Cependant, pour résoudre ce problème, utilisez la fonctionnalité Inspect Element Chrome, Firebug ou Safari pour l'identification du sélecteur CSS approprié et modifiez-le dans les feuilles de style de votre thème enfant selon les besoins.
- Les styles sont écrasés - Lorsque vous mettez à jour le plugin ou le thème, certaines méthodes ou feuilles de style incluses dans ces plugins ou thèmes sont peut-être écrasées. Pour résoudre ce problème, copiez simplement les feuilles de style et les styles à un emplacement approprié. Cela peut être dans le répertoire FTP ou les options de plugin ou de thème. Vous pouvez également comparer l'ancien et le nouveau site pour déterminer l'emplacement.
La position des styles est modifiée - Tout comme les mises à jour de la galerie NextGEN et du calendrier des événements, peut-être que vos feuilles de style - le lieu doit avoir déménagé . Pour cela, lisez la documentation du plugin pour savoir quel devrait être l'emplacement de vos nouvelles feuilles de style dans le répertoire FTP.
5. WordPress ne se charge pas ou se casse après la mise à jour
Suivez ces étapes pour identifier les conflits d'erreurs JQuery/JavaScript ou PHP entre les plugins de thème, les thèmes et les autres plugins. Le but des étapes suivantes est d'isoler le problème et d'éliminer autant de variables que possible. Cependant, vous devez toujours le faire dans un environnement intermédiaire afin que le site en ligne ne soit pas interrompu pendant le processus.
Une façon de réduire la source du problème consiste à éliminer les variables (comme la suppression de tous les thèmes et plugins) et à activer la fonction de débogage. Bien que vous ne puissiez pas résoudre complètement le problème, vous pouvez au moins en réduire la source.
Il est temps de vous récompenser !
Si vous avez réussi à résoudre tous les problèmes et à tout mettre à niveau, vous avez fait du bon travail ! Il est temps de vous détendre et de profiter de la version mise à jour du site tout en alimentant davantage de trafic Web vers votre site WordPress !
