Comment autoriser les mises à jour automatiques dans WordPress pour les versions clés
Publié: 2023-02-08Voulez-vous autoriser les mises à jour automatisées pour les mises à jour majeures de WordPress ?
Les mises à jour automatisées sont activées pour les versions minimales sur WordPress. Cela signifie que le groupe WordPress.org peut immédiatement mettre en place des mises à jour de sécurité sans exiger l'entrée de l'utilisateur.
Néanmoins, il ne met pas immédiatement à jour votre site Web lorsqu'il y a une nouvelle version importante. Heureusement, vous pouvez également transformer rapidement les mises à jour automatisées pour les versions clés.
Dans cet article, nous vous montrerons comment autoriser les mises à jour automatiques dans WordPress pour les principales variations.
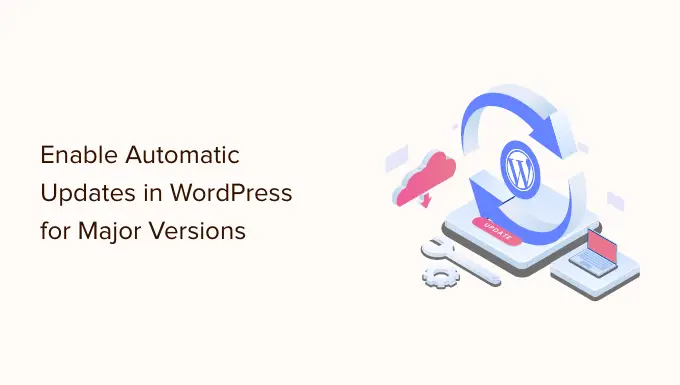
Fonctionnement des mises à jour automatisées de WordPress
La fonctionnalité de mises à jour automatiques a été lancée dans WordPress 3.7. Cela a permis à WordPress d'installer automatiquement de nouvelles versions mineures pour améliorer la sécurité de votre site Web WordPress.
Il est possible de désactiver les mises à jour automatisées dans WordPress. Néanmoins, nous vous recommandons de continuer à activer les mises à jour automatisées car elles traitent généralement les problèmes de protection et les vulnérabilités critiques.
Maintenant, si vous n'exécutez qu'un ou deux sites WordPress, vous pouvez simplement vous conformer à nos informations pour mettre à jour en toute sécurité votre site Web WordPress lors d'un nouveau lancement principal de WordPress. Cela dit, la mise à jour manuelle de WordPress peut prendre du temps si vous réglementez plusieurs pages Web.
La bonne nouvelle est que les fournisseurs d'hébergement Web WordPress gérés comme WP Engine mettent automatiquement à jour WordPress pour toutes les nouvelles versions, pas seulement les plus mineures.
Vous pouvez également activer les mises à jour automobiles sur un fournisseur de services d'hébergement Web partagé comme Bluehost et SiteGround. Mais d'abord, vous devrez simplement vous assurer que vous disposez d'un programme de sauvegarde correct en place au cas où quelque chose tournerait mal.
Cela dit, voyons comment établir facilement des mises à jour informatisées pour les principales versions de WordPress. Voici ce que nous allons voir dans ce tutoriel :
Préparation aux mises à jour automatiques dans WordPress
La couche de sécurité la plus importante que vous puissiez intégrer à n'importe quel site Web consiste à mettre en place un système de sauvegarde. Que vous activiez ou non les mises à jour automatiques, vous devez normalement disposer d'une méthode de sauvegarde automatique pour chaque site Web WordPress individuel.
Il existe divers plugins de sauvegarde WordPress utiles que vous pouvez utiliser pour établir des sauvegardes informatisées sur votre site Web WordPress.
Nous préconisons l'utilisation de Duplicator principalement parce qu'il s'agit du meilleur plugin de sauvegarde WordPress du secteur, et qu'il est gratuit. Duplicator vous permet d'établir rapidement des sauvegardes automatisées de votre page Web WordPress complète.
Il vous permettra également de conserver automatiquement vos informations de sauvegarde sur un site distant tel que Google Push ou Dropbox ou Amazon S3.
Dès que vous avez établi des sauvegardes WordPress informatisées, vous pouvez aller de l'avant et transformer les mises à jour WordPress automatisées pour les versions importantes.
Stratégie 1 : Autoriser les mises à jour informatisées pour les versions importantes à partir du tableau de bord » Mises à jour
Lorsque vous consultez la page Tableau de bord » Mises à jour dans votre zone d'administration WordPress, vous verrez les informations suivantes : « Ce site Web est instantanément mis à jour avec la maintenance de routine et les versions de sécurité de WordPress uniquement. Ce sont les versions insignifiantes que nous avons mentionnées précédemment.
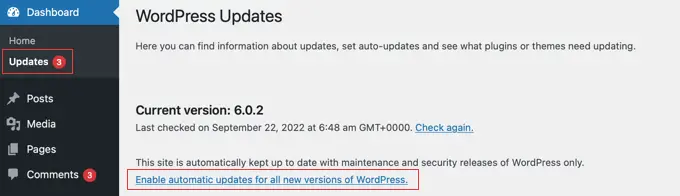
Si vous souhaitez que toutes les mises à jour de WordPress soient traitées exactement de la même manière, cliquez simplement sur le lien hypertexte intitulé "Activer les mises à jour informatisées pour toutes les nouvelles versions de WordPress".
Désormais, les versions importantes de WordPress seront immédiatement configurées aussi parfaitement.
Si vous décidez de désactiver les mises à jour informatisées à l'avenir, revenez uniquement à la page Tableau de bord » Mises à jour et cliquez sur l'url qui suggère « Basculer vers les mises à jour automatisées pour la maintenance de routine et les versions de sécurité uniquement ».
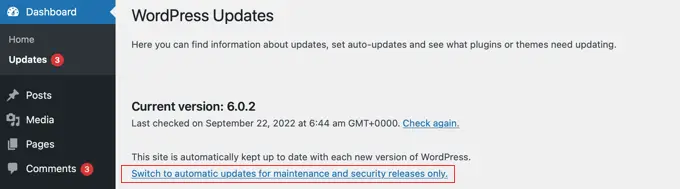
Désormais, les versions importantes de WordPress ne seront pas installées mécaniquement, juste des versions minimales et des mises à jour de sécurité.
Méthode 2 : Activer les mises à jour automatiques de WordPress pour les versions principales à l'aide d'un plugin
La technique du plugin vous offre plus de contrôle sur ce qui est en cours sur votre page Web. Par exemple, il se compose d'alternatives pour mettre à jour rapidement WordPress principal, plugins, thèmes, etc.
Au départ, vous devrez installer et activer le plugin Effortless Updates Supervisor. Pour beaucoup plus d'aspects, consultez notre guide étape par étape sur la façon d'installer un plugin WordPress.

Lors de l'activation, vous devez consulter le site Dashboard » Updates Solutions pour configurer le plug-in.
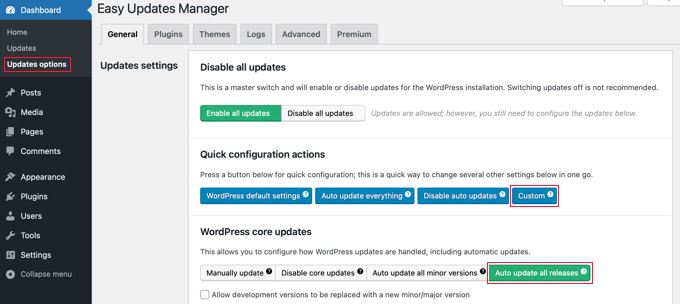
Moins que la partie 'Actions de configuration rapide', vous devez simplement cliquer sur le bouton 'Personnaliser'. Juste après cela, cliquez sur le bouton "Mise à jour automatique de toutes les versions" sous la zone "Mises à jour principales de WordPress".
Remarque : soyez prudent en cliquant sur le bouton « Tout mettre à jour automatiquement » sous « Actions de configuration rapide ». Cela convertira les mises à jour informatisées pour tout, y compris WordPress principal, les plugins, les thèmes et les traductions.
Le plugin revendra rapidement vos paramètres et aidera les principales versions de WordPress à être rapidement mises à jour.
Si vous souhaitez également utiliser ce plugin pour mettre à jour immédiatement vos plugins et thèmes, consultez notre guide détaillé sur la façon de mieux gérer les mises à jour automatisées de WordPress.
Système 3 : Aidez manuellement les mises à jour automatiques pour les versions importantes de WordPress
Cette approche implique que vous incorporiez du code à vos informations WordPress.
Au départ, vous devez ajouter la ligne de code suivante au fichier wp-config.php de votre site.
determine( 'WP_Automobile_UPDATE_CORE', accurate )
Il y a juste un petit problème avec ce code. Il permet également ce que l'on appelle les mises à jour « nocturnes », ou « nightlies ». Celles-ci sont encore en cours d'amélioration et peuvent contenir des bogues, elles ne doivent donc pas être installées sur un site WordPress en direct.
Pour désactiver les versions nocturnes et les mises à jour avancées, vous devez ajouter le code suivant au fichier features.php de votre thème, ou à un plug-in utilisant un extrait de code tel que WPCode.
add_filter( 'allow_dev_vehicle_core_updates', '__return_false' )
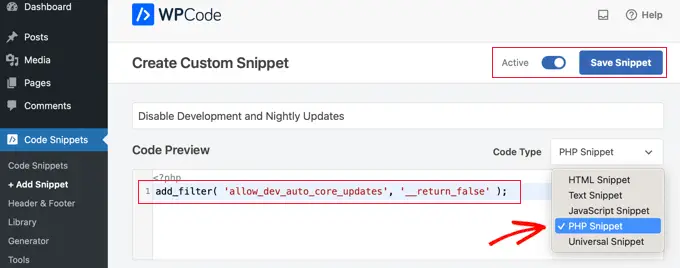
Ce filtre désactivera les mises à jour automatiques pour les versions nocturnes ou les mises à jour d'avancement.
Votre site Web WordPress est maintenant prêt à se mettre à jour instantanément sans avoir votre contribution à chaque fois qu'une nouvelle édition de WordPress est disponible.
Préoccupations régulièrement demandées concernant les mises à jour informatisées de WordPress
1. Pourquoi dois-je mettre des mises à jour WordPress ?
WordPress est un programme souvent préservé. Des centaines de constructeurs contribuent à rendre WordPress bien meilleur et bien plus protégé.
Vous devez installer les mises à jour WordPress aussi rapidement qu'elles sont disponibles. Cela garantit que votre page Web dispose des correctifs de sécurité les plus récents, des nouvelles fonctionnalités, ainsi que du rythme et de l'efficacité les plus élevés.
2. Les mises à jour sont-elles sûres pour mon site Web ?
En tant que constructeur de sites Web le plus apprécié au monde, les mises à jour de WordPress deviennent rapidement disponibles pour des milliers et des milliers de sites Web. La main-d'œuvre principale fonctionne très dur pour être certain qu'ils sont complètement sains et saufs pour tous les sites Internet à installer.
Néanmoins, nous conseillons à chaque personne de toujours sauvegarder sa page Web WordPress juste avant les mises à jour. Cela vous permet de revenir rapidement dans le cas où quelque chose ne va pas après une mise à jour.
3. Puis-je également mettre à jour immédiatement les plugins WordPress ?
Par défaut, WordPress vous demande de configurer manuellement les mises à jour des plugins. Néanmoins, vous pouvez également activer les mises à jour automatiques des plugins.
Consultez notre manuel sur la façon d'activer les mises à jour automatisées pour les plugins WordPress.
4. Puis-je mettre en place des mises à jour sur tous mes sites internet depuis un seul tableau de bord ?
Par défaut, vous devrez vous connecter à chaque site Web WordPress pour mettre les mises à jour. La bonne nouvelle est que vous pouvez utiliser des ressources pour gérer divers sites Web WordPress. Ces ressources facilitent grandement l'installation des mises à jour sur tous vos sites WordPress sans avoir à se connecter à chaque site Web.
En savoir plus dans nos informations sur la gestion de plusieurs sites WordPress à partir d'un tableau de bord particulier.
Nous espérons que ce rapport vous a aidé à étudier comment activer les mises à jour automatisées dans WordPress pour les versions majeures. Vous voudrez peut-être également apprendre à sélectionner la meilleure application de structure Web ou consulter notre liste de services d'experts en publicité et marketing par courrier électronique pour les petites entreprises.
Si vous avez apprécié cet article, n'oubliez pas de vous abonner à notre chaîne YouTube pour les didacticiels de clips vidéo WordPress. Vous pouvez également nous découvrir sur Twitter et Facebook.
