Comment empêcher les clients de désactiver les plugins WordPress
Publié: 2023-04-21Voulez-vous empêcher les clients de désactiver accidentellement les plugins WordPress ?
Si vous créez des sites Web pour d'autres personnes, vous avez probablement quelques plugins importants que vous installez sur chaque site client. Si un client désactive accidentellement l'un de ces plugins essentiels, cela pourrait complètement casser son site.
Dans cet article, nous allons vous montrer comment empêcher les clients de désactiver les plugins WordPress.
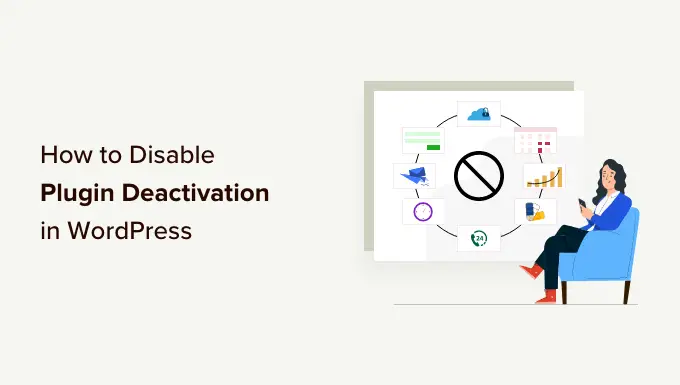
Pourquoi empêcher les clients de désactiver les plugins WordPress ?
Si vous créez des sites Web pour d'autres personnes, vous pouvez avoir une liste de plugins WordPress indispensables que vous installez sur chaque site. Il peut s'agir de plugins de sécurité qui protègent le client contre les pirates et les codes malveillants.
Vous pouvez même utiliser des plugins pour automatiser des tâches de maintenance WordPress cruciales telles que la création de sauvegardes régulières ou la suppression de commentaires de spam.
Si le client désactive accidentellement l'un de ces plugins, cela pourrait rendre son site Web vulnérable aux attaques ou affecter son fonctionnement. Dans le pire des cas, cela pourrait même casser complètement leur site Web.
Même si ce n'est pas de votre faute, cela reste une mauvaise expérience client et pourrait nuire à votre réputation. Cela étant dit, voyons comment vous pouvez empêcher les clients de désactiver accidentellement les plugins dans WordPress.
Utilisez simplement les liens rapides ci-dessous pour accéder directement à la méthode que vous souhaitez utiliser.
Méthode 1. Utilisation des rôles d'utilisateur WordPress par défaut (aucun plugin requis)
WordPress est livré avec un système de gestion des utilisateurs simple mais puissant dans lequel chaque utilisateur dispose de capacités différentes en fonction du rôle qui lui est attribué.
Lorsque vous installez WordPress, il crée automatiquement les rôles d'utilisateur suivants :
Par défaut, seul l'administrateur est autorisé à gérer les plugins, ce qui inclut la désactivation des plugins.
Dans cet esprit, nous vous recommandons de créer un compte administrateur unique pour vos clients afin qu'ils aient un moyen de gérer leurs sites. Vous pouvez ensuite créer des comptes non-administrateurs pour toute autre personne ayant besoin d'un accès mais ne nécessitant pas de privilèges d'administrateur.
Sans droits d'administrateur, cela signifie que la majorité de vos clients ne pourront pas désactiver les plugins.
Vous pouvez utiliser n'importe quel rôle pour les comptes non-administrateurs. Cependant, nous vous recommandons d'utiliser Editor car il permet aux utilisateurs de créer, modifier, publier et supprimer du contenu, y compris du contenu créé par d'autres personnes. Ils n'auront tout simplement pas accès aux fonctionnalités WordPress de niveau supérieur.
C'est également une bonne idée de donner le compte Admin à quelqu'un qui a de l'expérience avec WordPress et comprend comment gérer un site Web WordPress.
Pour créer un compte pour un ou plusieurs clients, accédez à Utilisateurs » Ajouter nouveau dans le tableau de bord WordPress. Vous pouvez ensuite saisir des informations sur la personne, notamment son nom et son adresse e-mail.
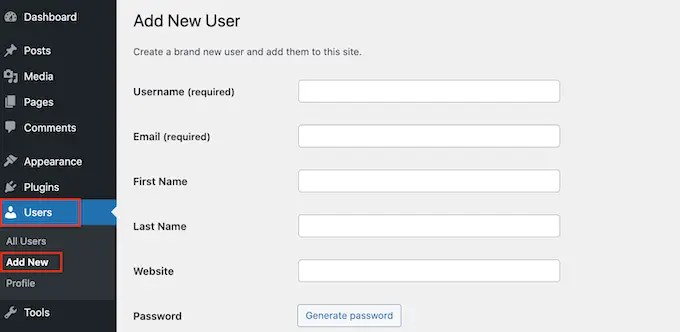
Cela fait, ouvrez la liste déroulante Rôle et choisissez le rôle que vous souhaitez attribuer à cet utilisateur, tel qu'administrateur ou éditeur.
Lorsque vous êtes satisfait des informations que vous avez saisies, cliquez sur "Ajouter un nouvel utilisateur".
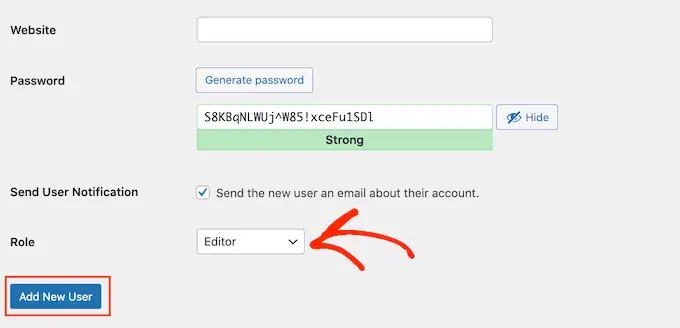
Pour créer plus de comptes, suivez simplement le même processus décrit ci-dessus. Pour en savoir plus sur ce sujet, veuillez consulter notre guide sur la façon d'ajouter de nouveaux utilisateurs à votre blog WordPress.
Méthode 2. Utilisation du plugin Members (Créer un rôle client personnalisé)
Parfois, vous devrez peut-être empêcher les clients de désactiver les plugins sans restreindre leur accès à d'autres zones.
Cela étant dit, les rôles d'utilisateur intégrés peuvent ne pas convenir à votre site Web. Par exemple, les éditeurs ne peuvent pas désactiver les plugins, mais ils ne peuvent pas non plus ajouter de nouveaux utilisateurs ou installer des thèmes WordPress, ce qui peut être un problème pour vos clients.
Si les rôles d'utilisateur par défaut ne conviennent pas tout à fait à votre client, vous pouvez créer un rôle personnalisé. Ce rôle peut avoir exactement les autorisations et les capacités dont le client a besoin. Vous pouvez même créer différents rôles pour différentes équipes, ou même des employés individuels.
Le moyen le plus simple de créer des rôles personnalisés consiste à utiliser le plug-in gratuit Membres. Ce plugin vous permet de créer de nouveaux rôles, puis d'ajouter et de supprimer des fonctionnalités à ces rôles d'utilisateur, y compris la possibilité d'activer et de désactiver les plugins WordPress.
Cette autorisation supprime le paramètre Plugins du menu de gauche, comme vous pouvez le voir dans l'image suivante.
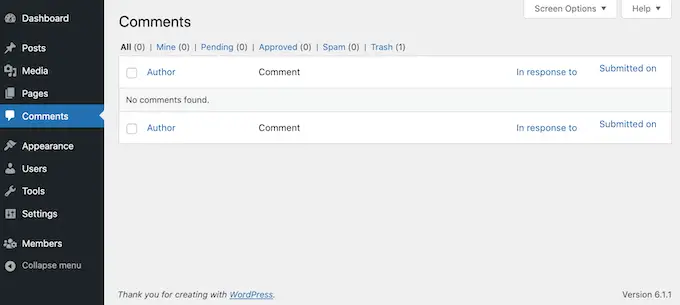
La première chose que vous devez faire est d'installer et d'activer le plugin Membres. Pour plus de détails, consultez notre guide étape par étape sur la façon d'installer un plugin WordPress.
Lors de l'activation, accédez à Membres » Ajouter un nouveau rôle .
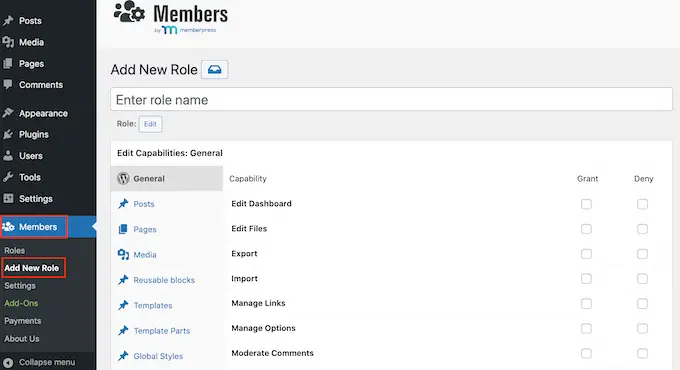
Dans le champ "Entrez le nom du rôle", saisissez le nom que vous souhaitez utiliser. Cela sera visible par toute personne ayant accès au tableau de bord WordPress.
Après cela, il est temps d'accorder et de refuser les autorisations.
La colonne de gauche montre tous les différents types de contenu tels que les blocs réutilisables et les produits WooCommerce. Cliquez simplement sur un onglet et vous verrez toutes les autorisations pour ce type de contenu.
Vous pouvez ensuite cocher la case "Accorder" ou "Refuser" pour chaque autorisation. Pour des instructions plus détaillées, veuillez consulter notre guide sur la façon d'ajouter ou de supprimer des capacités utilisateur.
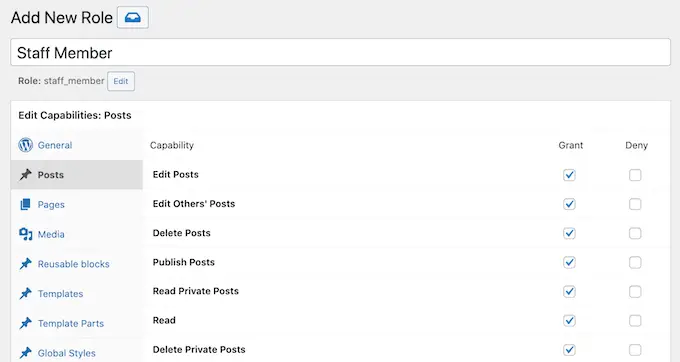
Pour empêcher les clients de désactiver les plugins, cliquez sur l'onglet 'Plugins' à gauche.
Sur cet écran, cochez la case "Refuser" sur la ligne indiquant "Activer les plugins".
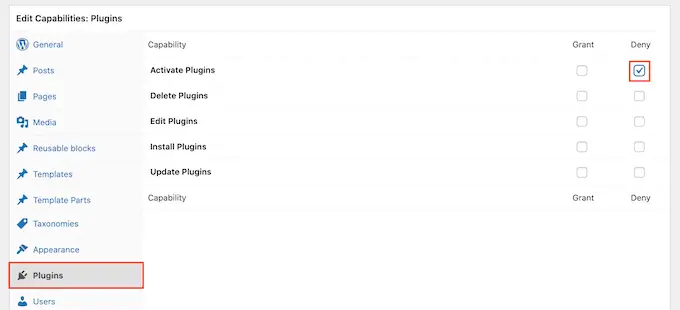
Lorsque vous êtes satisfait de la configuration du rôle d'utilisateur, cliquez sur "Ajouter un rôle".
Vous pouvez maintenant attribuer ce rôle à n'importe quel utilisateur, en suivant le même processus décrit dans la méthode 1.
Méthode 3. Utilisation de PHP personnalisé (empêcher les clients de désactiver des plugins spécifiques)
Si vous souhaitez empêcher les clients de désactiver tous les plugins, vous pouvez utiliser l'une des méthodes mentionnées ci-dessus.
Cependant, vous souhaiterez parfois protéger uniquement les plugins essentiels, tout en laissant aux clients la liberté de désactiver et de supprimer les logiciels non essentiels.
La meilleure façon de protéger des plugins spécifiques consiste à ajouter du code personnalisé dans WordPress. Cela vous permet de supprimer le lien "Désactiver" pour des plugins spécifiques.
Il s'agit d'une méthode avancée, nous ne la recommandons donc pas aux débutants.

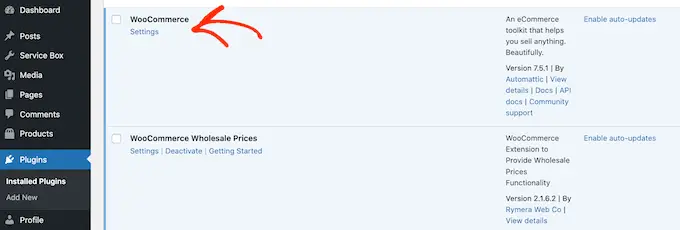
Remarque : Sachez simplement que les clients peuvent toujours désactiver n'importe quel plugin en utilisant le menu déroulant Actions en masse, ou avec un outil avancé comme FTP ou phpMyAdmin. Cependant, la suppression du lien "Désactiver" rend beaucoup plus difficile pour les clients de désactiver accidentellement un plugin essentiel.
Pour commencer, vous devez connaître le nom de fichier du plugin et son emplacement sur votre serveur. Généralement, ces fichiers utilisent le nom du plugin suivi de .php et résident dans un dossier nommé d'après le plugin. Par exemple, le fichier WooCommerce s'appelle "woocommerce.php" et réside dans un dossier "woocommerce".
Cependant, cela vaut toujours la peine de vérifier, surtout si le plugin a un nom long et compliqué ou plusieurs mots. Par exemple, si vous utilisez le plug-in SR Product 360° View pour ajouter des images interactives à 360 degrés dans WordPress, son fichier s'appelle « sr.php ».
Vous pouvez vérifier le nom et l'emplacement du fichier en vous connectant au serveur du site à l'aide d'un client FTP tel que FileZilla, ou vous pouvez utiliser le gestionnaire de fichiers de votre cPanel d'hébergement WordPress.
Si c'est la première fois que vous utilisez FTP, vous pouvez consulter notre guide complet sur la façon de vous connecter à votre site en utilisant FTP.
Après cela, allez dans /wp-content/plugins/. Ici, vous verrez tous les différents plugins sur votre site.
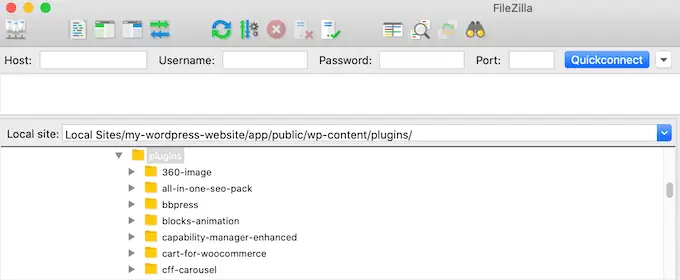
Trouvez simplement le plugin que vous souhaitez protéger et ouvrez son dossier.
Après cela, recherchez le fichier .php.
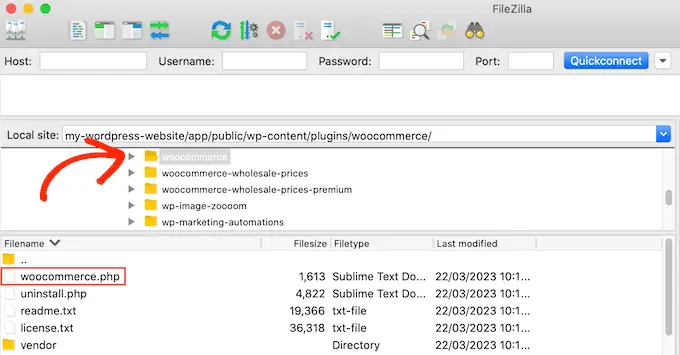
Maintenant, notez le nom du dossier et le fichier .php, car vous utiliserez ces informations dans votre code. Répétez simplement ce processus pour chaque plugin que vous souhaitez protéger.
Cela fait, il est temps d'ajouter un extrait de code à votre site. Souvent, vous trouverez des guides vous demandant d'ajouter du code au fichier functions.php du site.
Cependant, cela n'est pas recommandé car de simples erreurs peuvent provoquer d'innombrables erreurs WordPress courantes. Vous perdrez également le code personnalisé lorsque vous mettrez à jour votre thème WordPress.
C'est là qu'intervient WPCode.
WPCode est le meilleur plugin d'extraits de code utilisé par plus d'un million de sites Web WordPress. Il facilite l'ajout de CSS, HTML, PHP personnalisés, etc.
La première chose que vous devez faire est d'installer et d'activer le plugin gratuit WPCode. Pour plus de détails, consultez notre guide étape par étape sur la façon d'installer un plugin WordPress.
Lors de l'activation, rendez-vous sur Code Snippets » Add Snippet .
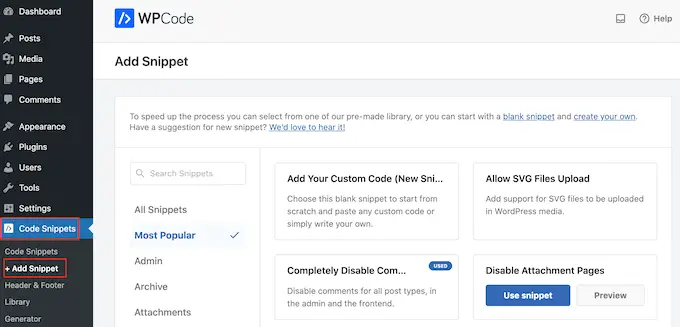
Ici, passez votre souris sur "Ajouter votre code personnalisé".
Lorsqu'il apparaît, cliquez sur "Utiliser un extrait".
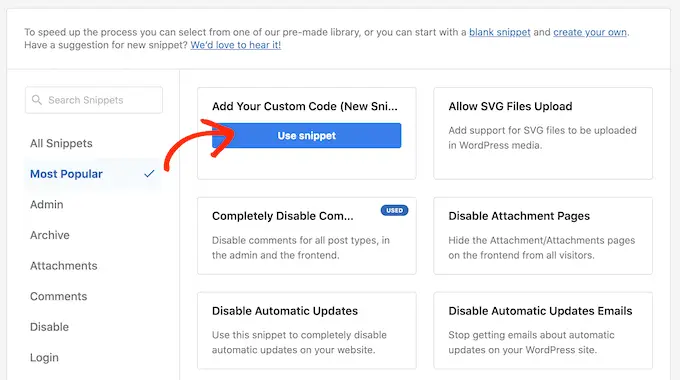
Pour commencer, saisissez un titre pour l'extrait de code personnalisé. Cela peut être tout ce qui vous aide à identifier l'extrait dans le tableau de bord WordPress.
Après cela, ouvrez le menu déroulant "Type de code" et sélectionnez "Extrait PHP".
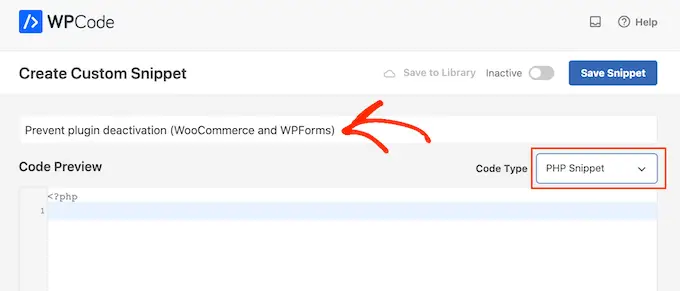
Vous êtes maintenant prêt à ajouter le PHP personnalisé. Le code exact variera en fonction des plugins que vous protégez, mais voici un modèle que vous pouvez utiliser :
add_filter( 'plugin_action_links', 'disable_plugin_deactivation', 10, 4 );
function disable_plugin_deactivation( $actions, $plugin_file, $plugin_data, $context )
if ( array_key_exists( 'deactivate', $actions ) && in_array( $plugin_file, array(
'wpforms/wpforms.php',
'woocommerce/woocommerce.php'
)))
unset( $actions['deactivate'] );
return $actions;
Cet extrait désactive la désactivation de WPForms et WooCommerce. Pour protéger d'autres plugins, remplacez simplement 'wpforms/wpforms.php' et 'woocommerce/woocommerce.php' par les dossiers et les noms de fichiers que vous avez obtenus à l'étape précédente.
Pour désactiver la désactivation de plusieurs plugins, ajoutez-les simplement au code. Par exemple:
'wpforms/wpforms.php',
'woocommerce/woocommerce.php',
'service-box/service-box.php'
)))
Après cela, faites défiler jusqu'à la section "Insertion". WPCode peut ajouter votre code à différents endroits, par exemple après chaque publication, frontend uniquement ou administrateur uniquement.
Nous n'avons besoin d'utiliser que le code PHP dans la zone d'administration de WordPress, alors cliquez sur "Insertion automatique" s'il n'est pas déjà sélectionné. Ensuite, ouvrez le menu déroulant "Emplacement" et choisissez "Admin uniquement".
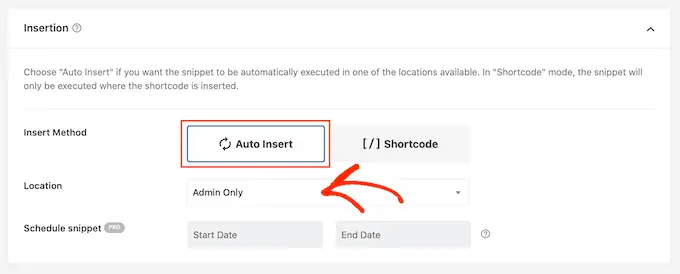
Après cela, vous êtes prêt à faire défiler l'écran vers le haut et à cliquer sur la bascule "Inactif", pour qu'il devienne "Actif".
Enfin, cliquez sur "Enregistrer l'extrait" pour activer l'extrait PHP.
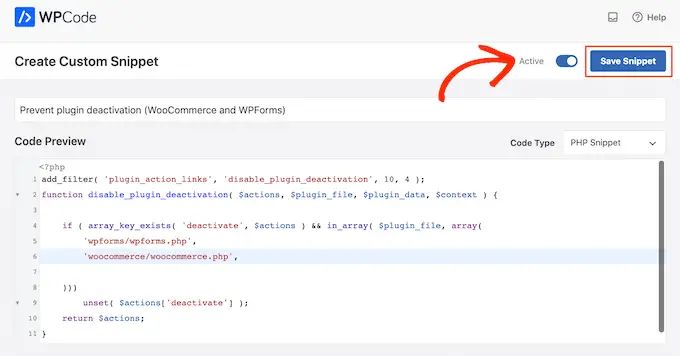
Maintenant, si vous sélectionnez Plugins dans le menu de gauche, vous verrez que le lien "Désactiver" a été supprimé pour ces plugins.
Si vous devez restaurer les liens "désactiver" à tout moment, vous pouvez désactiver l'extrait de code. Allez simplement dans Code Snippets » Code Snippet et cliquez sur le commutateur à côté de votre extrait pour le faire passer du bleu (activé) au gris (désactivé).
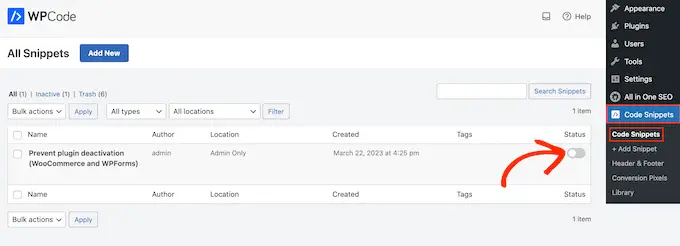
Vous pouvez maintenant désactiver ces plugins en vous rendant dans le menu Plugins .
Vous pouvez également désactiver les plugins protégés à l'aide de phpMyAdmin ou d'un client FTP. Cela peut être une bonne solution si vous souhaitez supprimer un plugin spécifique, mais ne voulez pas désactiver complètement l'extrait de code et laisser tous vos plugins protégés vulnérables.
Pour en savoir plus, veuillez consulter notre guide sur la façon de désactiver tous les plugins lorsque vous ne pouvez pas accéder à WP-Admin.
Nous espérons que cet article vous a aidé à apprendre comment empêcher les clients de désactiver les plugins WordPress. Vous voudrez peut-être également consulter notre guide ultime sur la façon d'augmenter la vitesse et les performances de WordPress ou les meilleurs services téléphoniques pour les petites entreprises.
Si vous avez aimé cet article, veuillez vous abonner à notre chaîne YouTube pour les didacticiels vidéo WordPress. Vous pouvez également nous retrouver sur Twitter et Facebook.
