Comment imprimer une commande et une étiquette d'adresse dans WooCommerce
Publié: 2022-03-10Accélérer les processus de votre boutique WooCommerce est un must dans le monde en évolution rapide. Dans cet article, vous apprendrez à imprimer les détails de la commande WooCommerce (et la liste des commandes) ainsi que les étiquettes d'adresse avec un plugin. Ces deux éléments peuvent vous aider à accélérer le traitement de vos commandes WooCommerce. En savoir plus sur l'impression de vos commandes WooCommerce et de vos étiquettes d'expédition !
Comment imprimer les détails de la commande WooCommerce et les étiquettes d'adresse
Vous lirez sur:
- Comment imprimer les détails de la commande dans WooCommerce
- Impression des détails des commandes
- Impression d'étiquettes d'adresse d'expédition
Avec ces fonctionnalités, vous pouvez maîtriser le traitement des commandes. Saviez-vous que près de 20 % des clients ont annulé une commande en raison d'un retard de livraison ? La livraison n'est pas seulement l'expédition ; cela commence dans votre magasin, juste après l'achat.
Comment imprimer les détails de la commande dans WooCommerce
WooCommerce n'a pas de fonctionnalité par défaut pour imprimer les commandes. Vous pouvez voir les détails de la commande :
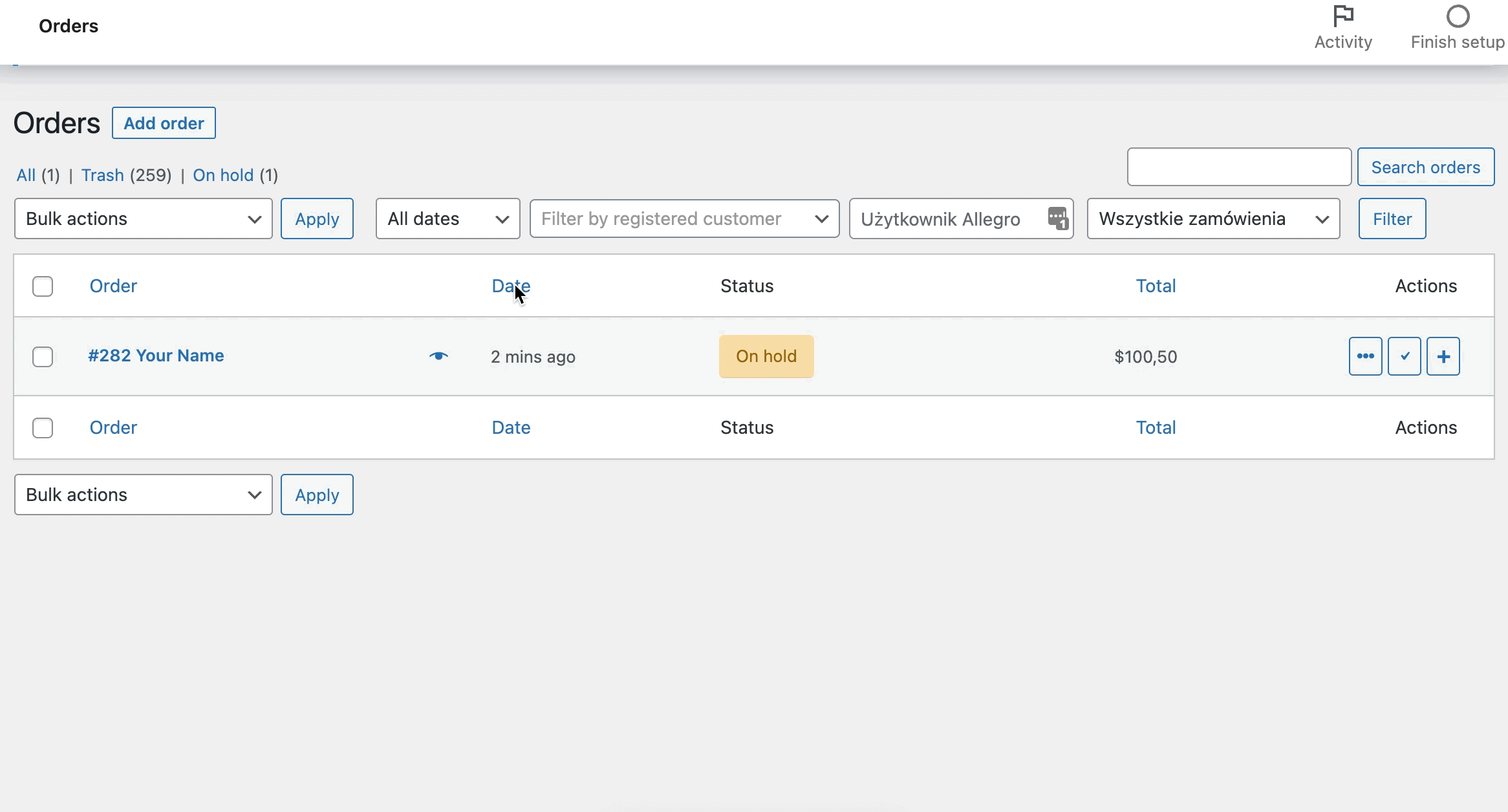
Mais vous ne pouvez pas l'imprimer et l'envoyer au client avec la commande. Il n'y a pas non plus d'action groupée qui vous permet d'afficher plusieurs commandes. C'est pourquoi vous avez besoin du plugin WooCommerce Print Orders and Address Labels ! Voyons comment imprimer immédiatement les détails de la commande WooCommerce à partir de la liste des commandes WooCommerce.

Installer les commandes d'impression et les étiquettes d'adresse (plugin WooCommerce)
Commandes d'impression et étiquettes d'adresse WooCommerce 29 $
Accélérez le processus d'exécution, d'emballage et d'expédition en imprimant des étiquettes d'adresse et les détails de la commande.
Ajouter au panier ou Afficher les détailsNaturellement, vous devrez commencer par acheter, installer et activer le plugin. Si vous êtes nouveau dans le monde WooCommerce, vous pouvez lire notre guide étape par étape à ce sujet.
Après avoir suivi les étapes, vous trouverez le plugin dans votre tableau de bord WordPress.
Configuration des plugins
Tout d'abord, allez dans WooCommerce > Impression et vous trouverez une fenêtre avec les détails de l'entreprise.
Vous pouvez ajouter le nom et l'adresse de votre entreprise, ainsi que le numéro de TVA. Ces données apparaîtront dans le pied de page des détails de la commande WooCommerce et sur les bons de commande si vous utilisez une balise particulière.
Ces paramètres sont facultatifs ; c'est à vous de les ajouter. 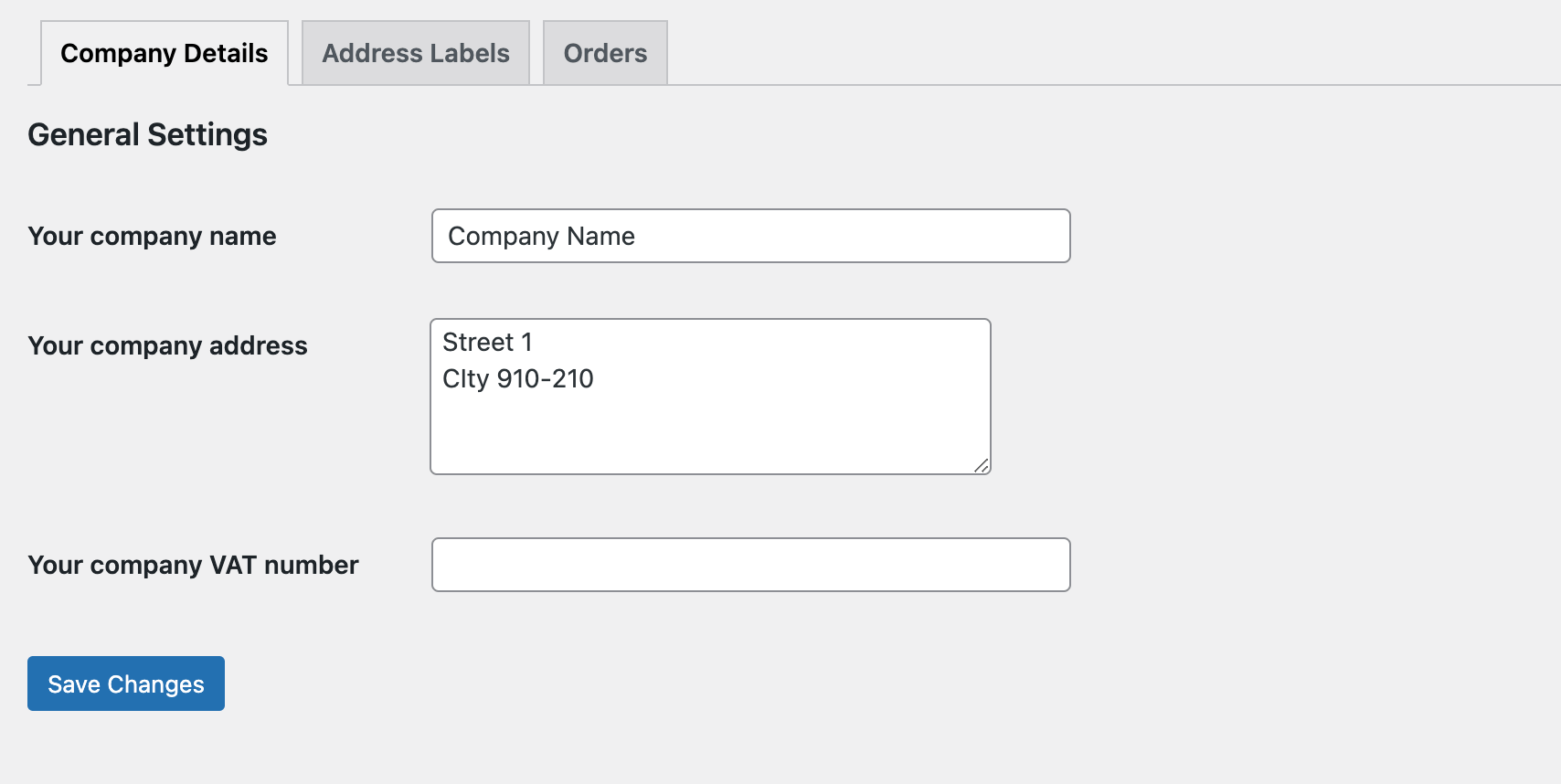
Imprimer les commandes WooCommerce (ou toute la liste des commandes)
L' impression des détails de la commande permet d'identifier les éléments à inclure dans la commande WooCommerce. Vous pouvez les utiliser dans le processus d'exécution et les expédier aux clients.
- Tout d'abord, allez dans WooCommerce > Impression et choisissez l'onglet Commandes
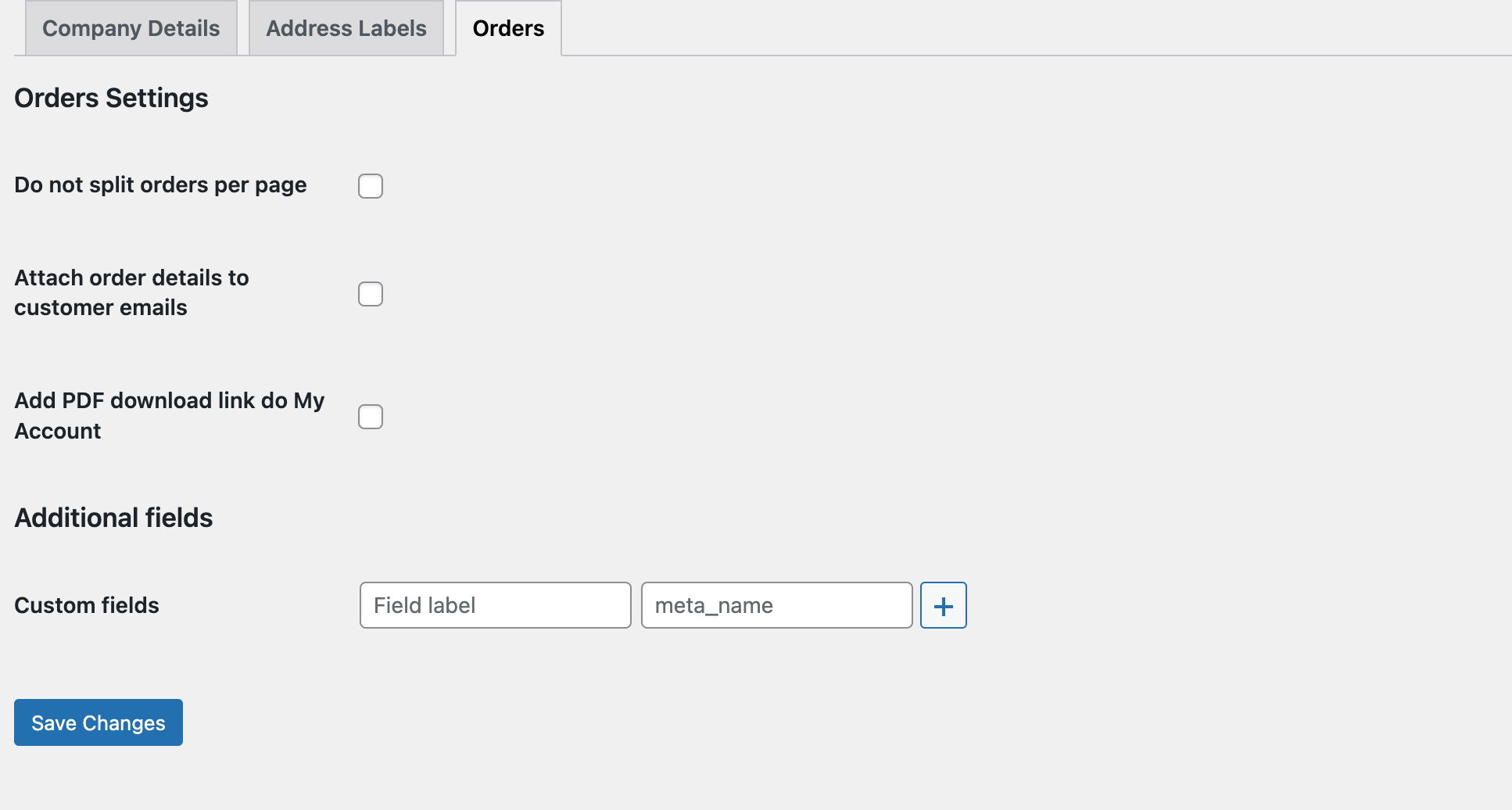
- Ne pas diviser les commandes par page - Si vous sélectionnez cette option, les commandes seront imprimées sur une seule page. Vous pouvez choisir cette option si vous utilisez les détails de la commande WooCommerce dans le processus d'emballage et ne les expédiez pas à vos clients. C'est une excellente opportunité pour l'impression écologique.
- Cochez la case Joindre les détails de la commande aux e-mails du client si vous souhaitez que le client reçoive les détails de la commande en pièce jointe. La dernière option est la possibilité d'ajouter un lien de téléchargement sur mon compte. Le client utilisera les détails de la commande quand il le voudra.
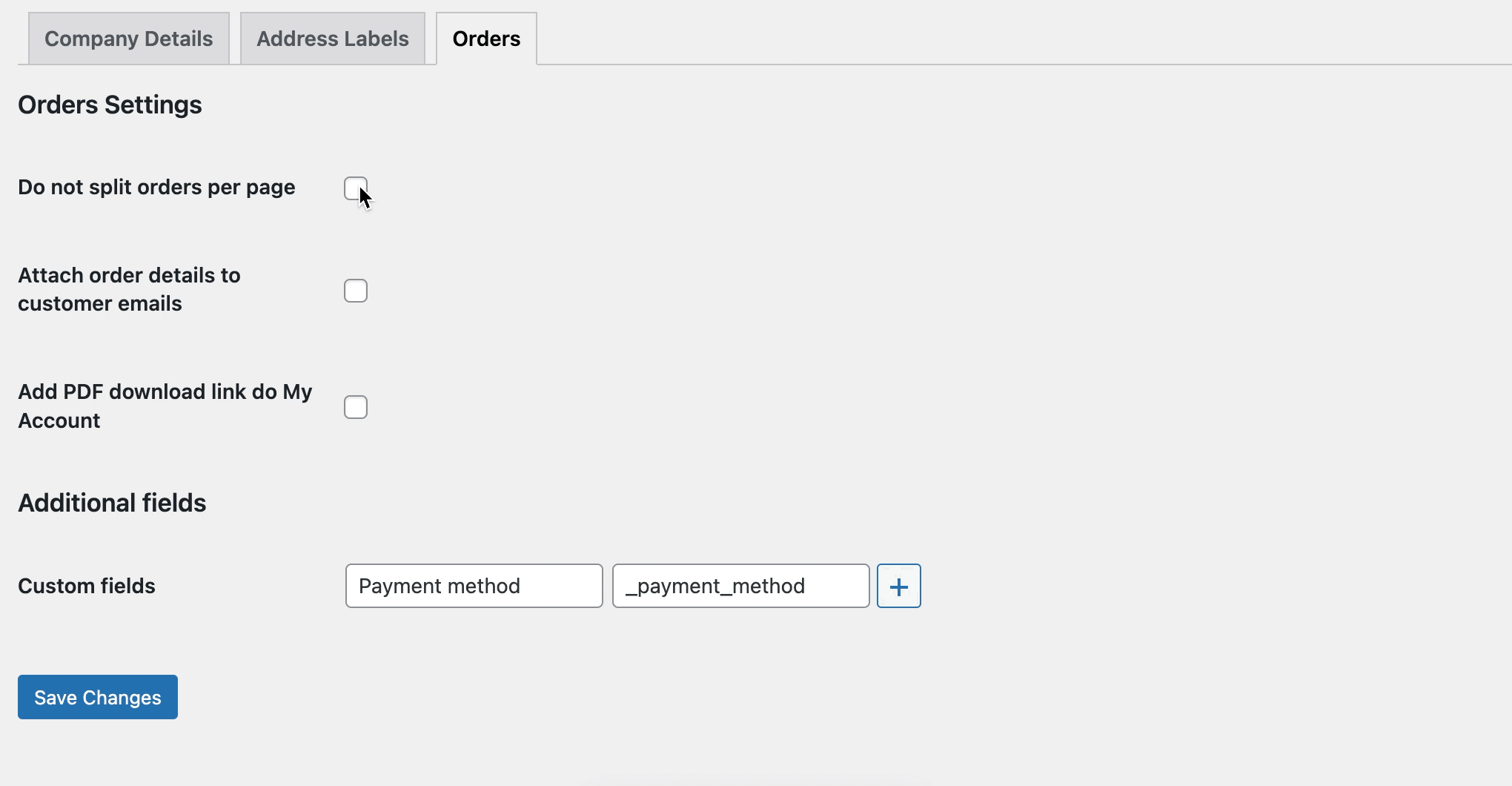
- Vous pouvez également afficher des informations supplémentaires dans la section Champs personnalisés. Utilisez les méta-noms de la base de données et ajoutez-les en tant que nouveaux champs personnalisés. Je vais vous montrer comment ajouter le mode de paiement. Commencez par nommer un champ personnalisé ; le nom s'affichera sur la page des détails de la commande, puis ajoutez meta_name. Dans ce cas, il s'agit de _payment_method.
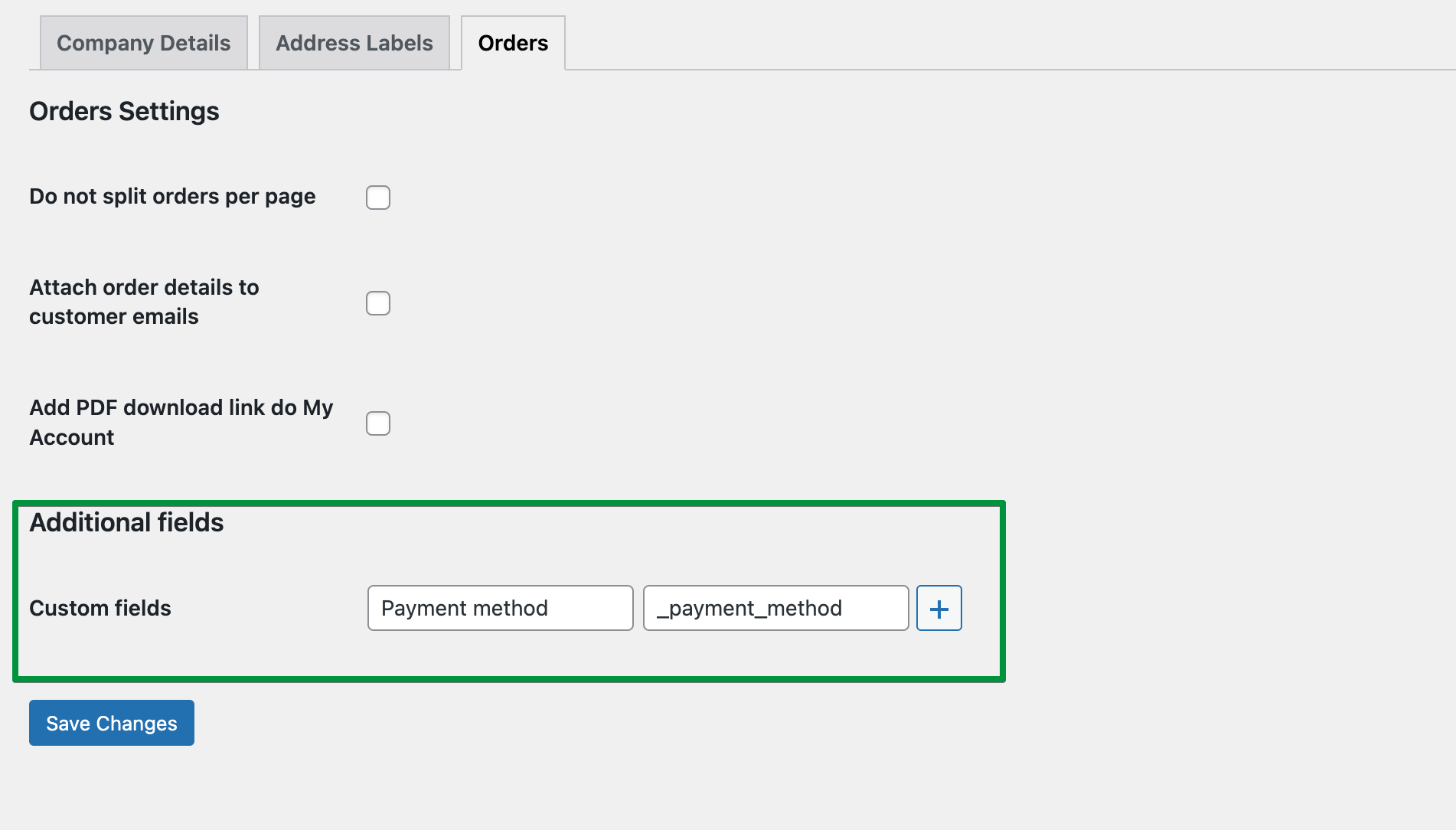
- La configuration est prête ; allez maintenant dans la liste des commandes et vérifiez les commandes WooCommerce que vous souhaitez imprimer. Choisissez Imprimer les détails de la commande dans la liste des actions en masse. Comme vous pouvez le voir, vous pourrez choisir et imprimer des commandes WooCommerce sélectionnées en quelques secondes !

Impression des bons de commande
Maintenant, je vais vous montrer comment créer et imprimer vos étiquettes d'expédition de commande WooCommerce .

- Tout d'abord, accédez à l'onglet Étiquettes d'adresse dans les paramètres du plug-in. Ici, vous pouvez configurer l'apparence de vos étiquettes. Commencez par la mise en page et la taille du papier. Je choisis A4 et la taille standard 209 X 297 mm. Mais vous pouvez le configurer précisément selon vos besoins.
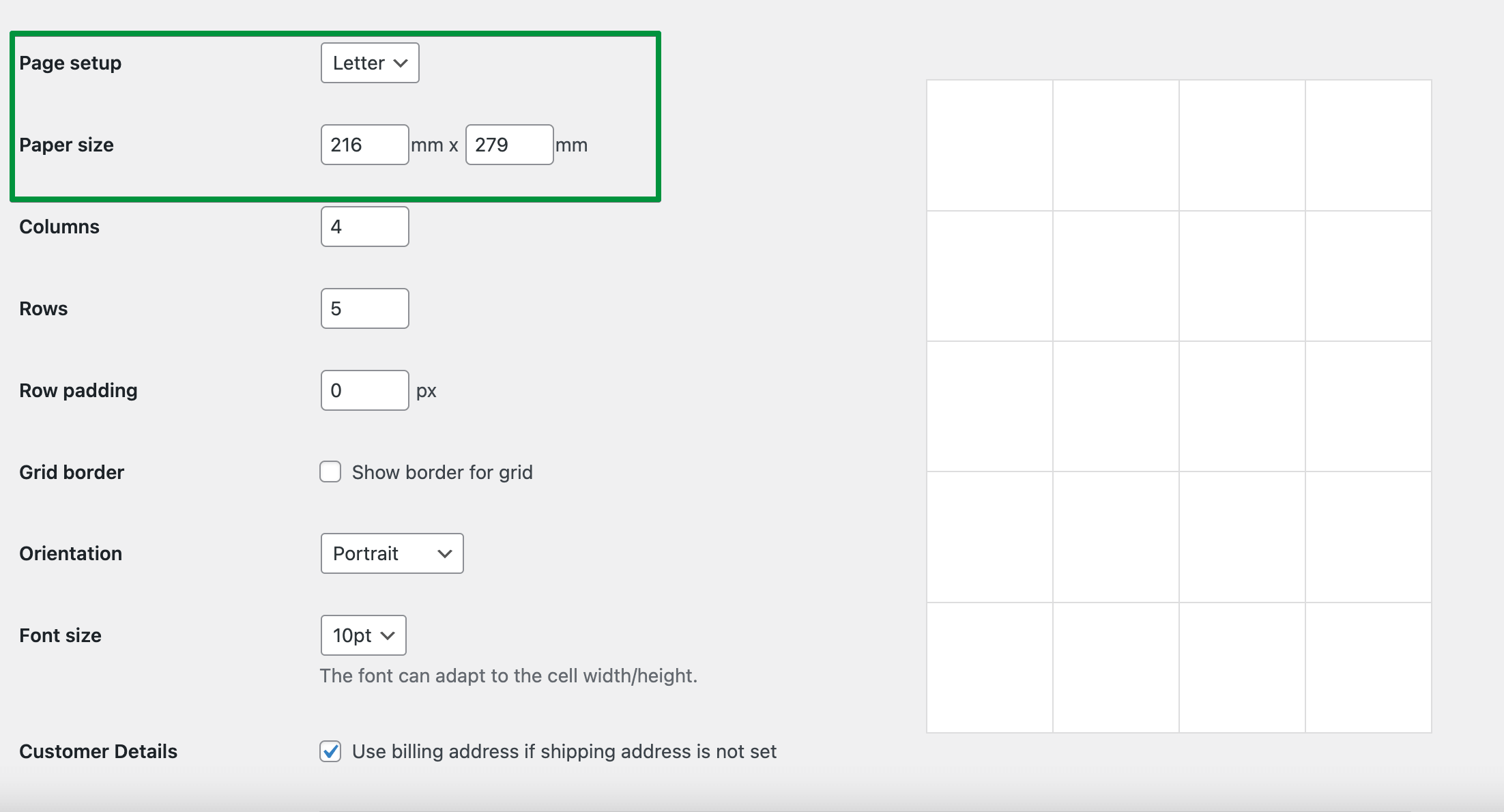
- Choisissez le nombre de lignes et de colonnes ; le plugin divisera automatiquement la page uniformément en un nombre donné de colonnes et de lignes. Décidez de la taille de la police et de l'orientation de la page.
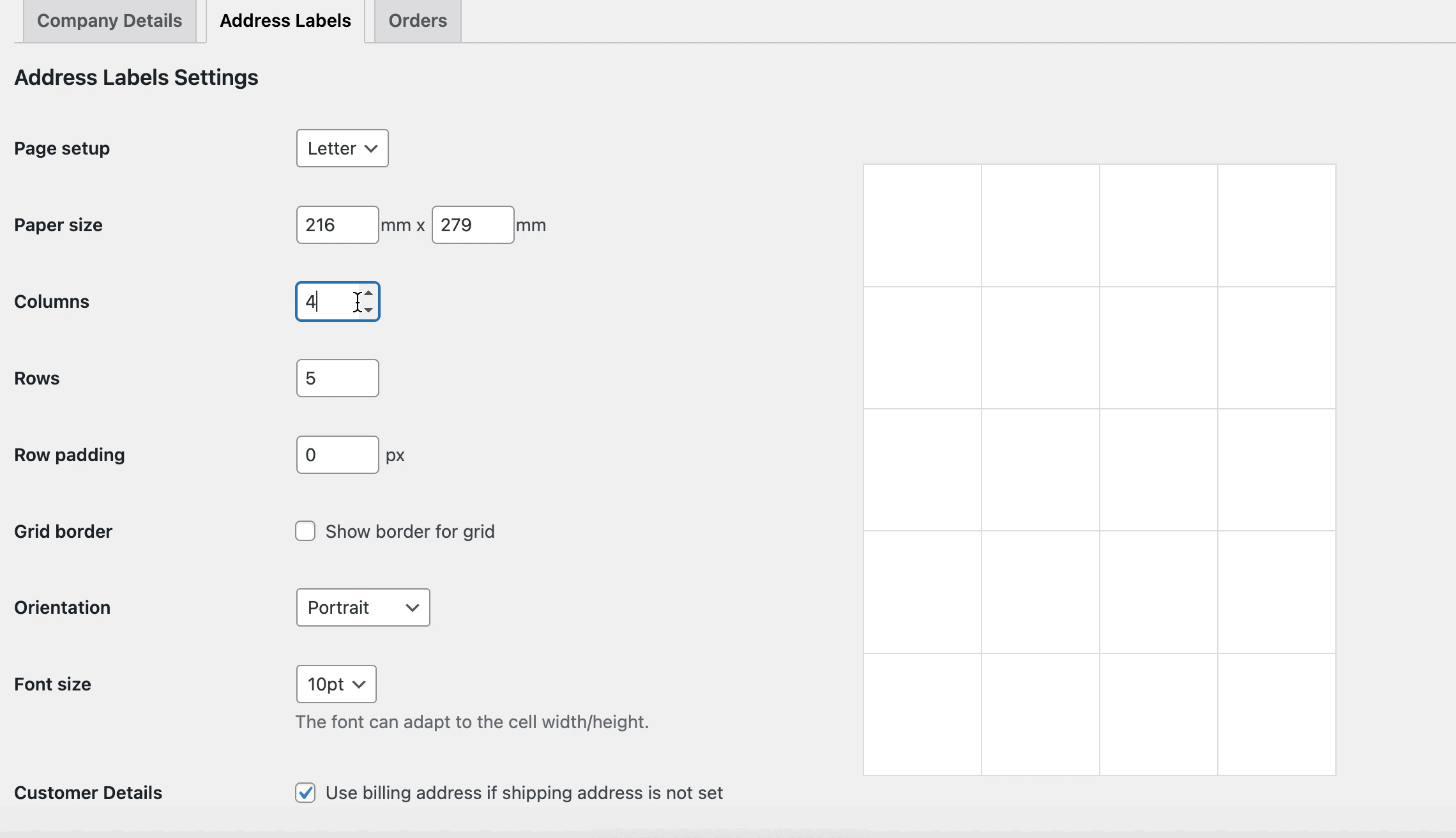
- La dernière étape consiste à ajouter du contenu. Vous y trouverez des shortcodes prêts à l'emploi. Copiez et collez simplement ceux dont vous avez besoin. Enregistrez les modifications et vous pouvez désormais imprimer des étiquettes d'expédition pour chaque commande WooCommerce dans votre boutique.
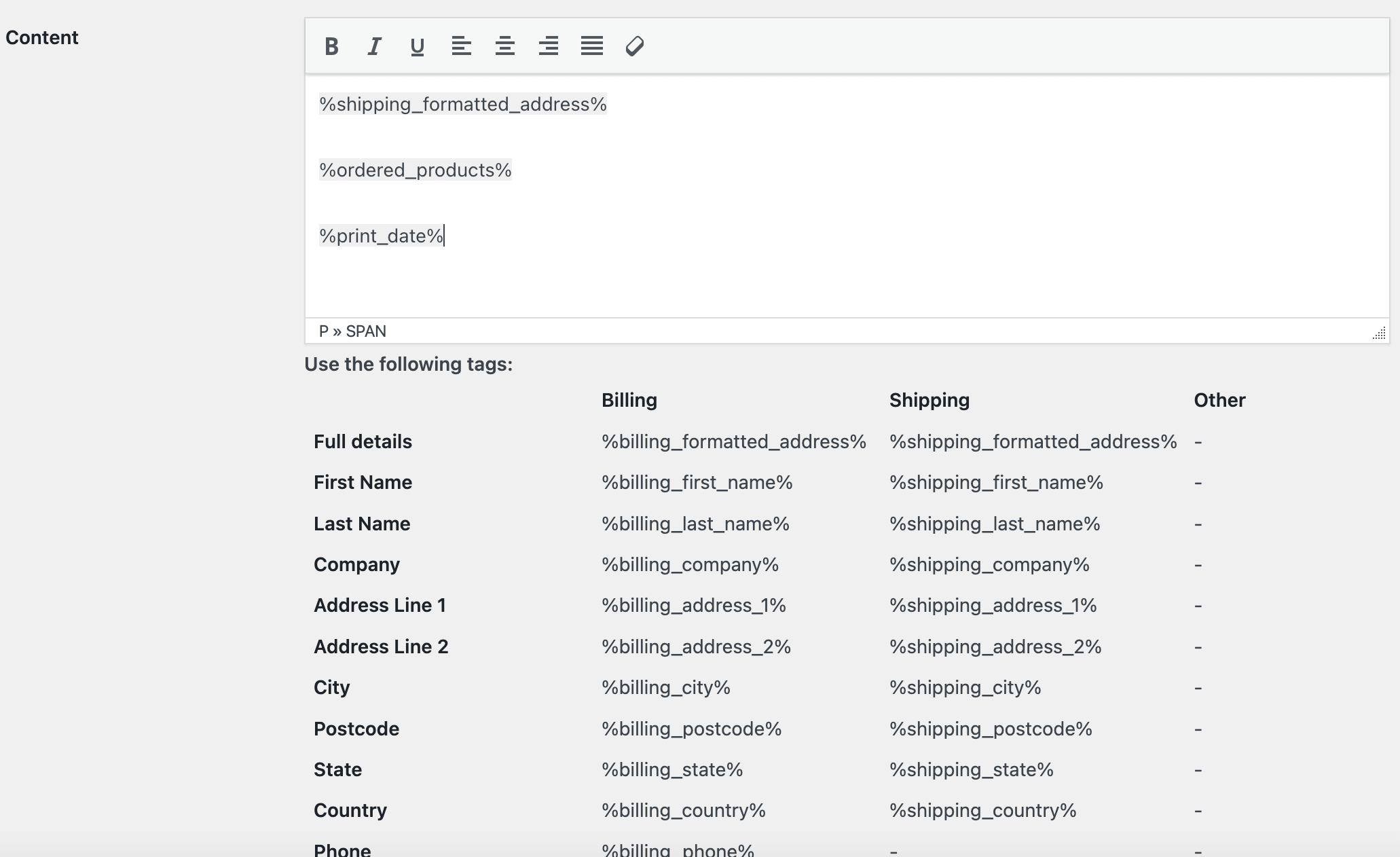
- Vous pouvez maintenant imprimer la liste de colisage de la commande WooCommerce. Accédez à la liste des commandes et sélectionnez les commandes que vous souhaitez imprimer et choisissez l'action groupée :
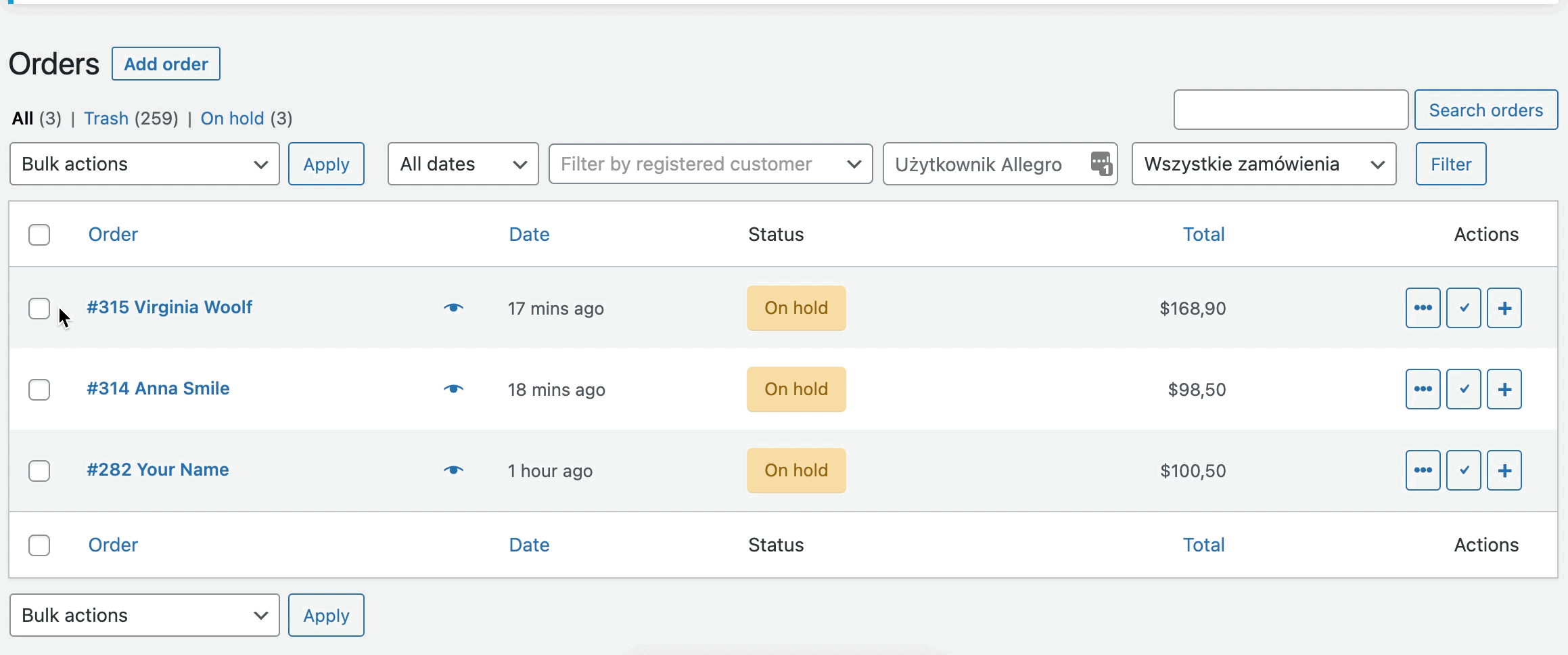
Imprimer les détails de la commande WooCommerce et les étiquettes d'adresse - Démo
J'espère que cet article vous sera utile et vous aidera à automatiser et à accélérer les processus dans votre magasin. Maintenant, imprimez les détails de la commande WooCommerce et les étiquettes d'adresse avec le plugin dans votre démo gratuite .
Commandes d'impression et étiquettes d'adresse WooCommerce 29 $
Accélérez le processus d'exécution, d'emballage et d'expédition en imprimant des étiquettes d'adresse et les détails de la commande.
Ajouter au panier ou Afficher les détailsFactures PDF dans WooCommerce
Encore une chose ! Souhaitez-vous créer, envoyer, télécharger et imprimer des factures PDF dans votre boutique WooCommerce ?
Si vous avez effectivement besoin d'un plugin de facturation, consultez le plugin Flexible Invoices pour émettre des factures PDF dans WooCommerce.
J'espère que l'article vous a montré comment imprimer les détails de la commande et les étiquettes d'adresse d'expédition dans WooCommerce.
Si vous avez des questions, laissez un commentaire ci-dessous ou contactez-nous !
