Comment rediriger votre page 404 vers la page d'accueil dans WordPress
Publié: 2023-08-09Vous souhaitez rediriger votre page 404 vers votre page d’accueil dans WordPress ?
La redirection de la page 404 « Introuvable » vers la page d'accueil de votre site Web peut contribuer à réduire votre taux de rebond et permettre à vos utilisateurs de découvrir d'autres contenus utiles sur votre site Web.
Dans cet article, nous allons vous montrer comment rediriger votre page 404 vers votre page d'accueil dans WordPress.
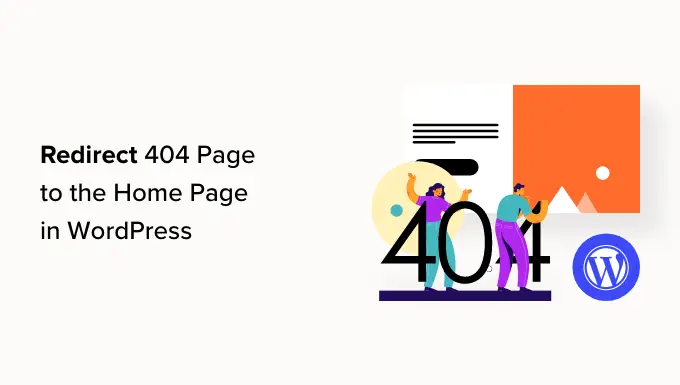
Pourquoi rediriger votre page 404 vers votre page d’accueil WordPress ?
Lorsqu’un utilisateur essaie de visiter une page qui n’existe pas sur votre site WordPress, WordPress lui montrera à la place une page d’erreur 404.
Le libellé et l'apparence de cette page peuvent varier en fonction du thème que vous utilisez.
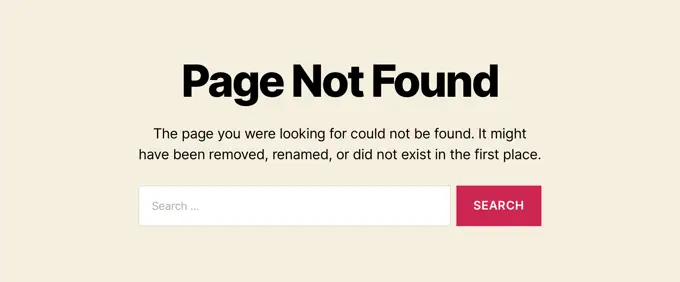
La plupart des utilisateurs qui atterrissent sur la page 404 par défaut quitteront rapidement votre site. Cela peut augmenter votre taux de rebond global et avoir un impact négatif sur votre classement dans les moteurs de recherche.
C'est pourquoi vous devriez prendre le temps de créer une page 404 personnalisée. Cependant, en attendant, vous pouvez utiliser le raccourci de ce didacticiel et rediriger les utilisateurs vers la page d'accueil.
Dans un monde parfait, vous redirigeriez également les demandes d’erreur 404 spécifiques vers les pages les plus pertinentes.
Cela étant dit, voyons comment rediriger toutes les erreurs 404 vers votre page d'accueil. Nous aborderons deux méthodes et vous montrerons également comment créer des redirections personnalisées pour des pages individuelles :
Méthode 1 : rediriger toutes les erreurs 404 vers la page d’accueil de WordPress
Pour cette méthode, nous utiliserons All in One SEO pour WordPress (AIOSEO). C'est le meilleur plugin WordPress SEO qui vous permet de configurer des redirections, d'optimiser votre contenu pour les moteurs de recherche, et bien plus encore.
La première chose que vous devez faire est d’installer et d’activer All in One SEO (AIOSEO). Pour plus de détails, consultez notre guide étape par étape sur la façon d'installer un plugin WordPress.
Remarque : Il existe une version gratuite de All in One SEO, mais nous utiliserons la version Pro puisque Redirect est un module complémentaire Pro.
Une fois le plugin activé, vous devez vous rendre dans All in One SEO » Redirections .
Si vous n'avez pas encore configuré les redirections, vous devez cliquer sur le bouton « Activer les redirections ».
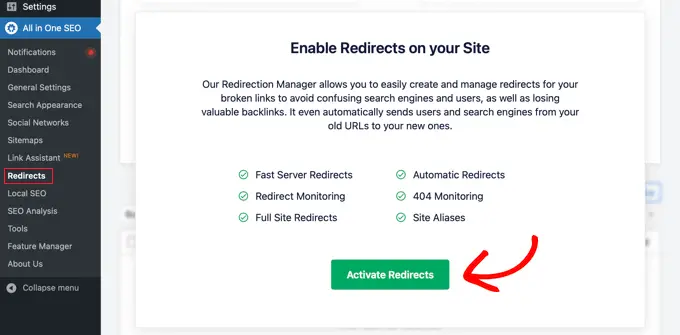
Cela installera le module de redirection de All in One SEO.
Ensuite, vous devrez cliquer sur l'onglet « Paramètres » en haut de la page. Cette page vous permet de configurer les redirections dans AIOSEO.
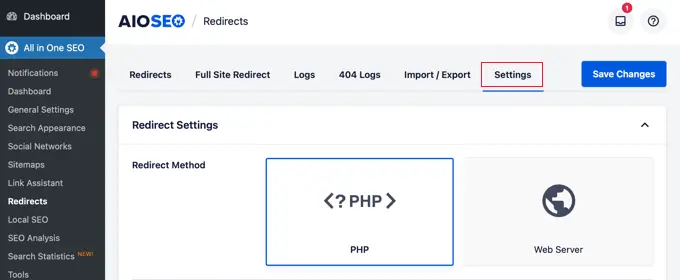
Vous devez faire défiler la page jusqu'à ce que vous trouviez la section « Paramètres 404 avancés ». Activez cette section en cliquant simplement sur le bouton bascule pour qu'il devienne bleu.
Vous pourrez maintenant voir quelques paramètres supplémentaires. Vous devez basculer le bouton « Activer la redirection 404 par défaut » en position activée. Après cela, assurez-vous que l'option « Page d'accueil » est sélectionnée.
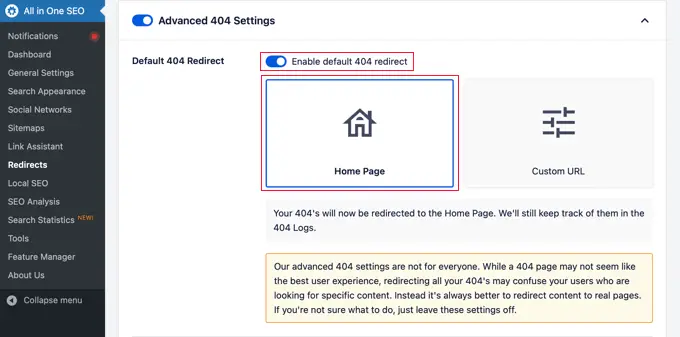
Notez qu'il existe également une option « URL personnalisée ». Cela vous permet de rediriger les erreurs 404 vers n’importe quelle publication ou page. N'oubliez pas de cliquer sur le bouton « Enregistrer les modifications » en haut ou en bas de la page pour stocker vos paramètres.
Désormais, lorsque vos visiteurs tentent de visiter une URL de votre site Web qui n'existe pas, ils seront redirigés vers la page d'accueil au lieu de voir la page 404 par défaut.
Méthode 2 : rediriger toutes les erreurs 404 vers la page d’accueil à l’aide du code
Si vous préférez ne pas utiliser de plugin, vous pouvez utiliser un simple extrait de code pour rediriger les 404 pages vers la page d'accueil.
Dans cette méthode, vous devez ajouter du code à vos fichiers WordPress. Si vous ne l'avez jamais fait auparavant, consultez notre guide du débutant sur le collage d'extraits du Web dans WordPress. Vous aimerez peut-être également consulter notre guide sur la hiérarchie des modèles de thèmes WordPress.

Tout d'abord, vous devrez créer un nouveau fichier dans votre dossier de thème WordPress et le nommer 404.php . Si votre thème possède déjà un fichier 404.php , vous devez plutôt modifier ce fichier.
Pour modifier ce fichier, vous devez vous connecter à votre compte d'hébergement WordPress avec un client FTP ou leur outil de gestion de fichiers.
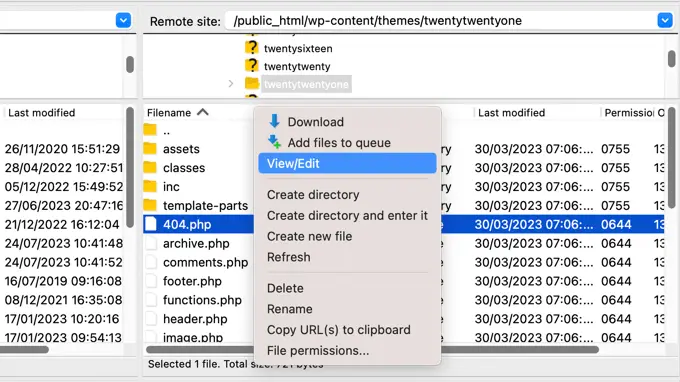
Une fois connecté à votre site Web, vous pourrez voir le fichier 404.php dans votre dossier de thèmes WordPress.
Vous devez ajouter le code suivant comme première ligne de votre fichier 404.php :
<?php
header("HTTP/1.1 301 Moved Permanently");
header("Location: ".get_bloginfo('url'));
exit();
?>
Ensuite, enregistrez le fichier 404.php et téléchargez-le à nouveau dans votre répertoire de thème via FTP ou votre panneau de contrôle d'hébergement.
Désormais, lorsqu'une page n'est pas trouvée, au lieu de voir une page 404, les visiteurs seront redirigés vers votre page d'accueil WordPress.
Bonus : configurez des redirections de pages 404 personnalisées avec AIOSEO
Le moyen le meilleur et le plus convivial de gérer les erreurs 404 est de rediriger les visiteurs vers la page la plus pertinente, et pas seulement vers votre page d’accueil.
La fonctionnalité de redirection du plugin All in One SEO peut également suivre toutes les erreurs de 404 pages et vous permettre de configurer des redirections intelligentes de 404 pages dans WordPress.
Si vous avez installé et activé AIOSEO lorsque vous avez suivi la méthode 1, il vous suffit de revenir à la page All in One SEO » Redirections et de cliquer sur l'onglet « Paramètres ».
Ensuite, faites défiler vers le bas jusqu'à ce que vous voyiez la section « Journaux ». Vos journaux 404 sont un enregistrement des URL que vos visiteurs ont essayé d'utiliser pour visiter des pages qui n'existent plus sur votre site.
Assurez-vous que les « 404 Logs » sont activés pour qu'ils apparaissent en bleu. Vous pouvez également choisir la durée pendant laquelle vous souhaitez que le plugin enregistre vos journaux en sélectionnant la période dans le menu déroulant.
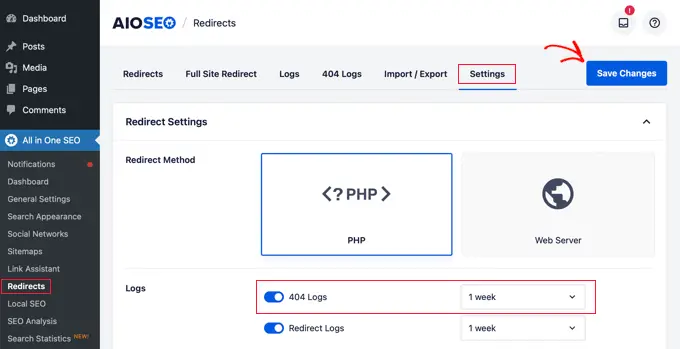
N'oubliez pas de cliquer sur « Enregistrer les modifications » avant de continuer.
Après cela, vous pouvez cliquer sur l'option de menu « Journaux 404 » pour voir la dernière page 404 consultée.
N'oubliez pas que puisque vous venez d'activer la journalisation, il se peut qu'elle n'affiche rien immédiatement. Vous devrez peut-être attendre jusqu'à 24 heures avant d'y voir des informations utiles.
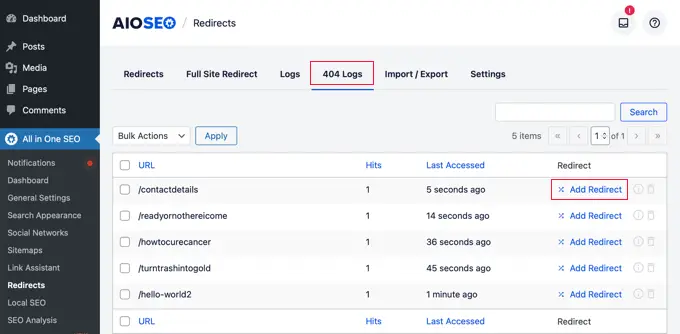
La colonne « URL » vous montrera les pages que les utilisateurs ont essayé de visiter mais qui n'existent pas.
Vous pouvez rediriger n'importe laquelle de ces URL vers une page existante en cliquant sur le lien « Ajouter une redirection » dans la colonne « Redirection ». Cela ouvrira une liste déroulante dans laquelle vous pourrez saisir vos informations de redirection.
Pour de meilleurs résultats, vous devez saisir la page la plus pertinente pour la requête d'origine dans la case « URL cible », puis cliquer sur « Ajouter une redirection ».
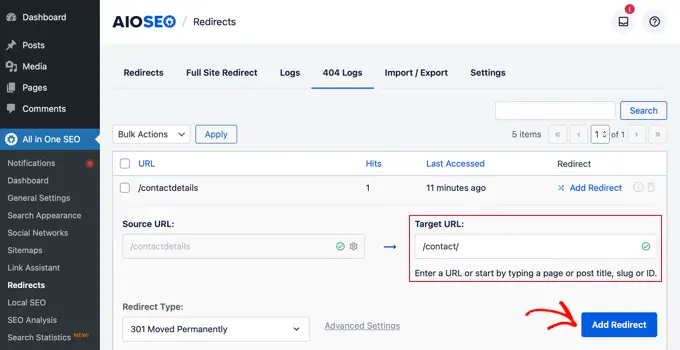
Par exemple, si vous avez supprimé un didacticiel sur la façon de démarrer un blog WordPress, puis en avez écrit un nouveau, il est préférable de rediriger cette ancienne URL vers le nouveau billet de blog plutôt que vers votre page d'accueil.
Pour ajouter plusieurs redirections de 404 pages, suivez simplement les mêmes étapes que ci-dessus.
N'oubliez pas qu'en général, vous ne souhaitez pas rediriger définitivement votre page 404 vers votre page d'accueil. C'est une excellente solution temporaire jusqu'à ce que vous créiez une conception de page 404 personnalisée qui convertira mieux ou que vous mettiez en place des redirections individuelles qui amènent les utilisateurs vers une page pertinente qui existe.
Nous espérons que cet article vous a aidé à apprendre comment rediriger votre page 404 dans WordPress. Vous voudrez peut-être également consulter notre guide ultime de référencement WordPress et les meilleurs constructeurs de pages WordPress par glisser-déposer pour créer des pages 404 personnalisées.
Si vous avez aimé cet article, abonnez-vous à notre chaîne YouTube pour les didacticiels vidéo WordPress. Vous pouvez également nous trouver sur Twitter et Facebook.
