Comment supprimer la date des URL WordPress
Publié: 2023-09-13Voulez-vous supprimer la date de vos URL WordPress ?
WordPress est livré avec une structure d'URL optimisée pour le référencement. Cela inclut plusieurs formats de liens, dont un qui ajoute des dates aux URL de vos publications WordPress.
Dans cet article, nous allons vous montrer comment supprimer facilement la date de vos URL WordPress.
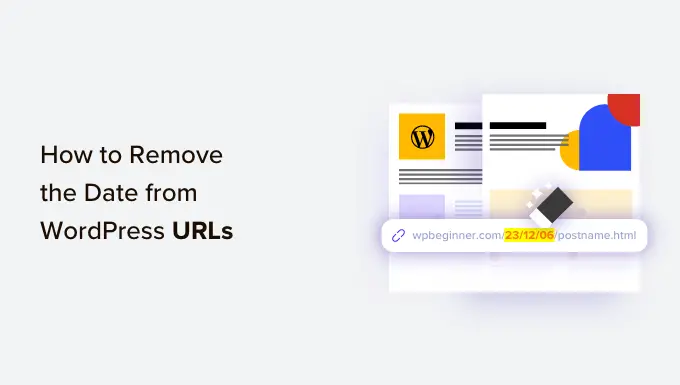
Pourquoi les dates apparaissent dans les URL WordPress
Par défaut, WordPress utilise une structure de liens non lisible par l’homme pour les URL des articles et des pages, qui ressemble à ceci :
https://example.com/?p=123
Cela utilise l'ID de publication dans l'URL, ce qui n'a pas l'air bien et n'a pas beaucoup de sens.
Heureusement, la page Paramètres WordPress »Permaliens vous permet de modifier facilement ces liens par défaut en quelque chose de plus significatif et plus convivial pour le référencement.
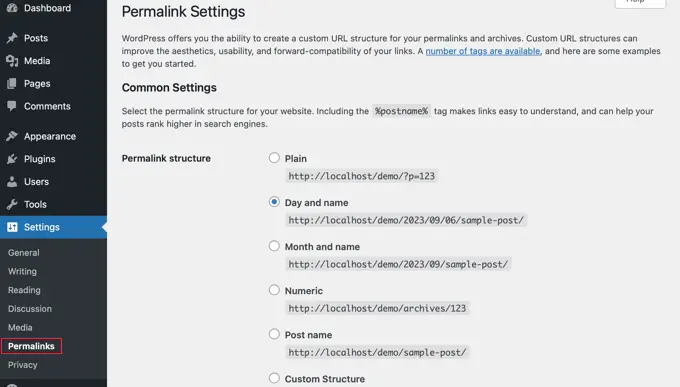
Certains utilisateurs de WordPress choisissent les options « Mois et nom » ou « Jour et nom ». Ceux-ci ajoutent des paramètres de date à vos URL WordPress.
Les permaliens « Jour et nom » incluent l'année, le mois et le jour comme ceci :
https://example.com/2023/09/03/sample-post/
Les permaliens « Mois et nom » incluent l'année et le mois :
https://example.com/2023/09/sample-post/
Ces URL sont meilleures que les URL laides par défaut, et elles sont également conviviales pour le référencement. Cependant, elles sont inutilement longues et, avec le temps, les dates donneront un aspect ancien à vos articles.
C'est pourquoi de nombreux utilisateurs préfèrent la structure URL « Nom de la publication ». Cela supprime la date et utilise simplement le mot-clé post slug dans l'URL.
Les permaliens « Nom de la publication » n'incluent aucune information de date dans l'URL :
https://example.com/sample-post/
Cette structure d'URL est plus courte, significative, conviviale pour le référencement et n'aura pas l'air démodée.
Considérations avant de supprimer la date des URL WordPress
Si vous démarrez un nouveau blog WordPress et que vous ne l'avez pas encore lancé, vous pouvez supprimer en toute sécurité la date des URL WordPress.
Cependant, si votre site Web existe depuis un certain temps, vous devez garder quelques points à l’esprit.
La modification de la structure de l'URL peut entraîner des erreurs 404 pour vos utilisateurs et vos moteurs de recherche. Cela signifie que vous pourriez voir des avertissements et des erreurs dans vos rapports Google Search Console.
De plus, votre classement dans les moteurs de recherche peut être affecté puisque les backlinks vers vos anciens articles entraîneront également désormais des erreurs 404.
Ces deux problèmes peuvent être résolus en configurant des redirections, et nous vous montrerons comment procéder plus loin dans cet article.
La modification de la structure de l'URL réinitialisera également votre nombre de partages sociaux. Malheureusement, la plupart des services de comptage de partages sociaux ne suivent pas les URL redirigées et réinitialisent les décomptes.
Supprimer la date des URL WordPress
Tout d’abord, vous devez créer une sauvegarde WordPress complète de votre site Web. Cela vous permettra de restaurer votre site Web à un stade antérieur au cas où les choses ne fonctionneraient pas comme prévu.
Après cela, vous devez visiter la page Paramètres »Permaliens et choisir « Nom de la publication » comme option de lien permanent.
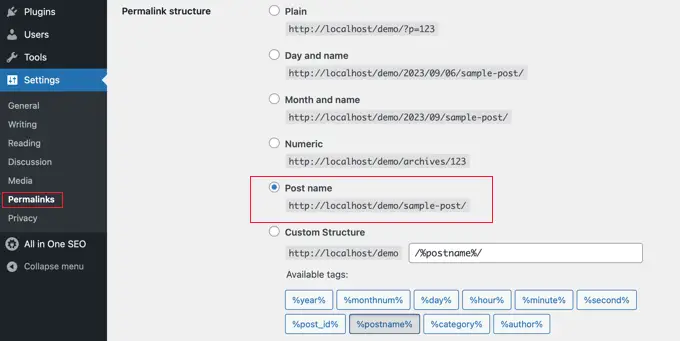
N'oubliez pas de cliquer sur le bouton « Enregistrer les modifications » en bas de la page pour enregistrer vos modifications.
WordPress supprimera désormais la date de vos URL WordPress et utilisera uniquement le nom de la publication. Il le fera à la fois pour vos articles et pages existants et pour ceux que vous ajouterez à l’avenir.
Configuration de redirections pour préserver les classements SEO
Maintenant que vous avez supprimé la date de vos URL WordPress, vous devrez configurer les redirections 301 appropriées. Comme nous l'avons dit, cela empêchera vos utilisateurs de voir les messages d'erreur 404 lorsqu'ils suivent un ancien lien.
Ces redirections enverront les utilisateurs vers les URL mises à jour sans afficher d'erreur 404. Cela aidera également les moteurs de recherche à comprendre que les anciennes URL ont été déplacées vers les nouvelles.
Nous aborderons 2 méthodes que vous pouvez utiliser pour créer des redirections 301 dans WordPress :
- Configuration des redirections à l'aide d'AIOSEO (recommandé)
- Configuration des redirections à l'aide de la redirection (gratuite)
Méthode 1 : configuration des redirections à l’aide d’AIOSEO (recommandé)
La meilleure façon de configurer des redirections consiste à utiliser le plugin All in One SEO (AIOSEO). En effet, il inclut une puissante fonctionnalité de gestionnaire de redirection qui vous permet de créer des redirections 301 en masse ainsi que des redirections automatiques, des redirections complètes du site, un suivi des erreurs 404, et bien plus encore.
Remarque : Vous aurez besoin d'AIOSEO Pro pour utiliser le gestionnaire de redirection. Il existe également une version gratuite d'AIOSEO, mais elle n'inclut pas les redirections 301.
Tout d’abord, vous devez installer et configurer le plugin AIOSEO Pro sur votre site Web. Pour plus d'informations, veuillez vous référer à notre guide étape par étape sur la façon de configurer correctement All in One SEO.
Une fois le plugin actif, vous devrez vous rendre dans All in One SEO » Redirections dans votre tableau de bord WordPress puis cliquer sur le bouton « Activer les redirections ».
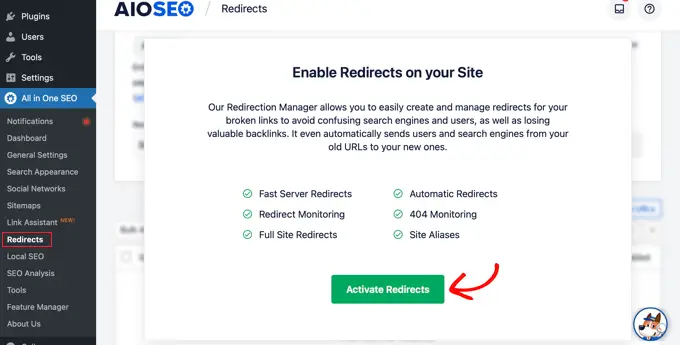
Vous verrez maintenant l'onglet « Redirections » dans All in One SEO, où vous pourrez ajouter votre première redirection.
Sur cette page, vous verrez les paramètres dans lesquels vous pouvez saisir une « URL source » et une « URL cible ».

L'URL source décrira l'ancienne structure de lien permanent d'URL, et l'URL cible décrira le nouveau lien permanent d'URL de publication vers lequel vous devez rediriger.
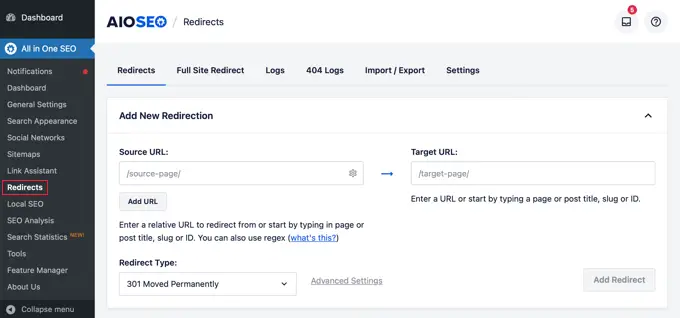
Pour ce faire, nous utiliserons des expressions régulières, également appelées Regex. Les expressions régulières offrent un moyen puissant et flexible de rechercher et de manipuler des modèles de caractères spécifiques. Nous les utiliserons pour faire correspondre le modèle de permalien dans les URL que nous devons rediriger.
Si vous utilisiez auparavant les permaliens « Jour et nom », vous devez alors saisir ces expressions Regex dans les champs source et cible :
- URL source :
^/(d*)/(d*)/(d*)/([A-Za-z0-9-*]) - URL cible :
/$4
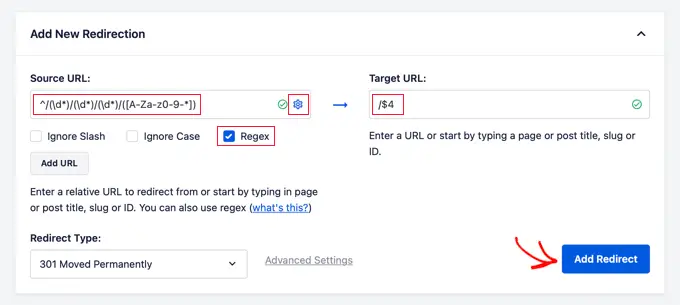
Vous devrez également cliquer sur l'icône en forme de rouage à côté de l'URL source pour afficher trois cases à cocher. Assurez-vous que seule la case « Regex » est cochée. Cette option activera les expressions régulières dans les champs source et destination.
Cependant, si vous utilisiez des permaliens « Mois et nom », vous devrez alors saisir ces valeurs Regex à la place :
- URL source :
^/(d*)/(d*)/([A-Za-z0-9-*]) - URL cible :
/$3
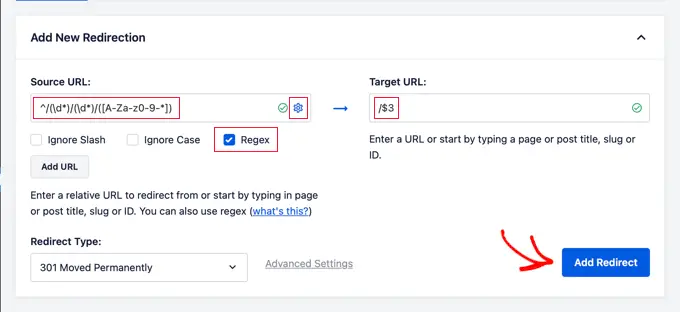
Une fois que vous avez ajouté les valeurs des URL source et cible, vous devez vous assurer que le type de redirection est « 301 déplacé de façon permanente », puis cliquer sur le bouton « Ajouter une redirection ».
Votre redirection sera créée. Désormais, si un utilisateur clique sur un lien qui utilise votre ancienne structure de permalien, il sera automatiquement redirigé vers la bonne publication en utilisant la nouvelle URL basée sur le nom.
Vous pouvez voir votre redirection en faisant défiler jusqu'à la section des journaux. Vous pouvez voir combien de visiteurs du site Web ont été redirigés dans la colonne « Hits », et vous pouvez activer ou désactiver la redirection à l'aide du bouton « Activé ».
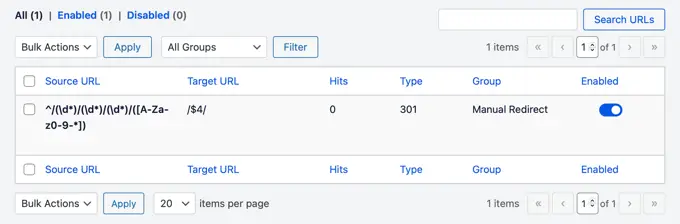
Méthode 2 : configuration des redirections à l’aide de la redirection (gratuite)
Vous pouvez choisir notre deuxième méthode si vous préférez utiliser un plugin gratuit.
Tout d’abord, vous devez installer et activer le plugin de redirection. Pour plus de détails, consultez notre guide étape par étape sur la façon d'installer un plugin WordPress.
Lors de l'activation, vous devez visiter Outils »Redirection et cliquer sur le bouton « Démarrer la configuration ».
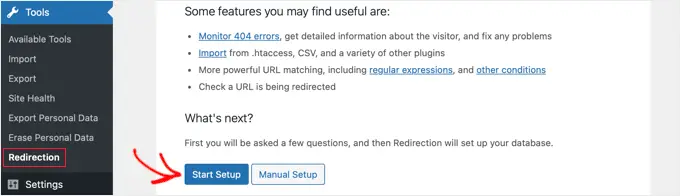
Le plugin vous montrera alors quelques options. Il peut détecter et vous alerter automatiquement si l'URL d'une publication est modifiée et conserver un journal des redirections.
Vous pouvez également laisser ces deux options décochées et simplement cliquer sur le bouton « Continuer ».
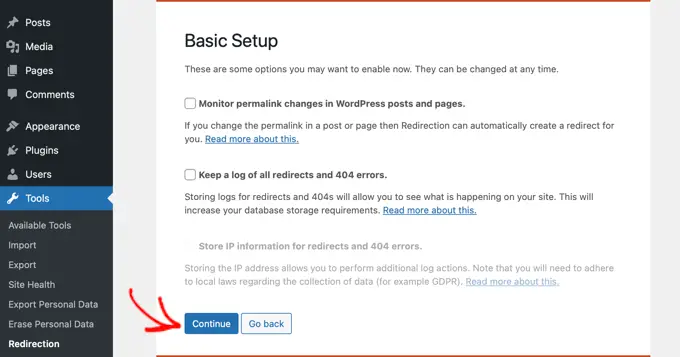
Le plugin exécutera ensuite quelques tests, et si tout semble bon, vous pourrez alors cliquer sur le bouton « Terminer la configuration » suivi du bouton « Prêt à commencer ! » bouton. Les paramètres du plugin seront stockés dans la base de données WordPress.
Vous verrez maintenant la page des paramètres du plugin. À partir de là, vous devez cliquer sur le bouton « Ajouter un nouveau » en haut de la page ou simplement faire défiler jusqu'à la section « Ajouter une nouvelle redirection ».
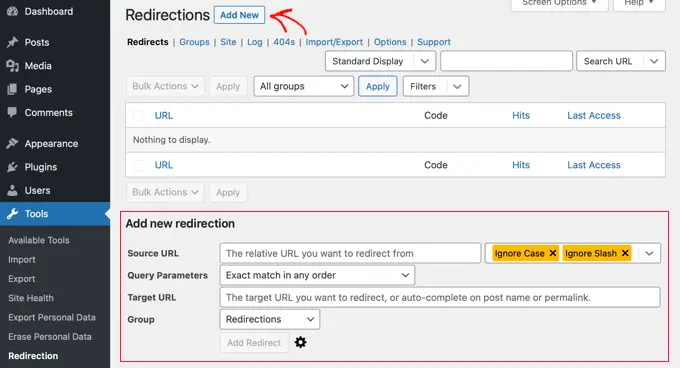
Vous verrez un formulaire avec les champs « URL source » et « URL cible ». L'URL source décrira l'ancienne structure d'URL et l'URL cible décrira les nouvelles URL.
Si vous utilisiez les permaliens « Jour et nom », alors vous saisirez les valeurs suivantes dans les champs source et cible :
- URL source :
/(d*)/(d*)/(d*)/([A-Za-z0-9-*]) - URL cible :
/$4
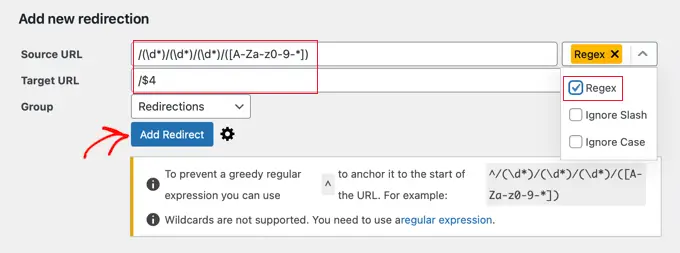
Si vous utilisiez des permaliens « Mois et nom », vous saisirez les valeurs suivantes :
- URL source :
/(d*)/(d*)/([A-Za-z0-9-*]) - URL cible :
/$3
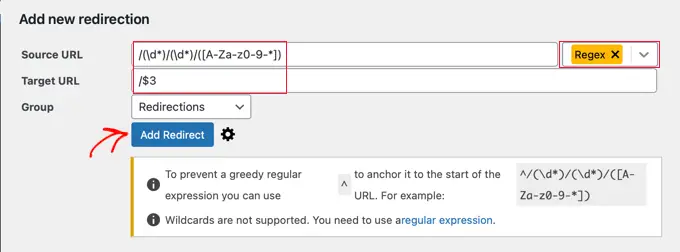
N'oubliez pas de sélectionner « Regex » dans le menu déroulant avant de cliquer sur le bouton « Ajouter une redirection » pour enregistrer vos modifications.
Le plugin redirigera désormais les utilisateurs vers vos nouvelles URL basées sur le nom.
Nous espérons que cet article vous a aidé à apprendre comment supprimer facilement la date des URL WordPress. Vous voudrez peut-être également consulter notre guide sur les erreurs WordPress les plus courantes et comment les corriger, ainsi que notre sélection d’experts des meilleurs plugins WordPress SEO.
Si vous avez aimé cet article, abonnez-vous à notre chaîne YouTube pour les didacticiels vidéo WordPress. Vous pouvez également nous trouver sur Twitter et Facebook.
