Comment restaurer une version précédente d'une page ou d'un article WordPress
Publié: 2022-09-11Si vous avez accidentellement apporté des modifications à une page WordPress que vous avez regrettées par la suite, vous vous demandez peut-être comment vous pouvez restaurer une version précédente de la page. Heureusement, WordPress enregistre automatiquement les révisions de vos pages et publications, il est donc facile de restaurer une version précédente de votre contenu. Dans cet article, nous allons vous montrer comment restaurer une version précédente d'une page ou d'un article WordPress.
Pouvez-vous remonter le temps sur WordPress ?
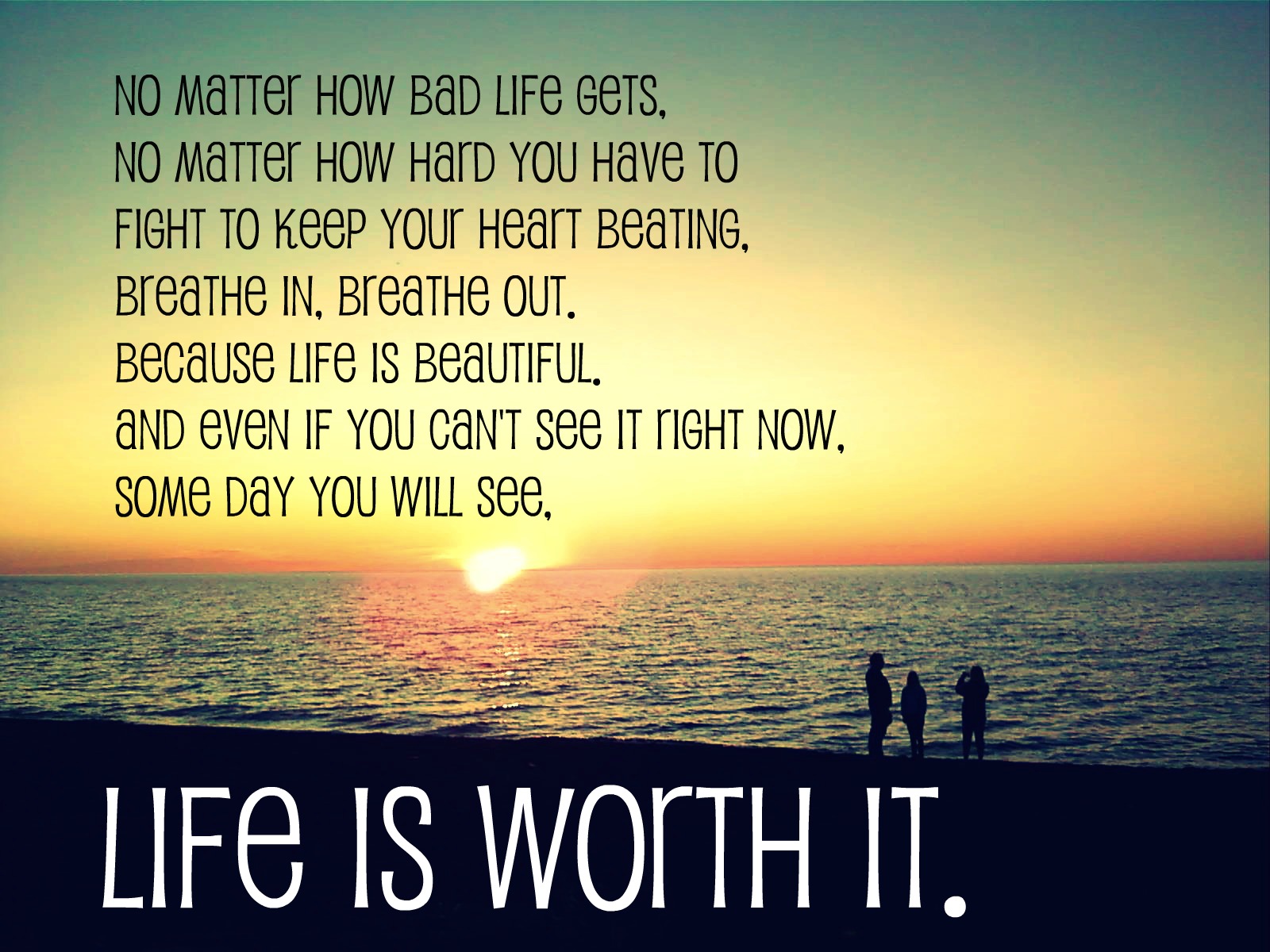 Crédit : quotesgram.com
Crédit : quotesgram.comIl n'y a aucun moyen de remonter dans le temps sur WordPress. Si vous avez besoin de récupérer une ancienne version d'un article ou d'une page, vous pouvez essayer de contacter l'administrateur du site ou de consulter les archives du site, le cas échéant.
Puis-je annuler les modifications WordPress ?
Les révisions de WordPress vous permettent d'annuler les modifications apportées à WordPress et de restaurer les versions antérieures de votre contenu (ou simplement d'afficher une version précédente afin de pouvoir la copier et la coller). En cliquant sur le lien Révisions dans l'éditeur WordPress, vous pouvez afficher toutes les modifications apportées à un article ou à une page.
Comment trouver mon historique WordPress ?
Sur le tableau de bord, sélectionnez Tableau de bord À partir d'ici, vous pourrez affiner vos options de recherche. Veuillez consulter les options de recherche ci-dessous pour obtenir une liste de toutes les modifications récentes apportées à WordPress. Pour affiner des fonctions spécifiques, utilisez les champs de recherche, qui peuvent être utilisés pour affiner des dates, des mots clés, des utilisateurs et des niveaux de journal spécifiques.
Plugin de retour à la version précédente de WordPress
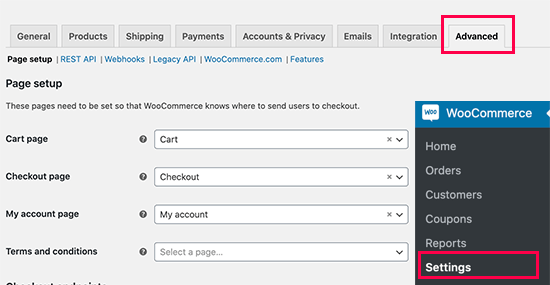 Crédit: worduq.blogspot.com
Crédit: worduq.blogspot.comLorsque vous souhaitez revenir à une version antérieure du plug-in, accédez simplement à la page des plug-ins et cliquez sur le lien "Rollback" en dessous. Si vous souhaitez restaurer les versions que vous avez installées, accédez à la page du plugin WP Rollback et recherchez les versions que vous avez installées.
Si vous effectuez une mise à jour incorrecte du plugin WordPress, votre site subira encore plus de dégâts. Il est préférable de créer un site intermédiaire et de tester le processus de restauration avant de restaurer un plugin. Une fois que vous êtes satisfait du processus de rétrogradation, vous pouvez copier ou fusionner vos modifications sur le site intermédiaire. Si vous souhaitez annuler une mise à jour de plugin, utilisez un plugin de restauration. En cliquant simplement sur quelques boutons, cela simplifie le processus. Il est également possible de restaurer manuellement un plugin WordPress. Une modification de vos fichiers WordPress est risquée dans ce cas.
Vous pouvez utiliser un site intermédiaire pour annuler en toute sécurité une mise à jour de plug-in sans provoquer de plantage ou de panne de votre site. C'est le moyen le plus sûr d'annuler une mise à jour. Un site intermédiaire est une copie de votre site Web en direct que vous créez. Utilisez-le comme terrain d'essai pour essayer de nouveaux plugins, thèmes et autres choses. La première étape consiste à installer et à activer le plug-in de restauration WP sur votre site de développement. À l'étape 2, sélectionnez l' option de restauration sous le thème ou le plug-in que vous souhaitez modifier. Vous pourrez annuler n'importe quel plug-in de votre choix après son activation.
Le plugin sera activé une fois que vous l'aurez choisi. C'est ça. En conséquence, la mise à jour du plugin a été annulée. Lorsque vous avez terminé l'étape de test initiale, il est temps de passer à la suivante. Lorsque vous annulez une mise à jour de plugin, cela ne résoudra pas toujours le problème que vous rencontrez sur votre site Web. Nous vous recommandons donc de vérifier si votre site de développement est opérationnel. Vous pouvez continuer à recréer les mêmes étapes sur votre site en ligne si vous êtes certain que la restauration du plugin WordPress a réussi.
La première étape consiste à vérifier vos identifiants FTP ou SFTP. Après avoir sélectionné le dossier à partir duquel vous allez installer WordPress, accédez-y. La troisième étape consiste à décider de fusionner toutes les modifications en une seule ou de sélectionner les plus importantes. Si vous utilisez BlogVault, vous pourrez apporter des modifications à votre site de développement en temps réel.
WordPress Revenir au thème précédent
Si vous souhaitez revenir à un thème précédent , vous pouvez suivre ces étapes : 1. Connectez-vous à votre compte WordPress et accédez à l'onglet « Apparence ». 2. Sélectionnez l'option "Thèmes". 3. Trouvez le thème auquel vous souhaitez revenir et cliquez sur le bouton "Activer". 4. Votre site Web sera maintenant ramené au thème sélectionné.

Vous pouvez obtenir WP Rollback gratuitement à partir du référentiel de plugins WordPress. Cela simplifie la restauration de tout thème ou plugin WordPress.org vers la version la plus récente. Cela fonctionne de la même manière que le programme de mise à jour du plugin, sauf que vous revenez en arrière (ou en avant) à une version spécifique . Les fichiers n'ont pas besoin d'être téléchargés manuellement ou ftpd. Il est possible de rétablir manuellement WordPress à sa version de travail précédente. Ouvrez un fichier zip que vous avez téléchargé et décompressez-le sur votre ordinateur pour installer la restauration souhaitée. Tous les fichiers doivent être copiés avant de désactiver les plugins (d'abord le dossier WP-content).
Le transfert de données peut prendre quelques minutes. La fonction WP Rollback vous permet de sélectionner les versions accessibles au public des plugins que vous avez déjà sur votre site et de les installer. Pour fonctionner, vous devez avoir des plugins ou des thèmes installés dans le référentiel WordPress. Le plugin ne prend pas en charge les plugins de GitHub, ThemeForest, Codecanyon ou toute autre source autre que WordPress.org.
La révision de restauration de WordPress ne fonctionne pas
Il existe plusieurs raisons possibles pour lesquelles votre révision de restauration WordPress peut ne pas fonctionner. Tout d'abord, assurez-vous que vous êtes connecté en tant qu'administrateur. Ensuite, vérifiez si vous disposez des autorisations appropriées pour votre compte d'utilisateur. Enfin, si vous rencontrez toujours des problèmes, contactez votre fournisseur d'hébergement ou le forum de support WordPress pour obtenir de l'aide.
Si vous ne parvenez pas à accéder au site Web https://browsehappy.com/, veuillez passer à un autre navigateur ou passer à un autre. Si vous utilisez un navigateur Internet Explorer en mode de compatibilité, il doit être désactivé. Videz le cache de votre navigateur. Les deux sites Web peuvent être ajoutés ici et ici. Vous pouvez ajouter les sites Web suivants à votre liste de sites de confiance : *.WP.com.
L'onglet Options d'écran contient la clé pour afficher les révisions
Il est possible que la boîte méta de révision n'ait pas encore été activée. Sur votre écran, allez à droite et recherchez l'onglet "Options d'écran". Lorsque vous cliquez sur cet onglet, vous verrez un menu qui vous permettra de tout changer depuis le processus d'édition ou d'écriture. Le processus de révision est essentiel à toute publication ou page, et il peut être suivi et utilisé pour apporter des modifications. Ce service peut vous être utile non seulement parce que vous pouvez suivre vos progrès, mais aussi parce qu'il peut être utile aux autres personnes qui lisent ou modifient le message ou la page. Si vous rencontrez des difficultés pour voir les révisions, vous pouvez vérifier l'onglet Options d'écran et activer "Révisions". Une fois que vous avez terminé ce message, vous pourrez voir toutes ses révisions.
Restaurer le site WordPress à la date précédente sans sauvegarde
Il est possible de restaurer un site WordPress à une date antérieure sans sauvegarde en utilisant le plugin WordPress Database Reset . Ce plugin vous permettra de sélectionner une date et une heure, puis de réinitialiser la base de données WordPress à ce moment précis. Cela peut être utile si vous avez apporté des modifications à votre site que vous souhaitez annuler, ou si vous avez accidentellement supprimé quelque chose et que vous devez le restaurer.
Des instructions étape par étape sur la façon de restaurer un site WordPress à son état d'origine à l'aide du logiciel de sauvegarde UpdraftPlus sont fournies. Il existe une variété de raisons valables et courantes pour lesquelles votre site Web peut avoir besoin d'être restauré. Cela peut inclure des modifications inattendues des fichiers, des logiciels malveillants, des erreurs, des mises à jour de plug-ins ou même une compromission du site. De plus, les plugins peuvent être utilisés pour restaurer tous vos fichiers WordPress principaux et non standard. Les mises à jour principales de WordPress, les plugins, les thèmes et les thèmes spécifiques à WordPress peuvent tous être sauvegardés avec UpdraftPlus. UpdraftPlus est une installation en un seul clic aussi simple à utiliser que l'ajout de tout autre plugin à votre site. Apporter vous-même des modifications à notre site Web ou embaucher un développeur nécessitera toujours la création d'un environnement clone/staging.
Si vous pouvez restaurer votre site WordPress, vous pouvez économiser de l'argent sur les frais de développement et les temps d'arrêt. Cette tâche est simplifiée et beaucoup plus facile avec UpdraftPlus. Vous avez la possibilité de programmer une sauvegarde sur une base régulière. La fonction de ce module est de permettre de créer des mises à jour quotidiennes pour un site web très actif.
