Comment restaurer une version précédente sur WordPress (méthodes conviviales)
Publié: 2022-06-24Oops! Quelque chose ne va pas et vous devez restaurer une version précédente sur WordPress. Que vous soyez confronté à un site piraté, à des mises à jour incompatibles ou que vous ayez simplement besoin de récupérer du contenu perdu, vous pouvez restaurer une version précédente avec une relative facilité.
Voici les meilleures méthodes conviviales de nos experts Siteefy pour récupérer une version précédente sur WordPress !
Restaurer une version précédente d'un article ou d'une page
Selon le problème, il se peut que vous n'ayez pas à effectuer une sauvegarde de récupération complète. Par exemple, si vous avez perdu ou écrasé du contenu par erreur, vous pouvez simplement restaurer une version précédente de ce message ou de cette page.
Heureusement, c'est facile à faire. Accédez à la publication ou à la page en question, puis cliquez sur la case « Publier » dans le coin droit. Cliquez sur l'icône de l'horloge indiquant " Révisions".
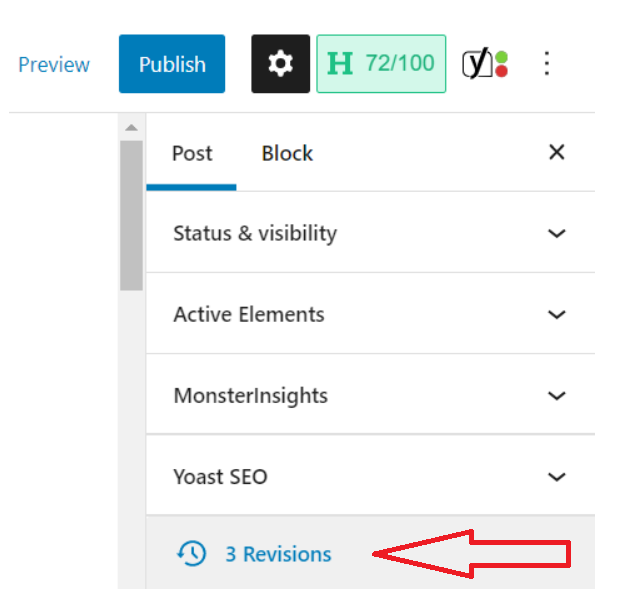
De là, vous serez amené à une page de comparaison, où vous pourrez voir les différences entre les versions. Utilisez le curseur pour faire défiler d'avant en arrière et afficher les versions.
Une fois que vous savez quelle version vous souhaitez restaurer, cliquez sur le bouton bleu "Restaurer cette révision" .
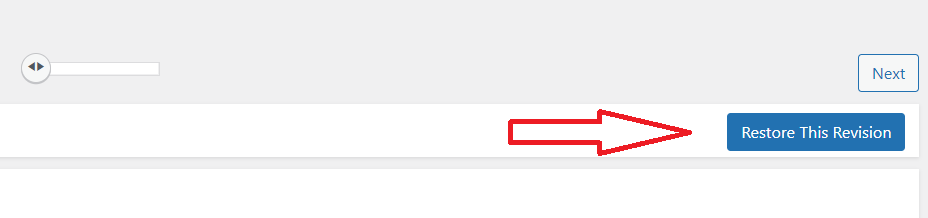
Cela chargera la version sélectionnée dans votre éditeur WordPress.
📝 Remarque
Pour faire avancer cette version, cliquez sur "Publier" ou "Mettre à jour" dans la barre supérieure de votre Éditeur.
Et voila ! Vous avez maintenant restauré la page ou publié le contenu dont vous aviez besoin.
Considérations clés pour la restauration complète d'une sauvegarde
Si la restauration d'une page ou d'une publication ne couvre pas vos besoins, vous devrez effectuer une sauvegarde de récupération complète, que nous expliquerons ci-dessous.
N'oubliez pas que la restauration complète d'une version précédente de WordPress doit être un dernier recours, car certains risques pourraient avoir un impact sur l'intégrité et les performances de votre site.
Pour cette raison, vous ne devriez envisager de restaurer votre site que si quelque chose d'important s'est produit, comme s'il a été piraté ou si des fichiers clés ont été écrasés après des modifications majeures. Voyons comment procéder.
Restaurer une version précédente de votre site WordPress avec Updraft
Comme nous l'avons mentionné, vous devrez peut-être effectuer une sauvegarde de récupération pour des problèmes plus graves, tels que des problèmes d'incompatibilité après une mise à jour ou une attaque de logiciel malveillant qui a endommagé votre site.
La restauration d'une version précédente est également une bonne idée si vous n'êtes pas certain de ce qui se passe avec votre site. Si vous avez besoin de temps pour résoudre le problème, vous pouvez restaurer une sauvegarde pour vos clients pendant que vous le résolvez.
1 : Installer un plugin WordPress de sauvegarde
Bien que vous puissiez restaurer votre site WordPress manuellement si vous avez une sauvegarde prête à l'emploi, il est beaucoup moins stressant d'utiliser un plugin de sauvegarde de premier plan, tel que Updraft, Jetpack ou un autre outil.
Si vous ne maîtrisez pas bien le codage, nous vous recommandons fortement de choisir un plugin.
📝 Remarque
Updraft est considéré comme l'un des meilleurs plugins pour la restauration et la création automatique de sauvegardes, nous allons donc utiliser celui-ci pour vous montrer comment le faire. Cependant, vous pouvez choisir votre outil de sauvegarde préféré dans le répertoire des plugins WordPress.
Pour télécharger le plugin Updraft, allez dans « Plugins » → « Add New » et recherchez Updraft dans la recherche. À partir de là, vous pouvez simplement cliquer sur "Installer maintenant" puis sur "Activer".
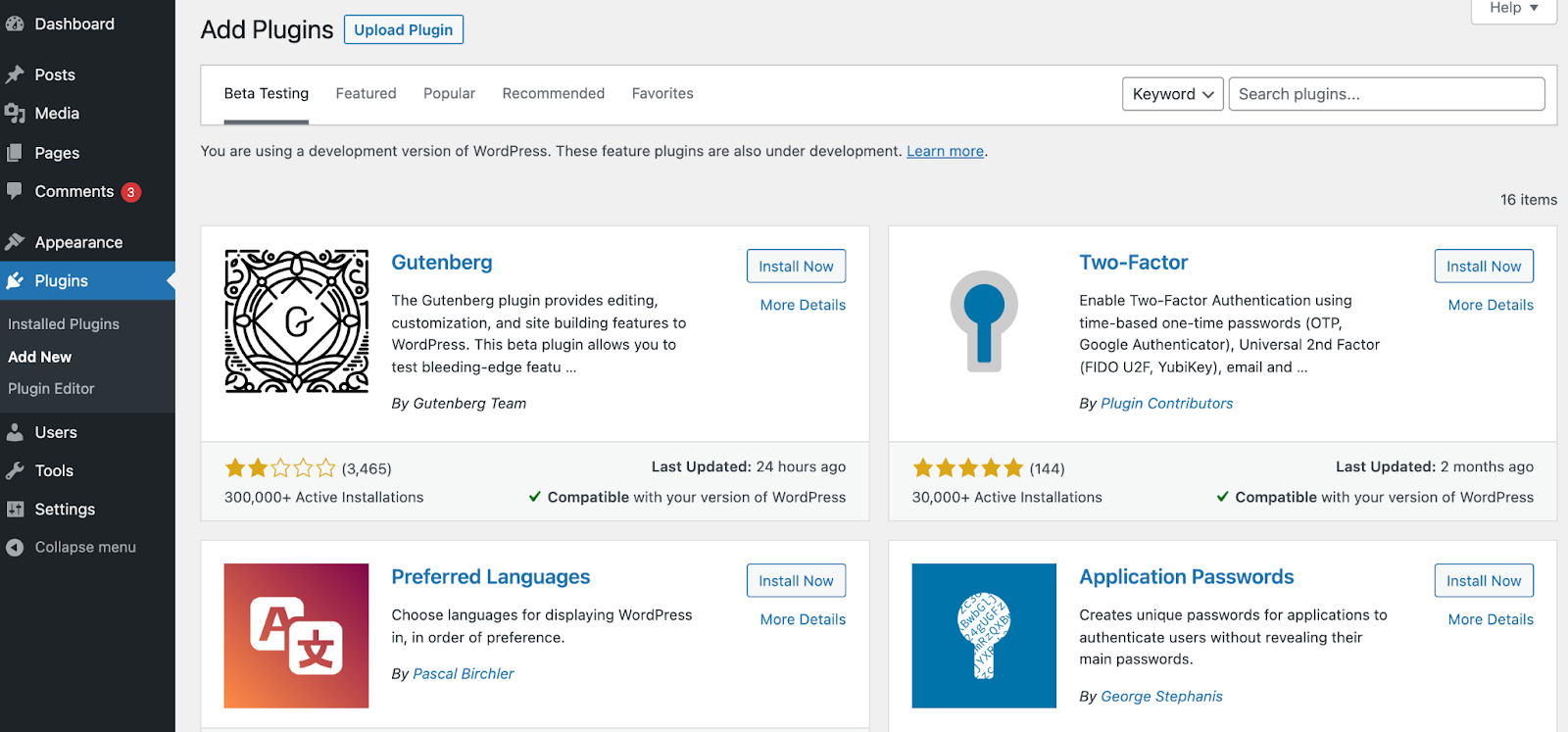
2. Effectuez une sauvegarde ou configurez une programmation automatique
Maintenant que vous avez installé votre plugin préféré, il est temps d'obtenir une sauvegarde de votre site. C'est un must : vous ne pouvez pas restaurer une version précédente sur WordPress sans une sauvegarde complète.

Pour configurer votre compte Updraft, accédez à l'onglet " Paramètres" → " Sauvegardes UpdraftPlus" → "Paramètres" de WordPress.
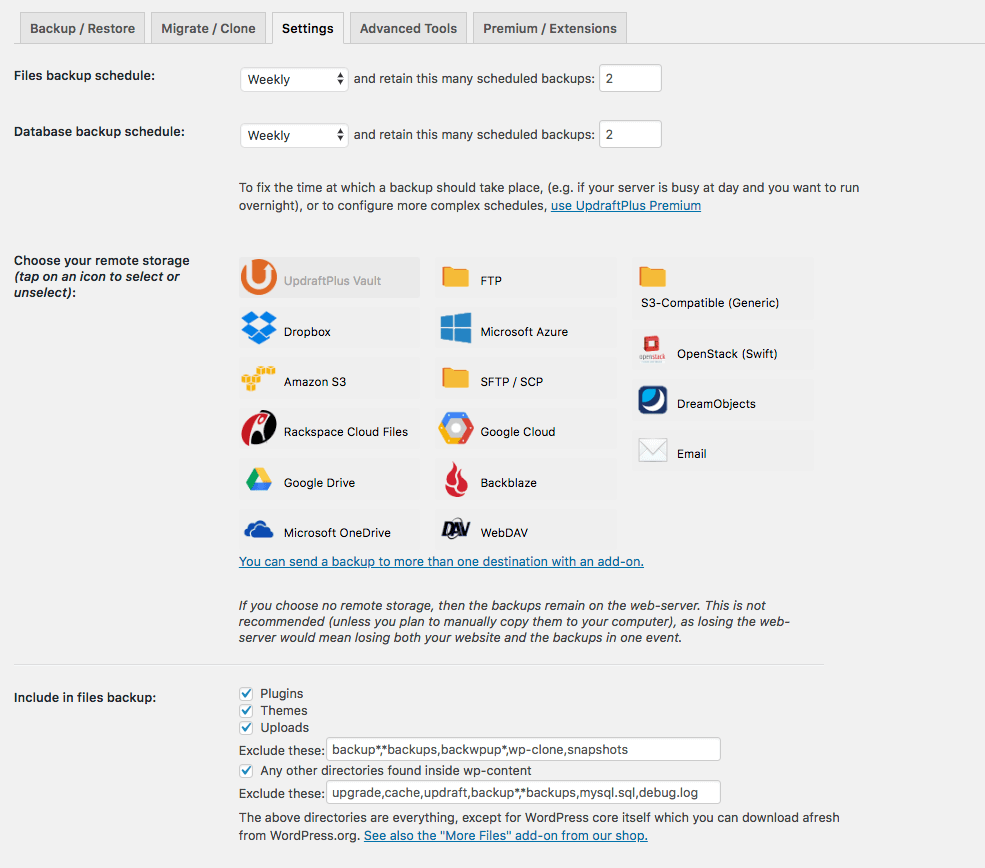
Une fois ici, vous pouvez choisir un calendrier de sauvegarde, ainsi que le nombre de sauvegardes à stocker au fil du temps. Vous avez également le choix de l'emplacement où vous souhaitez qu'ils soient enregistrés, tels que Google Drive, Microsoft OneDrive ou un autre dossier de fichiers.
À partir de là, vous pouvez suivre les instructions à l'écran pour vos paramètres préférés et cliquer sur "Enregistrer les modifications".
Si vous configurez des sauvegardes automatiques, Updraft s'en chargera sans que vous ayez à faire quoi que ce soit d'autre.
Vous pouvez même afficher vos "Prochaines sauvegardes planifiées" pour vous assurer qu'elles vous conviennent.
3. Restaurer une version précédente à partir de n'importe quelle liste
Maintenant que vous avez un plan de sauvegarde en place, vous pouvez accéder aux versions précédentes de WordPress et les restaurer si nécessaire.
Si vous avez besoin de restaurer une version précédente, rendez-vous simplement dans « Paramètres » → « Sauvegarde/Restauration UpdraftPlus » dans votre menu WordPress. Faites défiler jusqu'à "Sauvegardes existantes".
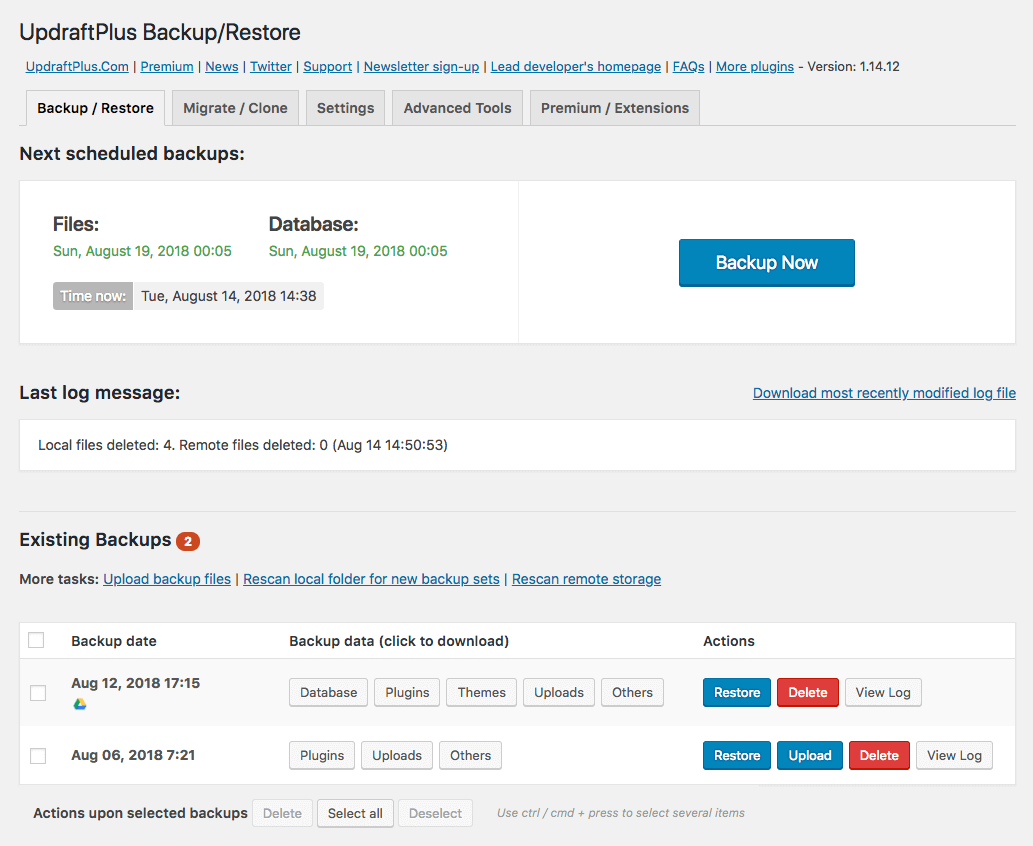
Vous remarquerez ici quelques sauvegardes existantes parmi lesquelles choisir. Décidez lequel vous préférez et cliquez sur le bouton bleu "Restaurer" .
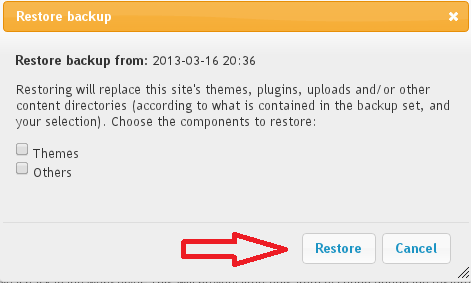
À ce stade, une fenêtre contextuelle vous demandera quelles zones de votre site vous souhaitez restaurer. Sélectionnez les zones dont vous avez besoin, puis confirmez "Restaurer".
Une fois la restauration terminée, une fenêtre contextuelle indiquant "La restauration a réussi" s'affiche.
4. Continuez à obtenir des sauvegardes automatiques au cas où vous en auriez besoin
Assurez-vous de profiter de la fonctionnalité d'automatisation des sauvegardes d'Updraft. Cela vous assurera d'avoir des versions de sauvegarde en temps opportun que vous pourrez utiliser pour restaurer votre site à l'avenir.
Si vous souhaitez enregistrer votre site actuel en tant que version de sauvegarde, cliquez simplement sur "Sauvegarder maintenant" sous l'onglet Sauvegarde/Restauration d'Updraft.
CONSEIL BONUS : Restauration avec votre fournisseur d'hébergement
Certaines sociétés d'hébergement telles que SiteGround fournissent des sauvegardes automatiques, ce qui signifie que même si vous n'avez pas de plug-in de sauvegarde installé sur votre site Web, vous pourrez peut-être toujours restaurer votre site à partir de votre tableau de bord d'hébergement.
Assurez-vous donc de vérifier auprès de votre hébergeur s'il propose cette fonction.
Protégez votre site WordPress avec Siteefy
Tant que vous avez une sauvegarde de votre site WordPress, vous pouvez facilement restaurer une version précédente. L'utilisation d'un plug-in est le moyen le plus simple d'accéder aux fonctionnalités de sauvegarde et de restauration régulières. Assurez-vous donc de télécharger votre outil préféré et de commencer à sauvegarder votre site dès aujourd'hui.
Après tout, il s'agit d'un élément essentiel de la protection de votre site WordPress contre les logiciels malveillants, les problèmes de compatibilité, les erreurs et autres problèmes. Découvrez comment protéger et améliorer votre site Web sur notre blog Siteefy !
🔔 Vérifiez également :
- Comment créer un nouveau site WordPress pendant que l'ancien site est en ligne (un guide rapide)
- Combien y a-t-il de plugins WordPress ? (Faits surprenants)
- Comment modifier un site WordPress ? (Pour les débutants)
- Statistiques WordPress : 41 nouvelles statistiques, faits et tendances WordPress
