Comment restaurer votre site WordPress à une date antérieure
Publié: 2020-05-22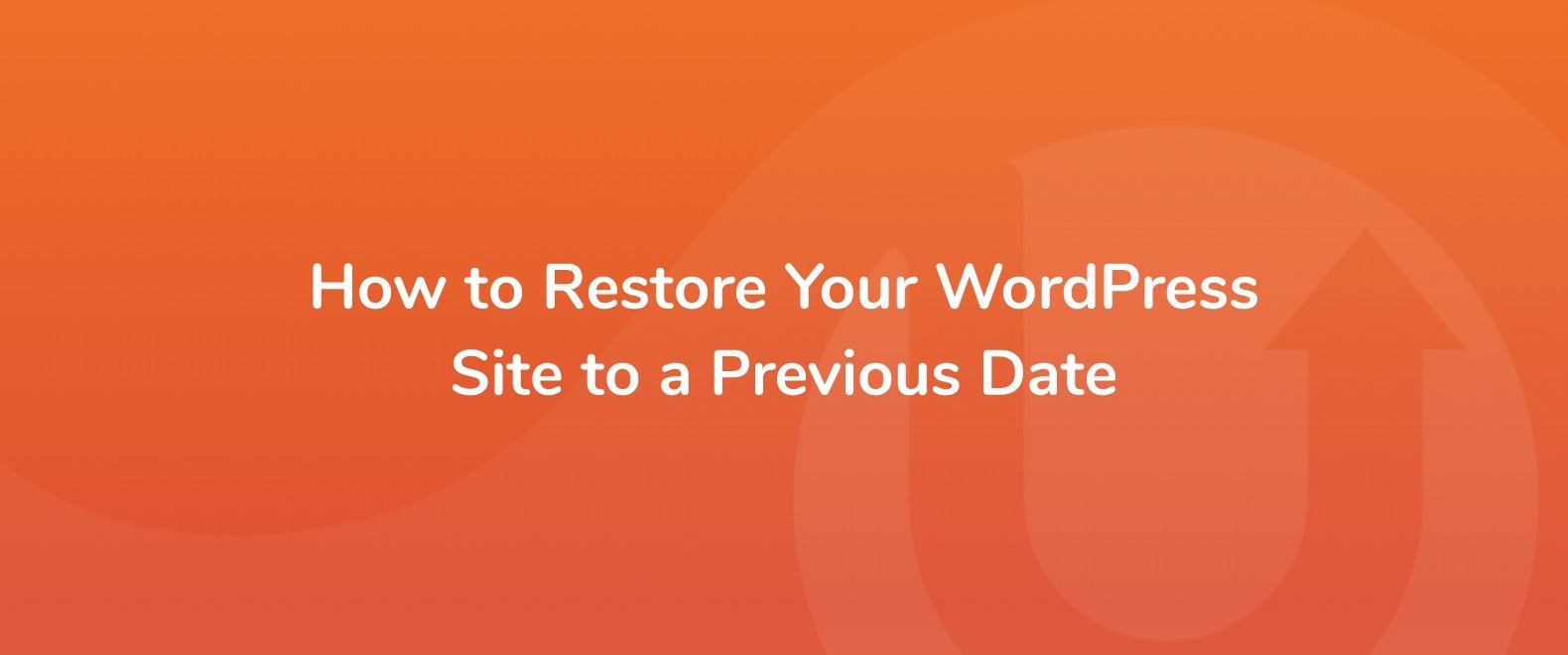
Il n'y a rien de plus pénible pour un gestionnaire de site que d'avoir un problème avec votre site WordPress. Qu'il s'agisse de modifications de fichiers inattendues, de logiciels malveillants, d'erreurs, de mises à jour de plug-ins ou de tout autre chose, le correctif peut malheureusement ne pas être simple. En raison de tous les problèmes potentiels auxquels un site WordPress est confronté, cela peut être une bouée de sauvetage précieuse pour restaurer facilement et rapidement votre site à un moment plus sain en utilisant UpdraftPlus.
Dans ce guide, nous vous fournirons des instructions étape par étape détaillant comment vous pouvez restaurer votre site WordPress à une date antérieure à l'aide du plugin de sauvegarde WordPress UpdraftPlus. En prime, nous expliquerons pourquoi vous pourriez avoir besoin de restaurer votre site WordPress avec quelques exemples qui pourraient vous être familiers.
Pourquoi vous pourriez avoir besoin de restaurer votre site WordPress
Avant de décrire comment vous pouvez restaurer votre site, il est utile d'examiner certaines des raisons pour lesquelles vous pourriez avoir besoin de le faire. La restauration de votre site WordPress à une date antérieure n'est pas quelque chose qui doit être fait à la légère, mais il existe quelques raisons très valables et courantes pour lesquelles vous pourriez avoir besoin de le faire. En voici quelques-uns que vous pourriez reconnaître :
Votre site a été piraté ou compromis
WordPress lui-même est un système de gestion de contenu sécurisé sur lequel vous pouvez créer votre site Web. Cependant, sans une gestion appropriée, il peut être sujet aux attaques de bots et/ou de pirates.
L'un des éléments suivants pourrait donner à ces bots ou pirates un moyen facile d'accéder à votre site Web pour propager des logiciels malveillants, modifier l'accès, voler des données utilisateur ou modifier des fichiers :
- WordPress, les plugins ou les thèmes n'ont pas été mis à jour - La plupart des plugins doivent être tenus à jour pour rester sécurisés et exempts des dernières vulnérabilités. En ne mettant pas à jour les plugins, les propriétaires de sites Web peuvent laisser leur site involontairement vulnérable.
- Des mots de passe et noms d'utilisateur faibles sont toujours utilisés - une combinaison nom d'utilisateur/mot de passe faible ou commune suffit pour que les bots accèdent à votre site. Même en gardant le nom d'utilisateur « admin » sur votre site, vous pouvez y accéder facilement.
Si votre site est compromis de cette manière, un plugin de sauvegarde et de restauration comme UpdraftPlus peut restaurer le contenu de votre site. Avec un module complémentaire supplémentaire , UpdraftPlus peut également restaurer votre noyau WordPress et vos fichiers non standard.
Des modifications majeures ont été apportées et les fichiers sont écrasés
Dans la gestion de votre site WordPress, parfois les choses peuvent déraper et des erreurs peuvent être commises. Par exemple, vous avez un développeur ou un membre de votre équipe qui travaille à apporter des améliorations à votre site, mais il oublie de sauvegarder une ancienne version du fichier sur lequel il travaille, juste au cas où il ferait une erreur.
En effectuant le mauvais type de modifications, votre développeur a créé une erreur sur un fichier majeur, votre site étant désormais inaccessible aux visiteurs. Cependant, en utilisant un plugin de sauvegarde et de restauration , vous pouvez restaurer votre site WordPress à une date antérieure, avant la création de l'erreur et la modification du fichier.
Conseil de pro : lorsque vous apportez vous-même des modifications à votre site Web ou que vous faites appel à un développeur, nous vous recommandons toujours de créer un environnement de clonage/de mise en scène pour votre site. De cette façon, les modifications que vous apportez n'affecteront pas votre site en ligne. Vous pouvez le faire facilement avec UpdraftClone .
En prime, UpdraftPlus peut être configuré pour effectuer des sauvegardes automatiques lors de l'exécution des plugins, des thèmes et des mises à jour principales de WordPress. Cela signifie qu'il n'a jamais été aussi facile de maintenir votre site à jour et sécurisé.
Comment restaurer votre site WordPress à une date antérieure
Si vous reconnaissez l'une des situations ci-dessus et que vous devez restaurer votre site WordPress à une date antérieure, les instructions étape par étape suivantes vous aideront.
Remarque : UpdraftPlus ne peut restaurer votre site à une date antérieure que si vous avez déjà installé UpdraftPlus et effectué des sauvegardes planifiées. Si vous n'avez pas installé UpdraftPlus, il est recommandé de contacter votre fournisseur d'hébergement, qui pourra, espérons-le, vous aider.

Pour économiser du temps, de l'argent et un sérieux mal de tête à votre avenir, installez UpdraftPlus (c'est gratuit) sur votre site pour vous donner la tranquillité d'esprit.
UpdraftPlus restaure non seulement votre site WordPress à une date antérieure, mais il :
- Effectue des sauvegardes de tous vos fichiers, bases de données, plugins et thèmes WordPress.
- Met en œuvre des sauvegardes planifiées toutes les 4, 8 ou 12 heures, quotidiennes, hebdomadaires, bimensuelles ou mensuelles (définies par vous).
- Restaure les sauvegardes directement depuis votre panneau de contrôle WordPress.
- Vous permet de stocker vos sauvegardes à distance sur Google Drive, Dropbox, OneDrive et plus encore.
Installation d'UpdraftPlus
L'installation d'UpdraftPlus ne prend qu'une minute ou deux et est aussi simple que d'ajouter n'importe quel autre plugin à votre site. Pour installer, suivez ces étapes :
1.Dans votre tableau de bord WordPress, accédez à Plugins > Ajouter un nouveau .
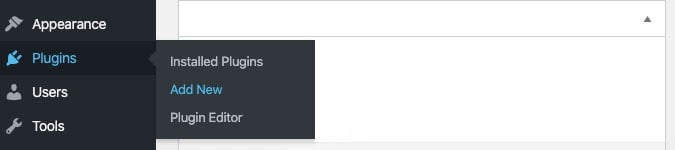
2. Tapez UpdraftPlus dans la barre de recherche.

3. Trouvez le plugin de sauvegarde WordPress UpdraftPlus et appuyez sur Installer maintenant puis sur Activer .
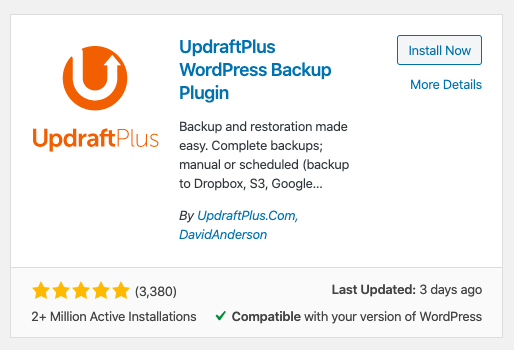
Comment utiliser UpdraftPlus pour restaurer votre site WordPress
Dans cet exemple, nous avons installé, configuré et exécuté UpdraftPlus et avons déjà sauvegardé notre site dans Google Drive (notre stockage de choix). Si vous avez besoin d'un peu plus d'aide, lisez ce guide pour comprendre comment faire fonctionner UpdraftPlus et sauvegarder votre site.
Pour restaurer votre site, procédez comme suit :
1. Accédez à Paramètres > Sauvegardes UpdraftPlus dans votre menu WordPress. Cela ouvrira votre page de paramètres UpdraftPlus.
2. Faites défiler la page jusqu'à ce que vous atteigniez la section Sauvegardes existantes .
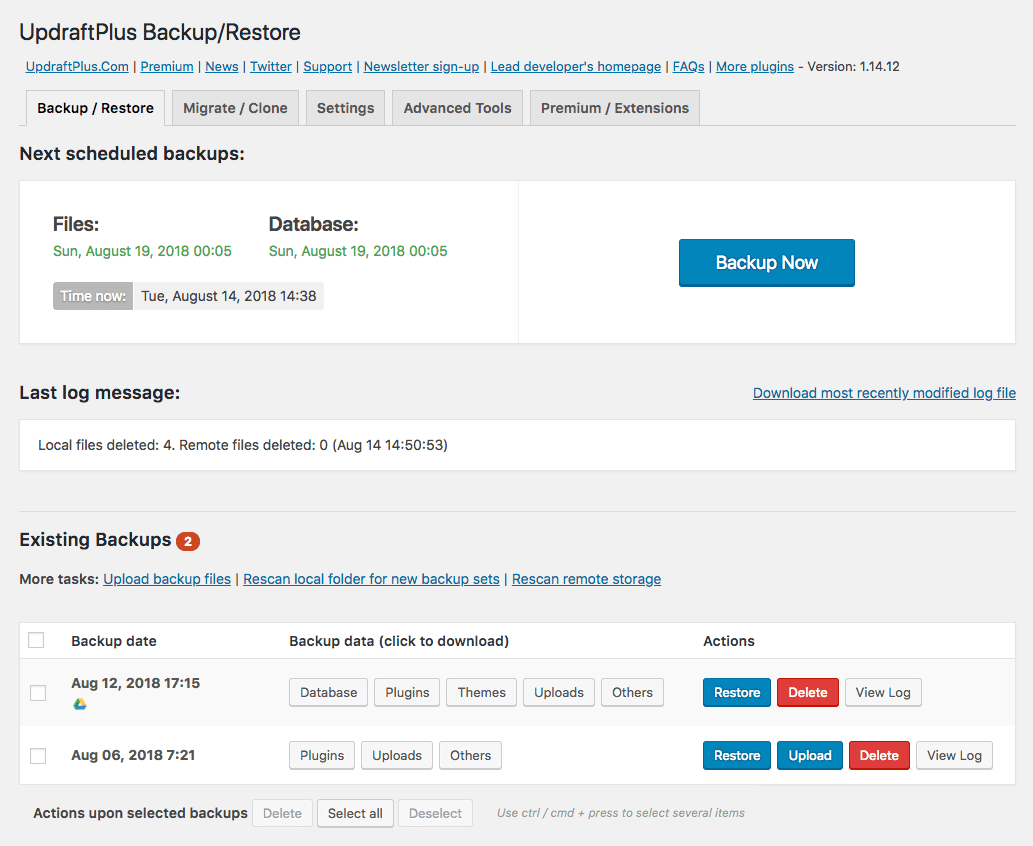
3. Trouvez la sauvegarde à partir de la date que vous souhaitez restaurer et appuyez sur le bouton bleu Restaurer .
4. Une fenêtre contextuelle vous demandera alors quels éléments de votre base de données vous souhaitez restaurer. Sélectionnez ceux qui s'appliquent et appuyez sur Restaurer.
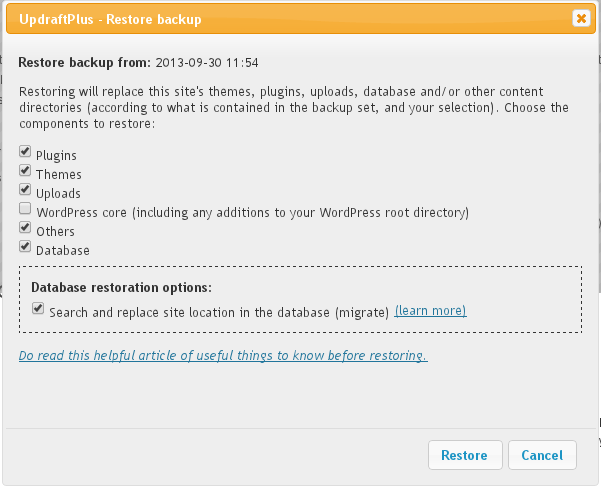
Lorsque votre restauration est terminée, un message apparaîtra vous indiquant que « La restauration a réussi ».
C'est tout !, La restauration de votre site WordPress avec UpdraftPlus est simple et sans tracas. De plus, vous pouvez configurer la fréquence à laquelle vous souhaitez que vos sauvegardes aient lieu. C'est pratique si vous avez un site très actif qui est mis à jour régulièrement, ce qui vous permet de créer des mises à jour quotidiennes pour vous aider à avoir l'esprit tranquille.
Résumé : Restaurer votre site WordPress à une date antérieure
Dans ce guide, vous avez appris pourquoi il est important de pouvoir restaurer votre site WordPress et comment le faire rapidement et facilement à l'aide d'UpdraftPlus.
L'investissement que vous faites dans la sauvegarde de votre site Web afin de pouvoir le restaurer à une date antérieure si vous en avez besoin vous fera non seulement gagner du temps, mais aussi de l'argent.
Avoir la possibilité de restaurer votre site WordPress vous aidera à éviter les frais de développement coûteux et les temps d'arrêt du site Web. UpdraftPlus rend ce processus simple et facile à faire.
Le plugin présenté dans ce guide :
Obtenez UpdraftPlus gratuitement - Planifiez des sauvegardes régulières de votre site WordPress et restaurez-le à partir de ces sauvegardes dans votre panneau de configuration WordPress.
Le post Comment restaurer votre site WordPress à une date antérieure est apparu en premier sur UpdraftPlus. UpdraftPlus – Plugin de sauvegarde, de restauration et de migration pour WordPress.
