Comment enregistrer une page ou un article en tant que brouillon dans WordPress
Publié: 2022-09-11En supposant que vous souhaitiez une introduction à l'article : WordPress est un système de gestion de contenu (CMS) qui permet aux utilisateurs de créer et de gérer un site Web ou un blog. L'un des avantages de l'utilisation de WordPress est qu'il est relativement facile d'enregistrer une page ou de publier un brouillon. Cela peut être utile si vous souhaitez apporter des modifications à une page ou à un article, mais que vous n'êtes pas prêt à publier les modifications. Dans cet article, nous allons vous montrer comment enregistrer une page ou un article en tant que brouillon dans WordPress.
Comment enregistrer une page WordPress sans la publier ?
 Crédit : learnhowto.codes
Crédit : learnhowto.codesCe plugin est le moyen le plus pratique d'enregistrer les modifications sans les publier en direct. Ce plugin duplique temporairement n'importe quelle page ou publication WordPress en un seul clic, y compris tous les paramètres d'origine. Après avoir fusionné vos modifications, vous pouvez ensuite ajouter le nouveau message à la liste.
Dans cet article, nous verrons comment enregistrer vos modifications WordPress sans les publier. Le système fonctionne bien lorsque vous reconcevez un site Web, copiez des pages de destination, mettez à jour l'ancien contenu et apportez des modifications. Le moyen le plus pratique d'enregistrer les modifications sans les publier consiste à utiliser le plugin de publication en double . À l'avenir, vous pourrez apporter autant de modifications à ce message que vous le souhaitez et attendre qu'il soit publié en direct. Cliquez simplement sur le lien "Enregistrer" dans le coin droit de la page pour enregistrer la publication. Il sera également conservé sous forme de brouillon dans votre panneau de contrôle de publication WordPress, vous permettant de le consulter ultérieurement.
Comment sauvegarder et publier sur WordPress ?
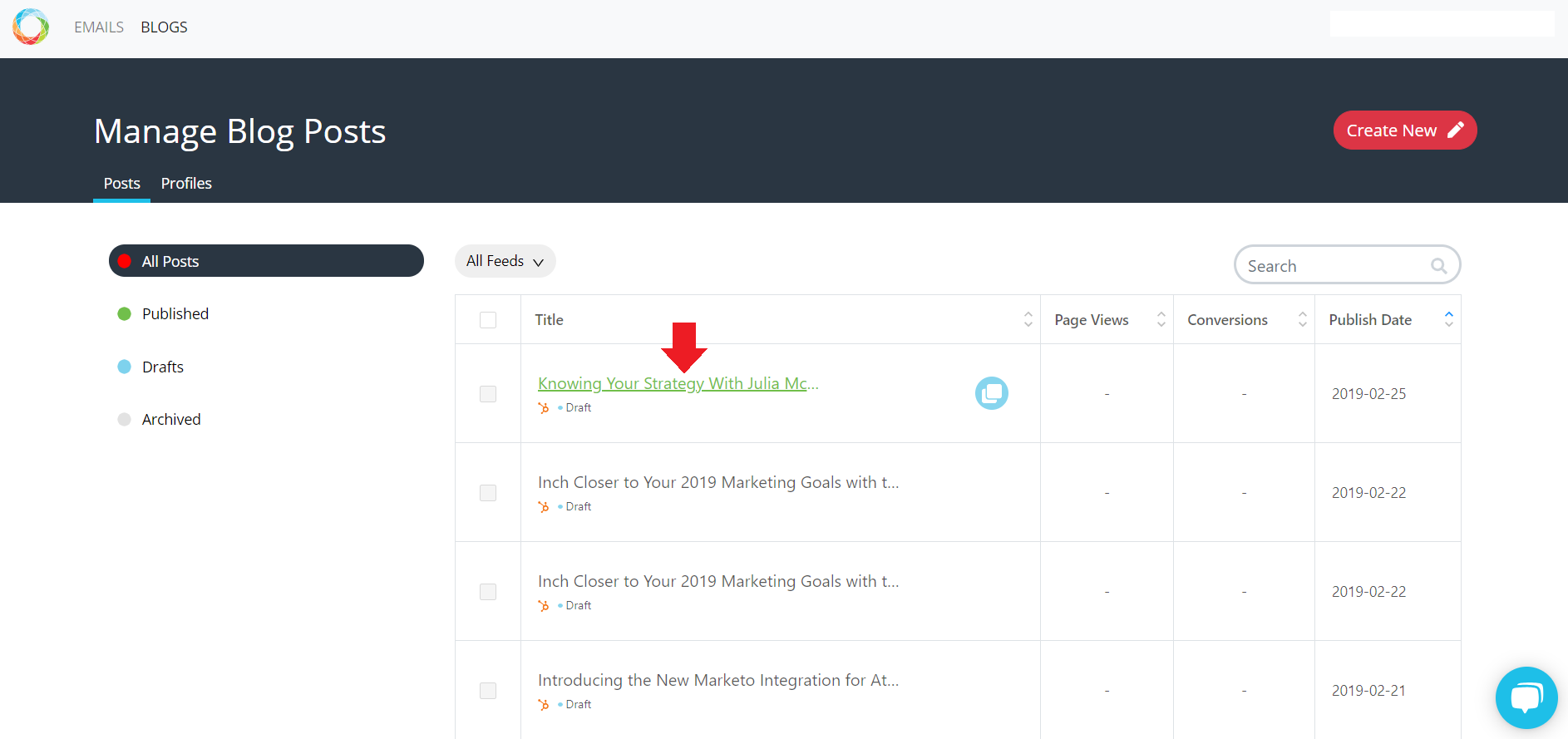 Crédit : portée atomique
Crédit : portée atomiquePour enregistrer et publier votre travail sur WordPress, créez d'abord un compte et connectez-vous. Une fois connecté, vous pouvez créer un nouveau message en cliquant sur le bouton "Ajouter un nouveau" situé dans la barre latérale gauche. Cela ouvrira l'éditeur WordPress, où vous pourrez ajouter votre contenu. Pour sauvegarder votre travail, cliquez simplement sur le bouton « Enregistrer le brouillon ». Une fois que vous êtes prêt à publier votre travail, cliquez sur le bouton "Publier".
En utilisant cette méthode, les modifications peuvent être enregistrées sans qu'il soit nécessaire de les publier. À moins que vous ne dépubliiez le message, vous ne pouvez pas en enregistrer un brouillon de la veille. Lorsque vous apportez des modifications importantes qui nécessitent plusieurs sessions d'édition, cela peut poser problème. Vous pouvez enregistrer les modifications sans les publier en utilisant une solution de contournement très efficace. En utilisant revisionize, vous pouvez enregistrer les modifications à l'avance et les publier lorsqu'elles sont prêtes. Lorsque vous publiez un article, votre article est automatiquement converti en brouillon et étiqueté comme révision de sauvegarde. Dans certains cas, vous pourrez peut-être désactiver cette fonctionnalité si vous préférez ne pas bourrer vos brouillons avec des sauvegardes.
Comment publier une nouvelle page sur WordPress ?
Le tableau de bord d'administration WordPress est accessible en cliquant dessus dans le coin supérieur gauche de l'écran après la connexion. Lorsque vous passez votre souris sur la page en haut, vous verrez un message vous indiquant que votre site affichera une page "Coming Soon" avec un lien pour lancer votre site Web. En cliquant sur ce lien, vous pouvez publier votre site Web.
Après avoir sélectionné votre thème et vos plugins, vous pouvez commencer à concevoir votre site Web. Avant de publier une page ou un article, il est préférable de le prévisualiser afin de voir à quoi il ressemblera lorsqu'il sera lancé. En utilisant les services de HostGator, vous pouvez créer une sauvegarde de votre base de données et de votre contenu. Tout plugin d'un tiers ne sera pas disponible pour le support de HostGator. Si vous savez comment accéder à votre gestionnaire de fichiers ou utiliser FTP, vous pouvez également télécharger une copie de sauvegarde directement sur votre ordinateur si vous savez comment le faire. N'oubliez pas que cela restaurera l'intégralité de votre compte et qu'un espace peut être réservé dans votre CMS. Après avoir publié, vous devez optimiser et prioriser votre optimisation pour les moteurs de recherche (SEO) afin que votre site Web soit visible et utilisable en ligne.
Quelques plugins pouvant être installés par toute personne utilisant WordPress sont recommandés par HostGator. WordPress a un ensemble de règles d'entretien, qui stipulent que vous devez désactiver et supprimer tous les plugins que vous n'utilisez pas sur votre site. Vous remarquerez une augmentation des performances de votre site Web si vous supprimez les plugins et les thèmes inutiles.

Comment publier un article, une page ou un élément de menu dans WordPress
Vous pouvez publier un message en cliquant sur le bouton bleu Publier sur l'écran Messages. Sélectionnez un titre et une catégorie pour votre article dans la section Options de publication , puis cliquez sur Publier. Vous pouvez publier une page en cliquant sur le bouton bleu Publier sur l'écran Pages. Après avoir sélectionné le titre et la catégorie de votre page, cliquez sur le bouton Publier dans la section Options de publication. Le bouton bleu Publier peut être utilisé pour publier un élément de menu à partir de l'écran Menus. Dans la section Options de publication, sélectionnez le titre et la catégorie de votre élément de menu, puis cliquez sur le bouton Publier.
Comment enregistrer les modifications dans WordPress
Afin d'enregistrer les modifications dans WordPress, cliquez simplement sur le bouton "Mettre à jour" situé en bas de la page. Cela enregistrera toutes les modifications que vous avez apportées à la page ou à la publication.
Si vous avez déjà publié un article ou une page, vous devrez peut-être le modifier pour le faire apparaître plus grand ou mieux. Avec un plugin WordPress, vous pouvez créer un clone de n'importe quelle page ou publication et enregistrer le brouillon sans avoir à apporter de modifications. Lorsque vous êtes prêt, fusionnez simplement les modifications et ajoutez le message d'origine. Les boutons « Cloner », « Nouveau brouillon » et « Réécrire » se trouvent tous sur une publication. Vous pouvez ouvrir l'écran de l'éditeur de publication en sélectionnant une copie de la publication dans le menu déroulant. Vous pouvez apporter des modifications à ce message à l'avance et l'enregistrer sans le publier en direct. Vous pourrez ensuite accéder au brouillon de publication sur votre tableau de bord WordPress. Vous pouvez modifier la date à laquelle vous souhaitez que votre publication modifiée soit visible sur le site. À cette date, le message sera remplacé par un clone du message d'origine.
Les modifications que vous apportez à une publication apparaîtront immédiatement sur la page Web si vous publiez la publication.
Si j'apporte une modification à une publication et que je la publie, cette modification s'affiche-t-elle immédiatement sur la page ?
Vos modifications seront immédiatement visibles sur la page Web après leur publication.
Comment publier une page dans WordPress
En supposant que vous ayez un site WordPress configuré et que vous soyez connecté : 1. Accédez à la page que vous souhaitez publier dans la barre latérale gauche. 2. Faites défiler jusqu'à la section État et visibilité. 3. Modifiez le statut de Brouillon à Publié. 4. Cliquez sur le bouton bleu Mettre à jour pour enregistrer vos modifications. Votre page est maintenant en ligne sur votre site WordPress !
Dans WordPress, nous allons vous montrer comment créer une landing page post-clic. WordPress est le système de gestion de contenu le plus utilisé, représentant près de 70 % de tous les sites Web. Joomla est le deuxième plus grand CMS, avec plus de 1 300 000 sites Web ; cependant, ce n'est qu'un joueur mineur. Téléchargez et installez simplement le plugin Instagrampage dans WordPress. Étape 5 : Accédez au coin supérieur droit de la page et sélectionnez la page de destination post-clic souhaitée à partir du bouton bleu Publier . À l'étape 6, vous pouvez sélectionner n'importe quel élément d'une page, puis cliquer sur le bouton d'édition avec votre souris.
Où est le bouton Publier sur WordPress ?
Le bouton de publication de la publication ou de la page est situé en haut de la page. C'est le bouton que vous pouvez utiliser pour publier votre message ou votre page. Si vous souhaitez modifier l'heure de publication, cliquez simplement sur le texte Immédiatement et choisissez la date et l'heure souhaitées. Une fois votre message publié, vous pouvez choisir une date précise.
Pourquoi mon site WordPress ne publie-t-il pas ?
Une cause courante de l'erreur "Échec de la publication" dans WordPress (depuis l'installation de l' éditeur de blocs ) est liée à l'éditeur de blocs. Lorsque l'API REST est bloquée ou désactivée, cela signifie que le client ne peut pas se connecter au serveur. Si vous voyez ce message, vous voudrez peut-être exécuter un test sur l'API REST pour vous assurer qu'il est opérationnel. L'outil WordPress Site Health est accessible via le navigateur WordPress.
