Comment vendre des livres audio en ligne (3 façons simples et faciles)
Publié: 2023-03-20Vous souhaitez vendre des livres audio en ligne ?
En vendant vos livres sous forme de fichiers audio téléchargeables, vous pouvez gagner de l'argent sans avoir à payer pour l'expédition ou l'impression. Vous pouvez également vendre le même fichier audio un nombre illimité de fois.
Dans cet article, nous allons vous montrer comment vendre facilement des livres audio en ligne avec WordPress.
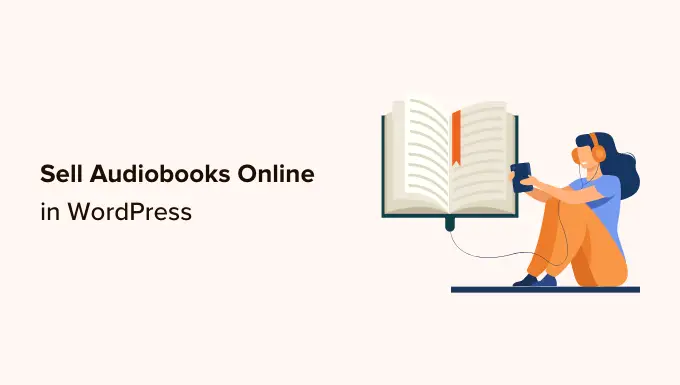
Pourquoi vendre des livres audio en ligne ?
Il existe de nombreuses façons de partager vos expériences ou vos connaissances en ligne. Vous pouvez créer un cours en ligne, enregistrer un webinaire ou même démarrer un podcast.
Une autre option consiste à enregistrer ces informations sous forme de livre audio. C'est un excellent moyen de rassembler tout ce que vous voulez dire dans un seul fichier téléchargeable, facile à distribuer et à vendre à d'autres personnes.
Contrairement aux livres imprimés traditionnels, vous n'avez pas à payer de frais d'impression ou d'expédition pour vos livres audio. Vous n'avez pas non plus à vous soucier du stockage physique, des fournitures ou de la gestion de votre inventaire. Tout cela signifie des coûts réduits et des bénéfices plus importants, ce qui fait des livres audio le moyen idéal pour gagner de l'argent en ligne avec WordPress.
Si vous avez un livre électronique, de nombreux services peuvent vous aider à le transformer en livre audio, y compris ACX. Chaque livre audio que vous créez sur ACX sera disponible sur Audible.com, Amazon.com et iTunes, mais c'est aussi une bonne idée d'ajouter le livre audio à votre propre site Web.
Dans cet esprit, voyons comment vous pouvez vendre des livres audio en ligne. Utilisez simplement les liens rapides ci-dessous pour accéder directement à la méthode que vous souhaitez utiliser.
Méthode 1. Comment vendre des livres audio avec des téléchargements numériques faciles (recommandé)
Le moyen le plus simple de vendre des livres audio en ligne consiste à utiliser Easy Digital Downloads. Easy Digital Downloads est l'un des meilleurs plugins WordPress de commerce électronique, et il est spécialement conçu pour vendre des produits numériques.
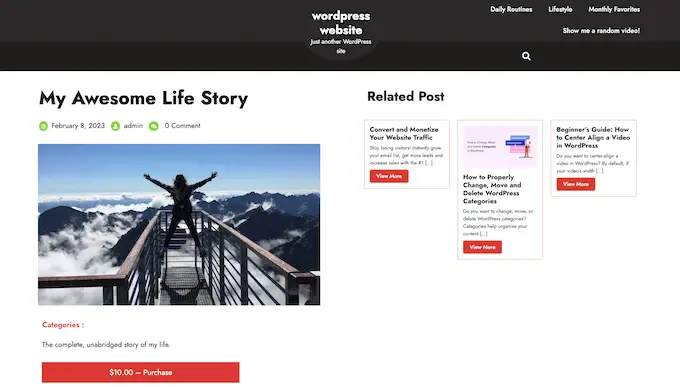
Contrairement aux plugins de commerce électronique généraux, Easy Digital Downloads possède les fonctionnalités spécifiques dont vous avez besoin pour promouvoir, vendre et distribuer facilement des produits numériques. Cela signifie que vous n'avez pas à perdre de temps et d'efforts avec des paramètres inutiles, tels que la configuration de l'expédition de votre magasin.
Mieux encore, si vous utilisez SiteGround, Easy Digital Downloads est déjà préinstallé sur leur plan EDD, vous pouvez donc commencer à l'utiliser immédiatement.
Si vous utilisez un autre fournisseur d'hébergement, vous devrez installer et activer le plug-in Easy Digital Downloads. Si vous avez besoin d'aide, veuillez consulter notre guide sur la façon d'installer un plugin WordPress.
Lors de l'activation, accédez à Téléchargements »Paramètres dans le tableau de bord WordPress.
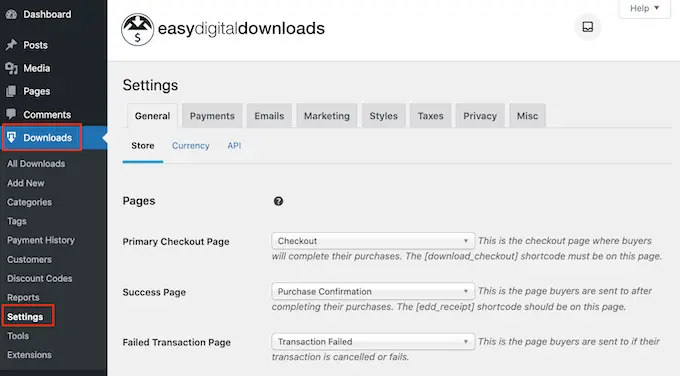
Même si vous vendez des livres audio, vous devrez définir l'emplacement de votre magasin. Cela permet à Easy Digital Downloads de remplir automatiquement certains champs du formulaire de commande, ce qui contribuera à améliorer l'expérience client.
Easy Digital Downloads utilise également votre emplacement pour calculer la taxe de vente.
Pour ajouter votre emplacement, ouvrez simplement le menu déroulant "Business Country". Vous pouvez ensuite choisir où votre entreprise est basée.
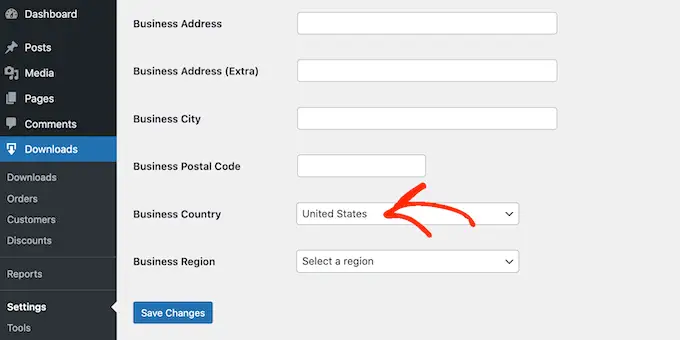
Ensuite, recherchez le champ "Région commerciale".
Ici, vous pouvez ouvrir le menu déroulant et choisir la région à partir de laquelle votre magasin opère.
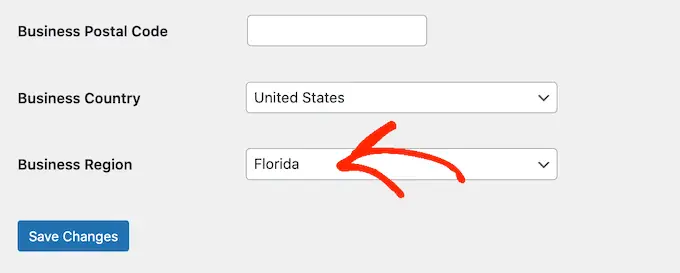
Après avoir effectué ces modifications, continuez et cliquez sur Enregistrer les modifications pour enregistrer vos paramètres.
Ensuite, vous aurez besoin d'un moyen d'accepter les paiements par carte de crédit dans WordPress en cliquant sur l'onglet "Paiements". Assurez-vous ensuite que l'onglet "Général" est sélectionné.
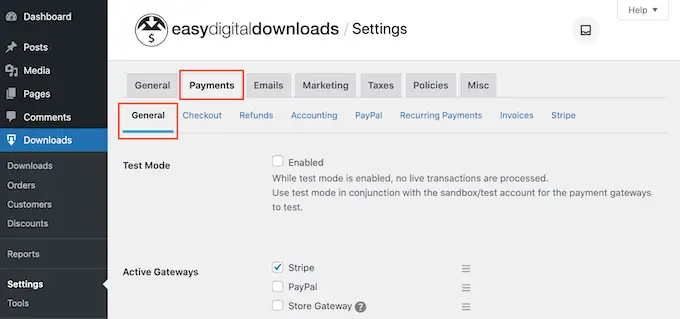
Dans la section Passerelles de paiement, cochez la case à côté de chaque passerelle que vous souhaitez ajouter à votre blog ou site Web WordPress.
Si vous ajoutez plusieurs méthodes de paiement, vous devrez choisir une passerelle par défaut.
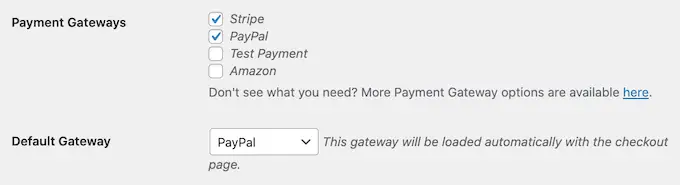
Vous pouvez utiliser la passerelle de votre choix, mais Stripe peut accepter les cartes de crédit ainsi que Apple Pay et Google Pay. C'est pourquoi nous vous recommandons d'utiliser Stripe comme passerelle de paiement par défaut.
Cela fait, cliquez sur le bouton "Enregistrer les modifications".
Vous verrez maintenant de nouveaux onglets où vous pourrez configurer chaque méthode de paiement.
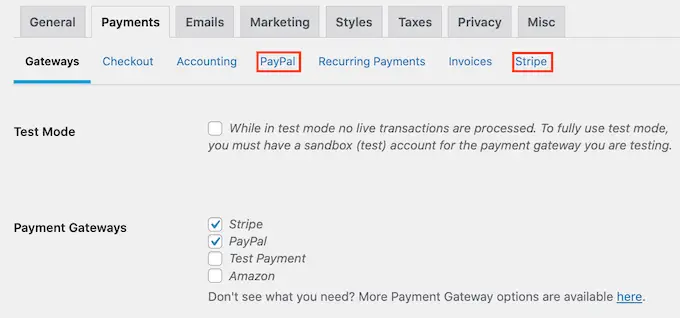
La configuration de la passerelle de paiement sera légèrement différente selon la passerelle que vous utilisez, mais Easy Digital Downloads vous guidera tout au long du processus.
Une fois que vous avez configuré au moins une passerelle de paiement, vous êtes prêt à commencer à télécharger des livres audio sur votre site Web WordPress.
Pour créer un produit numérique, sélectionnez Téléchargements dans le menu de gauche. Ensuite, cliquez sur le bouton 'Ajouter un nouveau'.
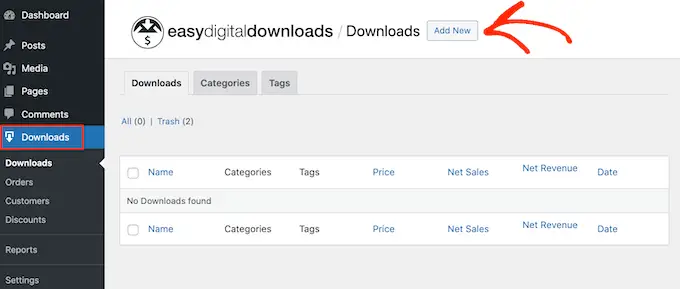
Vous pouvez maintenant saisir un nom pour le produit dans le champ "Entrez le nom du téléchargement ici". Cela apparaîtra sur la page du livre audio, vous voudrez donc utiliser quelque chose qui attire l'attention du visiteur et décrit avec précision le livre.
Ensuite, tapez la description qui apparaîtra sur la page produit de l'ebook. Vous voudrez donner aux visiteurs toutes les informations dont ils ont besoin pour décider si ce livre leur convient.
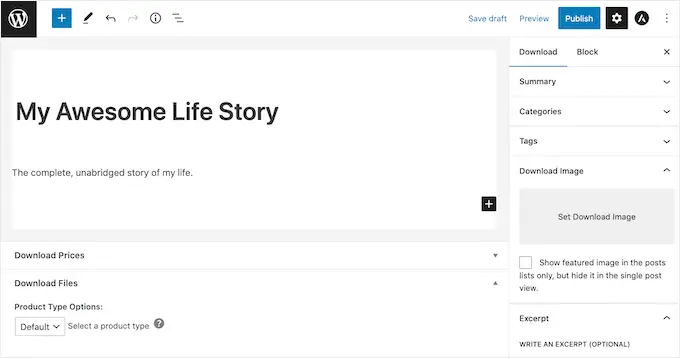
De nombreuses boutiques en ligne utilisent des catégories de produits et des balises pour aider les acheteurs à trouver ce qu'ils recherchent. Si vous vendez beaucoup de livres audio, ces catégories et balises aident les visiteurs à trouver des livres audio connexes, ce qui peut vous permettre d'augmenter vos ventes.
Vous pouvez créer de nouvelles catégories et balises dans les zones Catégories et Balises.
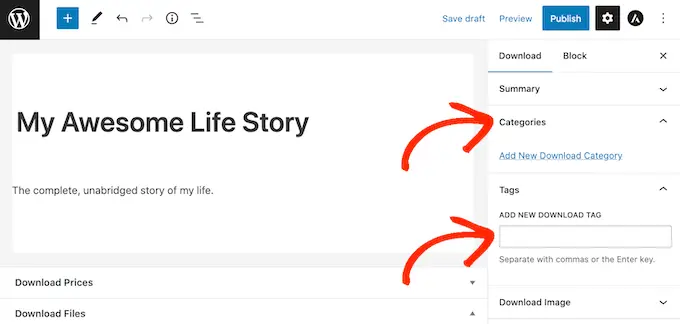
Pour plus d'informations, consultez notre guide étape par étape sur la façon d'ajouter des catégories et des balises pour les pages WordPress.
Ensuite, vous voudrez définir un prix en faisant défiler jusqu'à la section Télécharger les prix. Ici, saisissez le montant que les visiteurs paieront pour télécharger le livre audio.
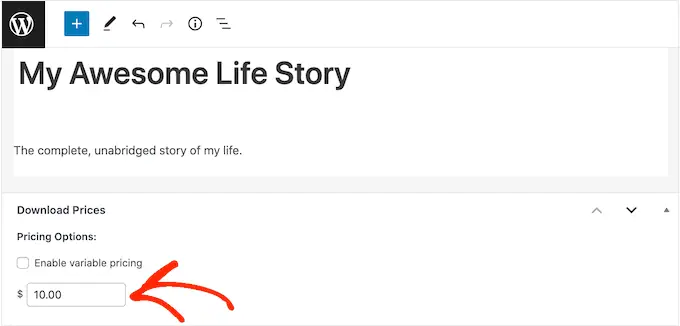
Vous êtes maintenant prêt à télécharger le fichier audio que vous souhaitez vendre. En ce qui concerne l'audio, WordPress prend en charge les formats mp3, ogg et wav. Il prend également en charge m4a, bien que ce format puisse ne pas fonctionner sur tous les navigateurs.
Conseil de pro : si vous souhaitez vendre des livres audio dans un type de fichier que WordPress ne prend pas en charge, consultez notre guide sur la façon d'autoriser des types de fichiers supplémentaires dans WordPress.
Pour ajouter un fichier audio, faites simplement défiler jusqu'à la section Télécharger les fichiers.
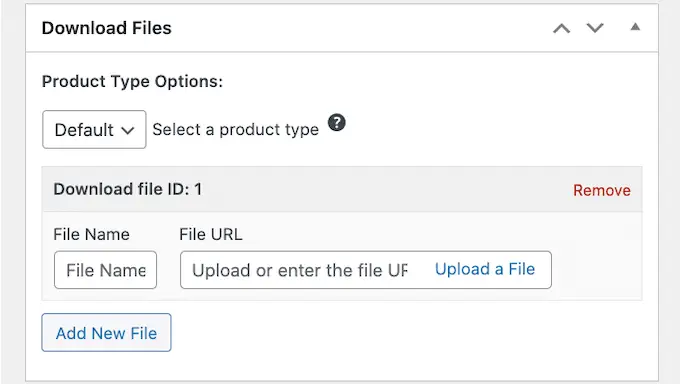
Dans le champ Nom de fichier, saisissez un nom pour le fichier que les acheteurs recevront lorsqu'ils achèteront le livre audio. Ensuite, cliquez simplement sur "Télécharger un fichier".
Vous pouvez maintenant choisir n'importe quel fichier audio dans la médiathèque WordPress, ou vous pouvez télécharger un nouveau livre audio depuis votre ordinateur.
Enfin, vous devrez ajouter une image de produit, qui sera généralement la couverture de votre livre audio. Faites simplement défiler jusqu'à la section Télécharger l'image, puis cliquez sur le lien "Définir l'image de téléchargement".
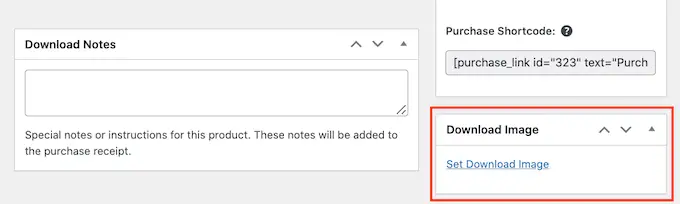
Cela lance la médiathèque WordPress où vous pouvez choisir une image ou télécharger un nouveau fichier depuis votre ordinateur.
Lorsque vous êtes satisfait de votre téléchargement numérique, cliquez sur le bouton Publier pour le mettre en ligne.
Easy Digital Downloads va maintenant créer le livre audio en tant que produit téléchargeable, mais les visiteurs ont toujours besoin d'un moyen d'accéder à la page du produit.
Cela peut signifier ajouter la page au menu de votre site Web, créer une page de vente où vous faites la publicité de tous vos livres audio, ou même ajouter le livre à une page d'accueil personnalisée.
Quelle que soit la méthode que vous choisissez, vous aurez besoin de connaître l'URL du livre audio.
Pour obtenir ce lien, allez simplement dans Téléchargements » Téléchargements . Ensuite, recherchez le livre audio que vous venez de créer et cliquez sur son lien "Modifier".
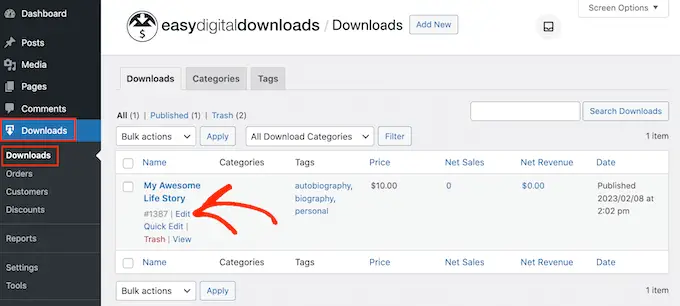
Vous trouverez alors l'URL directement sous le titre du produit.
Désormais, vous pouvez créer un lien vers cette page de produit à partir de n'importe quelle zone de votre site Web, simplement en utilisant son URL. Pour en savoir plus, consultez notre guide étape par étape sur la façon d'ajouter un lien dans WordPress.
Easy Digital Downloads crée également un bouton "Acheter" pour ce livre audio particulier. Les visiteurs peuvent cliquer sur ce bouton pour ajouter le livre audio à leur panier.
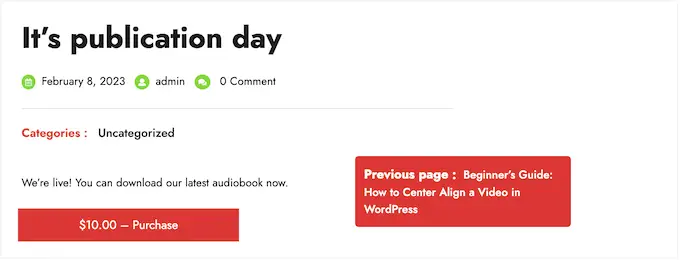
Vous pouvez ajouter le bouton de ce livre à n'importe quelle page, publication ou zone prête pour les widgets. Cela permet aux visiteurs de démarrer le processus d'achat sans même avoir besoin de visiter la page du produit individuel.
Pour obtenir le shortcode du livre audio, faites simplement défiler jusqu'à sa section Paramètres de téléchargement. Vous pouvez ensuite copier le texte dans le champ 'Purchase Shortcode'.
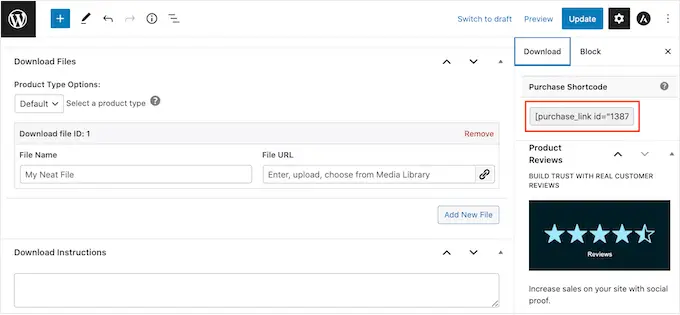
Pour plus d'informations sur le placement du shortcode, veuillez consulter notre guide sur la façon d'ajouter un shortcode dans WordPress.
Chaque fois que quelqu'un achète un livre audio sur votre site Web, Easy Digital Downloads lui enverra un e-mail et un lien de téléchargement.
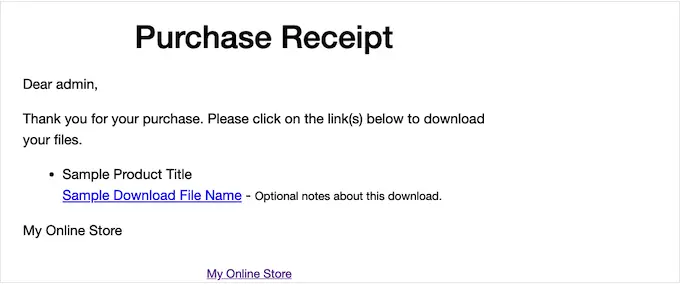
Bien que cet e-mail contienne tout ce dont le client a besoin pour accéder à son téléchargement, c'est une bonne idée de le personnaliser. Par exemple, nous vous recommandons d'ajouter votre propre logo et votre propre image de marque.
Pour personnaliser l'e-mail par défaut, accédez simplement à Téléchargements » Paramètres . Cliquez ensuite sur l'onglet 'E-mails'.
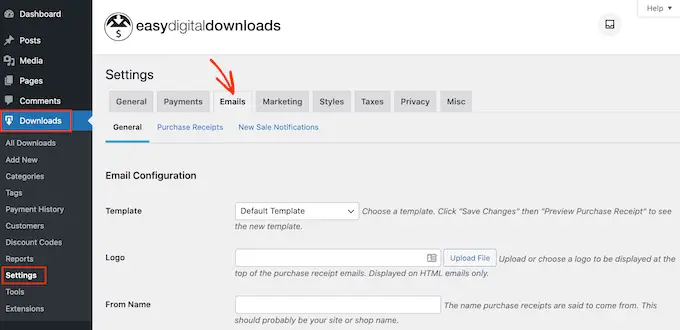
Lorsque vous avez terminé d'apporter des modifications, vous pouvez envoyer un e-mail de test afin de voir à quoi ressemblera le message pour vos clients.
Pour ce faire, cliquez simplement sur le bouton "Envoyer un e-mail de test" et Easy Digital Downloads enverra un e-mail à votre adresse e-mail d'administrateur.
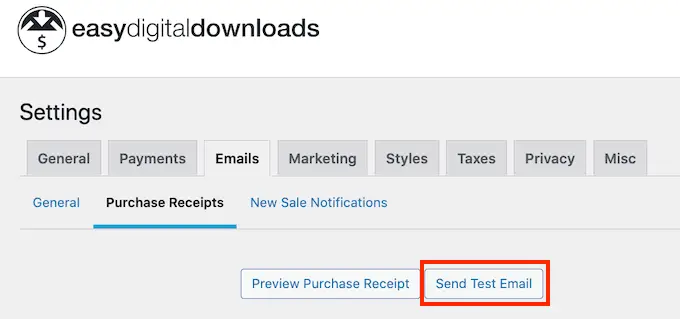
Vous avez cliqué sur le bouton « Envoyer un e-mail de test », mais vous n'avez pas reçu d'e-mail de test ? Si votre site n'envoie pas correctement les e-mails, les clients ne pourront pas télécharger votre livre audio.
Dans cet esprit, vous pouvez suivre notre guide sur la façon de résoudre le problème de WordPress qui n'envoie pas d'e-mails. Vous pouvez utiliser WP Mail SMTP pour vous assurer que les e-mails de confirmation d'achat arrivent en toute sécurité dans la boîte de réception du client.
Lorsque vous êtes satisfait de l'apparence de l'e-mail, vous pouvez continuer et cliquer sur le bouton "Enregistrer les modifications".
C'est tout ce dont vous avez besoin pour commencer à vendre des livres audio en ligne. Cependant, Easy Digital Downloads possède de nombreuses fonctionnalités plus avancées qui peuvent vous aider à vendre des livres audio.
Pour plus d'informations sur les téléchargements numériques faciles, veuillez consulter notre guide sur la façon de vendre des téléchargements numériques sur WordPress.
Méthode 2. Comment vendre des abonnements aux livres audio (meilleur pour les revenus récurrents)
Une autre option consiste à utiliser vos livres audio pour créer des flux de revenus récurrents.
Par exemple, vous pouvez offrir aux membres un accès mensuel ou annuel illimité à tous vos livres audio moyennant des frais d'adhésion. De cette façon, vous pouvez obtenir des revenus récurrents fiables sur une plus longue période.
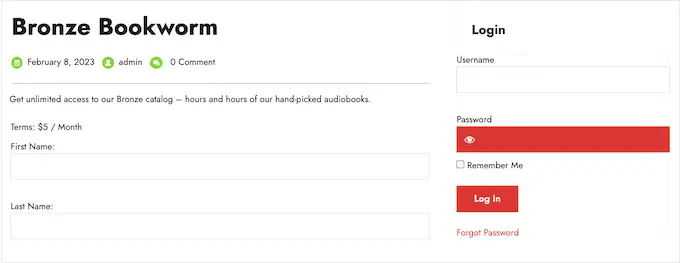
Un site d'adhésion est également un excellent choix si vous publiez vos livres audio sous forme de série.

Si vous souhaitez obtenir des revenus récurrents, alors MemberPress est le meilleur plugin d'adhésion WordPress. Il vous permet d'accepter des paiements, de créer un nombre illimité de niveaux d'adhésion, de restreindre l'accès aux pages de livres audio en fonction de l'abonnement, etc.
Tout d'abord, vous devez installer et activer le plugin MemberPress. Pour plus de détails, consultez notre guide étape par étape sur la façon d'installer un plugin WordPress.
Lors de l'activation, accédez à la page MemberPress »Paramètres pour configurer les paramètres du plugin.
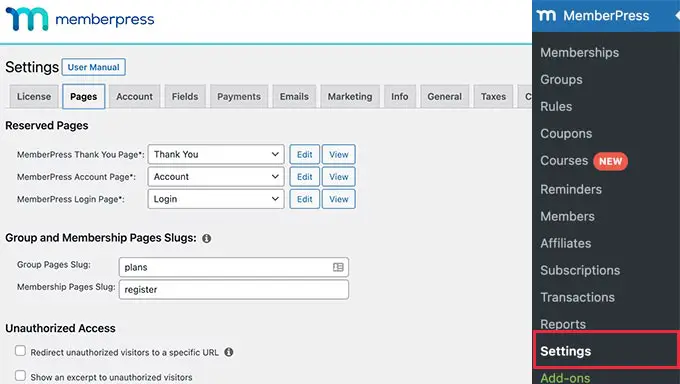
Pour commencer, vous devrez configurer une passerelle de paiement.
Prêt à l'emploi, MemberPress prend en charge PayPal (Standard, Express et Pro), Stripe et Authorize.net. Il vous suffit de sélectionner le mode de paiement que vous souhaitez utiliser, puis de saisir les informations d'identification requises, telles que votre adresse e-mail PayPal.
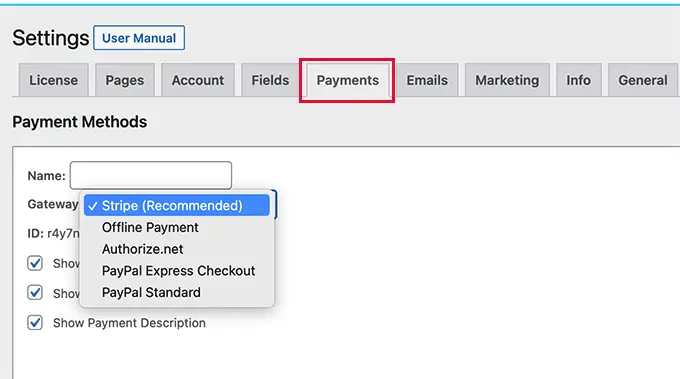
Vous pouvez ajouter plusieurs méthodes afin que les membres puissent utiliser leur passerelle préférée. Lorsque cela est fait, n'oubliez pas de cliquer sur le bouton Options de mise à jour pour enregistrer vos paramètres.
Une fois la configuration terminée, il est temps de créer un ou plusieurs niveaux d'adhésion. Ce sont les abonnements que les visiteurs achèteront pour accéder à vos livres audio ou à d'autres contenus.
MemberPress vous permet d'offrir différents contenus pour différents niveaux d'adhésion. Par exemple, vous pouvez créer des abonnements Bronze, Silver et Gold, puis donner aux membres l'accès à différents livres audio.
Pour créer le premier plan d'adhésion, accédez à la page MemberPress » Adhésions , puis cliquez sur le bouton « Ajouter un nouveau ».
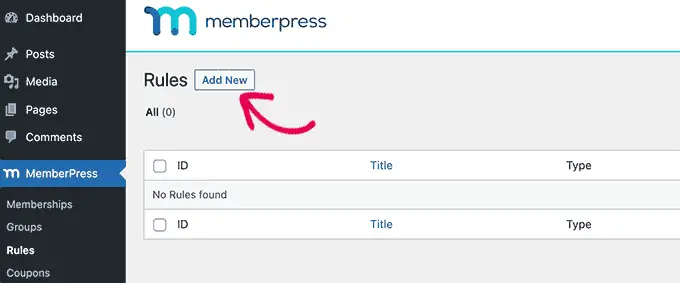
Sur l'écran suivant, vous devrez fournir un titre pour le plan d'adhésion, puis ajouter des détails dans l'éditeur de publication.
Après cela, vous pouvez définir la tarification, le type de facturation, l'intervalle et l'expiration dans la section "Conditions d'adhésion".
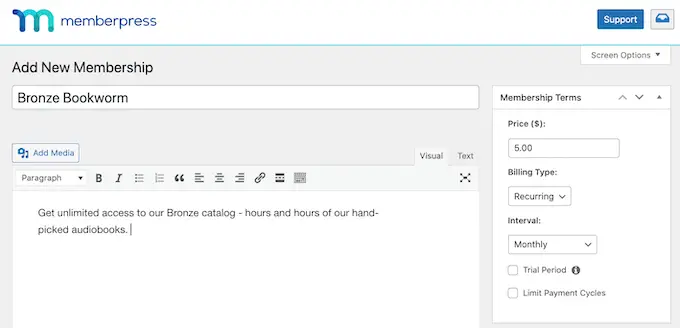
Ensuite, faites défiler jusqu'à la zone Options d'adhésion sous l'éditeur.
Ici, vous pouvez personnaliser les autorisations du plan et les options d'adhésion.
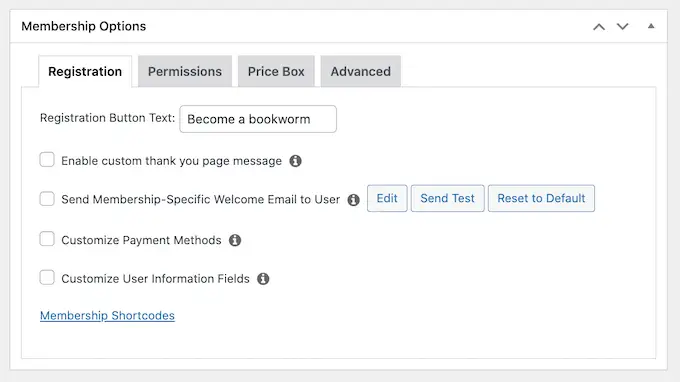
Lorsque vous êtes satisfait de la configuration du plan, continuez et cliquez sur "Publier". Pour créer plus de niveaux d'adhésion, répétez simplement le même processus décrit ci-dessus.
Une fois que vous avez créé tous les niveaux d'adhésion, il est temps d'ajouter quelques règles d'accès. Ceux-ci vous permettent de restreindre l'accès à vos livres audio en fonction du plan d'abonnement de l'utilisateur.
Allez simplement dans MemberPress »Règles , puis cliquez sur le bouton Ajouter nouveau.
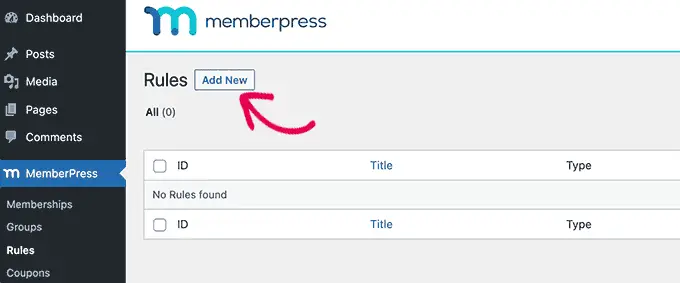
Ici, vous pouvez créer toutes sortes de règles d'accès, mais vous commencerez généralement par sélectionner le livre audio auquel vous souhaitez restreindre l'accès.
Sous "Contenu protégé", ouvrez le menu déroulant et choisissez une option dans la liste. Il peut s'agir de la page spécifique où vous avez intégré le fichier audio, du contenu comportant une balise particulière ou de toute autre option de la liste.
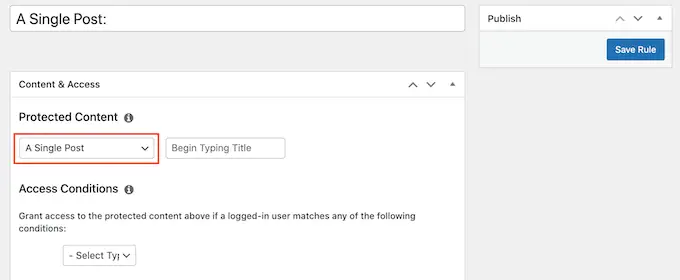
Après cela, ouvrez le menu déroulant "Conditions d'accès" et choisissez "Adhésion".
Dans le deuxième menu déroulant, sélectionnez le niveau d'adhésion dont les personnes auront besoin pour accéder à ce contenu.
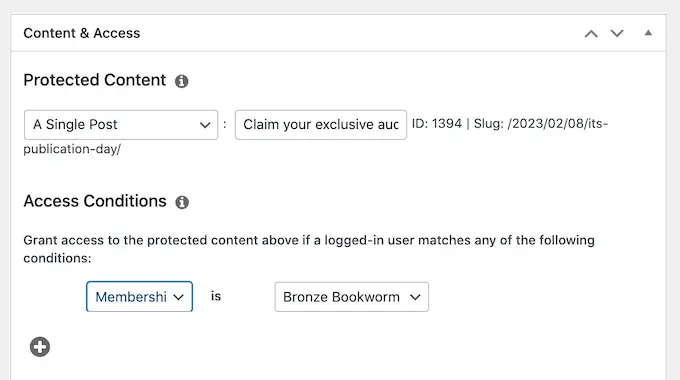
Vous pouvez configurer d'autres paramètres, mais c'est tout ce dont vous avez besoin pour créer une règle d'accès simple.
Lorsque vous êtes satisfait de la configuration de la règle, cliquez sur "Enregistrer la règle". Pour créer plus de règles d'accès, suivez simplement le même processus décrit ci-dessus.
Maintenant que tout est configuré, vous devez vous assurer que les visiteurs peuvent acheter des abonnements et se connecter à leurs comptes. Heureusement, MemberPress est livré avec des formulaires prêts à l'emploi que vous pouvez ajouter à votre site.
Nous vous recommandons d'ajouter le widget de connexion MemberPress à une zone prête pour les widgets, afin que les membres puissent se connecter à partir de n'importe quelle page.
Rendez-vous simplement sur Apparence » Widgets et ajoutez le widget 'MemberPress login' à la barre latérale ou à une section similaire.
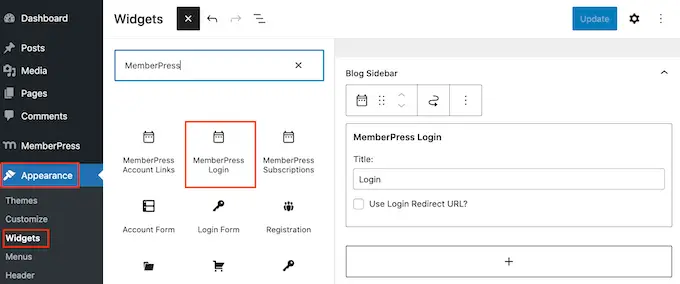
Pour en savoir plus, veuillez consulter notre guide sur la façon d'ajouter et d'utiliser des widgets dans WordPress.
N'oubliez pas de cliquer sur le bouton "Mettre à jour" pour enregistrer les paramètres de votre widget.
Il existe plusieurs façons d'ajouter une page d'inscription à votre site Web, mais MemberPress crée automatiquement une page d'inscription pour chaque niveau d'adhésion. Cela signifie que vous pouvez simplement ajouter ces pages à votre menu de navigation principal.
Dans votre tableau de bord WordPress, allez dans Apparence » Menus . Dans le menu de gauche, cliquez simplement sur pour développer la section « Adhésions ».
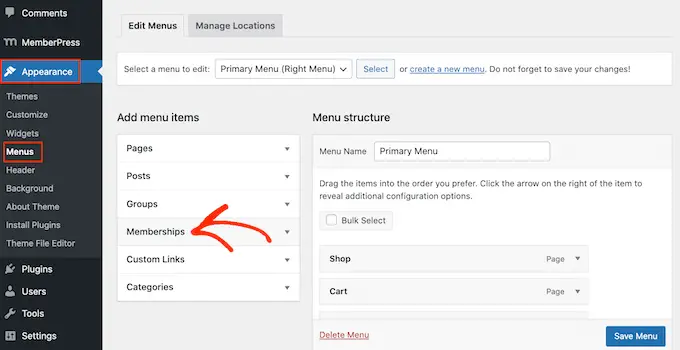
Vous verrez maintenant une liste de tous les différents niveaux de MemberPress.
Pour ajouter un abonnement au menu de navigation, cochez simplement la case à côté, puis sélectionnez "Ajouter au menu".
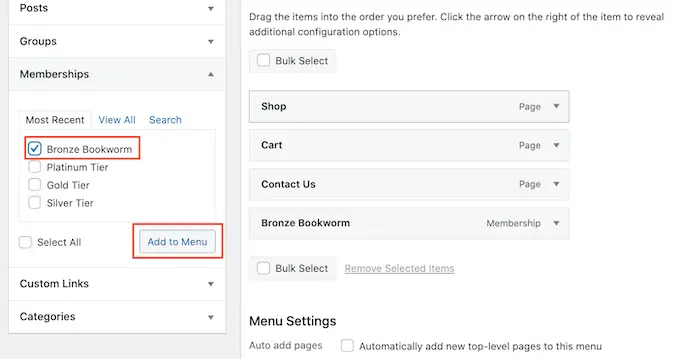
Pour des instructions étape par étape, veuillez consulter notre guide sur la façon d'ajouter un menu de navigation.
Lorsque vous êtes satisfait de la configuration du menu, cliquez sur "Enregistrer le menu".
À ce stade, vous avez créé un site Web sur lequel les visiteurs peuvent acheter des abonnements à des livres audio. Cependant, MemberPress a beaucoup plus de paramètres que vous pouvez utiliser pour vendre des livres audio, développer votre marque et attirer plus de membres.
Pour plus d'informations sur MemberPress, consultez notre guide ultime pour créer un site d'adhésion WordPress.
Méthode 3. Comment vendre des livres audio avec WooCommerce (idéal pour les magasins en ligne)
Easy Digital Downloads facilite la vente de livres audio sur n'importe quel blog ou site Web WordPress, sans que vous ayez à configurer de nombreux paramètres inutiles comme l'expédition et la manutention.
Cependant, si vous avez déjà créé une boutique WooCommerce, vous pouvez vendre des produits numériques tels que des livres audio à l'aide de ce plugin de commerce électronique populaire.
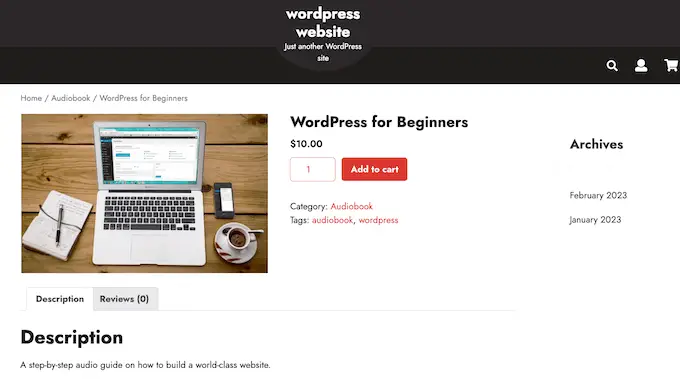
Bien qu'il soit principalement utilisé pour vendre des produits physiques, vous pouvez ajouter la prise en charge des produits numériques en accédant à WooCommerce » Paramètres , puis en cliquant sur l'onglet « Produits ».
Ici, cliquez sur le lien "Produits téléchargeables".
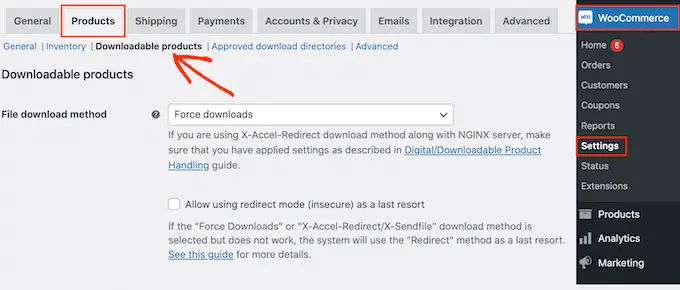
Vous pouvez maintenant ouvrir le menu déroulant "Méthode de téléchargement de fichier" et choisir une option dans la liste.
Lorsque vous vendez des téléchargements numériques, il existe un risque que les clients partagent le lien direct avec d'autres personnes. Cela permet aux gens de télécharger votre livre audio sans payer.
"Forcer les téléchargements" aide à protéger votre site contre les liens directs, c'est donc la méthode recommandée. Cependant, sachez que les fichiers très volumineux peuvent entraîner un délai d'attente, en particulier si votre serveur dispose de ressources limitées.
Si cela se produit, vous devrez peut-être modifier votre plan d'hébergement WordPress ou sélectionner une autre méthode de téléchargement de fichiers.
Vous pouvez également activer la case à cocher à côté de "Autoriser l'utilisation du mode de redirection (non sécurisé) en dernier recours". Si WooCommerce rencontre des problèmes, ce paramètre fournira le livre audio via un lien de redirection non sécurisé plutôt que d'afficher une erreur.
C'est une bien meilleure expérience client.
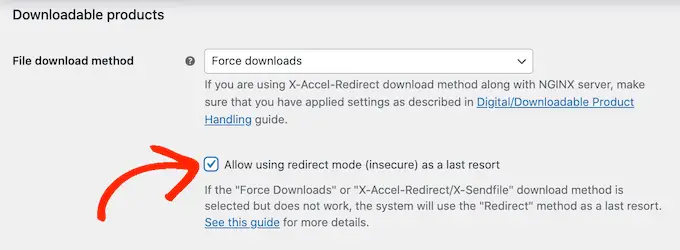
La deuxième option est "X-Accel-Redirect/X-Sendfile", qui sert le fichier directement au client. Cela protège le livre audio des téléchargements non autorisés sans affecter les performances de votre site.
Cependant, cette méthode nécessite que vous installiez et activiez le module X-Accel-Redirect/X-Sendfile sur votre serveur, donc ce n'est pas très convivial pour les débutants. Selon votre plan, vous devrez peut-être également parler à votre fournisseur d'hébergement WooCommerce.
La dernière option est "Redirection uniquement", qui utilise un lien direct vers le fichier. Cela signifie que votre livre audio n'est pas protégé et que n'importe qui peut y accéder à l'aide de l'URL. Cela dit, nous ne recommandons pas la méthode "Redirection uniquement".
Après avoir sélectionné une méthode de téléchargement, vous pouvez choisir si les visiteurs doivent être connectés à un compte afin de télécharger le livre audio.
Autoriser le paiement en tant qu'invité peut vous permettre d'obtenir plus de ventes et de téléchargements, mais obliger les utilisateurs à s'inscrire auprès de votre boutique en ligne peut vous aider à générer des prospects.
Pour prendre cette décision, activez ou désactivez la case à cocher "Les téléchargements nécessitent une connexion".
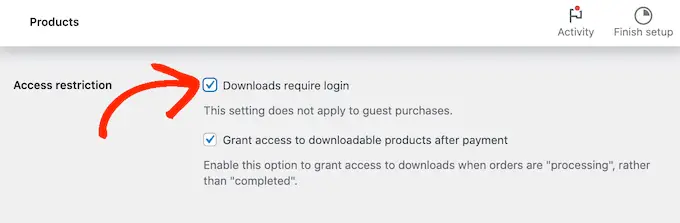
Par défaut, les clients peuvent télécharger le livre audio pendant le traitement de leur commande.
Si vous souhaitez attendre la fin de la commande, décochez la case suivante : "Autoriser l'accès aux produits téléchargeables après paiement".
Par défaut, WooCommerce téléchargera le livre audio sur l'ordinateur du client.
La plupart du temps, il s'agit de la meilleure expérience client, mais vous pouvez plutôt configurer le fichier pour qu'il s'ouvre dans un nouvel onglet. Le client peut alors décider s'il souhaite enregistrer le fichier.
Il existe certains cas d'utilisation où cela peut être la meilleure option. Par exemple, si vous montrez au client un échantillon gratuit ou si vos livres audio sont suffisamment courts pour être appréciés en une seule séance.
Dans ce cas, vous pouvez cocher la case à côté de "Ouvrir les fichiers téléchargeables dans le navigateur".
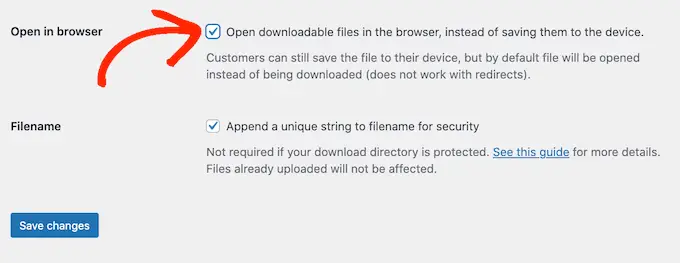
Lorsque vous êtes satisfait des paramètres que vous avez saisis, cliquez sur "Enregistrer les modifications".
Cela fait, vous êtes prêt à ajouter le livre audio en tant que produit téléchargeable en accédant à Produits » Ajouter un nouveau . Ici, vous pouvez saisir un titre, ajouter une description, télécharger une image du produit et définir le prix normalement.
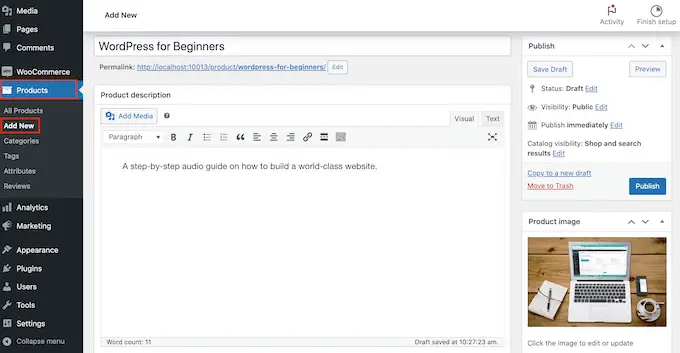
Ensuite, faites défiler jusqu'à "Données du produit" et cochez la case à côté de "Téléchargeable", ce qui ajoute de nouveaux paramètres.
Pour commencer, cliquez sur "Ajouter un fichier".
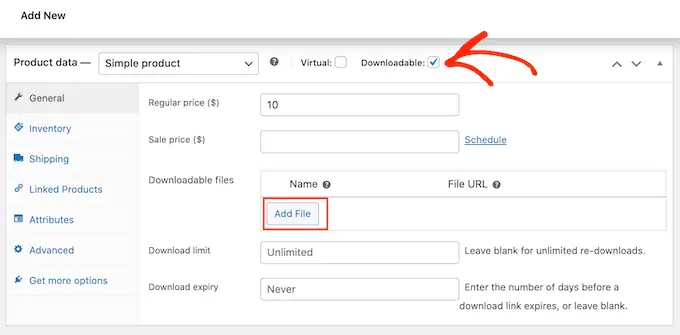
Vous pouvez désormais choisir le livre audio dans votre médiathèque ou télécharger un nouveau fichier depuis votre ordinateur.
Après cela, tapez un nom de fichier pour le livre audio.
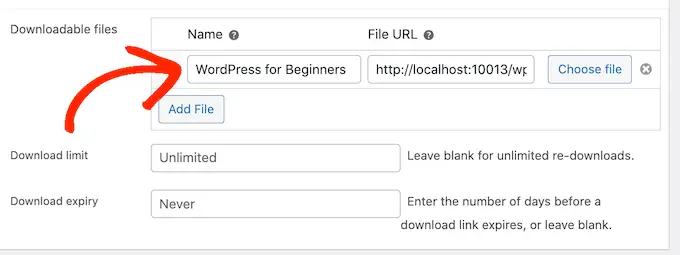
Par défaut, les clients peuvent télécharger le livre audio autant de fois qu'ils le souhaitent, aussi longtemps qu'ils le souhaitent.
Si vous souhaitez limiter le nombre de téléchargements par client, saisissez un nombre dans le champ "Limite de téléchargement".

Si vous souhaitez que le lien de téléchargement expire après un certain nombre de jours, saisissez un nombre dans le champ « Expiration du téléchargement ».
Lorsque vous êtes satisfait de la configuration du livre audio, cliquez sur le bouton "Publier". Le livre audio apparaîtra désormais en tant que produit téléchargeable sur votre boutique en ligne.
Nous espérons que cet article vous a aidé à apprendre à vendre des livres audio en ligne. Vous pouvez également consulter notre sélection d'experts des meilleurs plugins WordPress pour développer votre site, et notre comparaison des meilleurs services de marketing par e-mail pour les petites entreprises.
Si vous avez aimé cet article, veuillez vous abonner à notre chaîne YouTube pour les didacticiels vidéo WordPress. Vous pouvez également nous retrouver sur Twitter et Facebook.
