Comment vendre vos produits WooCommerce sur Instagram
Publié: 2023-09-18Cherchez-vous un moyen de vendre des produits sur Instagram ?
En vendant vos produits sur Instagram, vous pouvez toucher un public plus large, générer plus de ventes et même créer un sentiment de communauté autour de votre marque.
Dans cet article, nous allons vous montrer comment vendre facilement vos produits WooCommerce sur Instagram.
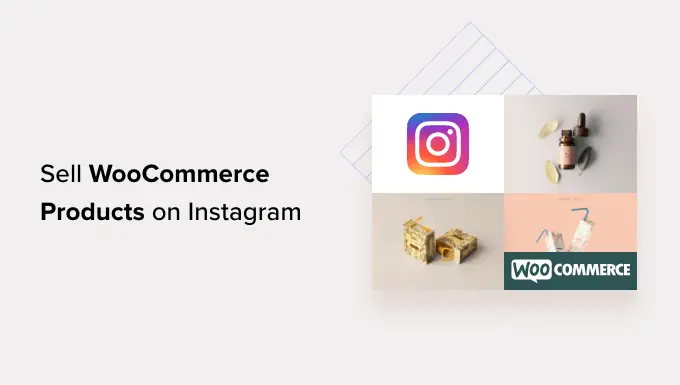
Nous aborderons de nombreux sujets dans cet article, et vous pouvez utiliser les liens rapides ci-dessous pour accéder aux différentes sections :
Pourquoi vendre des produits WooCommerce sur Instagram ?
La fonctionnalité Instagram Shopping vous permet d'afficher le catalogue et les prix de vos produits dans les photos de votre compte Instagram.
Cela signifie que les utilisateurs naviguant sur votre compte Instagram pourront voir une icône « Afficher les produits » sur vos publications.
Une fois qu'ils auront cliqué dessus, ils pourront voir les noms, les descriptions et les prix des produits tagués dans la publication, et en cliquant davantage, ils seront dirigés vers votre boutique Instagram pour voir tous vos produits.
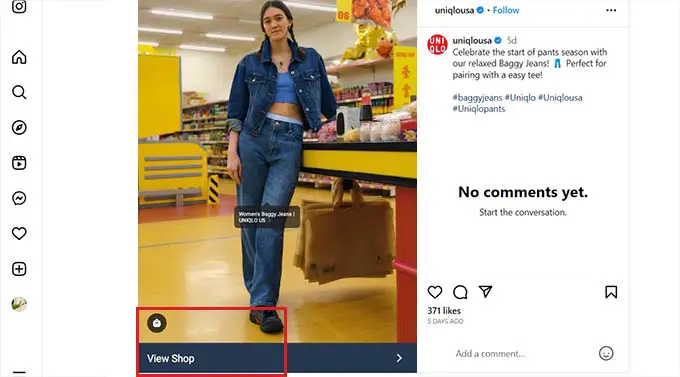
En appuyant à nouveau, les utilisateurs seront ensuite redirigés vers votre boutique WooCommerce liée à votre compte Instagram.
Cela vous permet de créer une vitrine pour votre boutique en ligne sur la plateforme Instagram et de promouvoir directement vos produits sur les réseaux sociaux pour augmenter les ventes.
De plus, Instagram est utilisé par plus d'un milliard d'utilisateurs actifs, ce qui vous aide à toucher un public plus large.
Les inconvénients de l’utilisation d’Instagram Shopping
Même si Instagram Shopping peut vous aider à augmenter vos ventes, ce n'est pas facile à mettre en place. En effet, pour créer une boutique Instagram Shopping, vous devez d'abord répondre aux exigences d'Instagram.
Voici une liste de toutes les conditions que vous devez remplir pour créer une boutique Instagram Shopping :
- Vous devez disposer de la dernière version de l'application Instagram.
- Votre site doit être connecté à une plateforme de commerce électronique pour vendre des produits.
- Vous devez convertir votre compte Instagram en compte professionnel et ajouter les informations publiques de votre entreprise.
- Devenez administrateur d’une page Facebook ou créez un compte Facebook Business Manager.
- Votre compte Instagram doit être connecté à votre page Facebook.
- Disposez d'un catalogue de produits éligibles connecté à une boutique Facebook pour vendre des produits sur Instagram.
- Suivez le processus de vérification du domaine.
- Suivez toutes les politiques commerciales d'Instagram.
Un autre inconvénient d’Instagram Shopping est que vous ne pouvez vendre que des produits physiques sur la plateforme. En effet, vous ne pouvez étiqueter que des produits physiques dans une publication.
Par exemple, si vous vendez des téléchargements numériques comme de la musique en ligne, vous ne pourrez pas créer de boutique Instagram pour cela.
De plus, Instagram n'a toujours pas introduit la fonctionnalité Instagram Shopping dans certains pays. Cela signifie que même si vous remplissez les conditions, vous ne pourrez peut-être pas vendre de produits sur Instagram simplement parce que la fonctionnalité n'est pas disponible dans votre région.
Cela dit, voyons comment configurer Instagram Shopping dans WordPress.
Comment vendre des produits sur Instagram avec Instagram Shopping
Vous pouvez vendre des produits WooCommerce sur Instagram en activant la fonctionnalité Instagram Shopping.
Cependant, gardez à l’esprit que vous aurez besoin d’un compte professionnel sur Instagram pour ce faire. Vous devrez également répondre aux exigences de la plateforme et attendre d'abord leur approbation.
Vous devrez également d’abord configurer votre boutique WooCommerce. Si vous ne l'avez pas déjà fait, veuillez consulter notre didacticiel complet WooCommerce.
Étape 1 : Soumettez votre boutique WooCommerce pour examen sur Instagram
Pour envoyer votre boutique WooCommerce à l'approbation de la plateforme, vous devrez visiter la page Commerce Manager sur le site Web Meta.
Ici, cliquez sur le bouton « Commencer » pour être dirigé vers l'écran suivant.
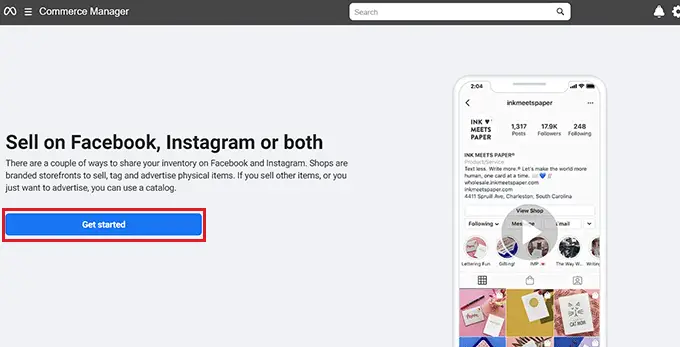
À partir de là, vous devrez sélectionner l'option « Créer une boutique » pour vendre vos produits sur Instagram.
Après cela, cliquez simplement sur le bouton « Commencer » pour continuer.
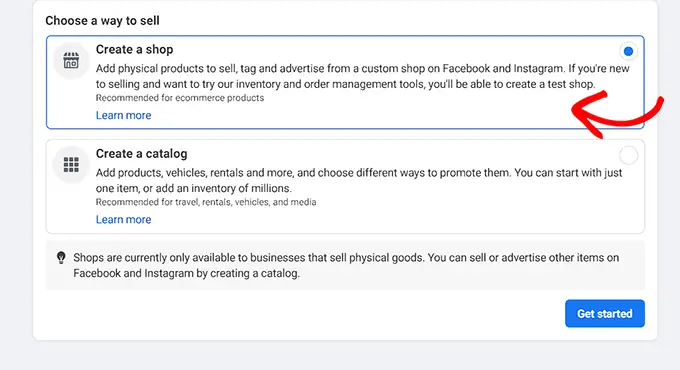
Ensuite, ajoutez simplement des produits à votre catalogue, puis soumettez la boutique pour examen à Instagram.
Une fois que vous avez fait cela, Instagram examinera votre boutique en ligne et vous enverra sa réponse par e-mail dans les prochains jours.
Étape 2 : activez la fonctionnalité d'achat Instagram sur votre compte
Une fois que vous avez créé un compte Instagram professionnel et que votre boutique en ligne a été approuvée par Instagram, vous devez ouvrir votre application Instagram et sélectionner le menu à trois lignes dans le coin supérieur droit de l'écran.
Cela ouvrira une invite dans laquelle vous devrez choisir l'option Paramètres »Entreprise .
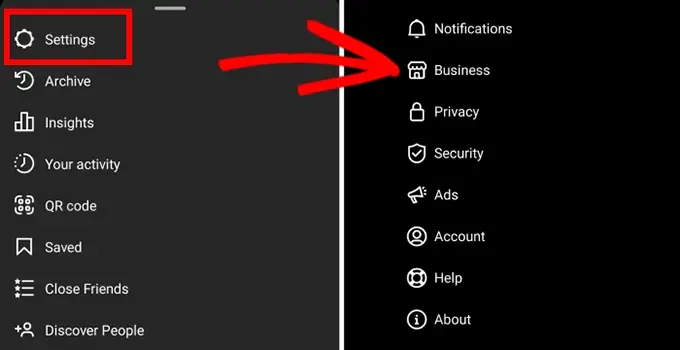
Si votre compte a été approuvé pour Instagram Shopping par la plateforme, vous verrez alors un menu « Shopping » sur l'écran sur lequel vous devrez cliquer ou appuyer.
Ensuite, vous devez sélectionner le bouton « Continuer » sur l'écran, puis choisir l'un de vos catalogues de produits pour configurer Instagram Shopping.
Une fois que vous avez terminé, n'oubliez pas de cliquer sur le bouton « Terminé » pour enregistrer vos paramètres.
Vous avez maintenant configuré avec succès une boutique Instagram Shopping.
Étape 3 : ajoutez des produits à votre boutique Instagram à l'aide de balises de produits
Maintenant que vous avez configuré votre boutique Instagram, vous pouvez facilement ajouter une publication pour vos produits en cliquant sur le bouton « Partager des photos ».
Vous devez ajouter une description du produit et un appel à l'action (CTA) pour le produit dans la légende, puis cliquer sur l'option « Étiqueter les produits ».
Après cela, appuyez sur la section de la publication dans laquelle vous souhaitez ajouter la balise de produit.
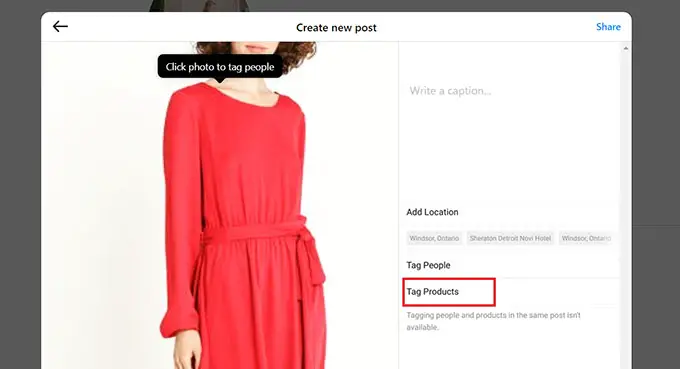
Cela ouvrira une zone de recherche dans laquelle vous devrez saisir le nom du produit et le sélectionner à l'écran.
Enfin, cliquez sur le bouton « Terminé », puis sur le bouton « Partager » en haut pour publier votre produit en direct sur votre compte Instagram.
Désormais, les utilisateurs pourront voir les détails du produit dans la publication et cliquer sur la balise ouvrira votre boutique Instagram Shopping.
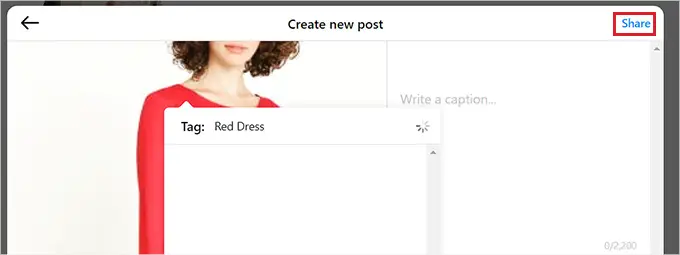
Comment configurer Instagram Shopping sur votre site Web WordPress
Même si Instagram Shopping peut augmenter vos revenus, il est très difficile de configurer et de faire approuver votre boutique.
Un autre moyen plus simple de vendre des produits sur Instagram consiste à afficher votre flux Instagram achetable sur votre site Web WordPress.
De cette façon, les visiteurs pourront facilement visualiser vos bobines de produits, publications et vidéos Instagram sans avoir besoin de visiter votre compte Instagram. Ils peuvent également acheter des produits directement sur votre boutique en ligne.
Vous pouvez facilement connecter votre site WordPress à votre compte Instagram à l'aide du plugin Smash Balloon Instagram Feed Pro.
Il s'agit du meilleur plugin Instagram pour WordPress qui vous permet de créer, personnaliser et intégrer facilement votre flux Instagram achetable sur n'importe quelle page ou publication de votre site WordPress.
Tout d’abord, vous devez installer et activer le plugin Instagram Feed Pro. Pour des instructions détaillées, vous souhaiterez peut-être consulter notre guide du débutant sur la façon d'installer un plugin WordPress.
Remarque : Vous pouvez également utiliser la version gratuite du plugin Instagram Feed Pro. Cependant, nous utiliserons le forfait premium pour ce tutoriel.
Lors de l'activation, vous devez vous rendre sur la page Flux Instagram »Paramètres depuis la barre latérale d'administration de WordPress.
Une fois que vous y êtes, entrez la clé de licence Smash Balloon du plugin dans le champ et cliquez sur le bouton « Activer ».
Vous pouvez retrouver ces informations dans votre compte sur le site Smash Balloon.
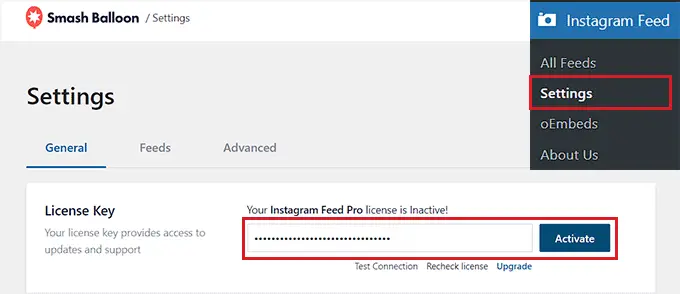
Ensuite, visitez la page Flux Instagram »Tous les flux à partir du tableau de bord WordPress et cliquez sur le bouton «+ Ajouter un nouveau».
Vous pouvez maintenant commencer à créer votre propre flux Instagram achetable pour WordPress.
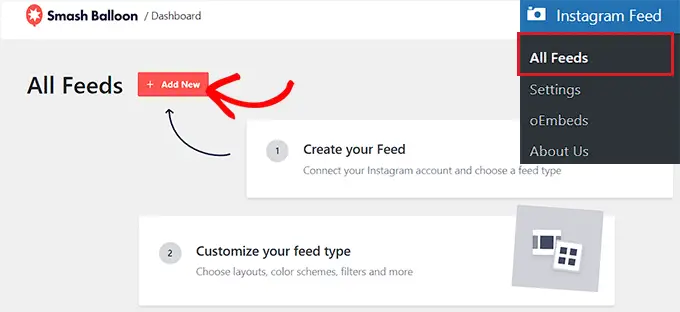
Cela vous dirigera vers la page « Créer un flux Instagram », où vous devrez sélectionner l'option « Chronologie utilisateur » comme type de flux et cliquer sur le bouton « Suivant ».
Cela signifie que Smash Balloon récupérera directement les publications pour le flux de votre compte Instagram et mettra même à jour automatiquement le flux une fois que vous publierez de nouvelles photos sur votre compte Instagram.
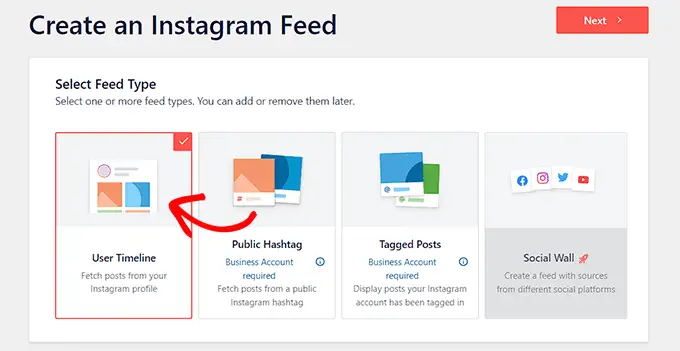
Vous serez maintenant redirigé vers la page « Sélectionnez une ou plusieurs sources », où vous devrez connecter votre compte Instagram.
Pour ce faire, cliquez sur le bouton « + Ajouter une source ».
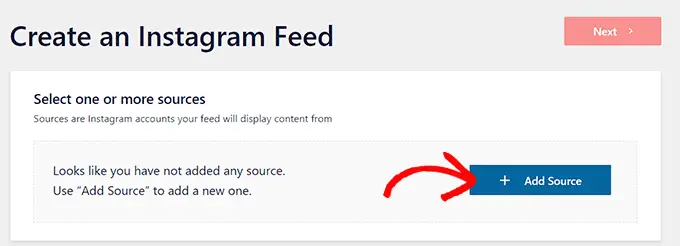
Cela vous dirigera vers le site Web de Smash Balloon, où il vous sera demandé de sélectionner votre type de compte Instagram.

Ici, cliquez sur l'option « Entreprise » pour passer à l'étape suivante. Il vous sera alors demandé si vous avez déjà connecté votre compte Facebook en utilisant Smash Balloon.
Ici, sélectionnez simplement votre réponse, puis passez à l'étape suivante.
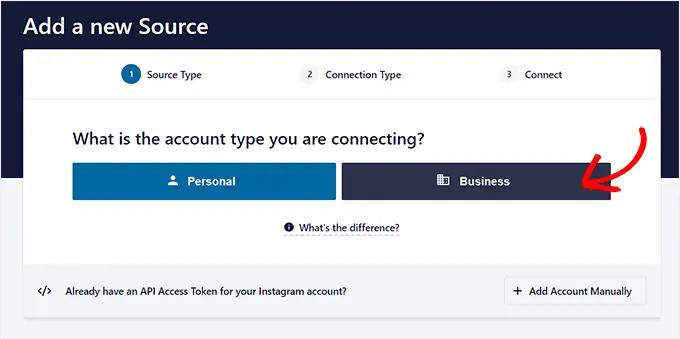
Gardez à l’esprit que pour connecter votre compte Instagram à WordPress, vous devrez d’abord connecter votre compte Instagram à votre page Facebook.
Pour ce faire, cliquez sur le bouton « Se connecter avec Facebook ».
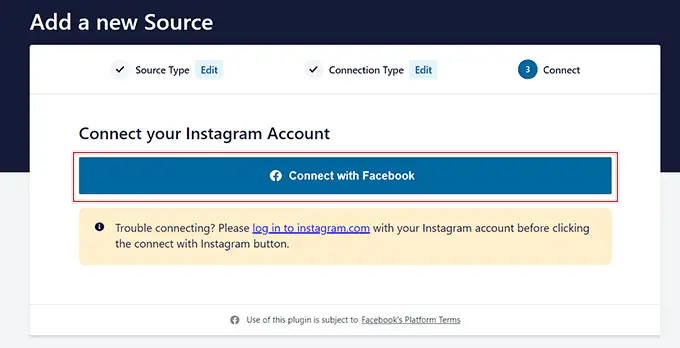
Cela vous dirigera vers votre compte Facebook, où vous devrez sélectionner votre compte Instagram professionnel à partir de l'invite.
Après cela, cliquez sur le bouton « Suivant » pour continuer.
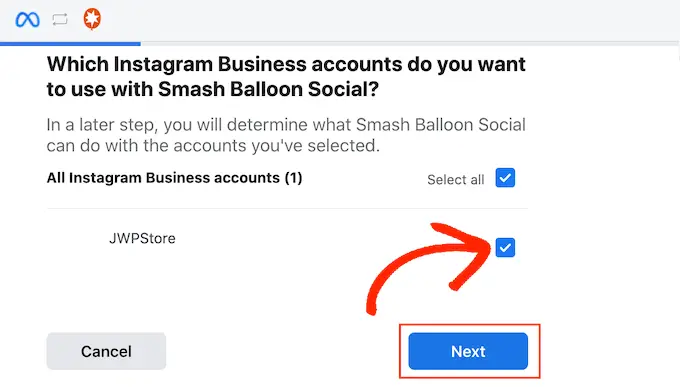
Ensuite, vous devez sélectionner la page Facebook que vous souhaitez lier à votre site WordPress.
Une fois que vous avez fait cela, cliquez simplement sur le bouton « Suivant » pour avancer.
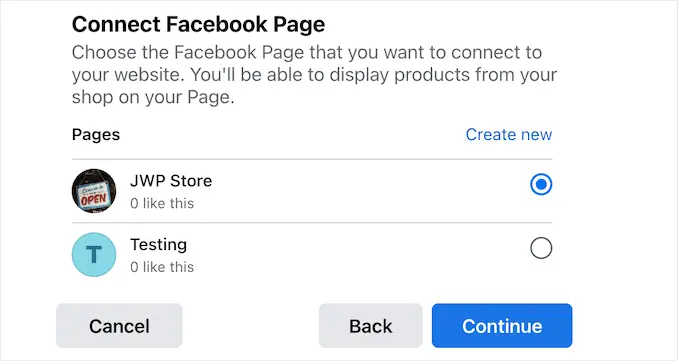
Facebook va maintenant vous demander de gérer les règles d'accès du plugin pour votre page Facebook.
Cliquez simplement sur le bouton « Terminé » pour autoriser Smash Balloon à accéder à votre page Facebook.
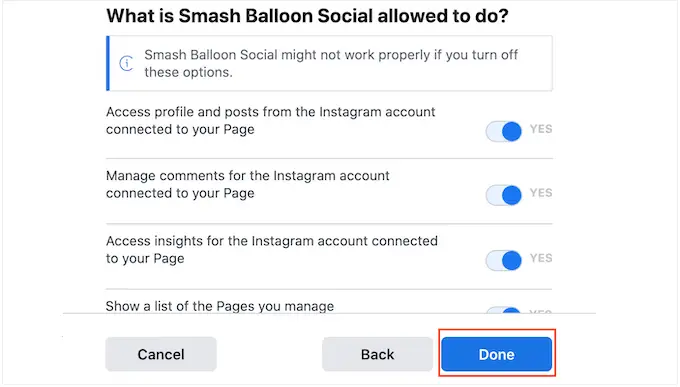
Une fois cela fait, vous serez redirigé vers votre tableau de bord WordPress, où vous avez maintenant connecté avec succès votre compte Instagram et Facebook à votre site Web.
Pour commencer à créer un flux, vous devez cliquer sur la popup du compte Instagram que vous venez de lier à votre site Web.
Après cela, cliquez sur le bouton « Suivant » pour continuer.
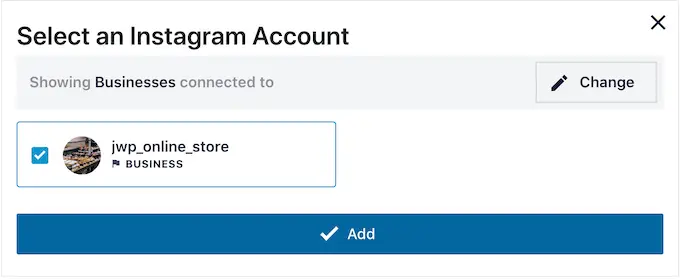
Comment créer un flux Instagram pour votre site WordPress
Après avoir sélectionné votre compte, Smash Balloon ouvrira le flux Instagram dans l'éditeur de flux en direct.
Ici, vous remarquerez un aperçu en direct du flux à droite avec toutes les options de personnalisation dans la colonne de gauche de l'écran.
À partir de là, cliquez simplement sur l'onglet Paramètres »Flux achetable pour ouvrir plus de paramètres.
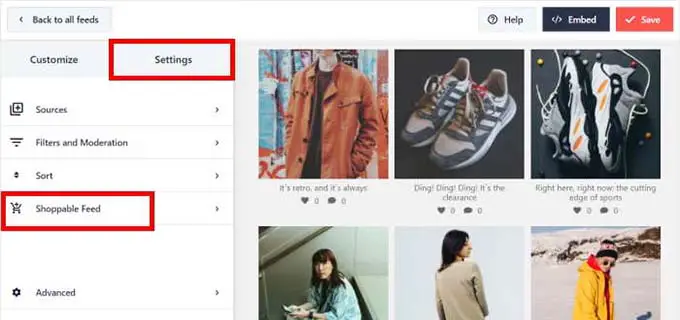
Sur le nouvel écran, activez la bascule pour activer la fonction Shoppable Feed.
Smash Balloon affichera désormais un bouton « Ajouter » à côté de toutes les publications de produits sur votre flux Instagram.
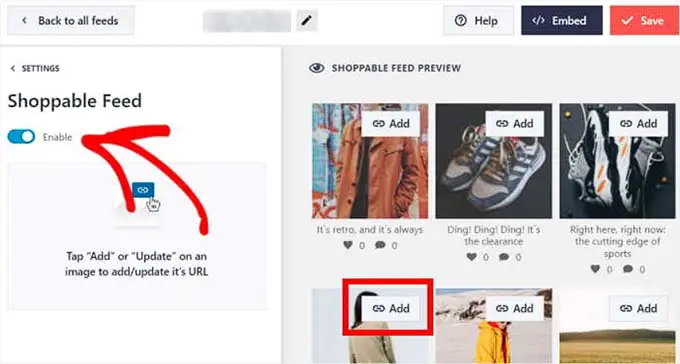
Ensuite, cliquez sur le bouton « Ajouter » au-dessus d'une publication Instagram de votre flux pour ouvrir ses paramètres dans la colonne de gauche.
Une fois que vous avez fait cela, tapez simplement l'URL du produit de votre boutique WooCommerce dans le champ « Lien produit » et cliquez sur le bouton « Ajouter ».
Désormais, lorsqu'un utilisateur clique sur ce produit tout en parcourant votre flux Instagram, il sera directement redirigé vers la page du produit sur votre boutique WooCommerce.
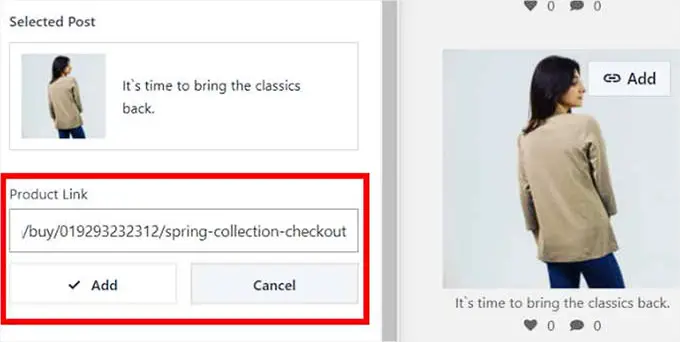
Vous pouvez désormais répéter ces étapes pour toutes les publications de votre flux afin de rendre vos produits achetables.
Vous pouvez même modifier l'URL d'un produit en cliquant sur le bouton « Mettre à jour » sur les publications.
Enfin, cliquez sur le bouton « Enregistrer » en haut pour stocker vos paramètres. Vous avez maintenant connecté avec succès votre compte Instagram Shopping à votre boutique WooCommerce.
Comment personnaliser le flux d'achats Instagram
Vous pouvez facilement personnaliser le flux d'achats Instagram que vous venez de créer en utilisant l'éditeur de flux en direct.
Tout d'abord, vous pouvez cliquer sur l'onglet « Mise en page du flux » dans la colonne de gauche pour modifier la mise en page de votre flux Instagram.
À partir de là, vous pouvez utiliser l’option Grille, Carrousel, Maçonnerie ou Mettre en surbrillance. L'aperçu du flux en direct sera automatiquement mis à jour en fonction de l'option choisie.
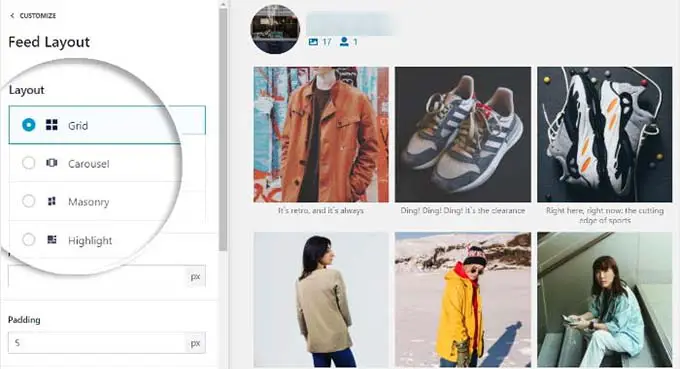
En fonction de la mise en page, vous obtiendrez des paramètres supplémentaires que vous pourrez utiliser pour affiner votre flux.
Par exemple, en choisissant l'option « surligner », vous pouvez choisir l'élément qui sera utilisé pour mettre en évidence différentes publications, notamment un modèle, un identifiant de publication ou un hashtag.
Vous pouvez également sélectionner le remplissage et la hauteur du flux en remplissant ces champs.
Une fois vos modifications effectuées, n'oubliez pas de cliquer sur le bouton « Enregistrer » pour enregistrer vos paramètres.
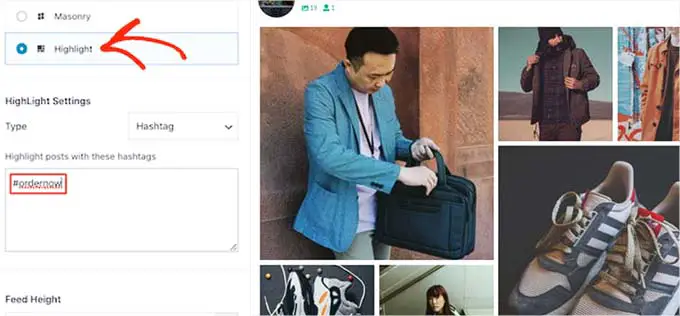
Avec l'éditeur de flux en direct de Smash Balloon, vous pouvez également personnaliser la palette de couleurs et l'en-tête, ajouter un bouton Charger plus et personnaliser davantage votre flux Instagram.
Pour des instructions plus détaillées à ce sujet, veuillez consulter notre tutoriel sur la façon d'ajouter des images achetables sur Instagram dans WordPress.
Comment ajouter le flux d'achat Instagram à votre site Web
Pour ajouter le flux Instagram Shopping à votre site Web, vous devez visiter la page Flux Instagram »Tous les flux à partir du tableau de bord WordPress.
À partir de là, copiez le shortcode à côté du flux Instagram que vous avez créé.
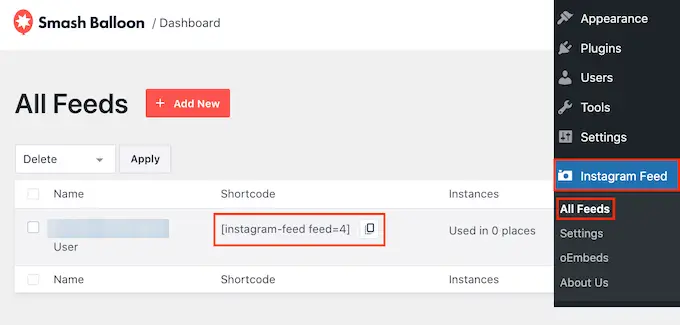
Ensuite, ouvrez une page ou publiez dans l'éditeur de blocs.
Une fois que vous y êtes, cliquez sur le bouton « + » sur l'écran pour ouvrir le menu de blocage. Ensuite, recherchez et ajoutez le bloc Instagram Feed à la page.
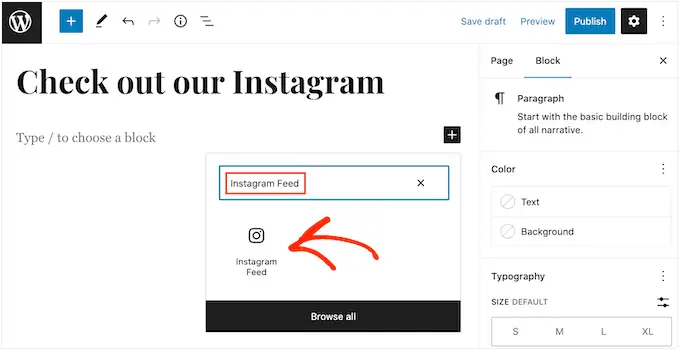
Par défaut, le Smash Balloon affichera un flux aléatoire.
Pour intégrer votre flux Instagram sur la page, collez simplement le shortcode dans la section « Paramètres du shortcode » du panneau de blocage et cliquez sur le bouton « Appliquer les modifications ».
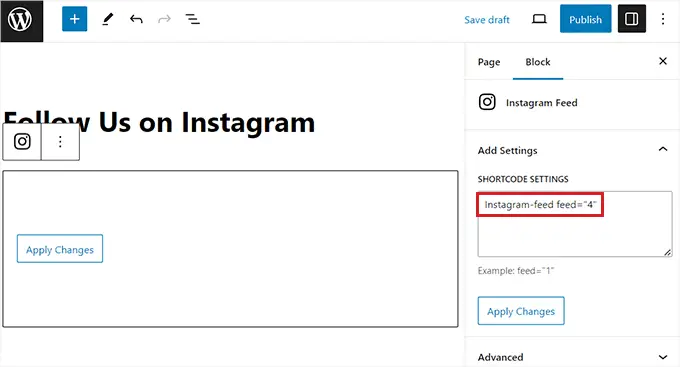
Enfin, cliquez sur le bouton « Mettre à jour » ou « Publier » pour stocker vos paramètres.
Vous avez maintenant ajouté avec succès votre flux Instagram Shopping à votre boutique WooCommerce.
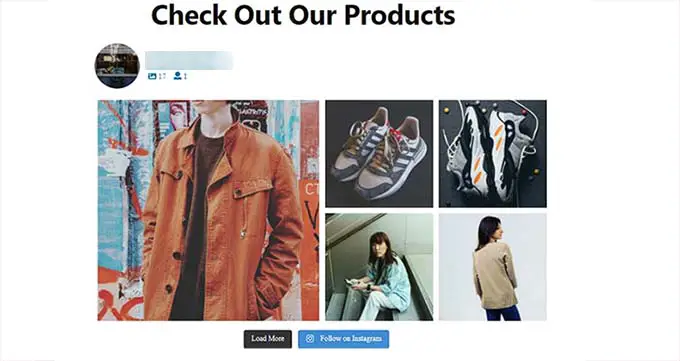
Bonus : faites la promotion de vos produits avec le marketing d'affiliation
En plus de vendre vos produits sur Instagram, vous pouvez également gagner de l'argent dans votre boutique en ligne en lançant votre propre programme d'affiliation.
D'autres petites entreprises ou influenceurs peuvent rejoindre votre programme de parrainage et promouvoir vos produits ou services sur leurs sites Web en échange d'une commission.
Cela peut être un moyen rentable de promouvoir vos produits ou services. Cela peut même vous aider à créer une communauté d’affiliés passionnés par vos produits et prêts à vous aider à faire passer le message.
Le moyen le plus simple de créer un programme d'affiliation pour votre site Web consiste à utiliser AffiliateWP, qui est le meilleur plugin de programme d'affiliation auto-hébergé pour WordPress.
Il permet aux débutants de lancer facilement un programme de parrainage et d'augmenter leurs ventes en ligne en s'intégrant à des plugins WordPress tels que WooCommerce, Easy Digital Downloads et WPForms.
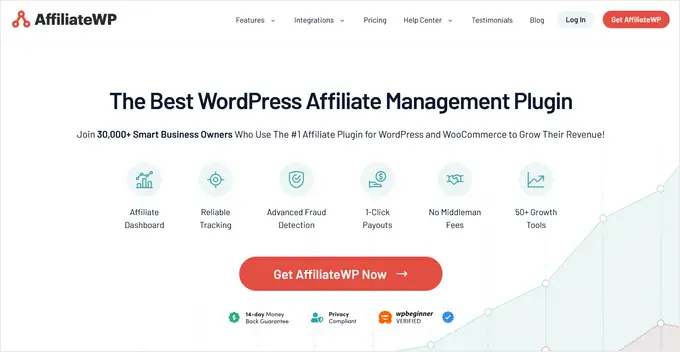
De plus, AffiliateWP vous permet de surveiller les clics, les ventes et les paiements des affiliés et est doté de fonctionnalités étonnantes telles qu'un tableau de bord d'affiliation intégré, le suivi des coupons d'affiliation, un générateur de liens de parrainage, et bien plus encore.
Pour en savoir plus, vous pouvez consulter notre tutoriel sur la façon d'ajouter facilement un programme d'affiliation dans WooCommerce.
Nous espérons que cet article vous a aidé à apprendre comment vendre vos produits WooCommerce sur Instagram. Vous voudrez peut-être également voir le meilleur hébergement WooCommerce et nos choix d’experts pour les meilleurs plugins WooCommerce pour votre boutique en ligne.
Si vous avez aimé cet article, abonnez-vous à notre chaîne YouTube pour les didacticiels vidéo WordPress. Vous pouvez également nous trouver sur Twitter et Facebook.
