Comment envoyer un e-mail aux utilisateurs de WordPress sans code
Publié: 2022-06-15Voulez-vous envoyer des e-mails aux utilisateurs de WordPress depuis votre tableau de bord d'administration ?
Il est en fait assez simple d'utiliser WordPress pour envoyer des e-mails à vos utilisateurs enregistrés. Cela peut être utile si vous avez un site d'adhésion et que vous souhaitez envoyer des annonces par e-mail ou d'autres mises à jour aux membres de votre site.
Dans cet article, nous vous montrerons les étapes à suivre pour envoyer des e-mails aux utilisateurs de WordPress sans avoir besoin de code.
Quand devez-vous envoyer un e-mail aux utilisateurs de WordPress ?
WordPress envoie automatiquement des e-mails transactionnels à vos clients, tels que des reçus de commande et des liens de réinitialisation de mot de passe. Mais vous pouvez également envoyer des e-mails en masse à toute votre liste d'utilisateurs depuis WordPress. Bien que ce ne soit pas une pratique recommandée, c'est une bonne option à avoir au cas où vous n'auriez pas de liste de diffusion appropriée maintenue dans un service de marketing par courrier électronique.
Si votre site Web permet aux utilisateurs de s'inscrire, apprendre à envoyer des e-mails aux utilisateurs directement depuis votre tableau de bord WordPress est toujours une compétence importante. Vous pouvez envoyer des e-mails concernant les nouvelles mises à jour de produits, les modifications apportées à votre site Web ou d'autres annonces importantes.
Comment envoyer un e-mail à tous les utilisateurs enregistrés de WordPress
Pour envoyer des e-mails à vos utilisateurs WordPress, suivez simplement les étapes ci-dessous. Tout d'abord, nous allons configurer WP Mail SMTP pour prendre en charge la livraison de vos e-mails WordPress depuis le backend. Ensuite, nous mettrons en place un autre plugin qui vous permettra de sélectionner vos destinataires d'e-mails WordPress, de composer un e-mail et de l'envoyer.
Dans cet article
- 1. Configurer WP Mail SMTP
- 2. Intégrer WP Mail SMTP avec un expéditeur
- 3. Obtenez le plugin Send Users Email
- 4. Envoyer un e-mail aux utilisateurs enregistrés
- 5. Suivez vos e-mails WordPress (facultatif)
Commençons.
1. Configurer WP Mail SMTP
Tout d'abord, vous aurez besoin de WP Mail SMTP sur votre site pour livrer vos e-mails de manière fiable aux destinataires prévus.
Par défaut, WordPress utilise PHP Mail pour les e-mails, ce qui est généralement responsable de la mauvaise livraison des e-mails et des blocages de spam par les serveurs de messagerie.
Une méthode beaucoup plus fiable pour envoyer des e-mails tire parti de SMTP. Dans SMTP, vos e-mails sont correctement authentifiés, leur légitimité est donc facile à vérifier. En conséquence, vos e-mails WordPress sont capables d'éviter les filtres anti-spam et d'atteindre les destinataires sans faute.
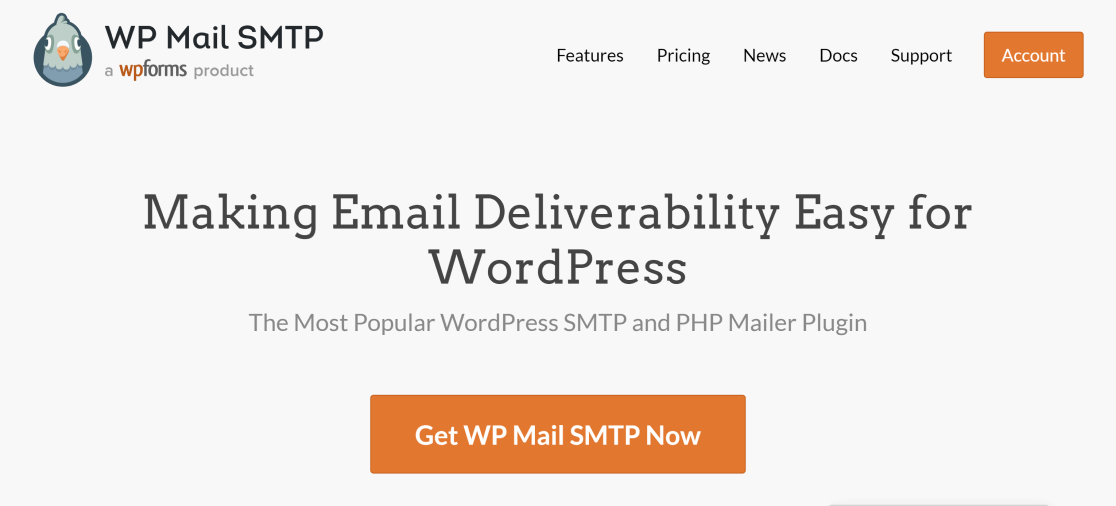
Pour installer WP Mail SMTP sur votre site, sélectionnez d'abord un forfait adapté à vos besoins.
Vous pourrez vous connecter à votre espace de compte WP Mail SMTP une fois que vous aurez acheté un forfait et créé votre compte. Depuis votre espace client, cliquez sur l'onglet Téléchargements . 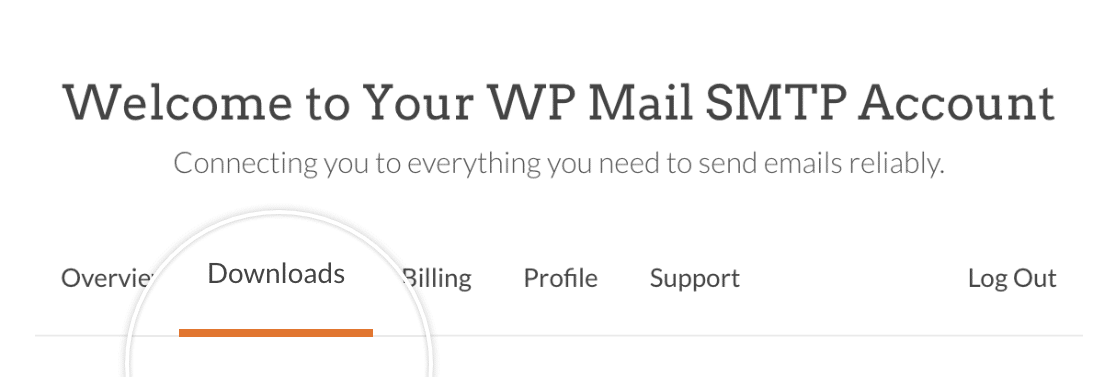
Maintenant, appuyez sur le bouton Download Mail SMTP pour lancer le téléchargement du fichier ZIP.
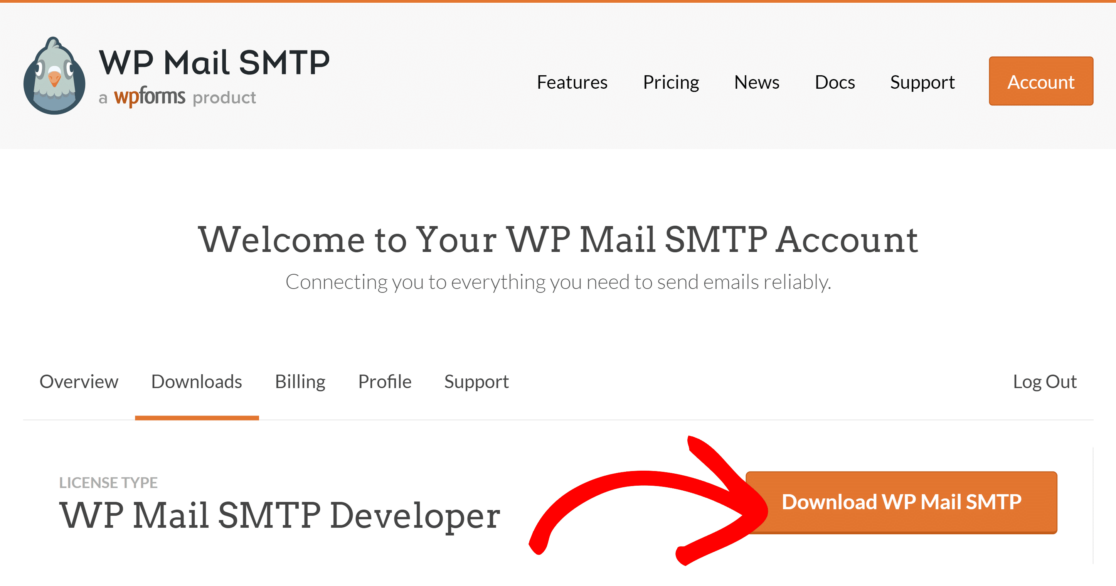
Pendant que le téléchargement est en cours, c'est une bonne idée d'utiliser ce moment pour copier votre clé de licence WP Mail SMTP. Vous en aurez besoin plus tard.
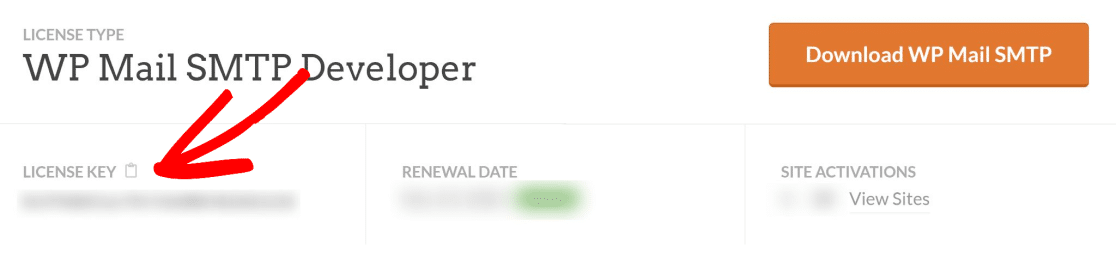
Une fois le téléchargement du fichier terminé, ouvrez votre tableau de bord WordPress. Ensuite, allez dans Plugins »Ajouter un nouveau .
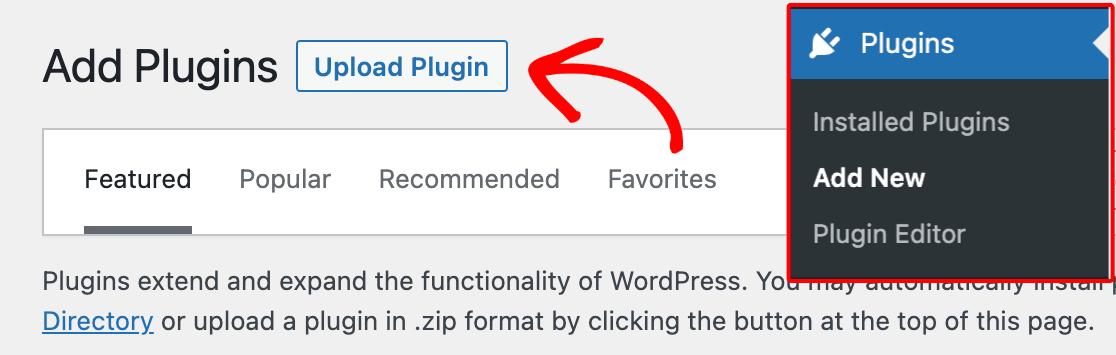
Ici, vous pouvez télécharger le fichier de plugin que vous venez de télécharger. Cliquez sur le bouton Choisir un fichier et localisez votre fichier zip SMTP WP Mail dans votre dossier de téléchargement.
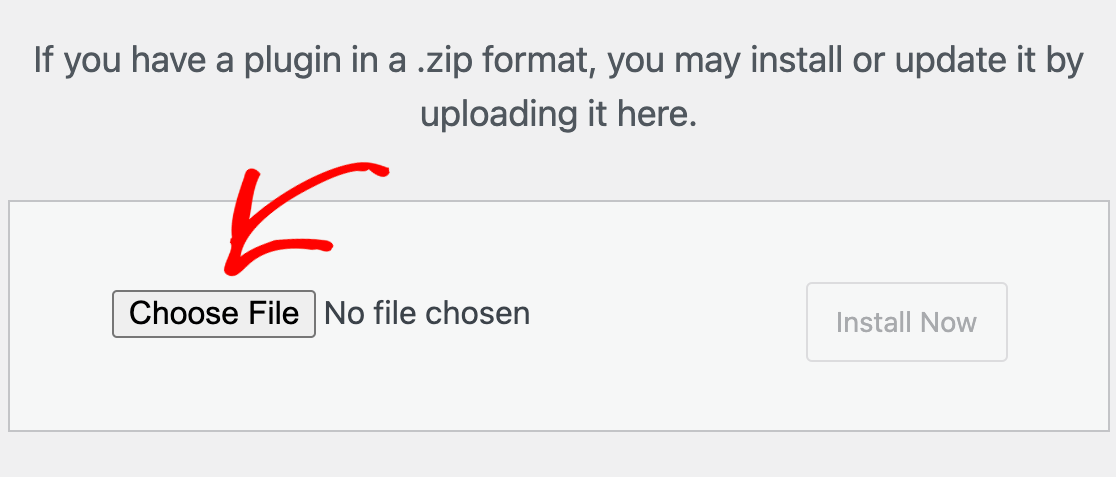
Après avoir sélectionné le fichier, cliquez sur Installer maintenant. Il ne faudra que quelques secondes à WordPress pour installer ce plugin.
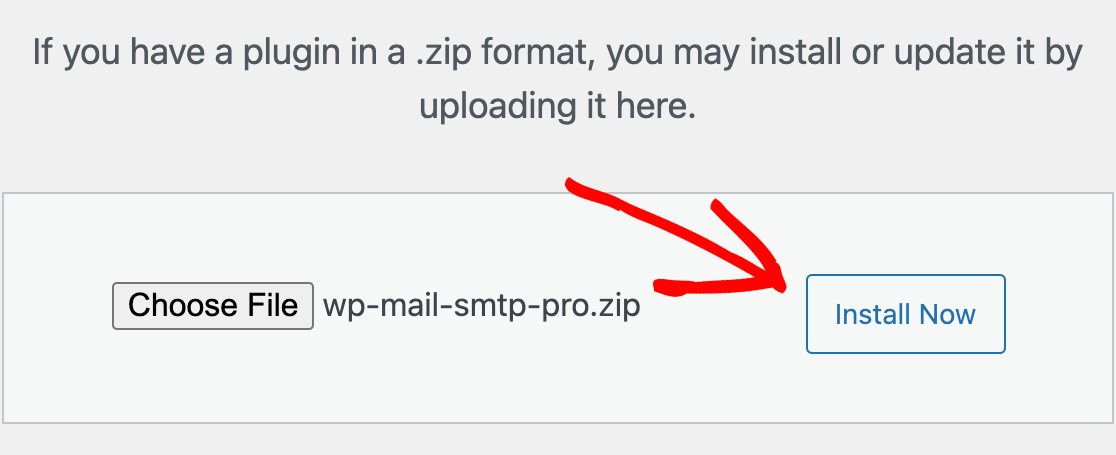
Appuyez sur le bleu Activer le plugin pour activer WP Mail SMTP sur votre site.
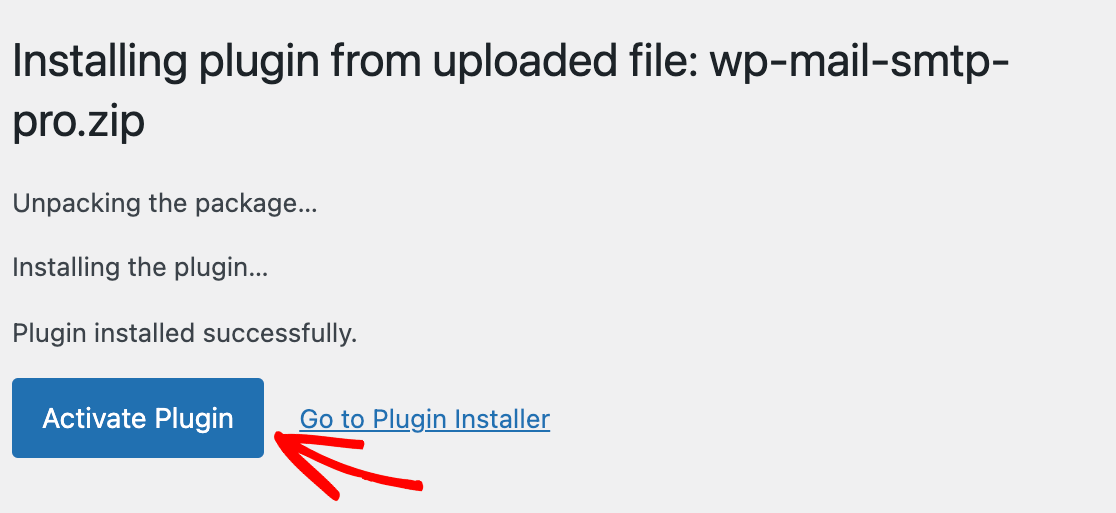
Bon travail! Il ne nous reste plus qu'à configurer un mailer avec WP Mail SMTP pour terminer la configuration.
2. Intégrer WP Mail SMTP avec un expéditeur
WP Mail SMTP a besoin d'une connexion API avec un service de messagerie afin de livrer correctement vos e-mails WordPress.
L'assistant de configuration SMTP de WP Mail vous permet de configurer très facilement une connexion entre votre site WordPress et un service de messagerie.
Après avoir activé le plugin, l'assistant de configuration devrait se lancer automatiquement. Mais si pour une raison quelconque, il n'a pas démarré, vous pouvez le lancer manuellement.
Depuis votre tableau de bord WordPress, accédez à WP Mail SMTP » Paramètres. Sous la section Courrier, recherchez et cliquez sur le bouton Lancer l'assistant de configuration .
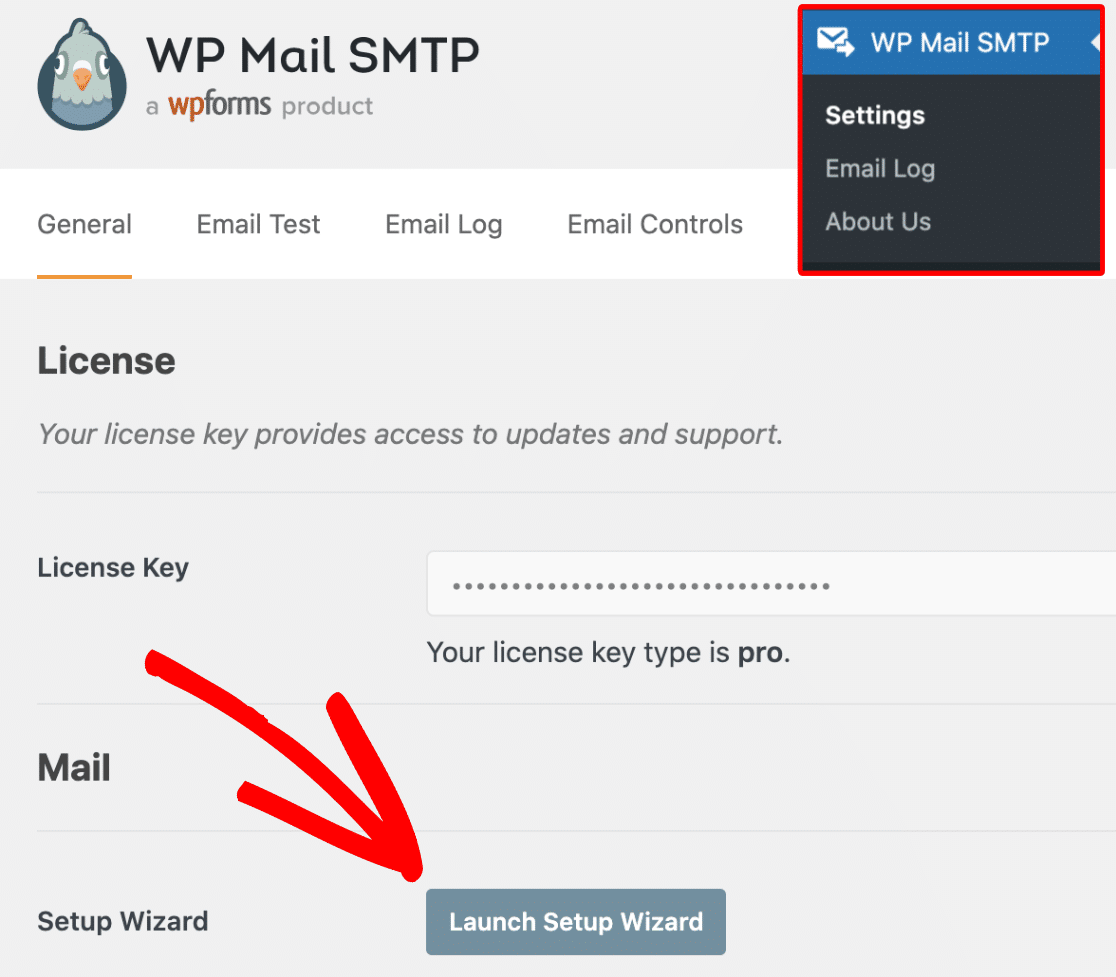
L'assistant vous demandera de sélectionner un service de messagerie SMTP parmi un large éventail d'options.
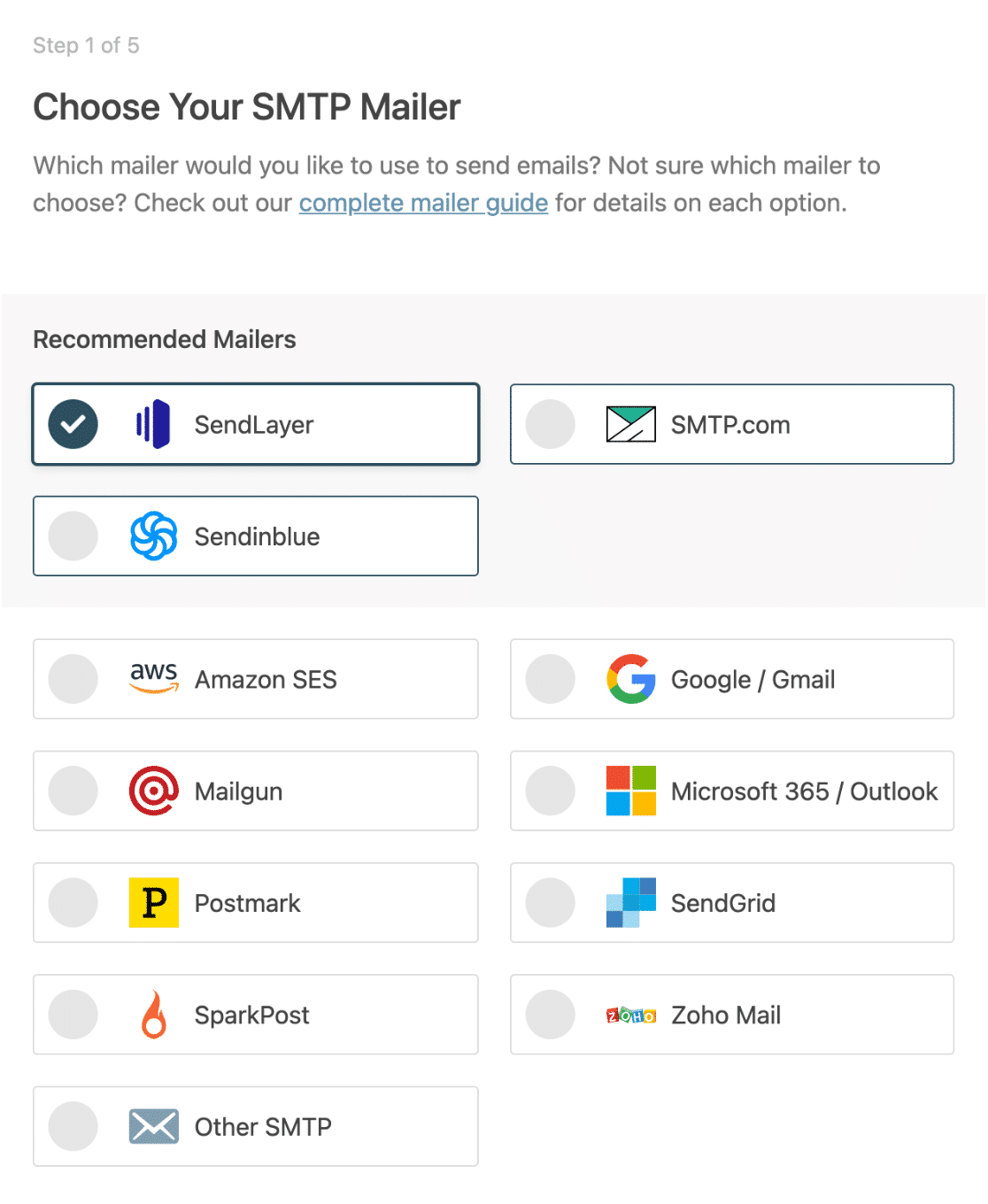
Si vous avez besoin d'un logiciel de messagerie fiable et à un prix raisonnable, nous vous recommandons SendLayer. Cependant, vous êtes libre de choisir parmi les autres options disponibles.
Lorsque vous avez sélectionné un expéditeur, cliquez sur Enregistrer et continuer . Vous aurez besoin de remplir quelques champs pour configurer la connexion mailer.
Si vous avez besoin d'aide pour configurer un expéditeur particulier, cliquez sur l'un des liens ci-dessous pour obtenir des instructions détaillées.
| Mailers disponibles dans toutes les versions | Mailers dans WP Mail SMTP Pro |
|---|---|
| EnvoiCouche | Amazon SE |
| SMTP.com | Microsoft 365/Outlook.com |
| Sendinblue | Messagerie Zoho |
| Espace de travail Google/Gmail | |
| Mailgun | |
| Cachet de la poste | |
| Grille d'envoi | |
| SparkPost | |
| Autre SMTP |
Dans la dernière étape de la configuration, WP Mail SMTP vous demandera de vérifier les fonctionnalités que vous souhaitez activer. Si vous disposez de la version payante, vous pouvez activer des fonctionnalités supplémentaires telles que les journaux de messagerie (que nous recommandons vivement aux fins de cette rubrique).

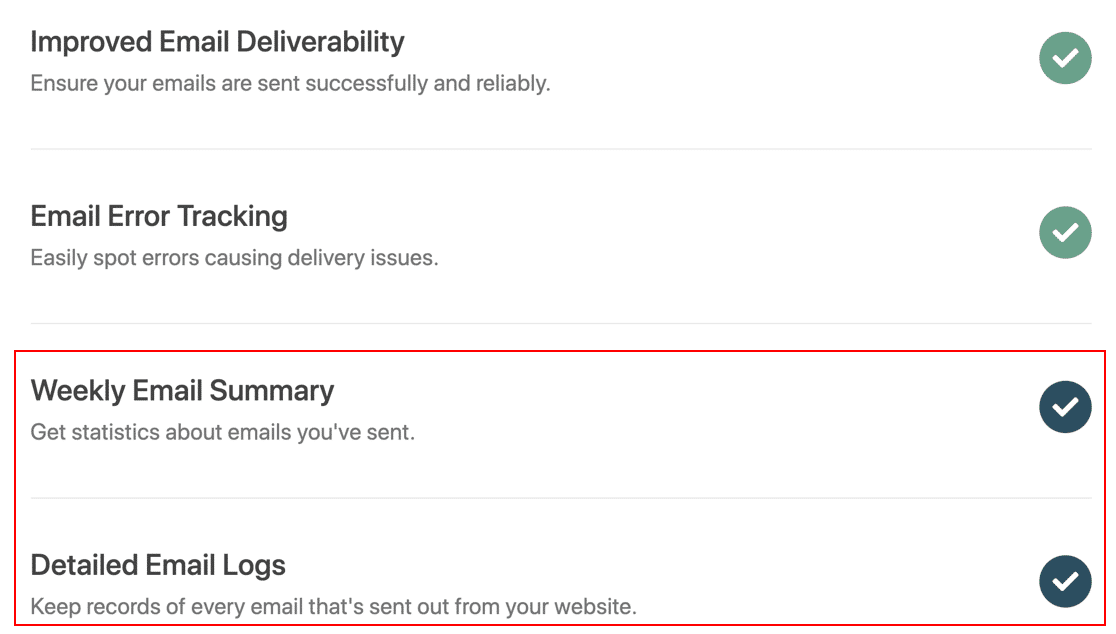
Si vous cochez les fonctionnalités Pro, l'assistant de configuration vous demandera alors d'ajouter votre clé de licence (que nous avons copiée dans une étape précédente). Insérez votre clé de licence, puis appuyez sur Vérifier la clé de licence .
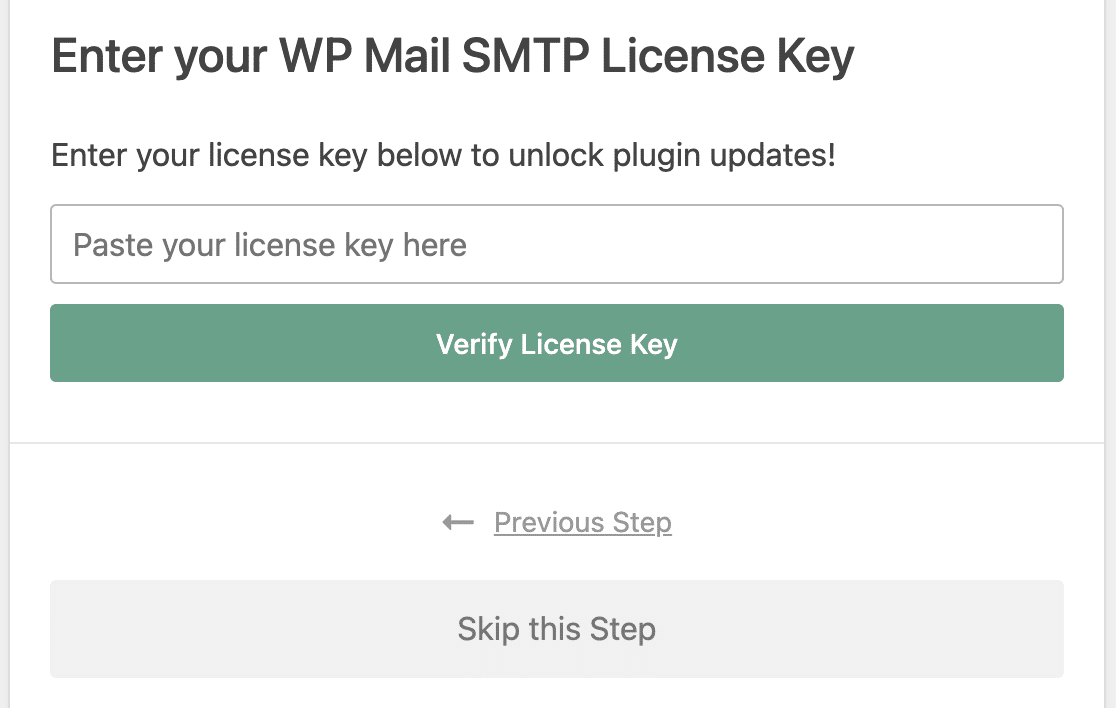
L'assistant va maintenant envoyer un e-mail de test pour s'assurer que votre configuration est correctement configurée. Si tout va bien, passez à l'étape suivante.
3. Obtenez le plugin Send Users Email
Maintenant que vous avez configuré WP Mail SMTP, vous pouvez être assuré que vos e-mails provenant de n'importe quel plugin de votre site seront toujours livrés avec succès.
Mais par défaut, il n'y a aucun moyen dans WordPress d'écrire un e-mail et de l'envoyer à volonté à vos utilisateurs WordPress.
Pour pouvoir envoyer des e-mails à n'importe quel destinataire de votre choix dans WordPress, vous devrez installer un plugin appelé Send Users Email.
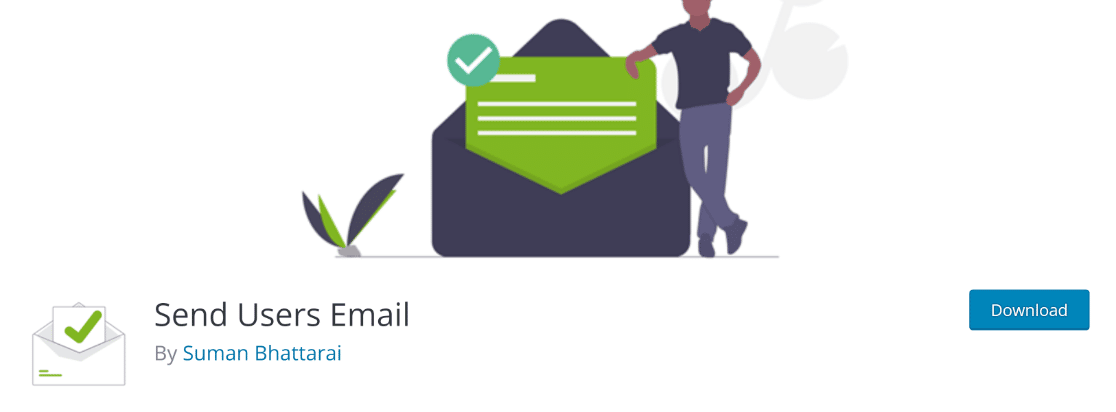
Si vous avez besoin d'aide pour configurer ce plugin, vous pouvez consulter ce guide sur l'installation des plugins WordPress.
Lorsque le plugin est installé et activé sur votre site, vous pouvez facilement commencer à envoyer des e-mails à vos utilisateurs WordPress.
4. Envoyer un e-mail aux utilisateurs enregistrés
Ouvrez votre zone d'administration WordPress, puis cliquez sur Envoyer un e-mail aux utilisateurs »Rôles d'e-mail.
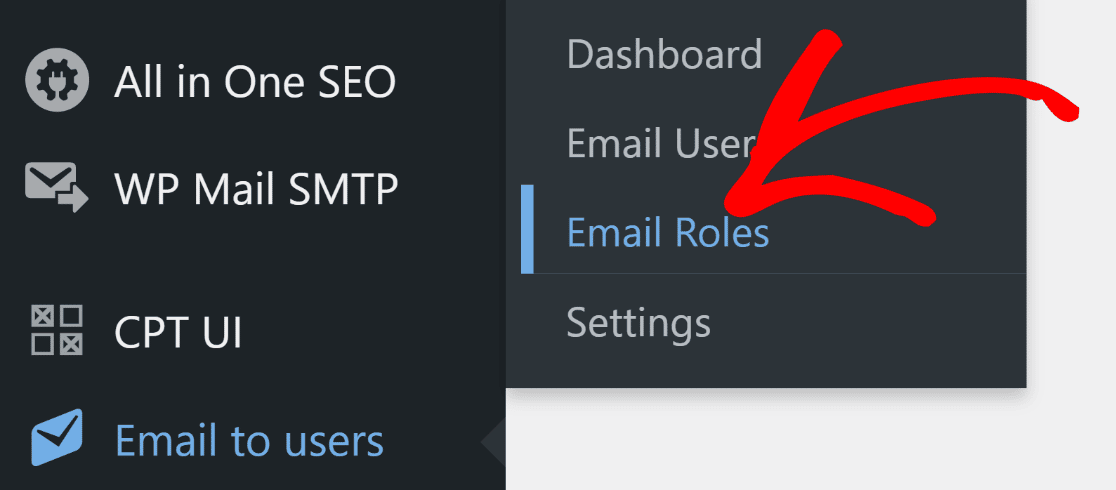
Vous devriez maintenant voir une page avec des options pour envoyer des e-mails aux personnes sélectionnées par leurs rôles WordPress attribués. Si vous souhaitez envoyer l'e-mail à tous vos abonnés WordPress, cochez la case contre Abonné .
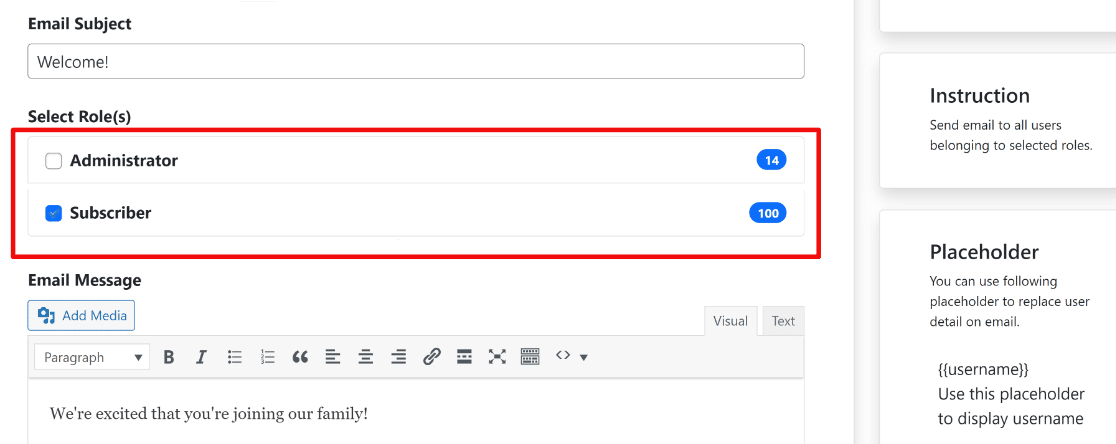
Vous pouvez également sélectionner d'autres types d'utilisateurs comme destinataires, tels que des administrateurs et des auteurs. Le champ d'objet de l'e-mail vous permet d'écrire une ligne d'objet pour votre e-mail. Il existe également un champ de texte enrichi pour composer le corps de votre message électronique.
Après avoir sélectionné les destinataires et rédigé l'e-mail, appuyez sur le bouton Envoyer un message ,
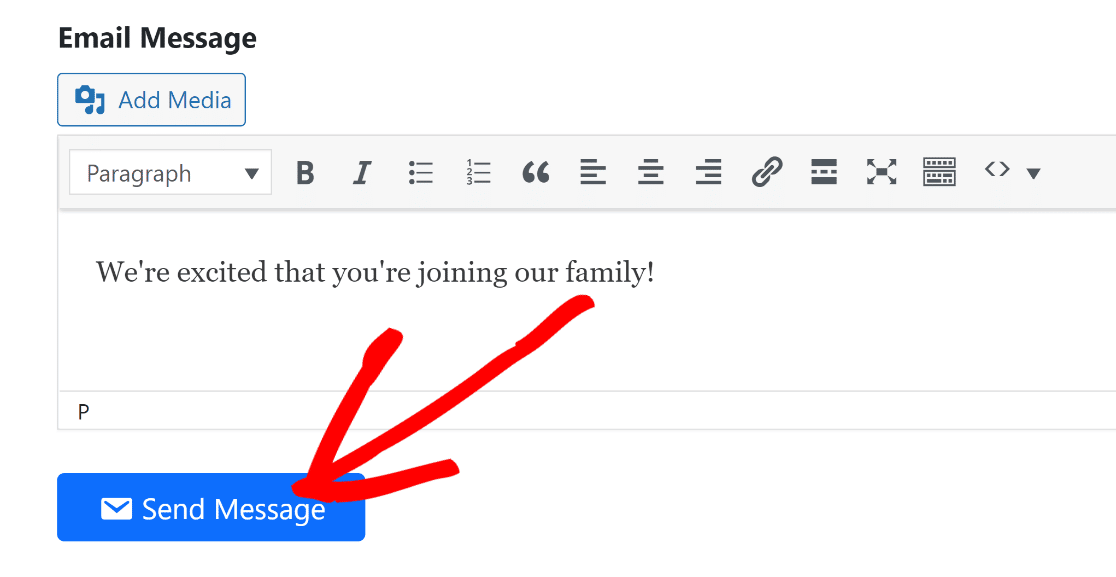
Votre e-mail va maintenant commencer à être envoyé à tous les utilisateurs de WordPress que vous avez sélectionnés par rôle ci-dessus.
Mais que se passe-t-il si vous souhaitez uniquement envoyer des e-mails à des utilisateurs individuels plutôt que d'envoyer des e-mails en masse à toute votre liste ?
L'envoi d'e-mails aux utilisateurs comprend une fonctionnalité qui vous permet de sélectionner individuellement chaque utilisateur WordPress enregistré auquel vous souhaitez envoyer votre e-mail.
Pour accéder à cette fonctionnalité, accédez à E-mail aux utilisateurs » Utilisateurs d'e-mail. Ici, vous verrez une liste de tous les utilisateurs WordPress enregistrés sur votre site. Vous pouvez simplement sélectionner les utilisateurs auxquels vous souhaitez envoyer des e-mails à partir de cette liste.
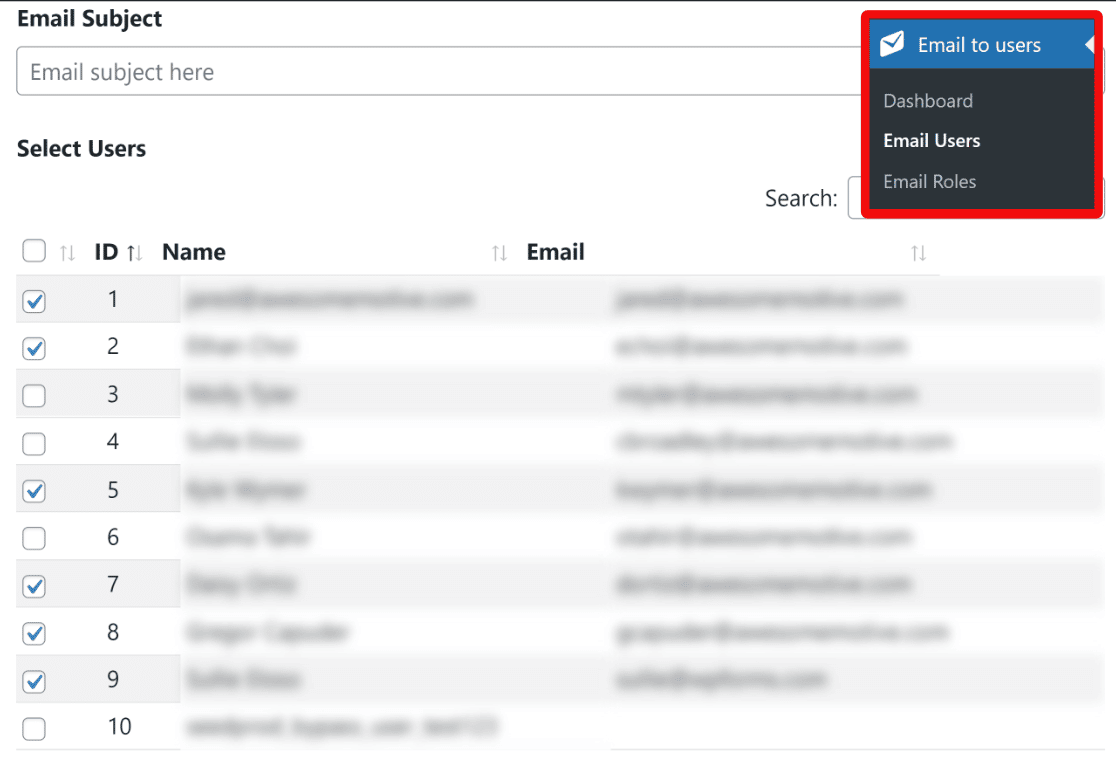
Comme auparavant, vous pouvez utiliser le champ d'objet de l'e-mail et les champs d'e-mail pour personnaliser la ligne d'objet et le contenu de l'e-mail.
Appuyez sur le bouton bleu Envoyer un message pour envoyer votre e-mail à des utilisateurs WordPress sélectionnés individuellement.
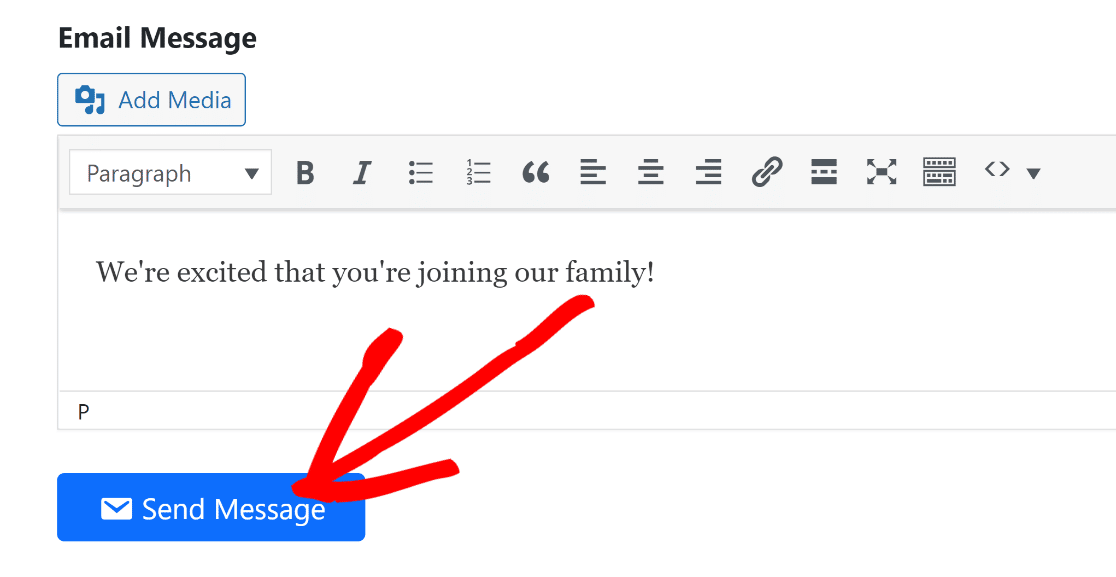
Toutes nos félicitations! Vous disposez désormais des outils nécessaires pour envoyer des e-mails à l'ensemble des utilisateurs de WordPress individuellement ou à l'ensemble de votre liste d'abonnés.
5. Suivez vos e-mails WordPress (facultatif)
Généralement, WordPress n'est pas le meilleur moyen d'envoyer des e-mails et de lancer des campagnes de marketing par e-mail. Cela est dû aux limitations inhérentes à la plate-forme en ce qui concerne les fonctionnalités de messagerie.
WordPress est avant tout un système de gestion de contenu, ses capacités de messagerie ne sont donc que basiques. Pour de meilleurs résultats et une gestion beaucoup plus facile, vous devriez envisager d'utiliser un service de marketing par e-mail dédié (Sendinblue, Constant Contact et MailerLite pour n'en nommer que quelques-uns).
Cependant, si vous allez envoyer certains de vos e-mails à partir de WordPress, il est sage de consigner et de suivre vos e-mails.
L'un des nombreux avantages de WP Mail SMTP Pro est qu'il inclut des fonctionnalités de suivi des e-mails. Avec cette fonctionnalité, WP Mail SMTP peut suivre le nombre de fois où vos e-mails ont été ouverts et cliqués par vos abonnés.
Pour activer cette fonctionnalité, accédez à WP Mail SMTP »Paramètres.
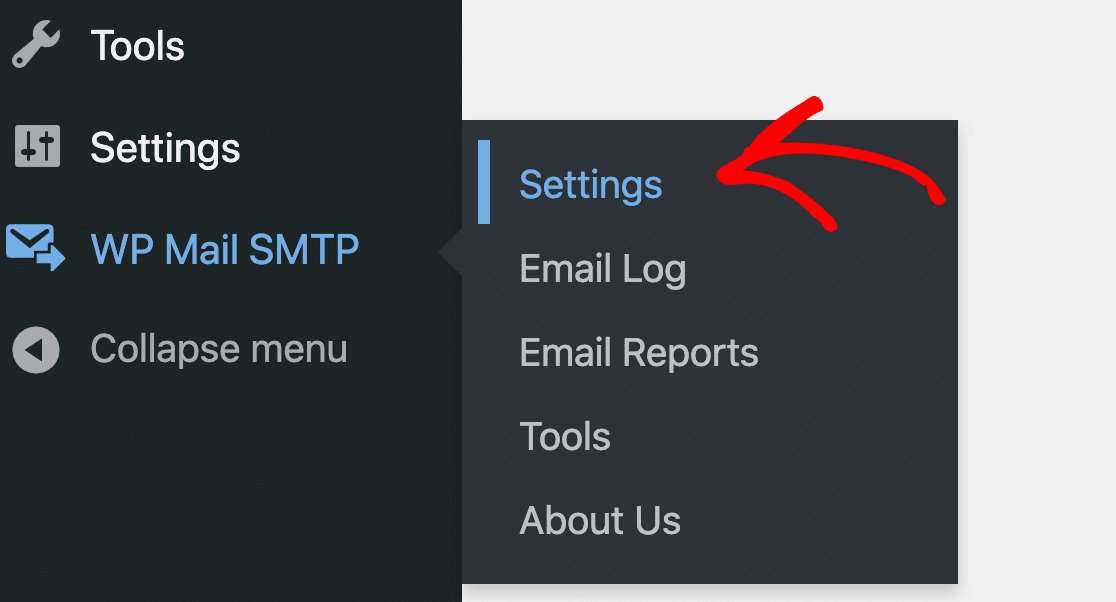
En haut de la page Paramètres, cliquez sur l'onglet Journal des e-mails.
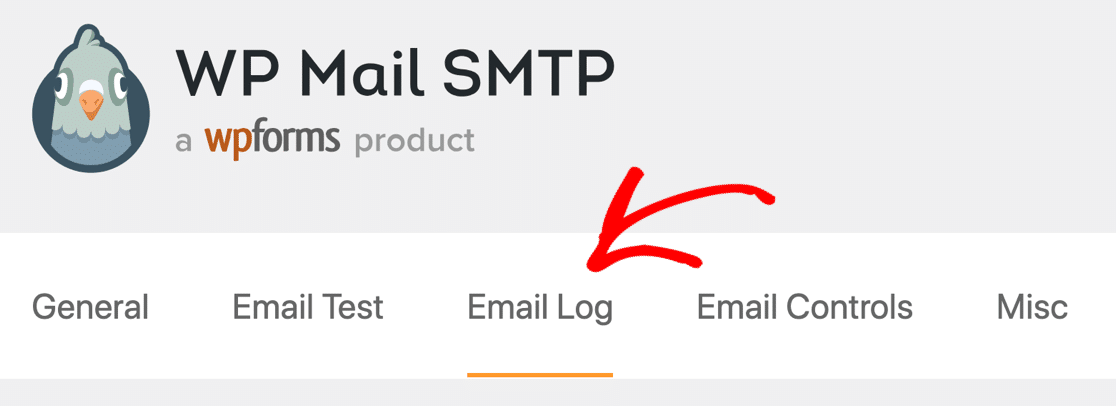
Ici, assurez-vous que l'option Journal des e-mails est activée.

Faites maintenant défiler vers le bas pour afficher les paramètres de suivi des e-mails supplémentaires. Vous pouvez activer le suivi des ouvertures et des clics pour collecter des données sur les taux d'ouverture et de clics pour chaque e-mail WordPress que vous envoyez aux utilisateurs.
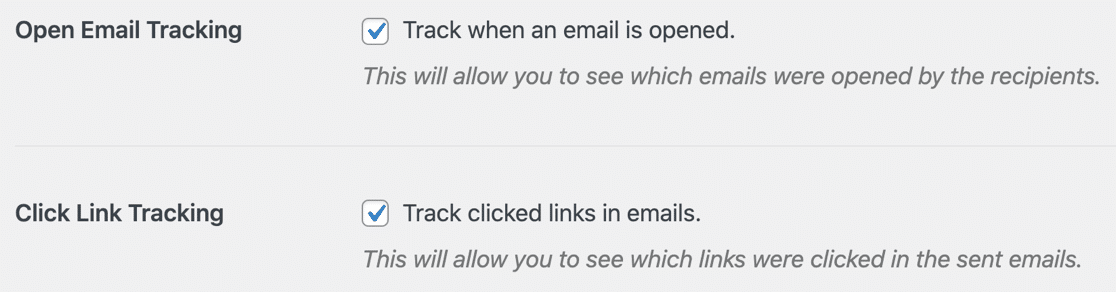
Avec le suivi des e-mails activé, vous pourrez voir les mesures d'engagement pour chaque e-mail directement dans votre tableau de bord WordPress.
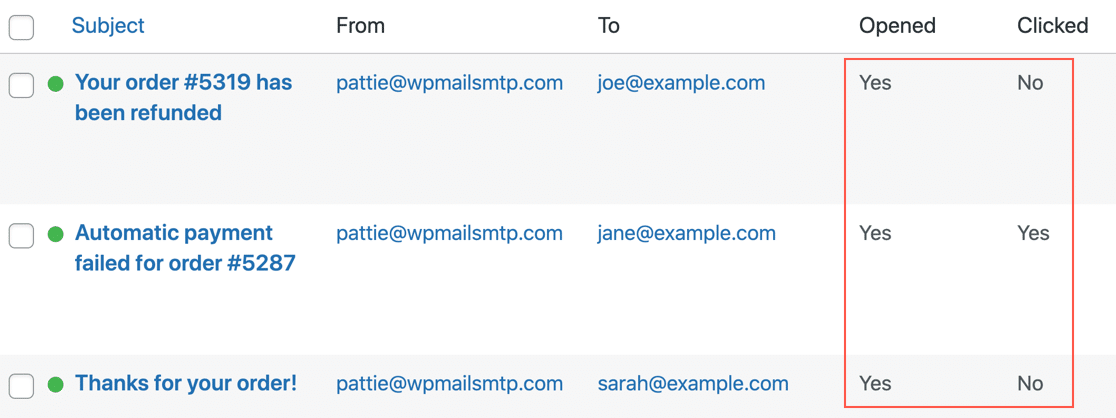
Ces informations sont extrêmement utiles car elles vous permettent d'expérimenter différentes lignes d'objet pour produire des niveaux d'engagement plus élevés.
Pour plus d'informations, consultez notre guide sur le suivi des e-mails WordPress.
Et c'est tout! Vous savez désormais comment envoyer des emails aux utilisateurs de WordPress (par rôle et individuellement) et aussi suivre les performances de vos emails depuis votre espace admin !
Ensuite, faites passer le suivi des e-mails au niveau supérieur
Il n'y a que quelques plugins WordPress qui offrent des fonctionnalités de suivi des e-mails. Si vous souhaitez voir une comparaison rapide des meilleurs plugins de suivi des e-mails, nous avons un guide détaillé juste pour vous !
De plus, si vous êtes bombardé de spam sur votre site, consultez nos conseils de prévention du spam WordPress pour résoudre ce problème.
Réparez vos e-mails WordPress maintenant
Prêt à réparer vos e-mails ? Commencez dès aujourd'hui avec le meilleur plugin WordPress SMTP. WP Mail SMTP Elite comprend une configuration complète de White Glove et offre une garantie de remboursement de 14 jours.
Si cet article vous a aidé, veuillez nous suivre sur Facebook et Twitter pour plus de conseils et de tutoriels WordPress.
