Comment configurer correctement le référencement tout-en-un pour WordPress (Guide ultime)
Publié: 2023-09-19Voulez-vous installer et configurer All in One SEO pour WordPress ?
All in One SEO (AIOSEO) pour WordPress est le meilleur plugin WordPress SEO qui vous permet d'optimiser facilement votre site Web WordPress pour les moteurs de recherche et les plateformes de médias sociaux.
Dans cet article, nous allons vous montrer comment installer et configurer correctement All in One SEO pour WordPress pour améliorer votre classement SEO.
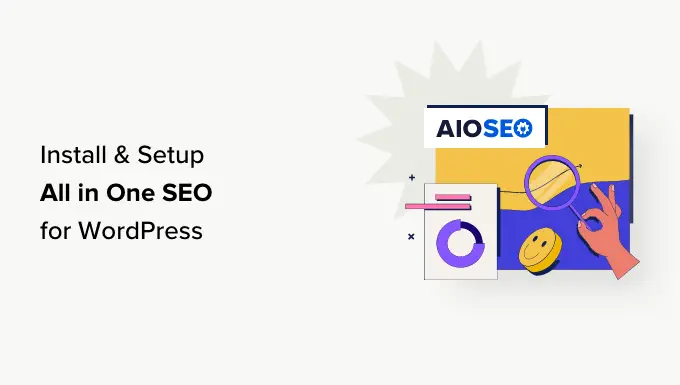
Pourquoi utiliser le référencement tout-en-un pour WordPress ?
All in One SEO pour WordPress est le meilleur plugin WordPress SEO du marché, utilisé par plus de 3 millions de sites Web.
Il est facile à utiliser et vous n’avez pas besoin d’être un expert en référencement ou d’avoir des compétences particulières.
En même temps, il est incroyablement puissant et vous permet d’améliorer le classement de votre site Web WordPress dans les moteurs de recherche et d’obtenir plus de trafic gratuit sur les plateformes de médias sociaux comme Facebook et Twitter.
Par défaut, WordPress fournit un environnement convivial pour le référencement, mais vous pouvez encore faire de nombreuses choses pour améliorer le classement SEO de votre site Web.
Celles-ci incluent l'ajout de balises méta, la génération de plans de site XML, l'ajout de balisage de schéma, l'optimisation du partage social, etc.
All in One SEO pour WordPress vous aide à faire toutes ces choses avec une interface facile à utiliser qui se fond dans votre tableau de bord WordPress.
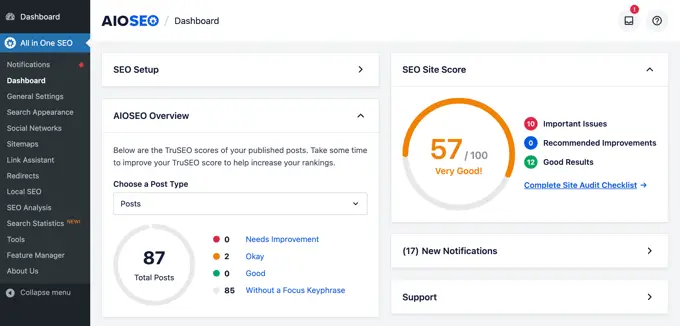
Il affiche également un score TruSEO pour vos publications et pages, ce qui vous aide à créer un contenu plus convivial pour les moteurs de recherche. De plus, vous pouvez effectuer un audit SEO complet à l’échelle du site en un seul clic.
Cela étant dit, voyons comment installer et configurer facilement All in One SEO pour WordPress. Nous vous guiderons tout au long de la configuration, étape par étape.
Voici ce que nous aborderons dans ce guide :
Prêt? Commençons!
Didacticiel vidéo
Si vous préférez des instructions écrites, continuez simplement à lire.
Installation et configuration du référencement tout-en-un pour WordPress
La première chose que vous devez faire est d’installer et d’activer le plugin All in One SEO for WordPress. Pour plus de détails, consultez notre guide étape par étape sur la façon d'installer un plugin WordPress.
Remarque : Pour démontrer toutes les fonctionnalités de ce plugin Power SEO, nous utilisons la version Pro. Cependant, vous pouvez également télécharger la version gratuite d'AIOSEO depuis WordPress.org.
Lors de l'activation, le plugin lancera automatiquement l'assistant de configuration.
Vous devez cliquer sur le bouton « Commençons » pour continuer.
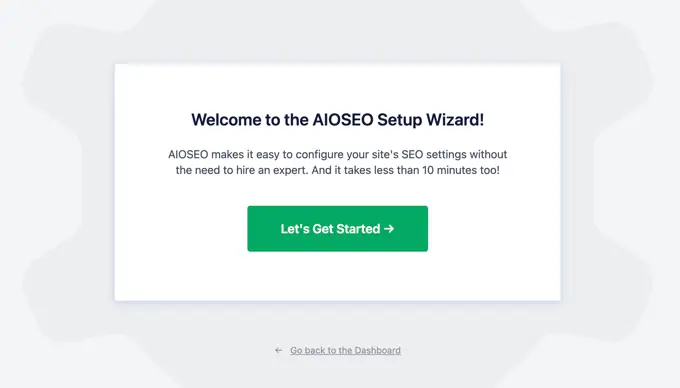
Sur l'écran suivant, il vous sera demandé de choisir la catégorie ou le type de votre site Web.
Par exemple, vous pouvez choisir si votre site Web est principalement un blog, un site d’actualités, une boutique en ligne, une petite entreprise ou autre chose.
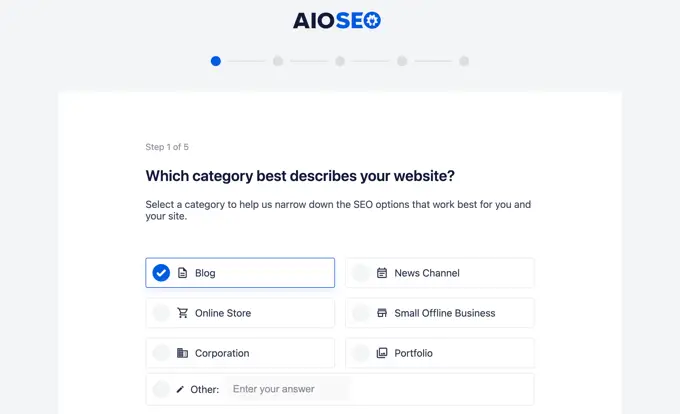
Pour le bien de ce tutoriel, nous allons le configurer en tant que blog.
En dessous, vous pouvez remplir le titre et la description SEO de la page d’accueil. Le méta-titre et la description SEO sont utilisés par les moteurs de recherche, il est donc important d’utiliser vos principaux mots-clés.
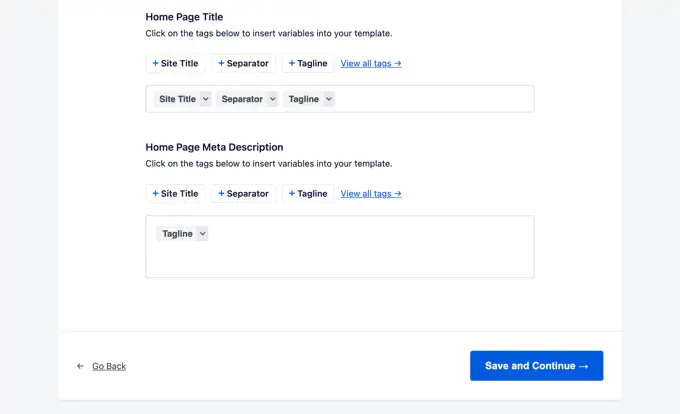
Vous remarquerez les options de balises intelligentes ici. Ces balises vous permettent de générer dynamiquement du texte pour votre méta-titre et votre description SEO. Vous pouvez également simplement saisir manuellement le titre et la description que vous souhaitez utiliser.
Remarque : Vous pourrez toujours modifier ces paramètres ultérieurement, alors ne craignez pas de manquer quelque chose.
Maintenant, vous pouvez cliquer sur le bouton « Enregistrer et continuer » pour passer à l'étape suivante.
Sur la page suivante, il vous sera demandé si vous souhaitez le configurer en tant que personne ou organisation. Par exemple, si vous gérez un blog personnel, vous souhaiterez peut-être choisir une personne.
Sinon, vous sélectionnerez une organisation et saisirez le nom de votre organisation et votre numéro de téléphone professionnel. Si vous n'avez pas encore de numéro de téléphone professionnel, vous pouvez le laisser vide et l'ajouter plus tard.
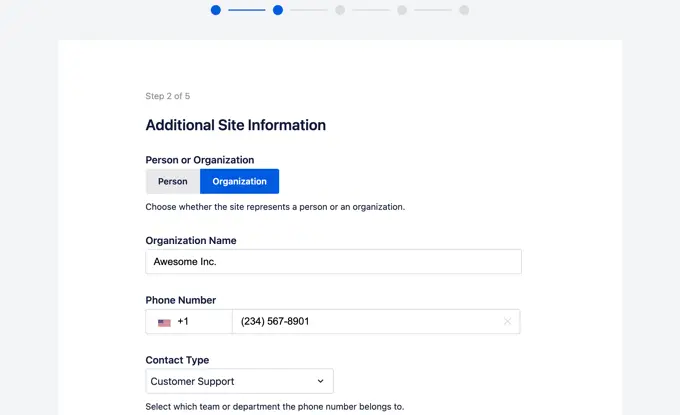
En dessous, vous devez fournir un logo d'entreprise et une image de partage social par défaut.
Une image de partage social par défaut sera utilisée lorsque quelqu'un partage un lien depuis votre site Web et si cette page ne dispose pas d'une image sélectionnée spécifique.
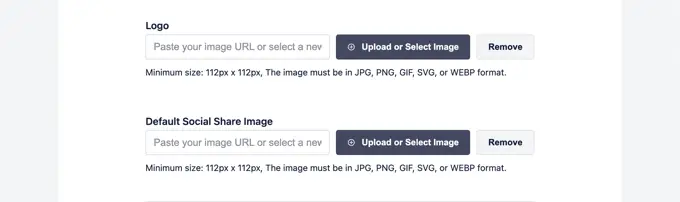
Si vous faites défiler un peu vers le bas, vous verrez la section de profil social. C'est ici que vous ajouterez les URL de profils sociaux associés à votre site Web.
Le logo de l'entreprise et les profils sociaux sont des éléments importants que Google et d'autres moteurs de recherche utilisent pour leurs panneaux de connaissances.
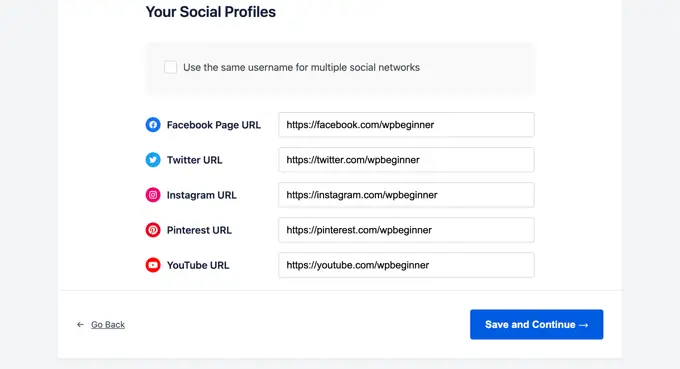
Une fois que vous avez rempli tous les champs possibles, cliquez simplement sur le bouton « Enregistrer et continuer » pour passer à l'étape suivante.
Ensuite, il vous sera demandé d'activer les fonctionnalités de référencement. Les fonctionnalités essentielles de référencement telles que les plans de site XML et l'apparence de recherche optimisée sont déjà activées. Vous pouvez choisir d'autres fonctionnalités que vous souhaitez activer.
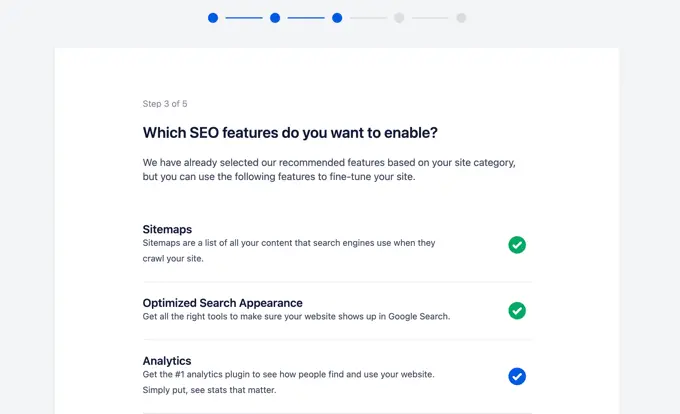
Si vous n'êtes pas sûr, vous pouvez laisser les options par défaut et passer à l'étape suivante.
Ensuite, vous verrez l’écran Apparence de recherche. Le plugin vous montrera un aperçu de l’apparence de votre site dans les résultats de recherche. Vous pouvez cliquer dessus pour modifier le titre de la page d'accueil et la méta description.
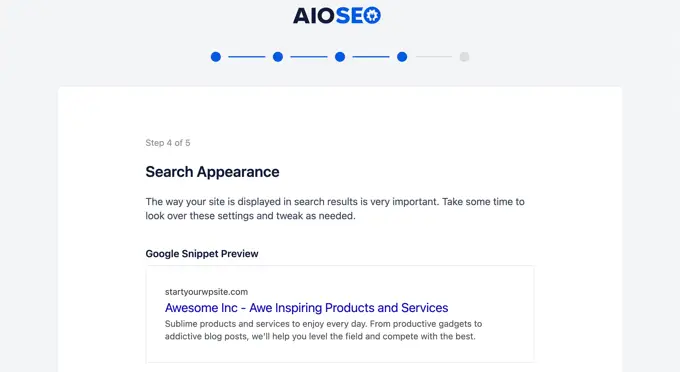
Par défaut, le plugin utilisera les balises intelligentes pour afficher le titre, le séparateur et le slogan de votre site. Vous pouvez les personnaliser en cliquant sur « Google Snippet Preview ».
Votre objectif devrait être d'utiliser vos principaux mots-clés dans le titre et la description du site. Vous pouvez également les modifier ultérieurement à partir des paramètres du plugin.
En dessous, vous verrez des options avancées. Vous pouvez les configurer selon vos propres besoins.
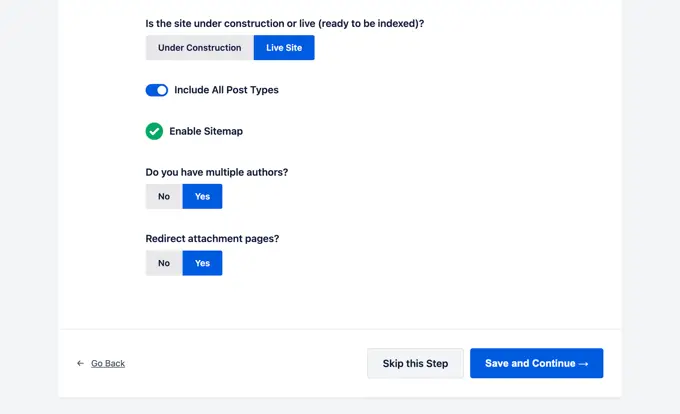
La première option consiste à choisir si votre site est en ligne ou en construction. Si vous ne souhaitez pas que les moteurs de recherche répertorient votre site Web pour le moment, vous pouvez choisir « En construction ».
L'option suivante consiste à inclure tous les types de publications (tels que les publications, les pages et les produits) dans les résultats de recherche. Si vous n'êtes pas sûr, laissez-le activé pour tous les types de publications.
Ensuite, vous devez choisir si vous avez un blog multi-auteur ou un blog à auteur unique. Si vous avez un blog WordPress à auteur unique, vous devez sélectionner cette option pour éviter le contenu en double.
L’option de redirection des pages de pièces jointes est activée par défaut. Les pages de pièces jointes sont des pages à faible teneur en texte et il est fortement recommandé de les rediriger car cela améliorera votre score SEO global.
Cliquez sur le bouton « Enregistrer et continuer » pour passer à l'étape suivante.
Enfin, si vous utilisez les fonctionnalités PRO du plugin, alors il vous sera demandé de saisir votre clé de licence. Vous pouvez retrouver ces informations dans votre compte sur le site All in One SEO for WordPress.
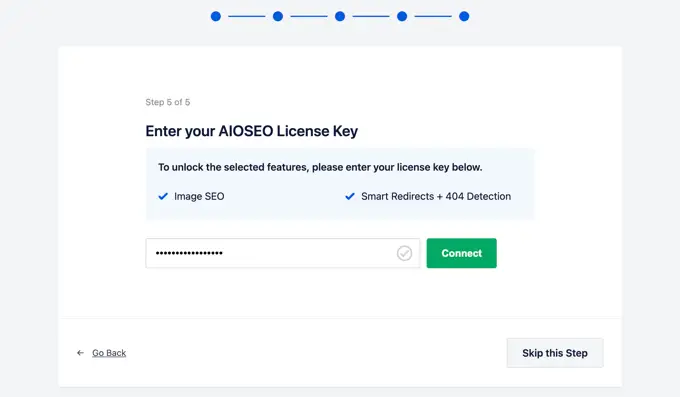
Après avoir entré votre clé de licence, vous verrez la page Félicitations, vous informant que vous avez atteint la dernière page de l'assistant de configuration All in One SEO.
Vous pouvez cliquer sur le bouton « Terminer la configuration » pour enregistrer vos paramètres et quitter l'assistant.
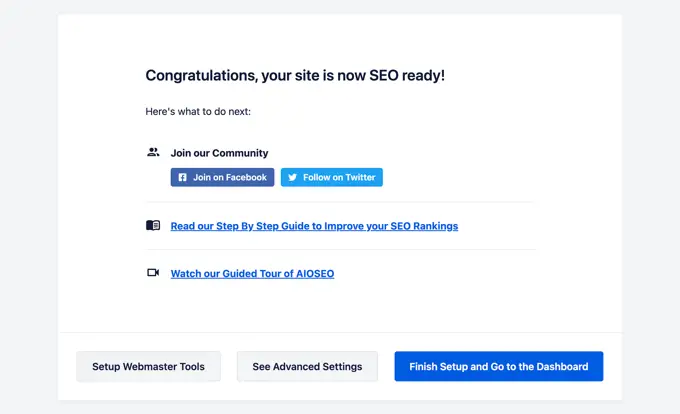
Félicitations, vous avez installé et configuré avec succès le plugin All in One SEO for WordPress sur votre site Web. Vous êtes maintenant prêt à profiter pleinement de cet outil de référencement incroyablement puissant pour développer votre entreprise.
Dans les prochaines étapes, nous vous présenterons les fonctionnalités de référencement importantes et comment les utiliser pour développer votre site Web.
Optimiser les publications et les pages de votre site Web pour le référencement à l'aide d'AIOSEO
L'optimisation de vos articles de blog pour le référencement est une tâche régulière et une partie très importante de la création de contenu sur votre site Web.
All in One SEO pour WordPress affiche un score TruSEO pour chacun de vos articles et pages de blog. Cela comprend des conseils pratiques pour améliorer ce score et optimiser vos publications pour de meilleures performances dans les résultats de recherche.
Modifiez simplement n'importe quel article ou page de votre site Web et faites défiler jusqu'à la section « Paramètres AIOSEO » sous l'éditeur de contenu.
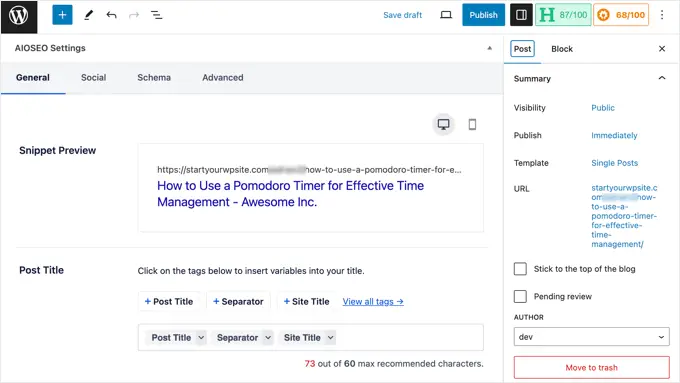
À partir de là, vous verrez un extrait d’aperçu de la façon dont cette publication ou cette page particulière apparaîtra dans les résultats de recherche. En dessous, vous pouvez saisir le méta-titre et la description SEO.
AIOSEO peut générer automatiquement le titre et la description SEO pour vous. Vous pouvez également le saisir manuellement pour chaque article, ce qui vous permettra de faire preuve de créativité et de rédiger des descriptions accrocheuses pour vos articles.
Assurez-vous simplement que vos champs de titre et de description utilisent la phrase clé principale de votre article ou de votre page.
Une phrase clé de focus est le mot-clé ou la phrase principale que vous souhaitez cibler. Il s’agit de l’expression que vos utilisateurs sont le plus susceptibles de saisir dans les moteurs de recherche pour rechercher les informations que vous avez dans votre article.
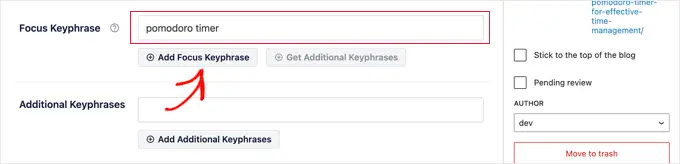
L’ajout de la phrase clé focus n’améliore pas automatiquement votre référencement. Cependant, All in One SEO vous aide à optimiser votre contenu pour la phrase clé ciblée à l'aide de la fonction d'analyse de contenu. Nous en reparlerons plus tard.
Ensuite, vous devez passer à l'onglet « Social » sous les paramètres AIOSEO. C'est ici que vous pouvez contrôler la façon dont cette publication ou cette page apparaîtra sur les plateformes de médias sociaux avec un aperçu de Facebook et Twitter.
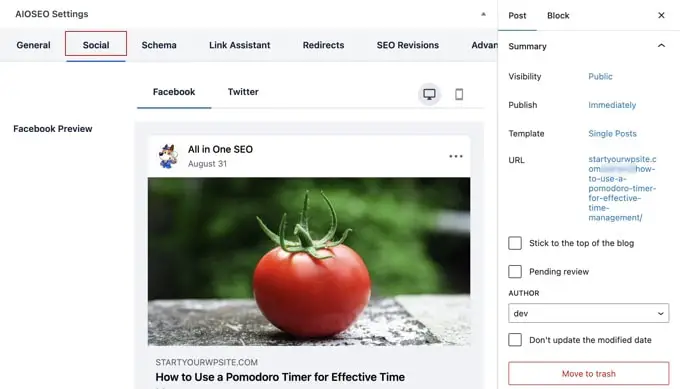
À partir de là, vous pouvez choisir une variante différente de titre et de description. Vous pouvez également choisir l'image que vous souhaitez utiliser lorsqu'un lien est partagé.
Cela garantit que vos images de réseaux sociaux ne sont pas brisées et que vous pouvez choisir l'image parfaite à afficher avec vos liens.
Nous parlerons de l'onglet « Schéma » plus loin dans cet article.
Utilisation de Content Analyzer pour le score TruSEO dans WordPress
L'une des fonctionnalités les plus intéressantes de All in One SEO est l'analyse de contenu et le score TruSEO. Vous pouvez les voir en bas de la section « Paramètres AIOSEO » et également en cliquant sur le bouton AIOSEO dans le coin supérieur droit de l'écran.
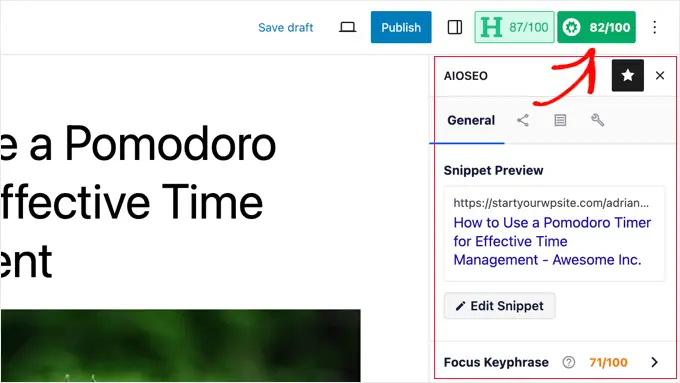
La fonction d'analyse de contenu recherche un ensemble détaillé d'indicateurs pour attribuer à votre contenu un score SEO. Cela vous permet de disposer d’une liste de contrôle SEO pratique que vous pouvez parcourir lors de la création de contenu pour votre site Web.
Vous pouvez développer différentes sections pour afficher les contrôles et les recommandations. AIOSEO vous donnera des détails sur chaque recommandation qui nécessite votre attention et vous indiquera comment y remédier.
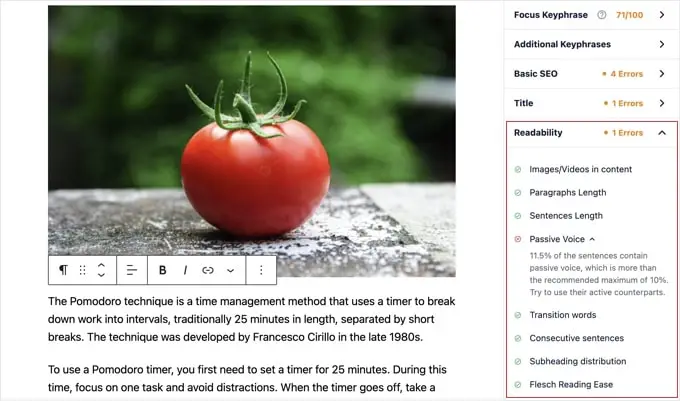
Pour plus de détails, consultez nos conseils pour optimiser vos articles de blog pour le référencement.
Utiliser Headline Analyzer pour optimiser le référencement des titres dans WordPress
Les titres de vos articles jouent également un rôle important dans le référencement. Vous pouvez utiliser l'analyseur de titres de All in One SEO pour créer des titres qui génèrent plus de clics sur les pages de résultats des moteurs de recherche.
Cliquez simplement sur le bouton « H » en haut de l'éditeur de contenu pour commencer.
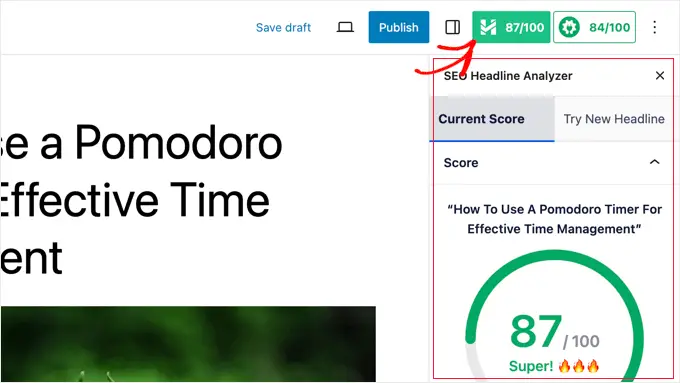
Votre titre recevra une note et vous devrez viser une note d’au moins 70.
En dessous, vous verrez différentes sections avec des conseils sur la façon d'améliorer votre titre. Il existe des sections pour l'équilibre des mots, le sentiment, le type de titre, le nombre de caractères et le nombre de mots.
Vous pouvez développer ces sections pour voir des conseils et des recommandations pratiques sur la façon d'améliorer le titre SEO de votre article.
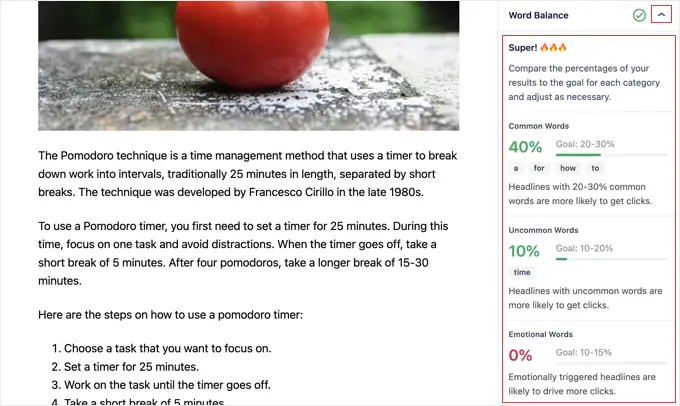
Si vous souhaitez simplement réfléchir à de bons titres d'articles, vous pouvez également accéder à Headline Analyzer depuis All in One SEO » SEO Analysis .
Une fois sur place, vous devez cliquer sur l'onglet « Headline Analyzer » en haut de la page.
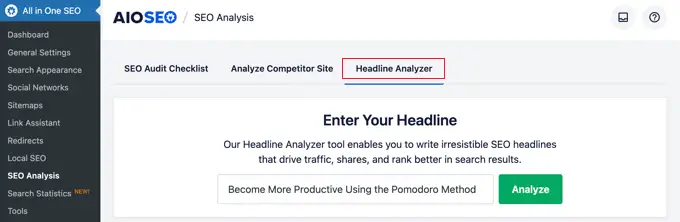
Maintenant, tapez simplement un titre, puis cliquez sur le bouton « Analyser ».
Votre idée principale recevra une note et vous verrez des conseils pratiques pour l'améliorer.
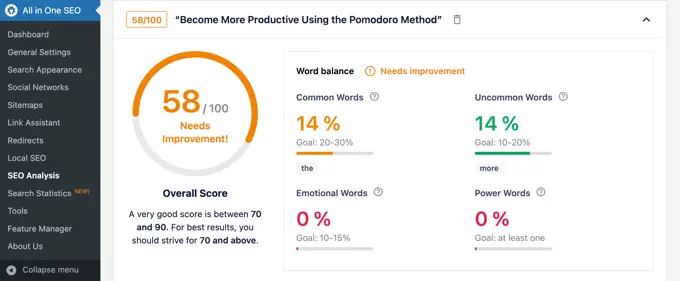
Pour des instructions détaillées, consultez notre guide sur la façon d'utiliser Headline Analyzer pour améliorer les titres SEO dans WordPress.
Optimiser le référencement WooCommerce à l'aide du référencement tout-en-un pour WordPress
All in One SEO pour WordPress est prêt pour les magasins de commerce électronique et vous aide à optimiser votre référencement WooCommerce dès la sortie de la boîte.
Commençons par les pages produits.
Modifiez simplement n'importe quel produit dans WooCommerce et faites défiler jusqu'à la zone Paramètres AIOSEO sous l'éditeur de produit.
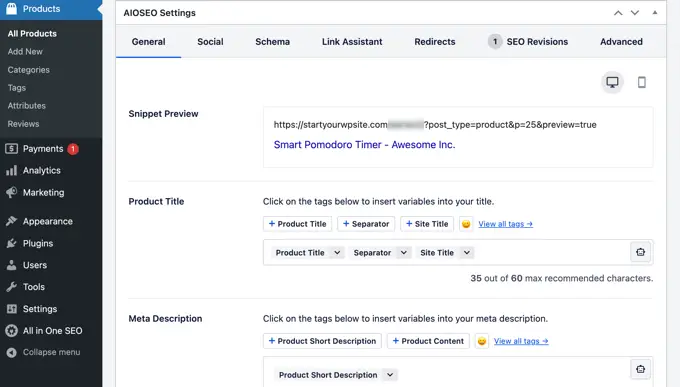
Dans l'onglet « Général », vous pouvez modifier le titre et la description SEO du produit. Vous pouvez utiliser une balise active de description courte du produit ou rédiger une description personnalisée. Assurez-vous simplement que le mot-clé principal de votre produit est utilisé à la fois dans les champs de titre et de description.
Ensuite, passez à l'onglet « Social ». À partir de là, vous pouvez contrôler l’apparence de votre produit sur les plateformes de médias sociaux. Vous pouvez définir ici une image de produit différente pour obtenir plus de clics et d'engagement sur les réseaux sociaux.
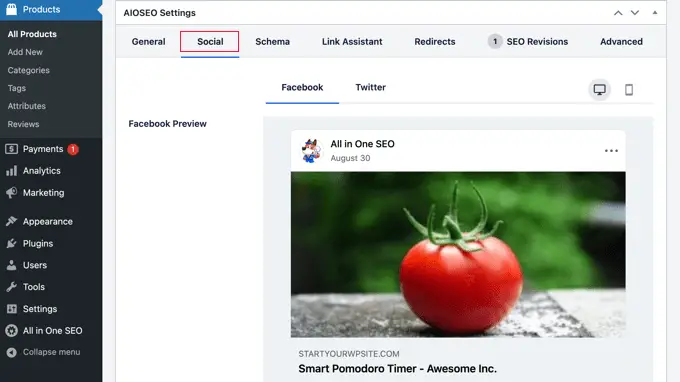
Après cela, vous pouvez passer à l'onglet « Schéma ».
Le balisage de schéma permet aux moteurs de recherche de mieux comprendre et d'afficher votre contenu dans les résultats de recherche. Par exemple, voici comment les moteurs de recherche peuvent afficher un produit dans les résultats de recherche :
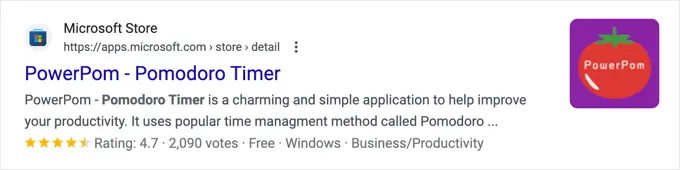
AIOSEO sélectionnera automatiquement le type de schéma correct.
Il utilisera également les données de votre liste de produits WooCommerce, telles que le prix des produits, la disponibilité des stocks, etc.
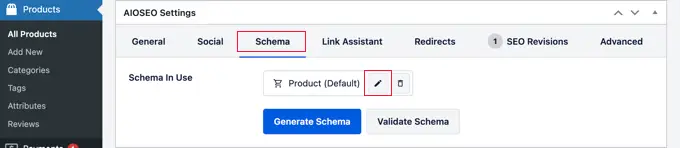
De plus, vous pouvez cliquer sur l'icône « Modifier le schéma » pour ajouter d'autres informations.
Vous pouvez ajouter la marque, le type d'identifiant, le matériau, la couleur, le motif, etc. si nécessaire.
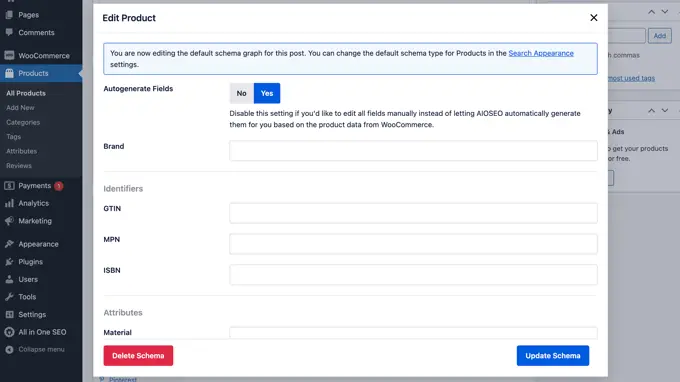
Le plugin génère également automatiquement des plans de site XML WooCommerce, y compris des plans de site de produits et de catégories de produits. Cela nous amène à l’étape suivante.
Utiliser des plans de site XML dans le référencement tout-en-un
Un plan de site XML est un fichier qui répertorie tout le contenu de votre site Web au format XML afin que les moteurs de recherche comme Google puissent facilement découvrir et indexer votre contenu.
Les plans de site sont extrêmement importants pour le référencement et AIOSEO les configure automatiquement pour vous.
Vous pouvez trouver votre plan de site XML en ajoutant sitemap.xml à la fin de votre nom de domaine comme ceci :
https://example.com/sitemap.xml
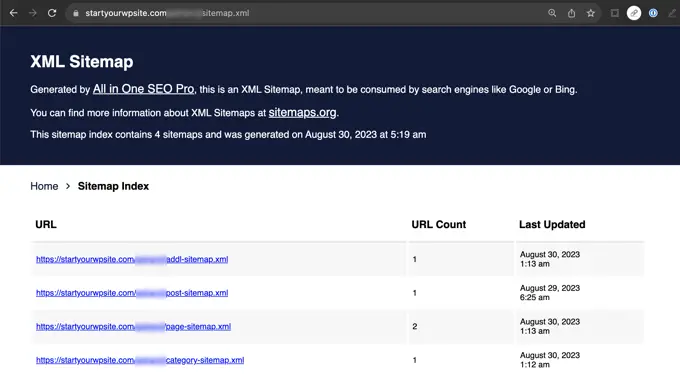
Vous pouvez personnaliser votre plan de site à l’aide de All in One SEO.
Accédez simplement à la page All in One SEO » Plans de site pour consulter les paramètres du plan de site.
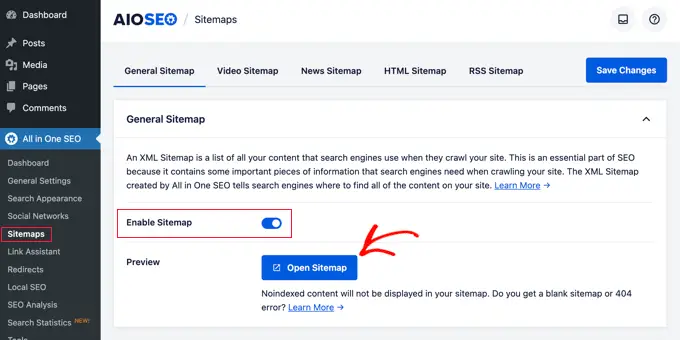
Vous pouvez faire défiler vers le bas jusqu'à la section Paramètres du plan du site.
À partir de là, vous pouvez gérer les index de plan de site et inclure ou exclure des types de publication et des taxonomies (catégories et balises). Vous pouvez également activer les plans de site XML pour les archives basées sur la date et les archives d'auteur.
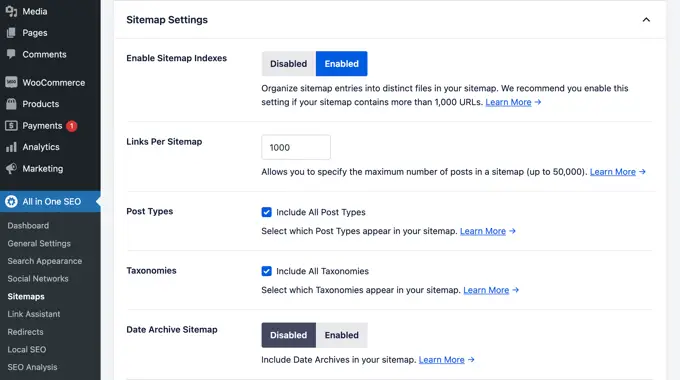
Le plugin vous permet également d'ajouter manuellement des pages à vos plans de site XML.
Par exemple, vous pouvez le faire si vous disposez d'un formulaire de contact autonome, d'une page de destination ou de pages de boutique Shopify.
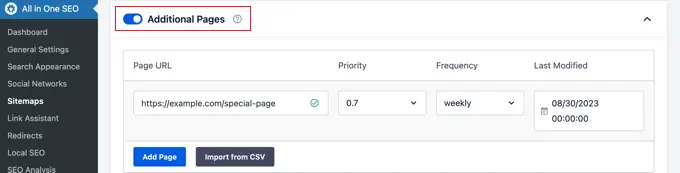
Créer un plan de site XML vidéo
All in One SEO vous permet de créer des plans de site supplémentaires comme un plan de site vidéo ou un plan de site d'actualités.
Si vous intégrez des vidéos dans votre contenu, l'ajout d'un plan de site vidéo affiche la vignette de la vidéo avec un bouton de lecture dans les résultats de recherche.
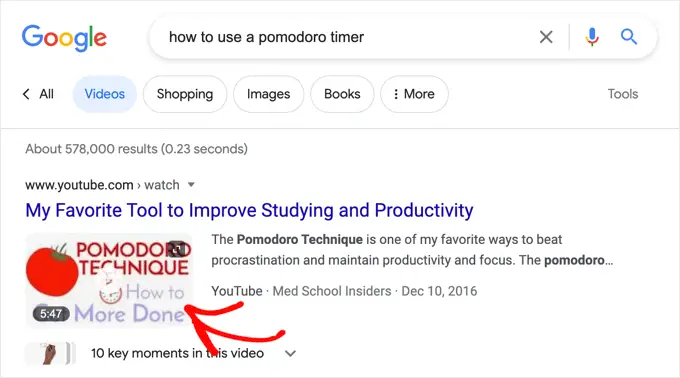
Vous pouvez activer le plan du site XML vidéo en passant à l'onglet « Plan du site vidéo ».
La première fois que vous visitez cette page, vous devrez cliquer sur le bouton « Activer le plan du site vidéo » pour activer les plans de site vidéo sur votre site.
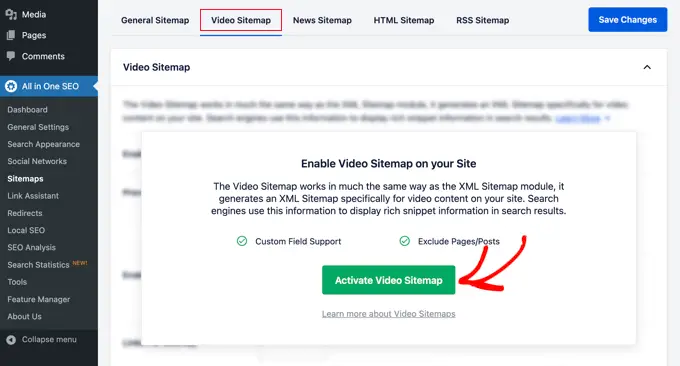
Une fois les plans de site vidéo activés, vous verrez l'onglet des paramètres « Plan de site vidéo ».
Notez que le bouton « Activer le plan du site » a été activé.
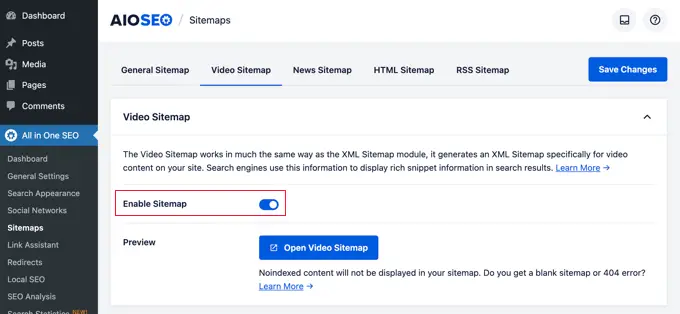
Remarque : Vous aurez besoin d'au moins un plan PRO du plugin pour accéder à la fonctionnalité de plans de site vidéo.
Créer un plan de site d'actualités dans WordPress
Si vous gérez un site Web d'actualités, vous devrez générer un plan de site XML d'actualités pour apparaître sur la page de résultats d'actualités de la recherche Google.
All in One SEO facilite la génération d'un plan de site d'actualités pour votre site Web. Passez simplement à l'onglet « Plan du site Actualités ». La première fois que vous visiterez cet onglet, vous devrez cliquer sur le bouton « Activer le plan du site d'actualités » pour activer les plans de site d'actualités sur votre site.

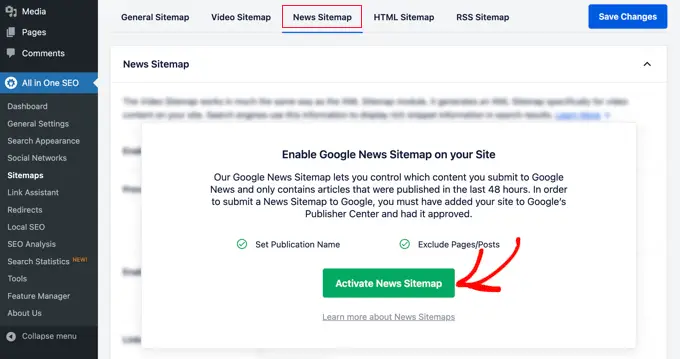
Maintenant, vous verrez l'onglet des paramètres « Plan du site vidéo ».
Notez que le bouton « Activer le plan du site » a été activé.
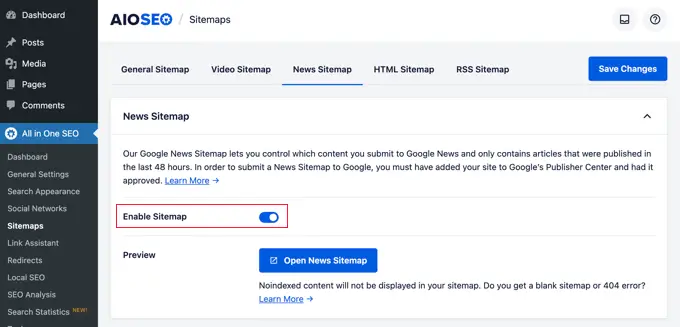
En dessous, vous verrez les paramètres du plan du site d’actualités.
Vous pouvez définir le nom de votre publication et sélectionner un type de publication que vous souhaitez utiliser pour le plan du site d'actualités.
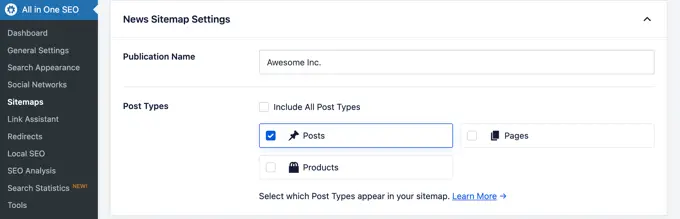
Remarque : Vous aurez besoin d'au moins un plan PRO du plugin pour accéder à la fonctionnalité de plans de site vidéo.
Générer un plan de site RSS
Un plan de site RSS est différent d'un plan de site XML. Contrairement aux plans de site XML, un plan de site RSS contient uniquement votre contenu le plus récent. Il aide Google et d'autres moteurs de recherche à afficher votre contenu le plus récent dans les résultats de recherche.
All in One SEO vous permet d’ajouter facilement un plan de site RSS à votre site Web. Basculez simplement vers l'onglet « Plan du site RSS », puis assurez-vous que le paramètre « Activer le plan du site » est activé.
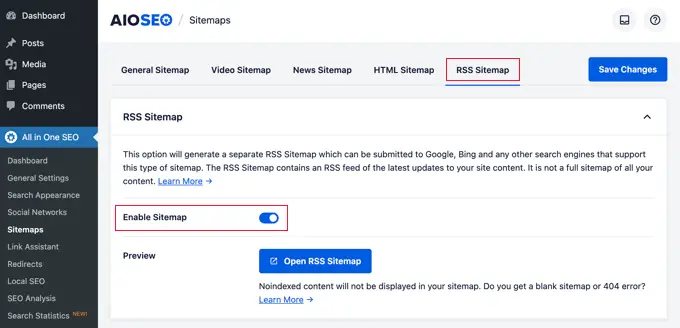
Pour en savoir plus sur les plans de site, consultez notre guide détaillé sur la façon d'ajouter des plans de site XML dans WordPress.
Utilisation du balisage de schéma dans le référencement tout-en-un pour WordPress
Le balisage de schéma est un vocabulaire spécial que vous pouvez utiliser dans le code HTML de votre article ou de votre page pour en dire plus aux moteurs de recherche sur votre contenu.
Par exemple, vous pouvez indiquer aux moteurs de recherche que le contenu qu’ils consultent est une recette ou une page de produit. Cela permet aux moteurs de recherche d’utiliser les microdonnées pour afficher des extraits enrichis dans les résultats de recherche.
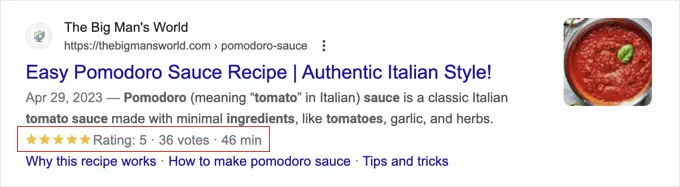
Le balisage de schéma aide également les moteurs de recherche à afficher les résultats dans des panneaux d'informations sur les graphiques de connaissances. Ce placement amélioré dans les résultats de recherche vous aide à obtenir plus de clics et de visiteurs sur votre site Web.
All in One SEO pour WordPress est livré avec une prise en charge intégrée du balisage de schéma pour tout votre contenu.
Définition du balisage de schéma à l'échelle du site dans WordPress
Tout d’abord, vous devez visiter la page All in One SEO » Apparence de recherche et passer à l’onglet « Types de contenu ».
À partir de là, vous pouvez ouvrir l'onglet « Marquage de schéma » pour chaque type de contenu.
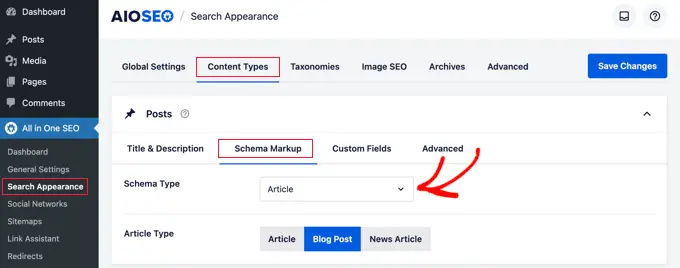
Par exemple, vous pouvez choisir « Article » pour vos articles, puis choisir de quel type d'articles il s'agit, comme des articles, des articles de blog ou des articles d'actualité.
De même, pour vos produits WooCommerce, vous pouvez passer à l'onglet « Balisage de schéma » et définir le type de balisage par défaut sur « Produit ».
Modification du balisage de schéma pour des publications et des pages individuelles
Maintenant, que se passe-t-il si vous publiez du contenu mixte sous forme d’articles de blog ? Par exemple, vous pouvez occasionnellement publier une recette au lieu d’un article sous forme de billet de blog.
All in One SEO vous permet de contrôler le balisage du schéma pour toutes les publications, pages et produits individuels. Modifiez simplement l'élément que vous souhaitez modifier et faites défiler jusqu'aux paramètres AIOSEO sous l'éditeur de publication.
À partir de là, vous devez passer à l'onglet « Schéma » et cliquer sur le bouton « Générer un schéma ».
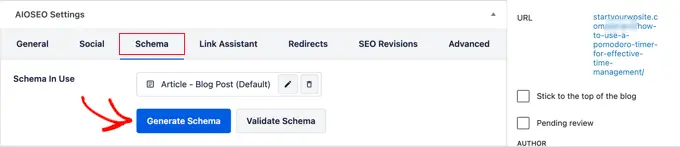
Cela ouvrira le catalogue de schémas.
Ici, vous pouvez choisir le type de schéma que vous souhaitez utiliser.
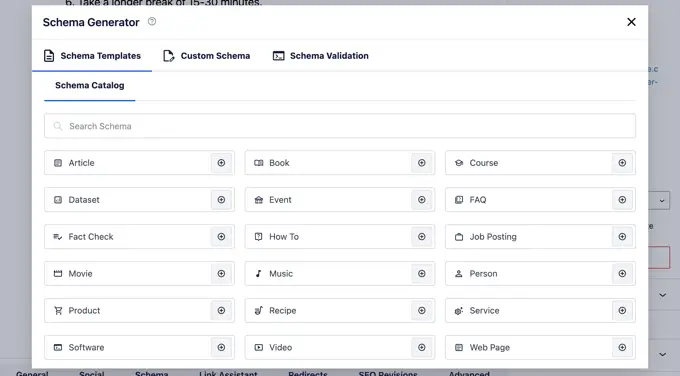
En fonction du type de schéma que vous choisissez, vous verrez différentes options permettant de fournir des microdonnées supplémentaires à utiliser dans le balisage du schéma.
Par exemple, si vous le modifiez en schéma « Recette », il vous sera alors demandé de saisir des informations telles que le nom de la recette, la description, l'image, le type de plat, la cuisine, le temps requis, etc.
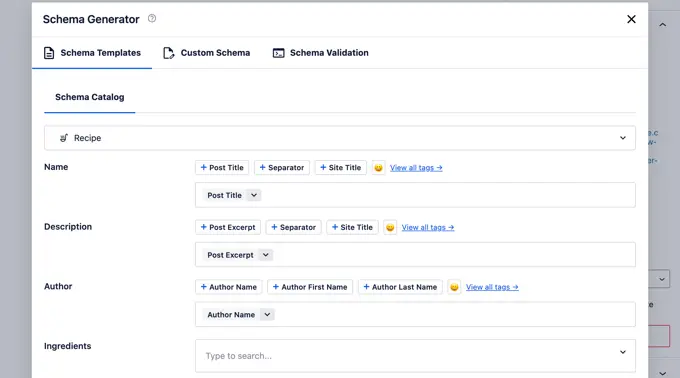
Le balisage de schéma est un outil extrêmement puissant qui vous aide à améliorer l'apparence de votre contenu dans les résultats de recherche et à générer plus de trafic gratuit vers votre site Web.
Connexion de Google Search Console et d'autres outils pour les webmasters
Google Search Console est un outil gratuit proposé par Google pour aider les propriétaires de sites Web à suivre la présence de leurs sites Web dans les résultats de recherche Google.
All in One SEO pour WordPress vous permet de connecter facilement votre site WordPress à Google Search Console.
Tout d’abord, vous devez ajouter votre site Web à Google Search Console en utilisant la méthode du préfixe d’URL. Au cours du processus, il vous sera demandé de vérifier votre propriété du site Web. Vous devez choisir l’option de balise HTML.
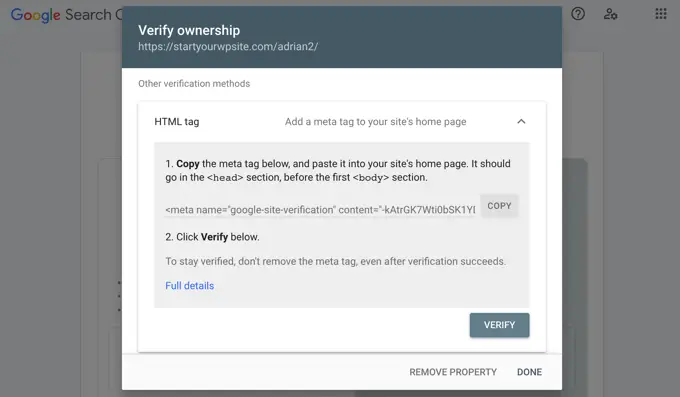
Copiez la balise HTML et revenez à votre zone d'administration WordPress.
Maintenant, allez simplement sur la page All in One SEO » Paramètres généraux et passez à l’onglet « Outils pour les webmasters ». À partir de là, vous pouvez cliquer sur « Google Search Console », puis saisir le code de vérification que vous avez copié précédemment.
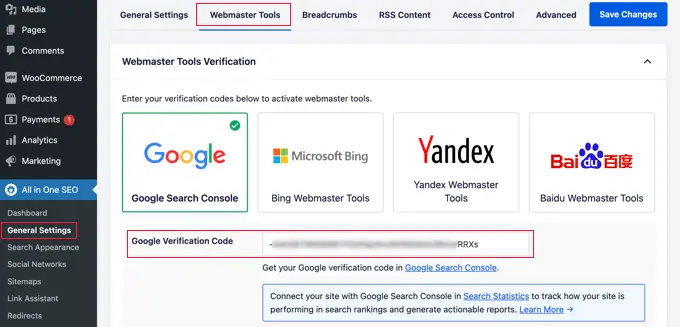
De même, le plugin vous permet également d'ajouter des codes de vérification pour d'autres services tels que la vérification du site Bing Webmaster Tools, Yandex, Baidu et Pinterest.
En fait, si un service tiers vous demande d'ajouter du code à l'en-tête de votre site, vous pouvez utiliser cette page pour ajouter ces codes dans la case « Vérification diverse ».
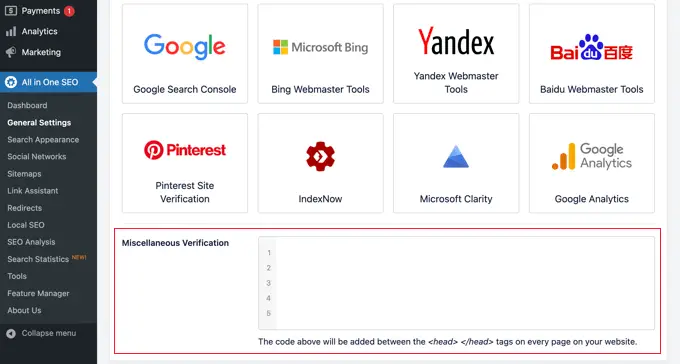
N'oubliez pas de cliquer sur le bouton « Enregistrer les modifications » pour enregistrer vos paramètres.
Affichage des statistiques de la console de recherche Google à partir du référencement tout-en-un
Bien que la Google Search Console propose de nombreuses statistiques utiles sur votre site Web sur le site Web de la Google Search Console, de nombreux débutants ont du mal à trouver les informations dont ils ont besoin.
Heureusement, la fonction Statistiques de recherche de All in One SEO facilite cette tâche depuis le tableau de bord de votre site Web WordPress.
Lorsque vous accédez pour la première fois à la page All in One SEO »Statistiques de recherche , vous devrez cliquer sur le bouton « Se connecter à Google Search Console ».
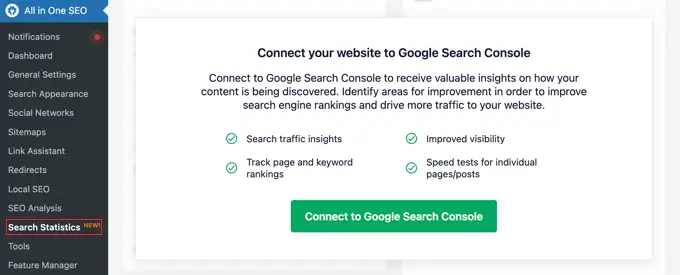
Il vous sera demandé de vous connecter ou de choisir votre compte Google puis de donner au plugin All in One SEO l'accès à votre compte Google Search Console.
Une fois que vous êtes redirigé vers votre site Web, All in One SEO récupérera vos données Google Search Console pour vous. Il sera présenté sous forme de rapports faciles à comprendre comportant des graphiques.
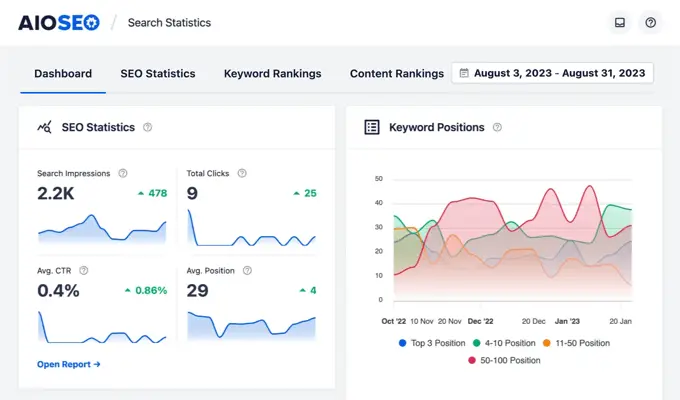
Utilisation de Link Assistant pour ajouter des liens internes vers des publications et des pages
Les liens internes sont des liens entre les publications de votre propre site Web. Ils aident les moteurs de recherche à découvrir votre contenu et à le classer plus haut dans les résultats de recherche.
La fonctionnalité Link Assistant de All in One SEO facilite l'ajout de liens vers votre ancien et votre nouveau contenu sans avoir à ouvrir la publication. Rendez-vous simplement sur All in One SEO » Link Assistant dans votre tableau de bord WordPress.
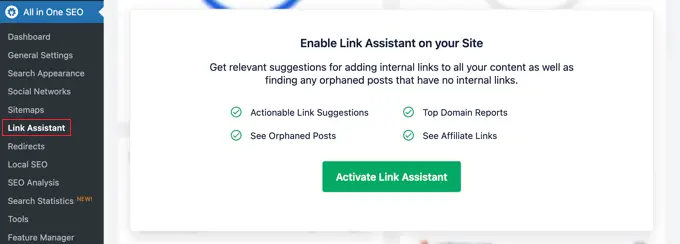
La première fois que vous visitez cette page, vous devrez cliquer sur « Activer l'assistant de lien » pour activer la fonctionnalité sur votre site Web.
Après cela, l'outil devra analyser chaque publication et chaque page de votre site Web pour collecter les liens dont vous disposez et voir quelles publications sont liées et lesquelles ne le sont pas.
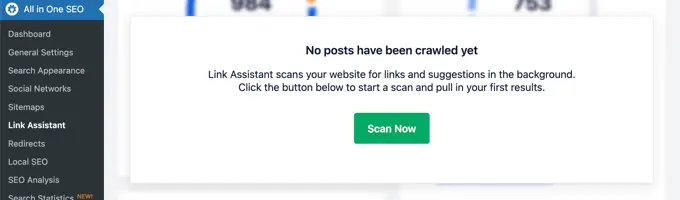
Après quelques instants, l'analyse se terminera et vous verrez un aperçu des liens utilisés sur votre site Web.
Vous verrez le nombre total de liens internes, externes et d’affiliation. Le rapport vous montrera également le nombre de publications orphelines qui n'ont pas encore été liées à une autre publication ou page.
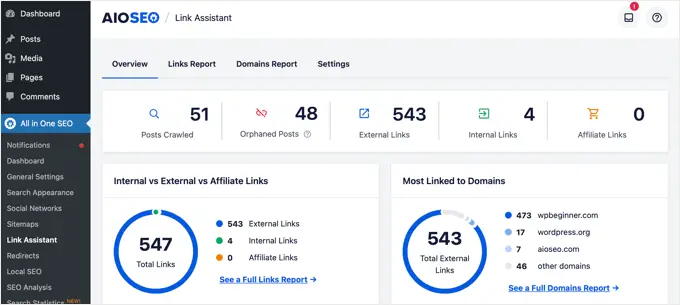
L'onglet « Rapport sur les liens » fournit des informations détaillées sur tous vos liens.
Vous verrez une liste de tous vos articles et pages avec des colonnes pour les liens internes, externes et d'affiliation, ainsi que des suggestions où vous pouvez ajouter des liens.
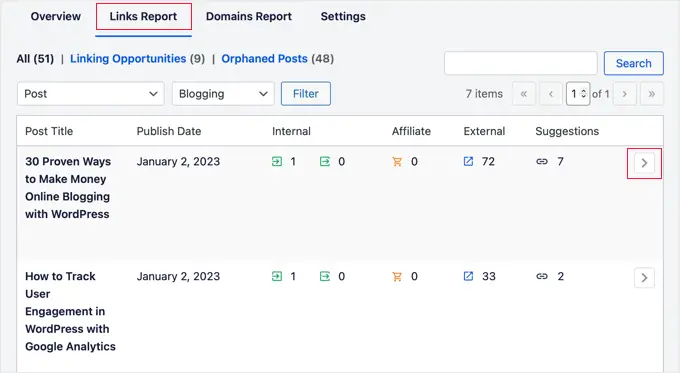
Vous pouvez cliquer sur la flèche droite à côté de n’importe quel article ou page pour voir plus de détails.
Par exemple, vous pouvez accéder à l'onglet « Suggestions de liens » pour afficher rapidement les suggestions de liens et ajouter des liens sans modifier directement une publication ou une page.
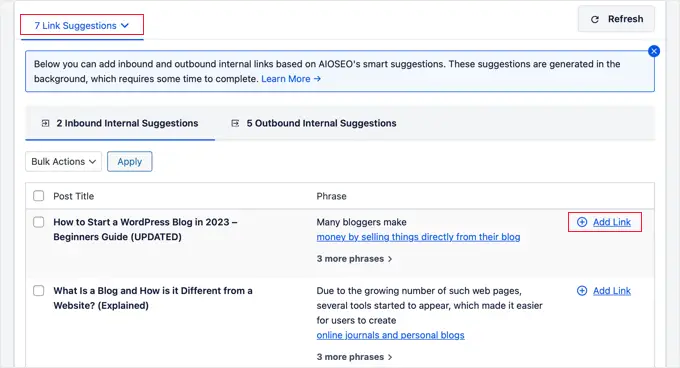
Vous pouvez en savoir plus dans notre guide ultime sur les liens internes pour le référencement.
Configuration du référencement d'entreprise locale
De nombreux utilisateurs de WordPress gèrent des sites Web de petites entreprises qui desservent une ville ou une région particulière. Il s’agit notamment d’entreprises telles que des restaurants, des agents immobiliers, des plombiers, des prestataires de services de maintenance, des petits magasins, des salons, etc.
Le référencement des entreprises locales vous permet d’optimiser votre site Web pour qu’il apparaisse plus en évidence dans les résultats de recherche locaux.
Par exemple, si quelqu'un recherche un « restaurant italien », votre emplacement apparaîtra dans les résultats.
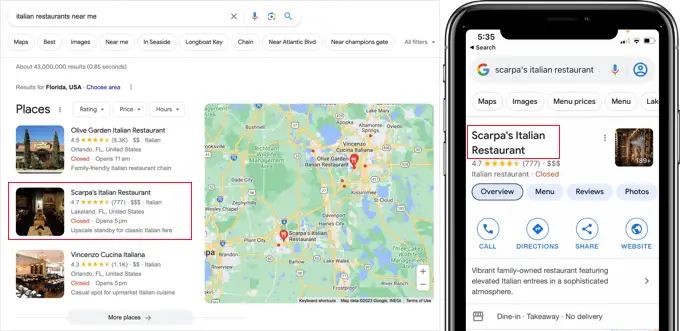
Cela génère des clients ciblés et des ventes directes à votre entreprise.
Tout d’abord, vous souhaiterez peut-être créer un compte Google My Business. Cela vous permet d'ajouter la fiche de votre entreprise, de prouver que vous êtes propriétaire de l'entreprise et de gérer les informations de votre entreprise à l'aide du tableau de bord My Business de Google.
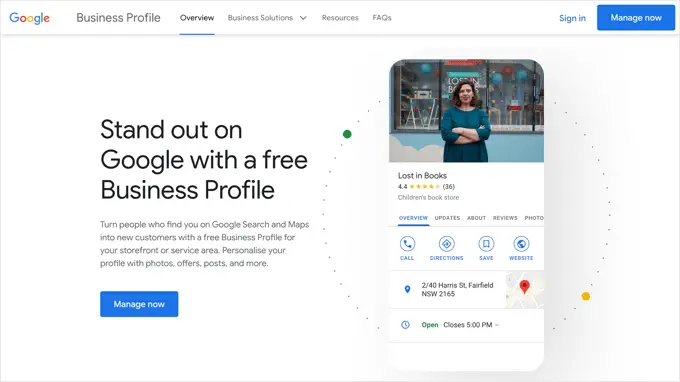
All in One SEO pour WordPress vous permet d’ajouter facilement un balisage de schéma de référencement d’entreprise locale à votre site Web. Cela vous aide à obtenir un placement encore plus amélioré dans les résultats de recherche et à maintenir les informations à jour pour votre entreprise.
Accédez simplement à All in One SEO » Local SEO . La première fois que vous visiterez cette page, vous devrez cliquer sur le bouton « Activer le référencement local » pour activer le référencement local sur votre site.
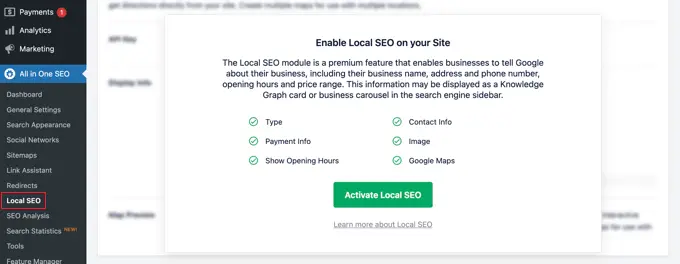
Après cela, vous pouvez configurer vos paramètres de localisation. Le premier paramètre demande si votre entreprise possède plusieurs sites.
Après cela, vous devez décider comment vous ajouterez des informations de localisation à votre site Web. La plupart des utilisateurs préfèrent utiliser les blocs Gutenberg, mais vous pouvez également utiliser un shortcode, des widgets ou du code PHP.
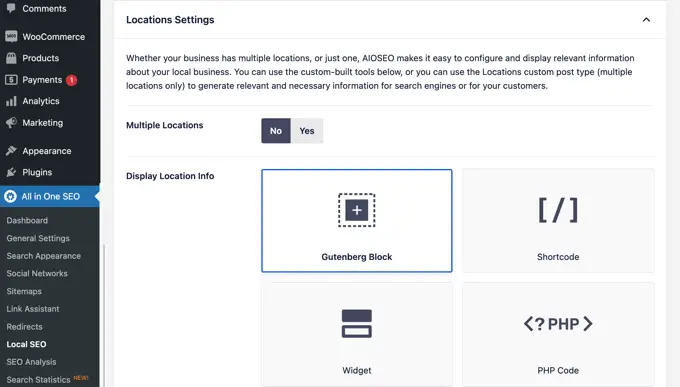
Vous pouvez maintenant faire défiler jusqu'à la section Informations sur l'entreprise
Ici, vous pouvez renseigner les informations de votre entreprise telles que le nom, le logo, l'emplacement, la zone desservie, etc.
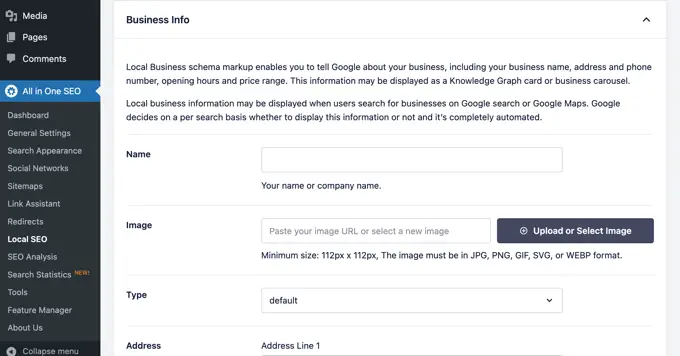
Une fois que vous avez saisi toutes les informations de votre entreprise, vous pouvez ajouter vos heures d'ouverture.
Dans l'onglet « Heures d'ouverture », vous trouverez des paramètres permettant d'afficher ou non vos heures d'ouverture et comment les ajouter à votre site Web, par exemple en utilisant un bloc Gutenberg.
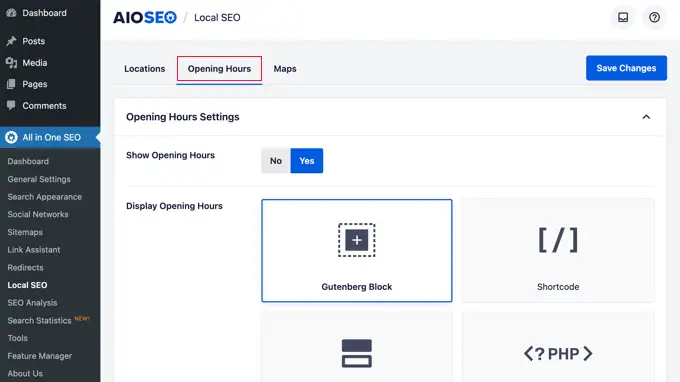
Après cela, vous pouvez faire défiler la page et saisir vos heures d'ouverture.
Il existe des options pour les entreprises ouvertes 24h/24 et 7j/7, ou vous pouvez ajouter vos heures d'ouverture pour chaque jour de la semaine.
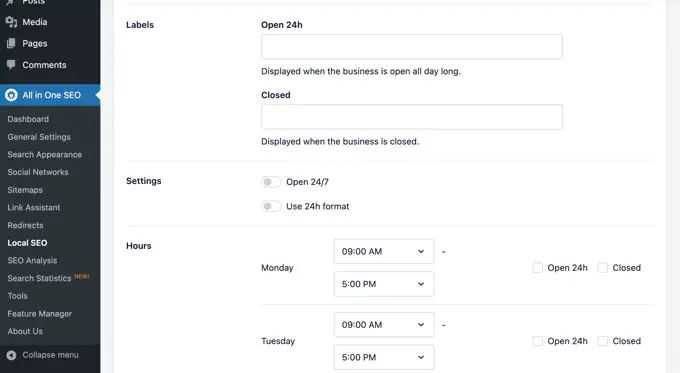
Le dernier onglet vous permet d'ajouter une carte de votre localisation à votre site Web. Cela peut aider les clients à se rendre dans votre bureau ou votre magasin physique.
Pour des instructions étape par étape, consultez notre guide sur la façon d'ajouter un localisateur de magasin Google Maps sur WordPress.
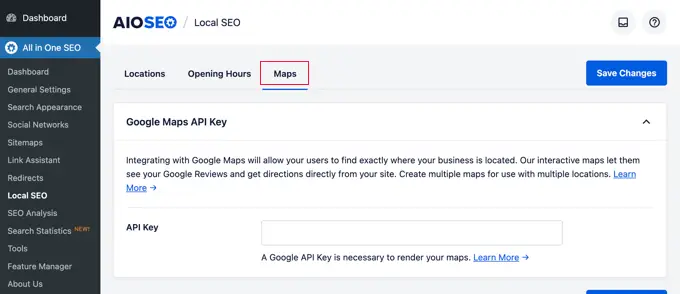
N'oubliez pas de cliquer sur le bouton « Enregistrer les modifications » pour enregistrer vos paramètres.
Effectuer un audit SEO de site Web dans WordPress
Maintenant, pendant que vous travaillez sur votre site Web, vous voudrez savoir comment se porte le référencement de votre site Web. All in One SEO pour WordPress fournit un outil intégré pour effectuer un audit SEO détaillé d’un site Web.
Accédez simplement à la page All in One SEO » SEO Analysis pour effectuer une analyse SEO complète à l’échelle du site.
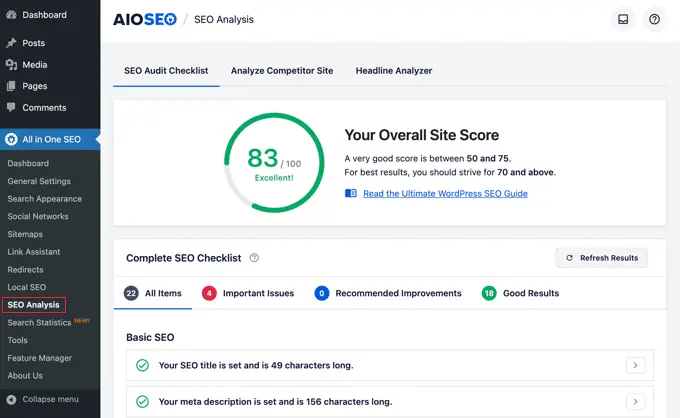
En haut de la page, il vous donnera une note globale pour la santé SEO de votre site. Tout score supérieur à 70 est acceptable, mais il y a toujours place à l’amélioration.
Sous le score, vous verrez la répartition du rapport d'audit SEO de votre site avec différentes étiquettes.
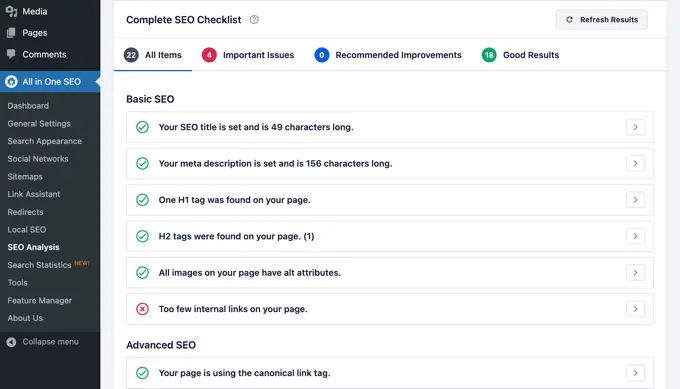
S’il y a des problèmes critiques, ils nécessitent votre attention immédiate.
Cliquez simplement sur l'onglet « Problèmes importants » et vous verrez une liste des problèmes que vous devez résoudre. Vous pouvez cliquer sur la flèche à côté de chaque élément pour le développer, et cela vous montrera comment le réparer.
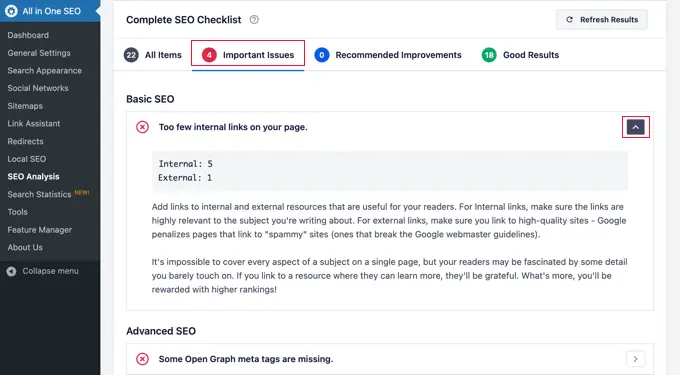
Lorsque vous résolvez un problème, vous pouvez cliquer sur le bouton « Actualiser les résultats » pour régénérer le score d'analyse SEO.
Effectuer une analyse des concurrents SEO dans WordPress
Vous souhaitez comparer votre analyse SEO avec celle de vos concurrents ? AIOSEO est livré avec un outil d'analyse des concurrents intégré que vous pouvez utiliser dans WordPress.
Accédez simplement à la page All in One SEO » SEO Analysis et passez à l’onglet « Analyser le site concurrent ». À partir de là, vous devez saisir l'URL du site Web de votre concurrent pour générer un rapport d'analyse.
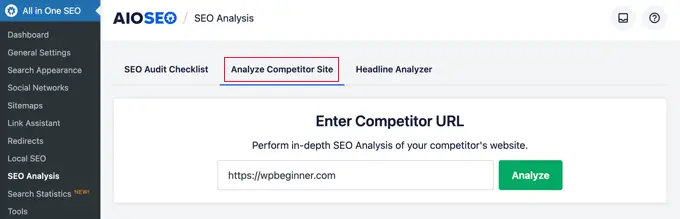
AIOSEO générera un rapport d’analyse SEO de votre concurrent.
Sous le score, vous obtiendrez un rapport détaillé sur les différentes vérifications SEO, les principaux mots-clés, les problèmes critiques, les performances et une analyse de sécurité.
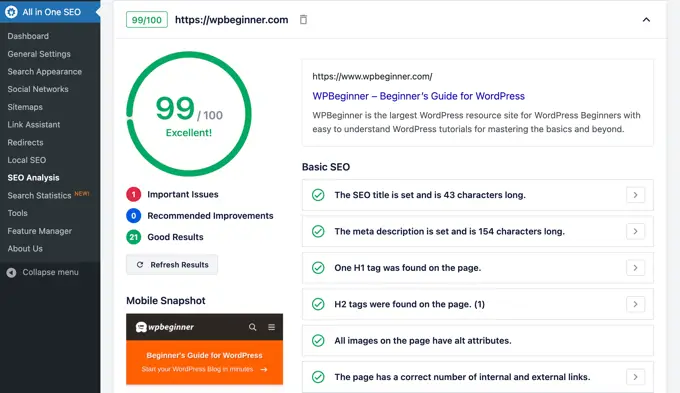
Vous pouvez comparer ce rapport avec votre propre rapport et voir s'il y a quelque chose qu'ils font que vous pouvez utiliser et améliorer.
Divers paramètres et outils de référencement
All in One SEO pour WordPress est un outil de référencement incroyablement puissant. Outre les fonctionnalités que nous avons abordées ci-dessus, il est doté de nombreuses fonctionnalités destinées aux utilisateurs avancés.
Passer de Yoast SEO au référencement tout-en-un
All in One SEO vous permet d'importer facilement des données de référencement à partir de plugins tiers afin que vous puissiez changer et utiliser un outil de référencement plus puissant et bien meilleur.
Allez simplement sur la page All in One SEO » Outils et passez à l’onglet « Importer/Exporter ».
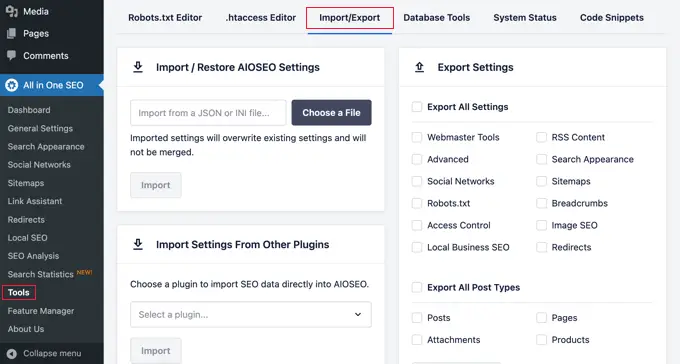
Vous pouvez ensuite importer des données en choisissant un plugin dans la liste déroulante et en cliquant sur le bouton « Importer ».
Modifier les fichiers Robots.txt et .htaccess
Parfois, lorsque vous suivez un tutoriel ou un guide WordPress, vous devrez peut-être modifier votre fichier robots.txt ou .htaccess. All in One SEO vous permet de le faire facilement.
Vous pouvez le faire en visitant la page All in One SEO »Outils . À partir de là, vous trouverez la possibilité de modifier les fichiers robots.txt et .htaccess.
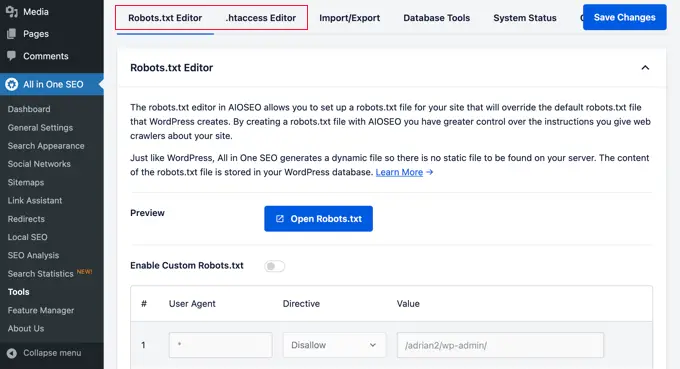
Manipulez vos flux RSS WordPress
Les flux RSS sont utilisés par les agrégateurs de contenu pour afficher les articles ou résumés de votre site.
All in One SEO vous permet de manipuler facilement vos flux RSS WordPress à votre avantage en ajoutant votre propre contenu personnalisé avant ou après les articles de blog.
Vous pouvez le faire en visitant la page All in One SEO » Paramètres généraux et en passant à l'onglet « Contenu RSS ».
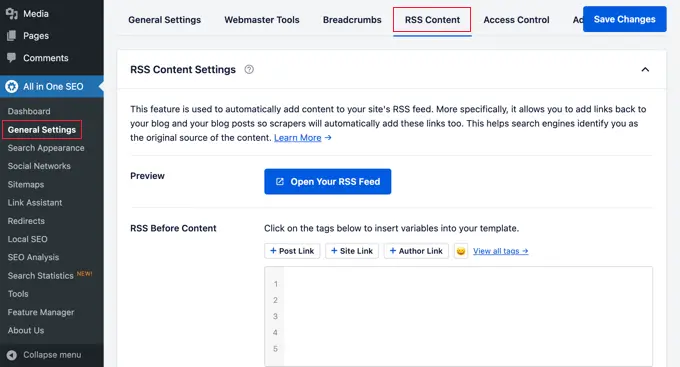
Contrôler qui peut accéder aux options de référencement dans WordPress
De nombreuses entreprises ont des membres du personnel chargés de créer du contenu, du marketing ou de gérer le référencement. All in One SEO vous permet de choisir facilement qui a accès aux paramètres de référencement.
Accédez simplement à l'onglet « Contrôle d'accès » et activez et désactivez les différents paramètres.
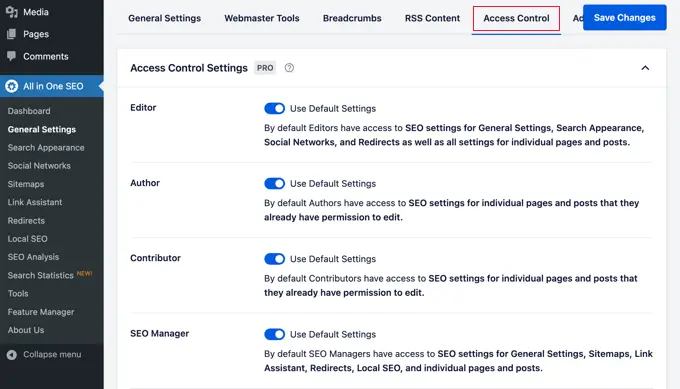
Il fonctionne de manière transparente avec les rôles et autorisations des utilisateurs WordPress.
Faire passer le référencement de votre site Web au niveau supérieur
Maintenant que vous avez installé et configuré All in One SEO pour WordPress, l’étape suivante consiste à suivre les performances de votre site Web et ce que vous pouvez faire pour le développer.
Le moyen le plus simple de suivre le trafic de votre site Web consiste à utiliser MonsterInsights. Il vous permet de voir combien de visiteurs viennent sur votre site, quelles pages ils consultent et ce qu'ils font sur votre site.
Si vous ne l'avez pas encore configuré, vous pouvez consulter notre guide sur la façon d'installer facilement Google Analytics dans WordPress.
Cependant, pour la plupart des propriétaires de sites Web, l’objectif principal n’est pas seulement d’obtenir plus de trafic, mais aussi de convertir ces utilisateurs en abonnés et clients.
C'est là que vous aurez besoin d'OptinMonster.
Il s'agit du meilleur logiciel d'optimisation de conversion au monde et vous aide à convertir les visiteurs de votre site Web en clients. Il est livré avec de superbes fenêtres contextuelles lightbox, des menus coulissants, des comptes à rebours, des barres de notification et bien plus encore.
Nous espérons que cet article vous a aidé à installer et configurer correctement All in One SEO pour WordPress. Vous voudrez peut-être également consulter nos conseils sur la façon d’augmenter le trafic de votre blog et nos sélections d’experts pour les meilleurs thèmes WordPress pour les experts en référencement.
Si vous avez aimé cet article, abonnez-vous à notre chaîne YouTube pour les didacticiels vidéo WordPress. Vous pouvez également nous trouver sur Twitter et Facebook.
