Comment commencer à accepter les paiements par carte de crédit sur votre site WordPress
Publié: 2018-05-09Voulez-vous gérer une boutique à part entière sur WordPress ? Ou vous souhaitez probablement vendre un seul produit ? Ensuite, bien sûr, vous avez besoin que la fonctionnalité de paiement par carte de crédit soit disponible sur votre site Web.
Par défaut, WordPress ne permet pas de créer une boutique en ligne et de vendre des produits sur le Web. Par conséquent, si vous souhaitez vendre en ligne, il vous suffit d'installer WooCommerce et de le configurer pour votre site Web.
Il est également évident que WordPress est livré sans options de paiement par carte de crédit, donc si vous voulez qu'il soit pratique pour vos clients de passer des commandes, il serait bon d'utiliser des plugins et des solutions supplémentaires pour rendre les paiements par carte de crédit possibles.
Peu importe que vous possédiez un magasin ou que vous fournissiez simplement des services que les clients peuvent commander directement sur le site Web de votre entreprise, la possibilité de procéder aux paiements par carte de crédit est importante.
Dans cet article, nous expliquerons donc comment définir la possibilité d'accepter les paiements par carte de crédit sur votre site Web.
SSL et HTTPS
Avant de commencer, veuillez noter que vous devrez activer HTTPS/SSL sur votre site. Ceci est nécessaire pour partager des informations personnelles de manière sécurisée.
Vos clients vont se connecter, créer des comptes, effectuer des achats, ils doivent donc être sûrs que leurs données personnelles ne seront pas volées. Si toutes les informations qu'ils partagent ne sont pas correctement cryptées, elles peuvent être espionnées jusqu'à ce qu'elles soient facilement volées. SSL est donc nécessaire pour éviter cela.
Lorsque le certificat SSL est installé, l'adresse de votre site Web ressemblera à https://example.com, vous voyez donc que HTTP est remplacé par https maintenant. SSL fournit la technologie de cryptage pour établir une connexion sécurisée entre votre navigateur et le serveur Web.
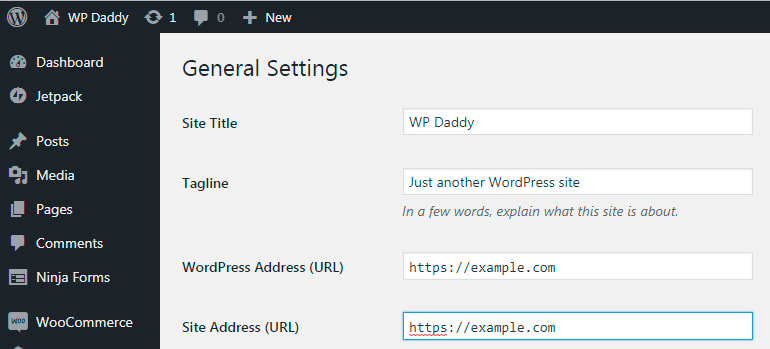
Lorsque vous naviguez sur les sites Web, vous recevez probablement parfois un message d'avertissement indiquant qu'un certain site Web n'est pas sécurisé pour se connecter. Cela signifie que le certificat installé ne correspond pas ou que le serveur n'est pas un serveur https.
Pour activer le certificat SSL, adressez-vous à votre hébergeur.
Configurer WooCommerce
Pour commencer à vendre vos produits et à recevoir des paiements par carte de crédit, vous pouvez soit configurer un panier d'achat à part entière, soit simplement créer un formulaire de commande en ligne avec une option de paiement par carte de crédit. La deuxième variante est préférable si vous vendez un seul produit ou si vous acceptez des paiements pour des services.
Nous expliquerons d'abord comment accepter les paiements par carte de crédit dans votre boutique en ligne entièrement fonctionnelle.
Pour commencer à vendre, vous devez configurer correctement votre compte WooCommerce. Ainsi, une fois WooCommerce installé et activé, voyons comment configurer WooCommerce pour votre site Web WP :
La première étape ici nécessite d'insérer votre adresse physique, votre code postal et de choisir le type de produit que vous souhaitez vendre.
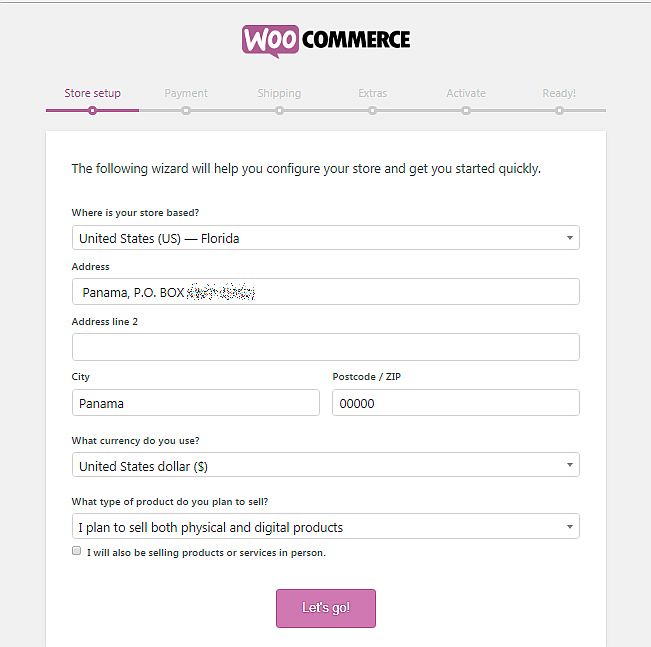
La deuxième étape permet de sélectionner les méthodes de paiement qui seront disponibles sur votre boutique en ligne. Lorsque vous choisissez Stripe pour accepter les cartes de débit et de crédit dans plus de 135 devises, cochez l'option permettant de créer un nouveau compte Stripe pour vous-même et insérez votre e-mail. Votre compte sera créé automatiquement.
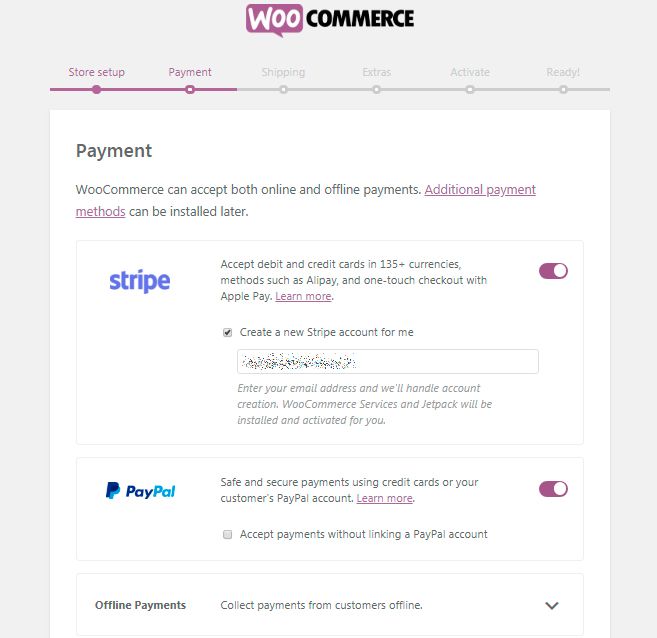
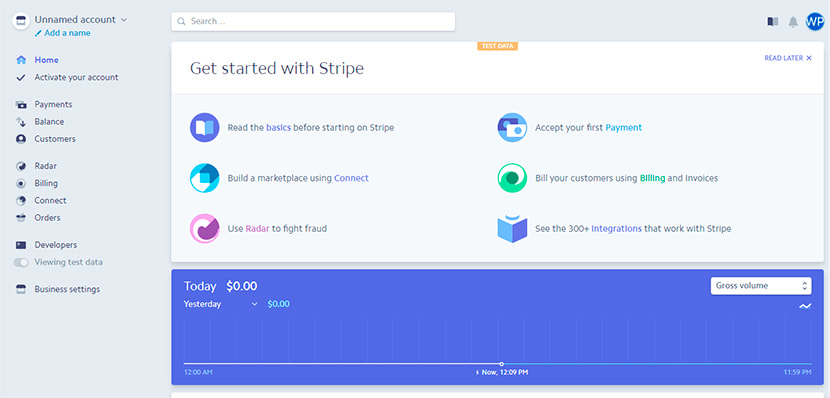
La troisième étape permet de choisir une zone d'expédition, de sélectionner les méthodes d'expédition ainsi que de choisir les unités de poids et de dimension dans la liste déroulante disponible.
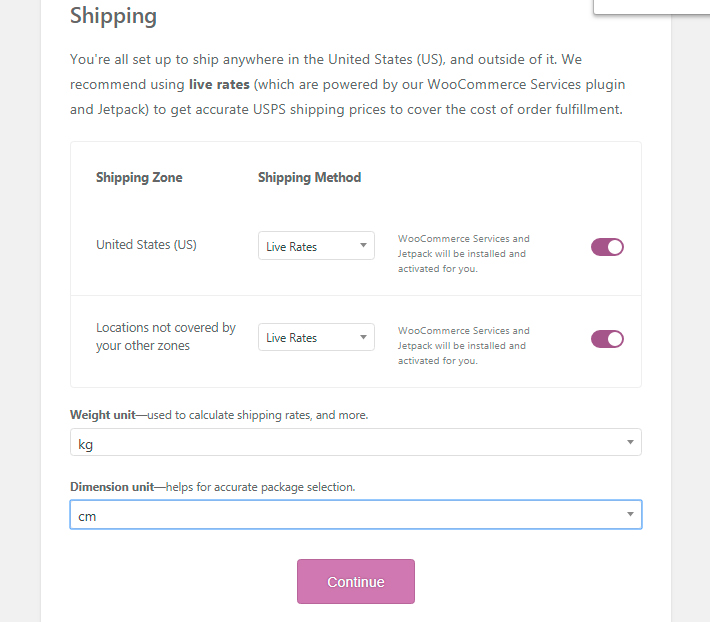
La quatrième étape est consacrée aux extras recommandés, vous pouvez donc décider d'activer l'option du thème Storefront à utiliser pour votre boutique en ligne ou de refuser cette offre. Soit dit en passant, vous pouvez également sélectionner l'option permettant de calculer et de facturer automatiquement le taux de taxe correct à chaque fois qu'un client passe à la caisse.
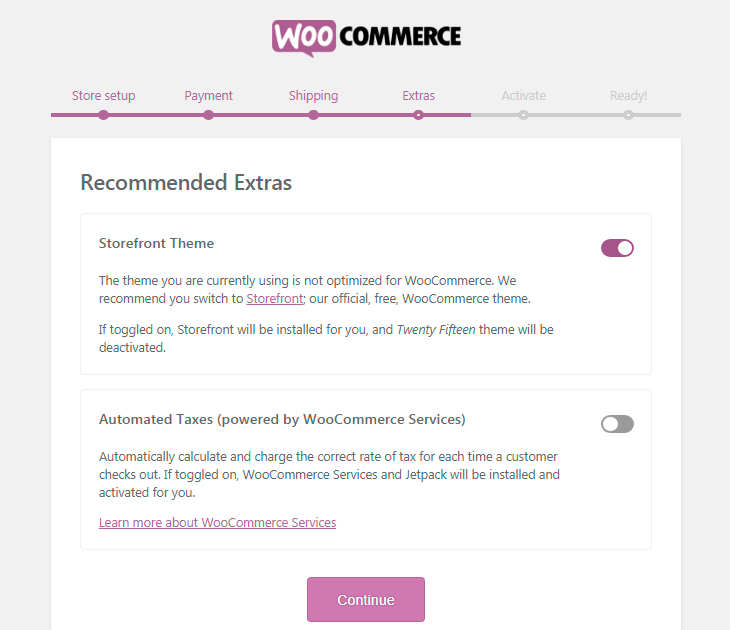
Pour activer des services tels que la configuration des paiements, les tarifs en direct et les étiquettes d'expédition à prix réduit, il vous suffit de connecter votre boutique à Jetpack. Il s'agit d'une solution abordable pour commencer à garder votre site Web personnel ou professionnel sauvegardé et sans spam.
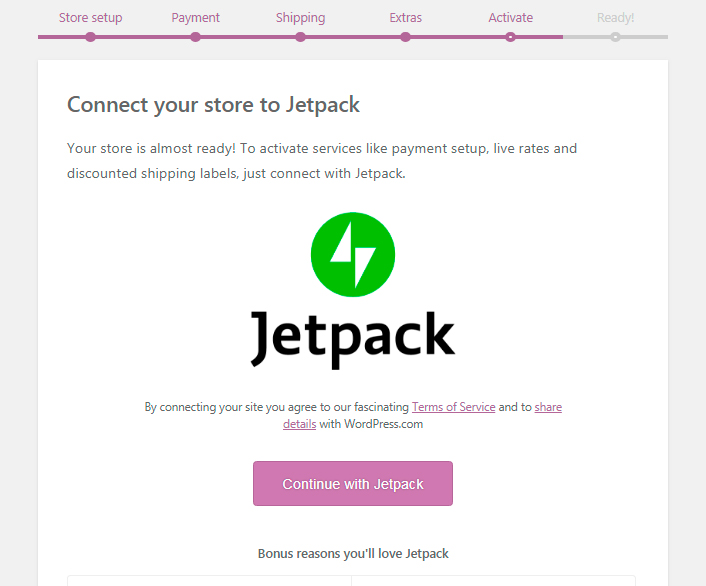
Et la dernière sixième étape vous informe que vous êtes maintenant prêt à vendre vos produits en toute simplicité. Ici, vous pouvez laisser votre e-mail pour obtenir des conseils, des mises à jour de produits et d'autres informations si vous en avez besoin.
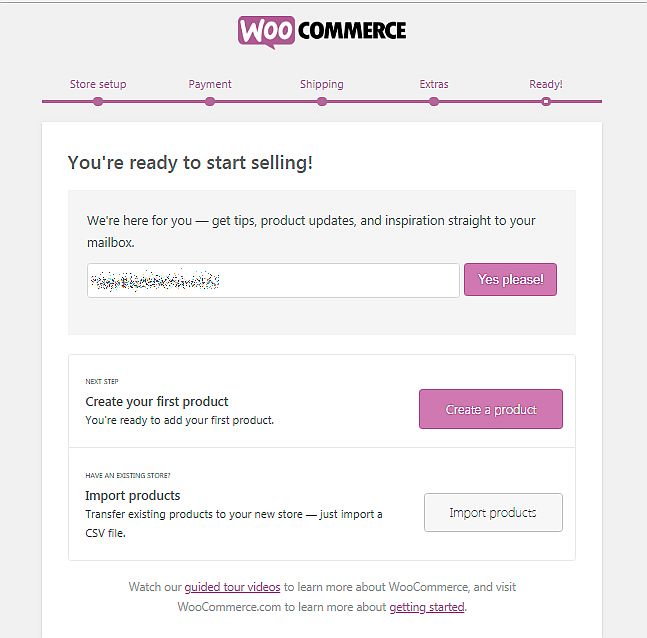
Concevez maintenant votre boutique en ligne à l'aide de WP Live Customizer.
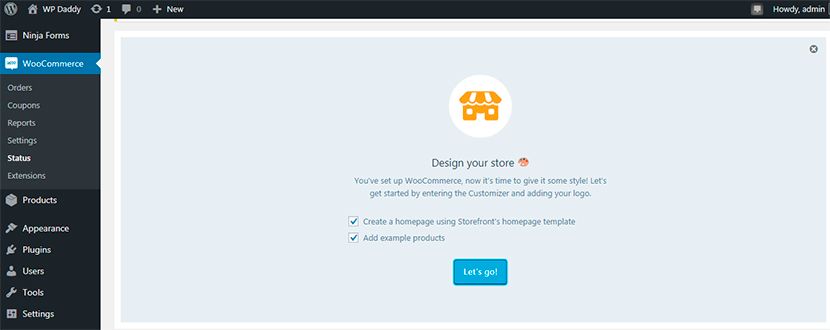
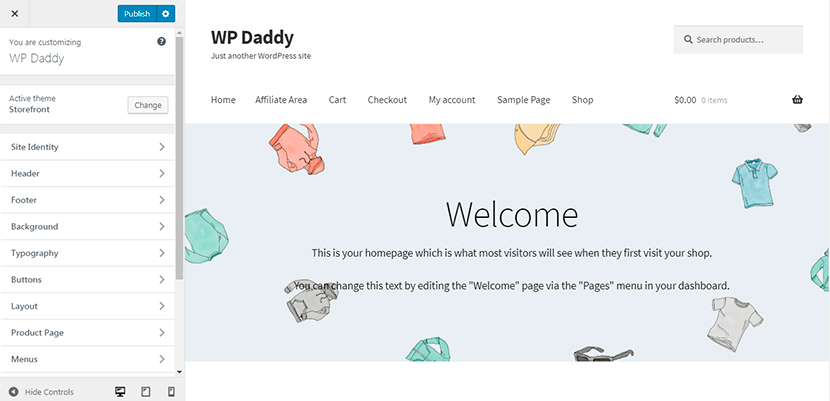
Paiements par carte de crédit Stripe
Si le plug-in WooCommerce Stripe Gateway est déjà installé dans votre boutique en ligne, accédez à WooCommerce -> Paramètres -> Paiement -> Stripe pour configurer le compte Stripe pour les paiements par carte de crédit.
Avant de commencer, accédez à Options de paiement et cochez l'option Forcer le paiement sécurisé pour forcer SSL (HTTPS) sur les pages de paiement.
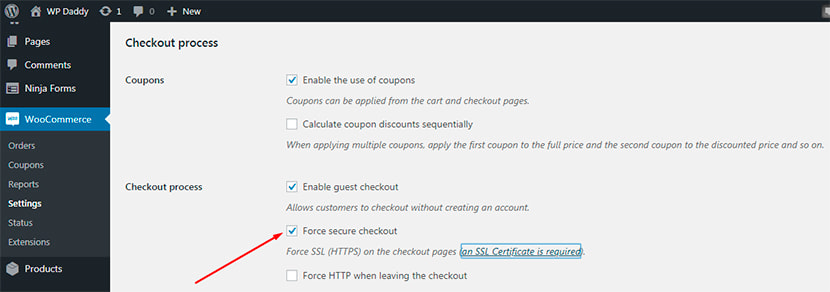
(Je vais tester la disponibilité du paiement par carte de crédit Stripe en utilisant le produit de test. Pour passer facilement une commande et rendre le paiement possible, je vais sur WooCommerce -> Paramètres -> Expédition pour m'assurer qu'il existe des méthodes d'expédition disponibles pour une zone d'expédition définie et créer une nouvelle méthode d'expédition (livraison gratuite).)
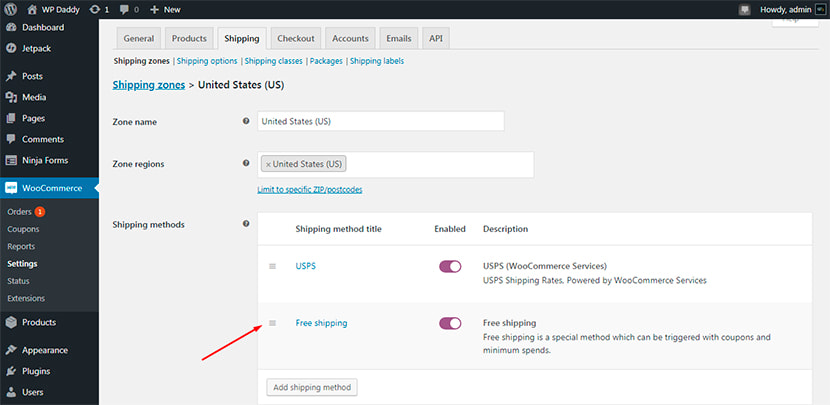
Votre compte Stripe étant déjà créé, connectez-vous et récupérez vos clés API pour connecter votre compte à votre site.
Accédez à WooCommerce -> Paramètres -> Paiement -> Stripe -> Points de terminaison Webhook, copiez l'URL du point de terminaison Webhook disponible et ajoutez-la aux paramètres de votre compte Stripe.
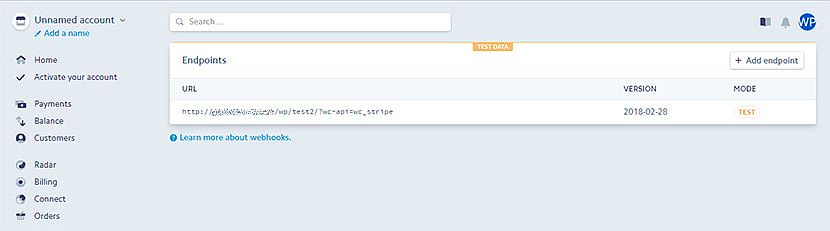
J'active le mode test et copie mes clés publiables et secrètes pour les insérer dans les champs correspondants de mon tableau de bord. Et vous pouvez copier votre clé publiable (pk_live), secrète (sk_live) et restreinte (rk_live) dans les champs correspondants de votre tableau de bord WP si vous souhaitez exécuter Stripe en mode direct.
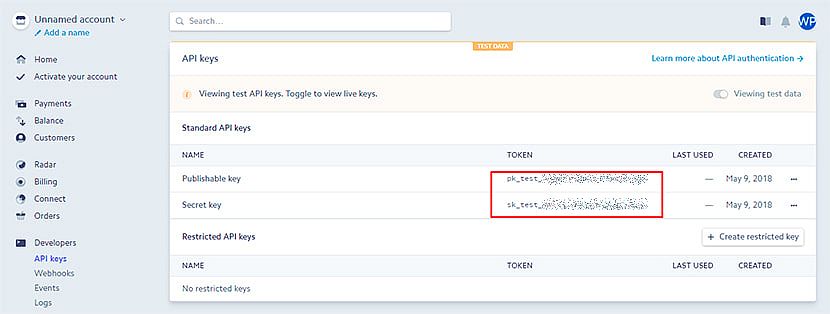

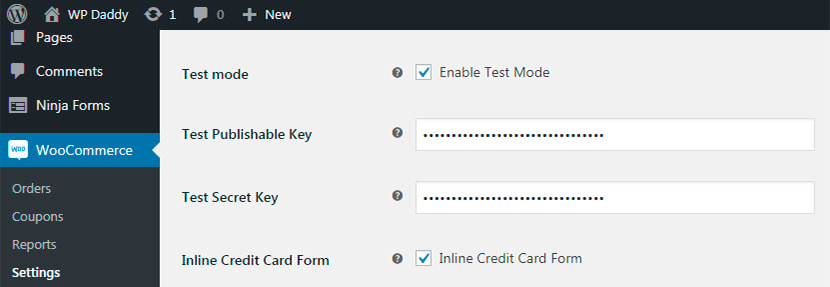
Je vérifie également les options de paiement Activer Stripe Checkout et Enable Payment via Saved Cards Stripe, puis j'enregistre les modifications.
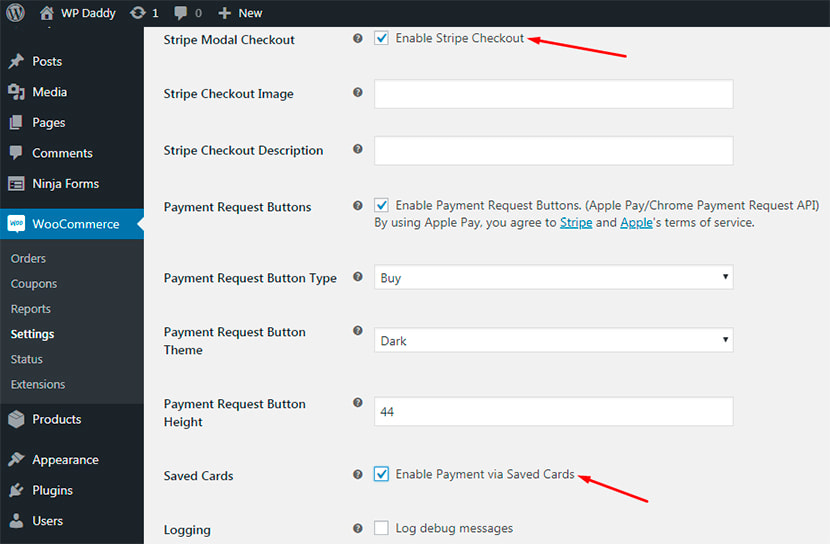
Pour m'assurer que les paiements par carte de crédit Stripe sont désormais disponibles pour moi, je crée un nouveau produit pour l'acheter et le payer via la carte de crédit de test.
Je vais donc dans Produits -> Ajouter nouveau, créer un titre de produit,
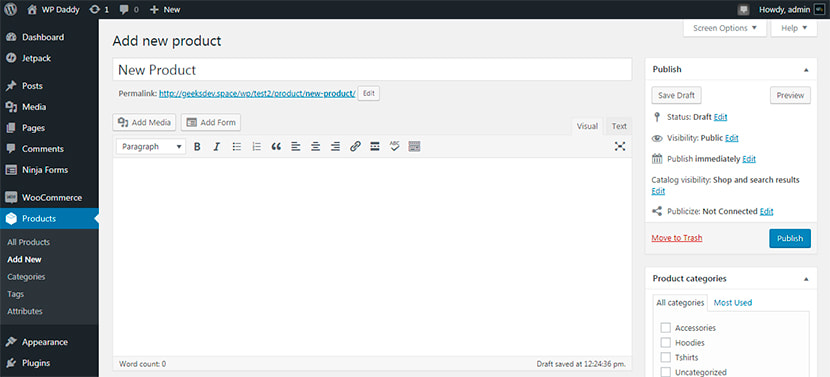
puis je choisis le type de produit simple dans les données produit. Je choisis également une catégorie, fixe un prix régulier et de vente, télécharge une image de produit et publie un produit pour le faire vivre.
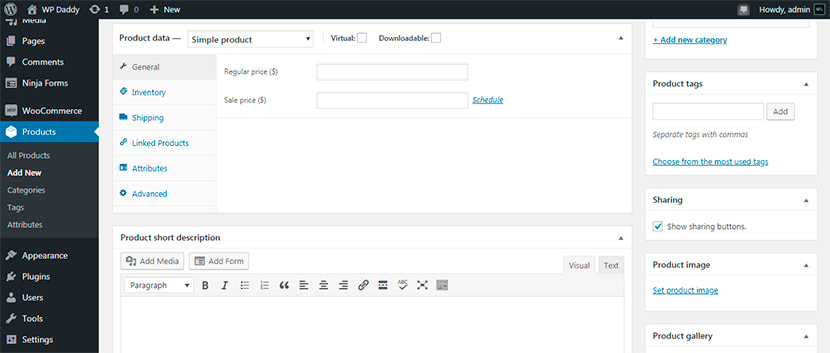
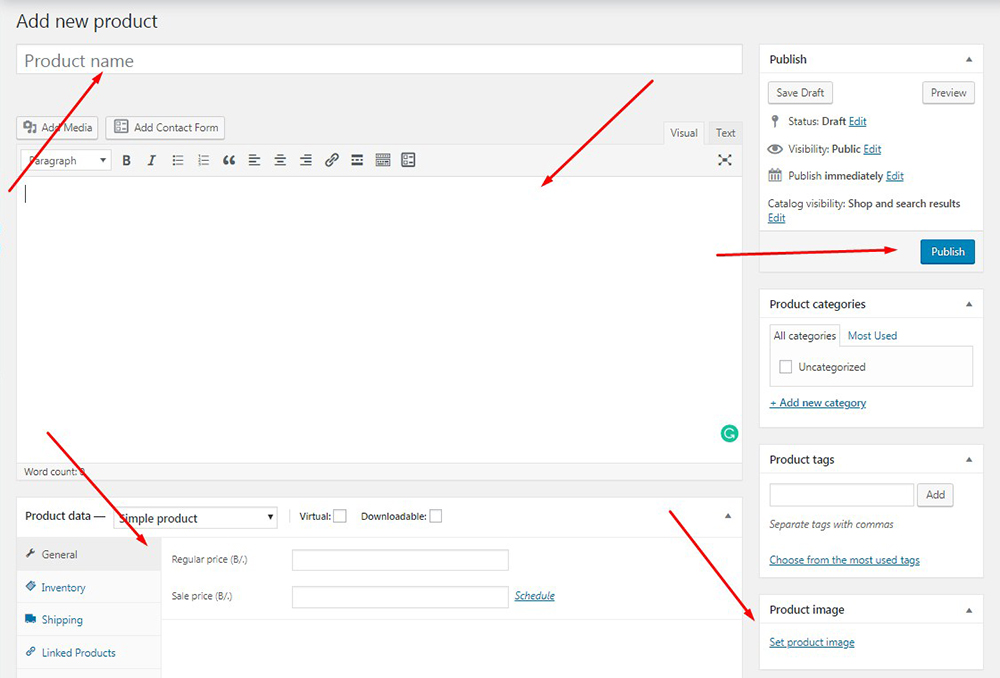
Désormais, un client peut cliquer sur le bouton Ajouter au panier et voir son produit ajouté au panier pour vérifier les détails (le montant, le prix et les totaux du panier). Après cela, passez simplement à la caisse.
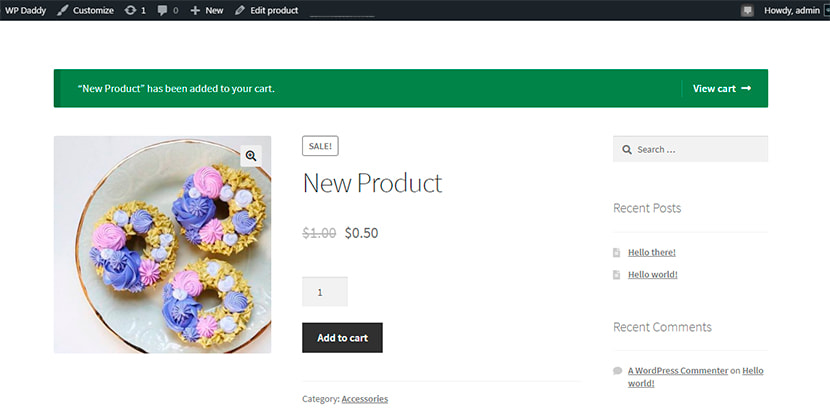
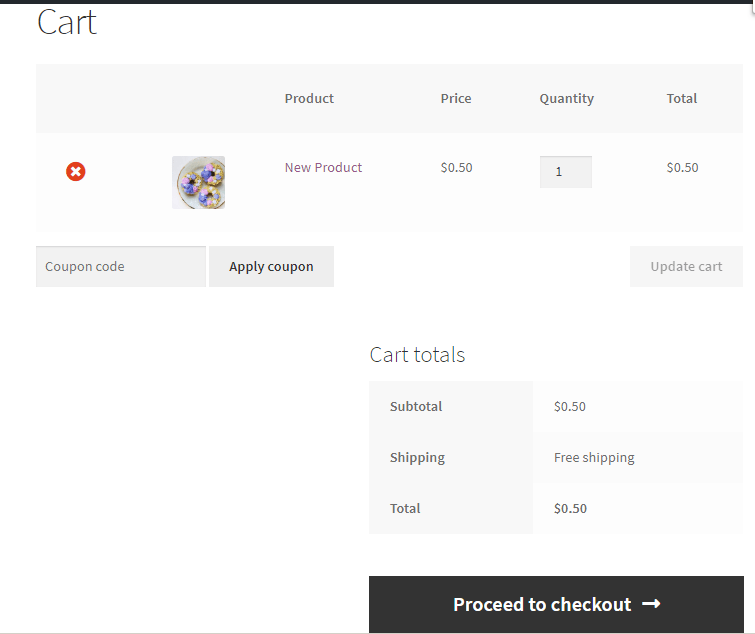
J'insère les détails de facturation, j'utilise le numéro de carte VISA 4242424242424242 pour un mode test.
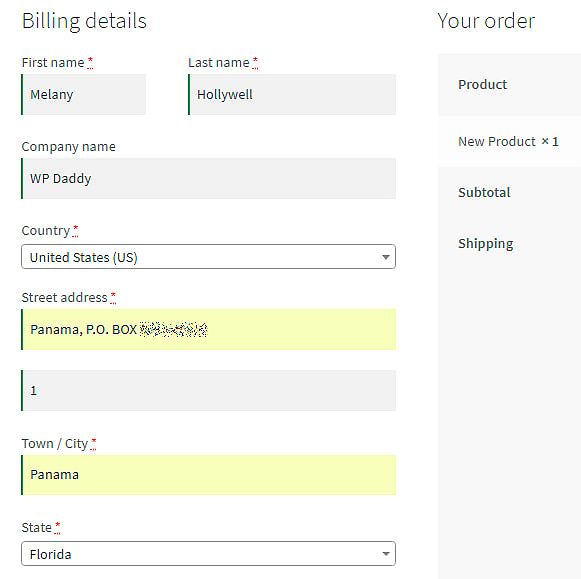
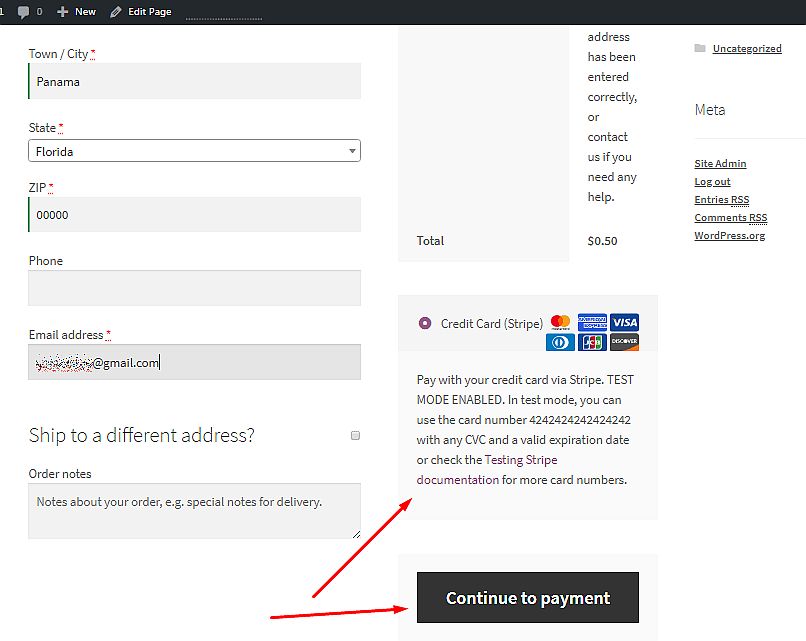
Après cela, je continue au paiement. J'insère le numéro de carte de test, un CVC de test et une date d'expiration valide, clique sur le bouton Payer (le prix du produit) et ma commande est reçue.
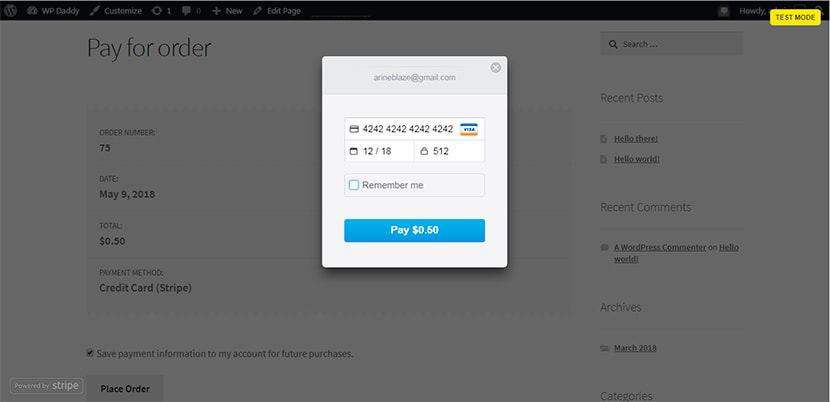
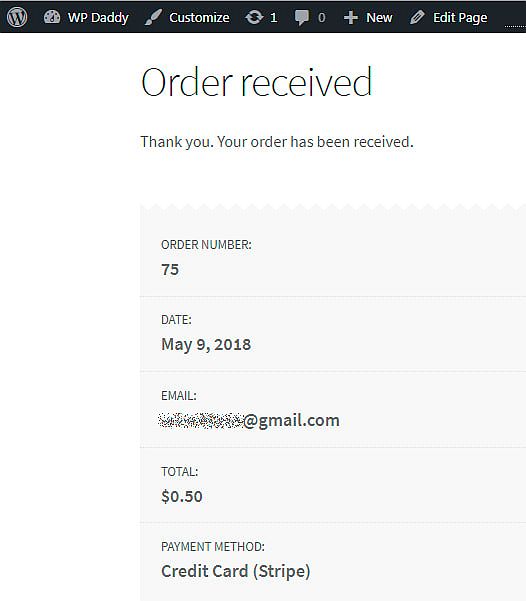
Lorsque vous passez l'étape de paiement de la commande, vous pouvez cocher l'option "Enregistrer les informations de paiement sur mon compte pour de futurs achats" et vos informations de paiement seront enregistrées.
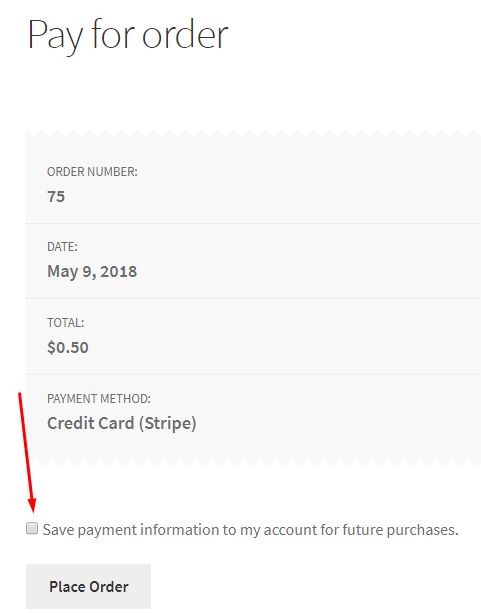
Voir les détails de la commande maintenant.
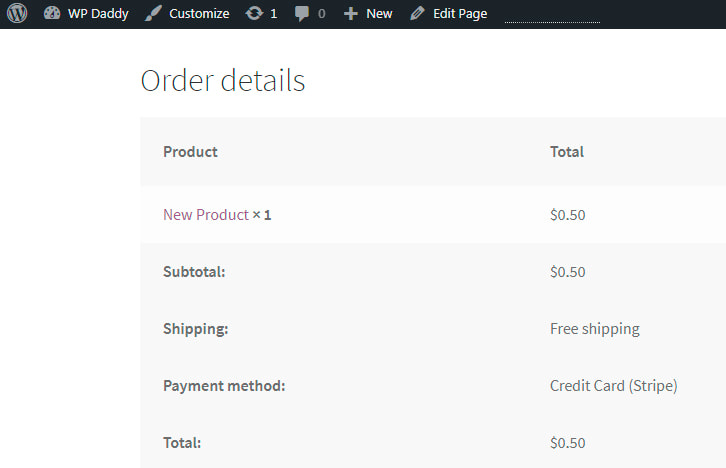
Si je vais sur WooCommerce -> Commandes dans mon tableau de bord, j'y retrouverai ma commande complète ; il est dans le statut de traitement maintenant.
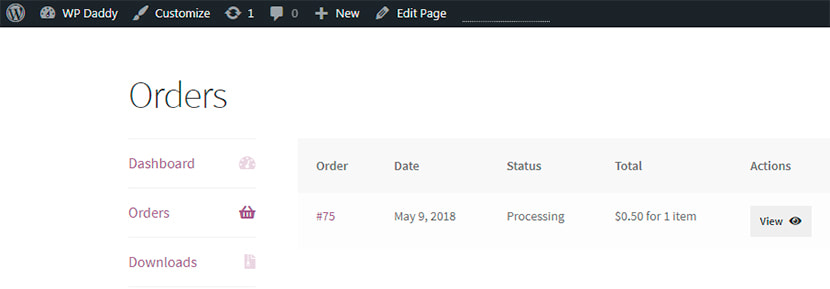
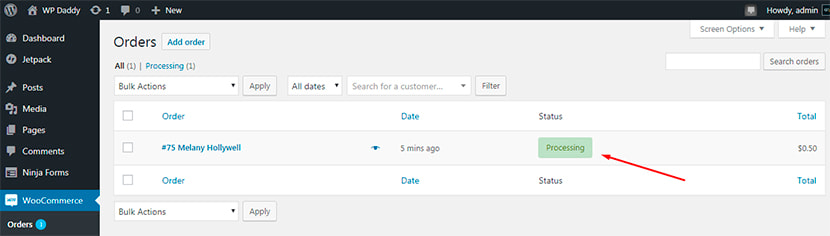
Paiements par carte de crédit sur un site Web d'adhésion
Vous pouvez également accepter les paiements par carte de crédit sur votre site Web d'adhésion lorsque vous vendez des abonnements ou du contenu payant.
Veuillez lire notre guide étape par étape sur la façon de créer un site Web d'adhésion et de commencer à réaliser facilement vos bénéfices.
Nous avons utilisé le plugin Paid Memberships Pro pour vous montrer comment gérer les sites Web d'adhésion acceptant les paiements. Il s'intègre à Stripe, PayPal, 2Checkout et à d'autres passerelles de paiement populaires pour permettre d'accepter les paiements par carte de crédit sans effort.
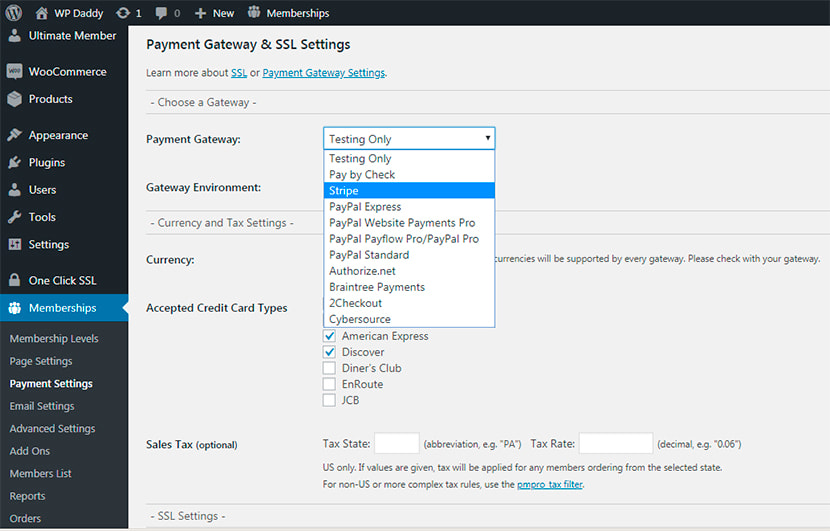
Commande d'un seul produit ou d'un service
Si vous proposez un seul produit ou si vous fournissez des services et souhaitez recevoir des paiements par carte de crédit en ligne, vous pouvez éviter de créer une boutique en ligne à part entière avec un panier. La création du bon de commande suffira pour cela.
J'utilise donc le plugin Stripe Payments pour WordPress et je vais dans les paramètres généraux pour connecter mon compte Stripe au site web.
J'insère les clés test publiable et secrète, et laisse un mode test disponible. Ne cochez simplement pas l'option Live Mode pour tester la fonctionnalité de paiement par carte de crédit avec un numéro de carte de test.
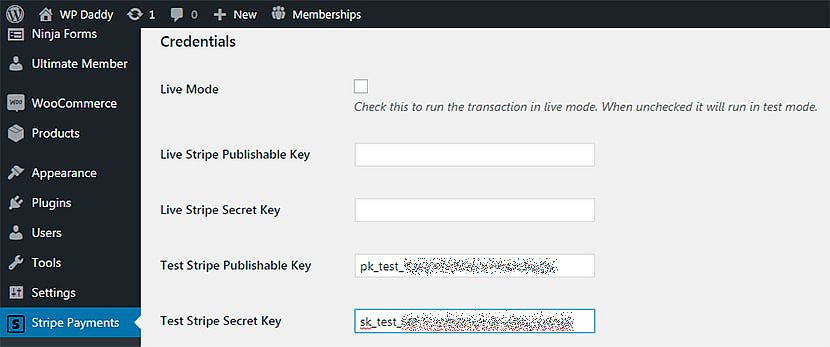
Je vais dans Paramètres Stripe -> Ajouter un nouveau produit, donc ici je peux ajouter sa courte description, cocher l'option spécifier la quantité marche/arrêt, (insérer une URL de téléchargement pour un produit numérique), spécifier les frais d'expédition, etc.
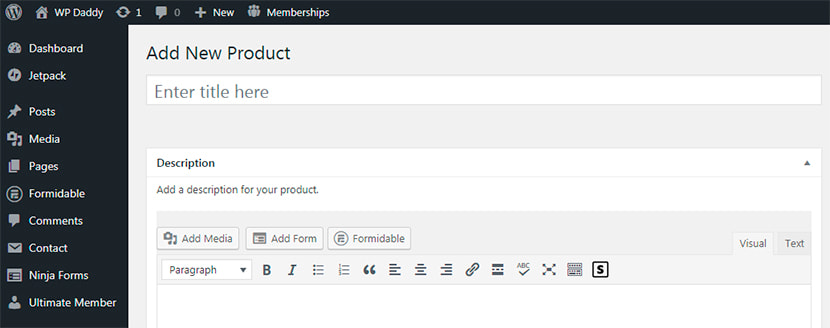
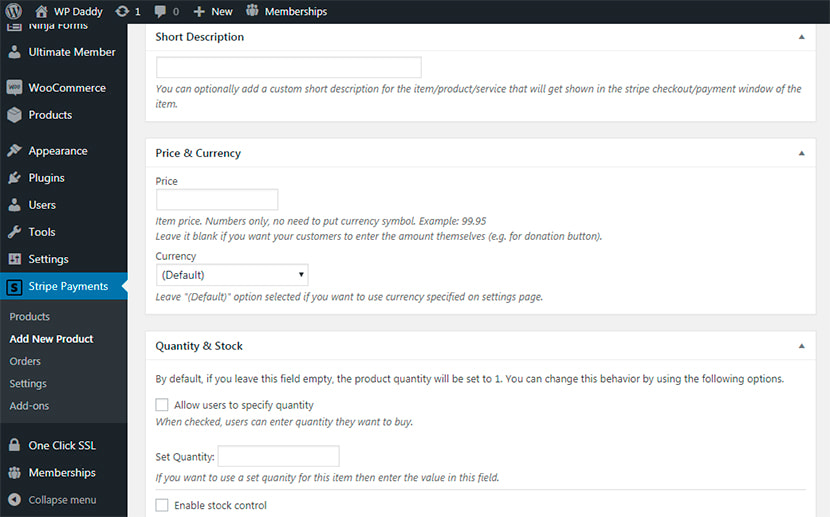
Je fais défiler vers le bas et copie le shortcode du produit que j'ai créé. Après cela, je clique sur le bouton Publier pour terminer le processus de création du produit.
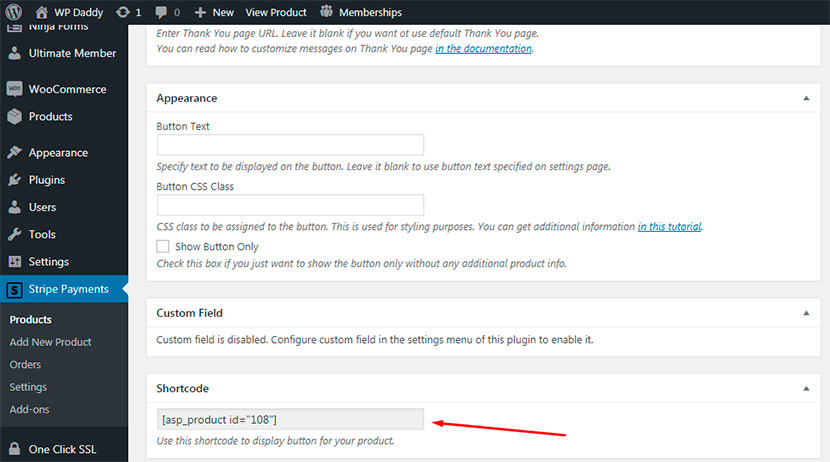
Le produit nouvellement créé sera disponible dans la liste des produits.
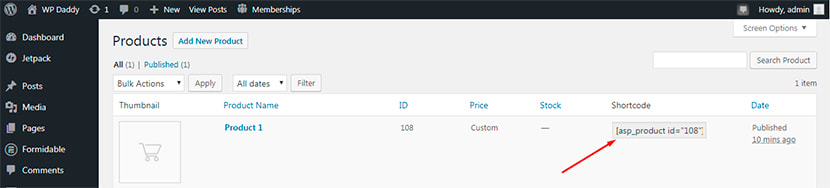
Donc, je vais dans Pages -> Ajouter nouveau et insère ce shortcode avec le nom d'un produit spécifique, puis je publie la page.
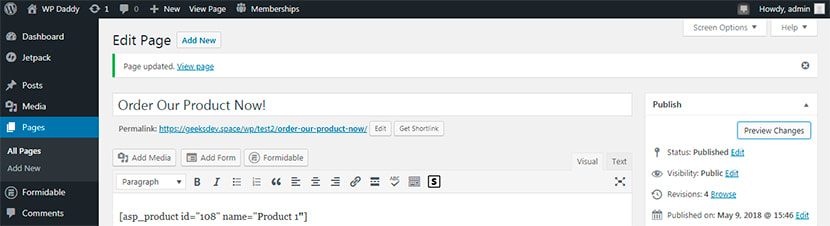
Maintenant, je vais en direct et je vois que mon produit est disponible à la commande.
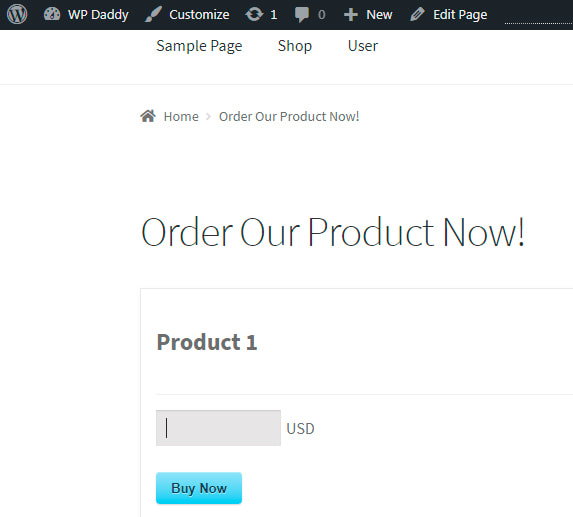
Je spécifie donc un prix en USD et clique sur le bouton Acheter maintenant, maintenant je peux insérer le numéro de carte VISA 4242424242424242 avec CVC et une date d'expiration valide et le tour est joué !..
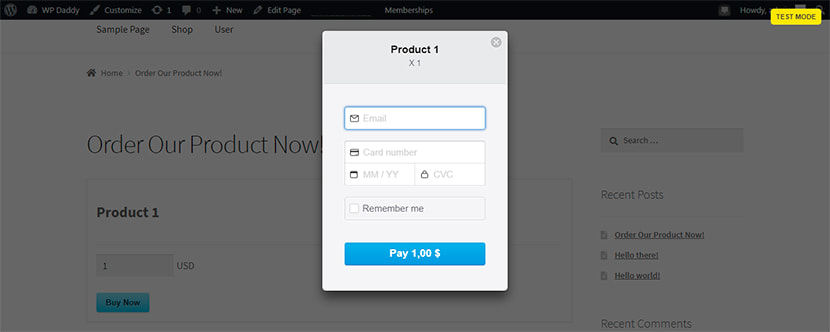
Le résultat de ma commande est ici : J'ai acheté le produit pour un dollar.
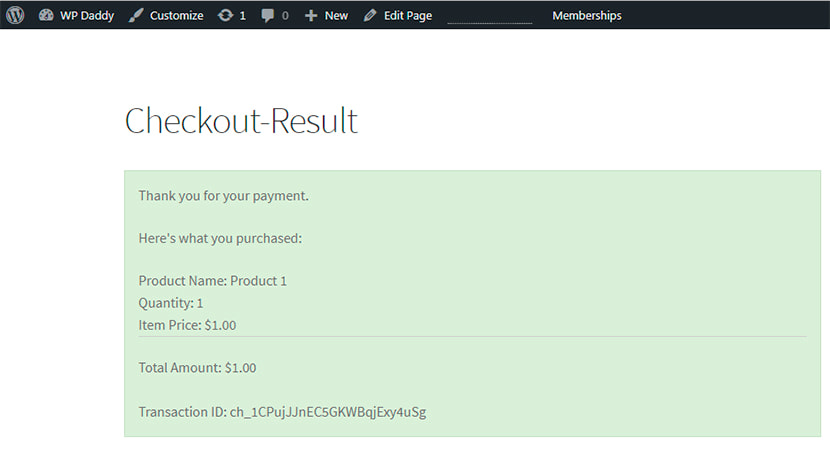
Je vais donc dans Stripe Payments -> Commandes et je vois que ma commande est en cours de traitement.
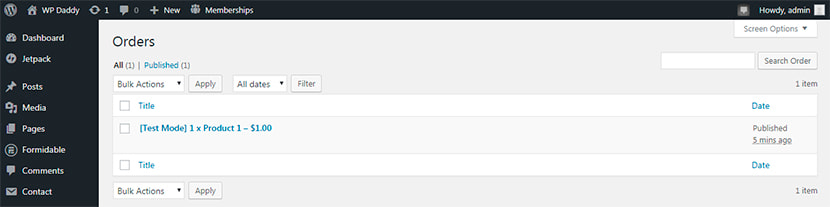
Comme vous le voyez, il est très facile de commencer à accepter les paiements par carte de crédit sur votre site WordPress. Si vous avez quelque chose à dire, si vous avez des préoccupations, des déclarations ou des questions, discutons-en.
