Comment suivre l'engagement des utilisateurs dans WordPress avec Google Analytics
Publié: 2022-10-11Suivez-vous correctement l'engagement des utilisateurs sur votre site WordPress ?
L'engagement des utilisateurs est l'une des mesures les plus importantes à suivre, car il vous aide à mieux comprendre votre public et ce qu'il veut. Avec Google Analytics, vous pouvez facilement voir comment les gens interagissent avec votre site Web.
Dans cet article, nous allons vous montrer comment suivre l'engagement des utilisateurs dans WordPress avec Google Analytics.
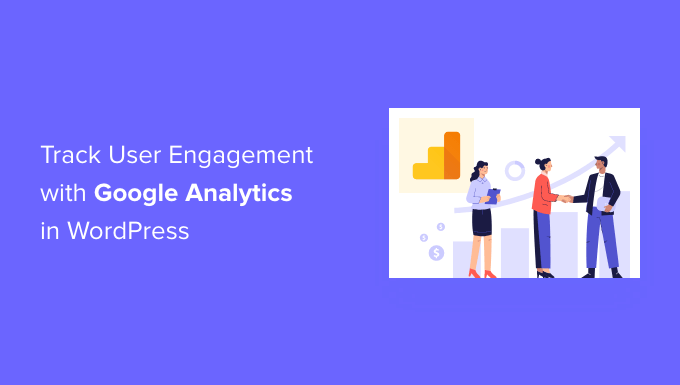
Pourquoi suivre l'engagement des utilisateurs avec Google Analytics
En règle générale, les propriétaires de sites Web WordPress considèrent le trafic et les pages vues comme les indicateurs les plus importants des performances de leur site Web. Ils supposent qu'un trafic plus élevé entraînera plus de conversions et de ventes.
Bien que cela soit vrai, vous pouvez obtenir des résultats encore meilleurs en suivant et en optimisant l'engagement des utilisateurs.
L'engagement des utilisateurs vous montre ce que font les utilisateurs lorsqu'ils arrivent sur votre site Web. Il vous aide à identifier les modèles de comportement des utilisateurs très engagés qui entraînent davantage de conversions et de ventes.
Par exemple, vous pouvez vous rendre compte que les utilisateurs visitant une page spécifique sont 10 fois plus susceptibles de faire un achat que tout autre visiteur de votre site Web. Vous pouvez utiliser cet aperçu pour rediriger l'attention de l'utilisateur vers cette page.
De même, le suivi de l'engagement des utilisateurs peut vous aider à voir sur quels liens d'affiliation ou bannières publicitaires vos visiteurs cliquent. En utilisant ces données, vous pourrez optimiser votre contenu pour obtenir plus de clics et augmenter les conversions.
Cela dit, voyons comment configurer le suivi de l'engagement des utilisateurs dans WordPress à l'aide de Google Analytics.
Suivi de l'engagement des utilisateurs dans WordPress à l'aide de Google Analytics
La meilleure façon de configurer le suivi de l'engagement des utilisateurs dans WordPress consiste à utiliser MonsterInsights. C'est le meilleur plugin Analytics pour WordPress et vous aide à configurer Google Analytics sans écrire de code.
MonsterInsights configure automatiquement le suivi des liens sortants, le suivi des conversions de formulaire, la profondeur de défilement, les clics sur les liens d'affiliation et d'autres fonctionnalités de suivi avancées dans Google Analytics.
Il automatise le processus de collage de différents codes d'analyse et de suivi des événements dans WordPress, vous n'avez donc pas à vous soucier des tracas du code et de la configuration.
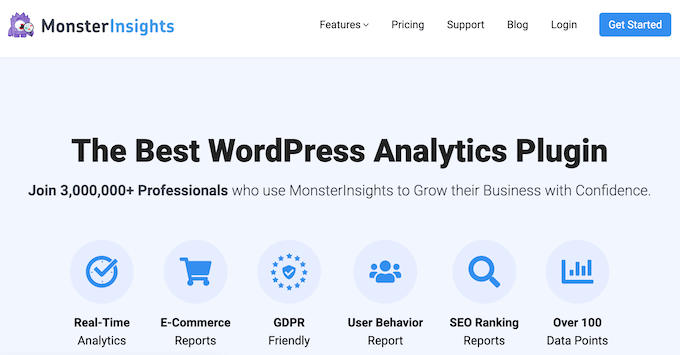
Pour ce didacticiel, nous utiliserons la version MonsterInsights Pro car elle inclut des fonctionnalités de suivi avancées et davantage de rapports de tableau de bord. Cependant, il existe également une version MonsterInsights Lite que vous pouvez utiliser gratuitement et démarrer avec le suivi de l'engagement des utilisateurs.
Tout d'abord, vous devrez installer et activer le plugin MonsterInsights. Si vous avez besoin d'aide, veuillez consulter notre guide sur la façon d'installer un plugin WordPress.
Lors de l'activation, vous verrez l'écran de bienvenue de MonsterInsights. Allez-y et cliquez sur le bouton "Lancer l'assistant".
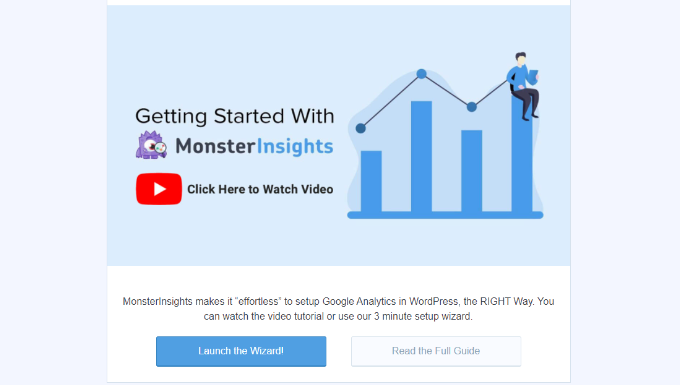
Pour plus de détails, veuillez consulter notre guide sur l'installation de Google Analytics dans WordPress.
MonsterInsights aide également à configurer Google Analytics 4 (GA4) dans WordPress avec sa fonction de double suivi. Cela vous permet d'utiliser Universal Analytics et GA4 ensemble.
Google Analytics 4 est la dernière version d'Analytics et remplacera Universal Analytics le 1er juillet 2023. Après cette date, vous ne pourrez plus suivre les données dans Universal Data. Pour protéger vos données de suivi, nous vous recommandons vivement de créer une propriété GA4.
Si vous avez besoin d'aide, consultez notre tutoriel sur la façon de passer à Google Analytics 4 dans WordPress.
Maintenant que Google Analytics avec MonsterInsights est prêt, examinons quelles sont les meilleures mesures d'engagement des utilisateurs à suivre et comment vous pouvez les suivre.
Ce ne sont pas toutes les mesures que vous pouvez suivre avec MonsterInsights et Google Analytics, mais ce sont les plus importantes pour commencer. Vous pouvez cliquer sur les liens ci-dessous pour accéder à n'importe quelle section :
1. Suivi de votre contenu le plus populaire
La première chose que vous voulez déterminer est quels articles et pages de votre blog WordPress sont populaires parmi vos utilisateurs. Ces pages et publications importantes de votre site Web génèrent le plus de trafic.
Déterminer ce que vos utilisateurs aiment sur votre site peut vous aider à planifier une stratégie de contenu qui développe ce qui fonctionne déjà.
MonsterInsights le rend vraiment simple. Il vous suffit de visiter la page Insights » Reports dans votre espace d'administration WordPress et d'accéder au rapport 'Aperçu'.

Après cela, vous pouvez faire défiler vers le bas pour voir d'autres rapports avec des données différentes.
Vous trouverez votre contenu le plus populaire dans la section "Top Posts/Pages".
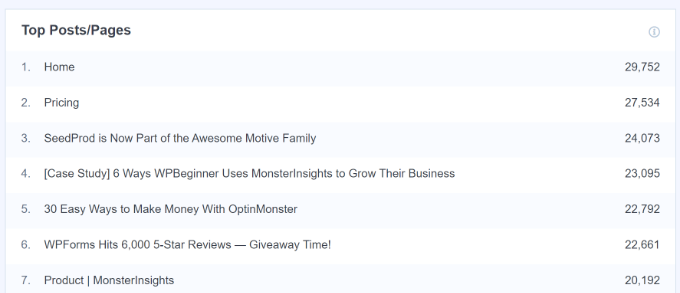
Sur la plupart des sites Web, 90 % de leur trafic est dirigé vers 10 % des premières pages.
Une fois que vous avez trouvé ces pages principales, vous pouvez les optimiser pour un maximum de conversions en ajoutant des mises à niveau de contenu ou des aimants de plomb ciblés sur ces publications.
2. Suivi de la façon dont les utilisateurs interagissent avec les formulaires sur votre site Web
La plupart des sites Web s'appuient sur des formulaires de contact pour collecter des pistes d'utilisateurs et des commentaires. Malheureusement, la plupart des plugins de formulaire de contact WordPress ne vous fournissent pas de données de suivi et de conversion précises.
MonsterInsights vous permet de tirer parti de la fonction de suivi des événements dans Google Analytics pour voir combien de fois vos formulaires sont consultés et soumis.
Pour activer le suivi des formulaires, vous devez visiter la page Insights »Addons . Sur cette page, vous devrez installer et activer l'addon Forms.
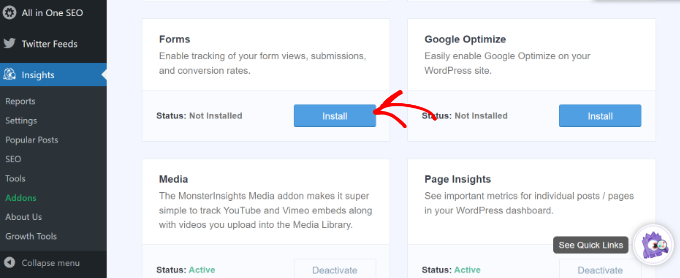
Une fois que vous avez activé l'addon, MonsterInsights commencera automatiquement à suivre tous les formulaires sur votre site Web.
Il fonctionne avec les plugins de formulaire de contact populaires tels que WPForms, Formidable Forms et autres. MonsterInsights suit également le formulaire de commentaire de votre site Web, les formulaires d'inscription des utilisateurs, etc.
Vous pouvez vérifier les paramètres en accédant à Insights »Paramètres depuis votre tableau de bord WordPress, puis en cliquant sur l'onglet « Conversions ».
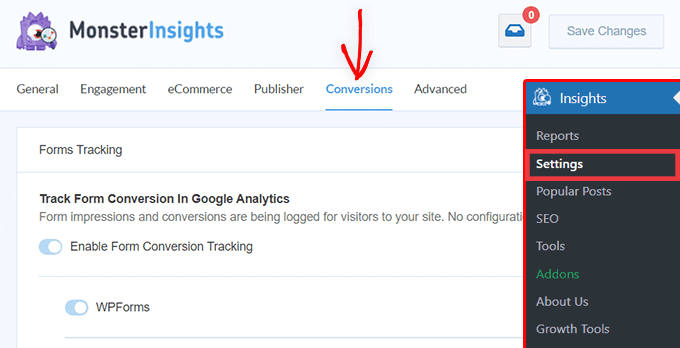
Ensuite, MonsterInsights affiche les performances de vos formulaires WordPress dans votre tableau de bord.
Accédez simplement à Insights » Rapports dans le panneau d'administration et cliquez sur l'onglet "Formulaires". Le rapport indique le nombre d'impressions et de conversions, ainsi que le taux de conversion pour vos différents formulaires WordPress.
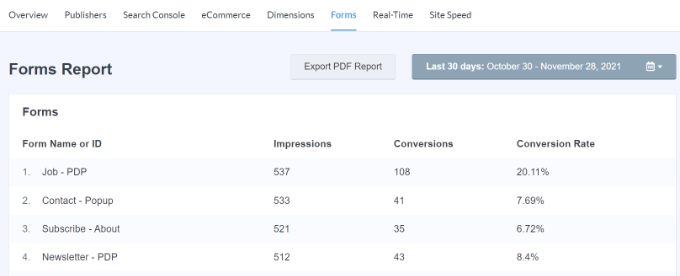
Pour plus de détails, veuillez consulter notre guide sur la façon de suivre les conversions de formulaires dans WordPress.
3. Suivi des performances des magasins de commerce électronique dans Google Analytics
Google Analytics offre de nombreuses fonctionnalités spécifiquement pour les sites Web de commerce électronique. Cependant, ces fonctionnalités ne sont pas activées par défaut dans Google Analytics, et la plupart des utilisateurs ne savent même pas qu'elles existent.
Le suivi du commerce électronique vous permet de voir le comportement d'achat, le comportement de paiement, les performances des produits, les performances des ventes et bien plus encore. La meilleure partie est que vous pouvez combiner ces données avec le trafic global de votre site Web pour recueillir de meilleures informations.
Avec MonsterInsights, vous pouvez facilement configurer le commerce électronique amélioré sur votre site Web sans modifier le code. Il fonctionne de manière transparente avec des plugins populaires tels que WooCommerce, Easy Digital Downloads, MemberPress, GiveWP, etc.
Vous pouvez consulter notre guide sur la configuration du suivi du commerce électronique dans WordPress pour plus d'informations.
Une fois que vous avez configuré le suivi, vous pouvez vous diriger vers Insights »Rapports à partir de votre menu d'administration WordPress et cliquer sur le rapport 'eCommerce'.
À l'aide du rapport, vous pouvez rapidement voir les performances de votre boutique en ligne. Il affiche des statistiques telles que le taux de conversion, le nombre de transactions, les revenus et la valeur moyenne des commandes.
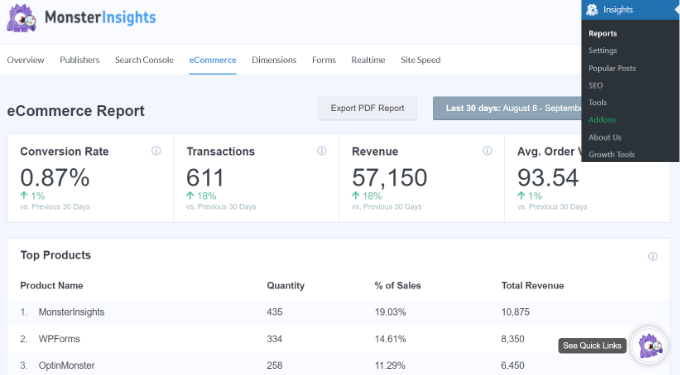
Cela permet également d'identifier les produits avec lesquels les utilisateurs interagissent le plus et d'où ils viennent.
Vous pouvez également afficher le rapport sur le commerce électronique dans votre propriété Universal Analytics. Visitez simplement votre compte Google Analytics et accédez à la page Conversions » E-commerce .
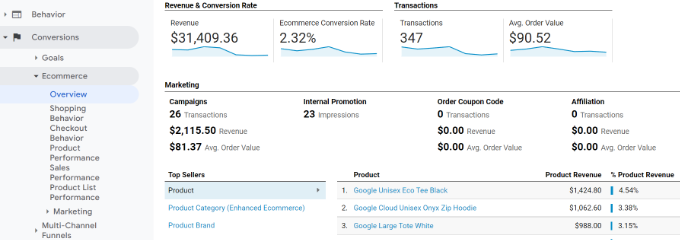
Voici quelques rapports puissants que vous obtenez en activant le suivi amélioré du commerce électronique sur votre boutique :
- Comportement d'achat
- Comportement de paiement
- Performances des listes de produits
- Performance de ventes
D'autre part, vous pouvez afficher les rapports de commerce électronique directement à l'intérieur de votre tableau de bord Google Analytics 4 en allant dans Rapports » Monétisation » Achats de commerce électronique .
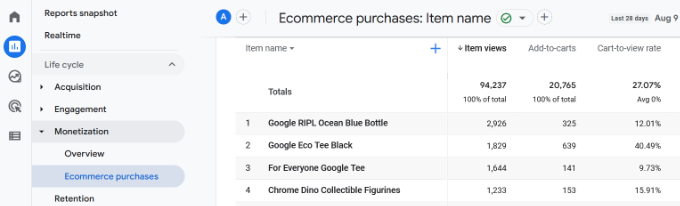
4. Suivre qui clique sur vos annonces AdSense
De nombreux sites Web s'appuient sur les publicités pour gagner de l'argent en ligne tout en créant du contenu utile. Cependant, avec Google Analytics, vous pouvez réellement voir comment les utilisateurs interagissent avec les annonces sur votre site.
Par exemple, vous pourrez suivre le nombre de clics reçus par chaque annonce, découvrir les annonces que votre public ignore, identifier les emplacements d'annonces les plus efficaces, etc.

Tout d'abord, vous devez intégrer Google Analytics dans votre compte Google Adsense.
Rendez-vous sur votre tableau de bord Google Analytics et cliquez sur le bouton "Admin" situé dans le coin inférieur gauche de l'écran. Sur la page d'administration, cliquez sur "Liens AdSense" sous la colonne des propriétés.
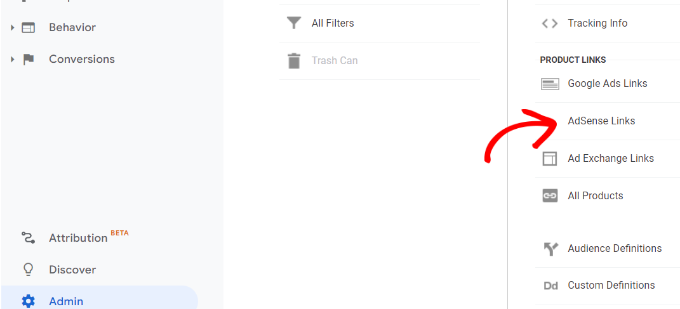
Ensuite, vous devrez sélectionner la propriété AdSense que vous souhaitez associer à votre propriété Analytics.
Pour afficher la bonne propriété AdSense, assurez-vous simplement que vous êtes connecté avec le même compte Google que vous avez utilisé à la fois sur AdSense et Google Analytics.
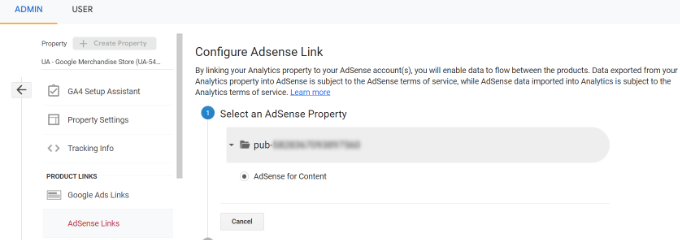
Après cela, cliquez sur l'option 'Configuration du lien'.
Ici, vous pouvez sélectionner la vue Analytics dans laquelle vous souhaitez que vos données AdSense soient disponibles.
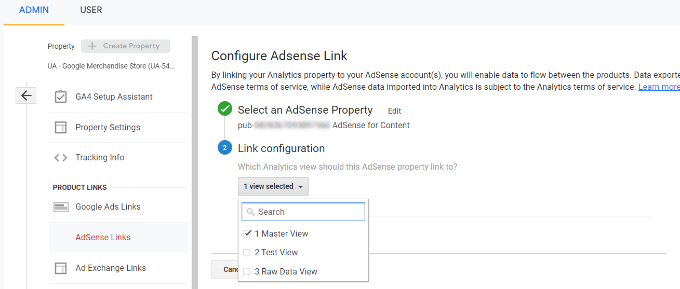
Après avoir tout configuré dans Google Analytics, vous pouvez maintenant voir les performances de vos annonces AdSense.
Pour afficher vos rapports AdSense, accédez à votre compte Google Analytics et visitez la page Comportement » Éditeur .
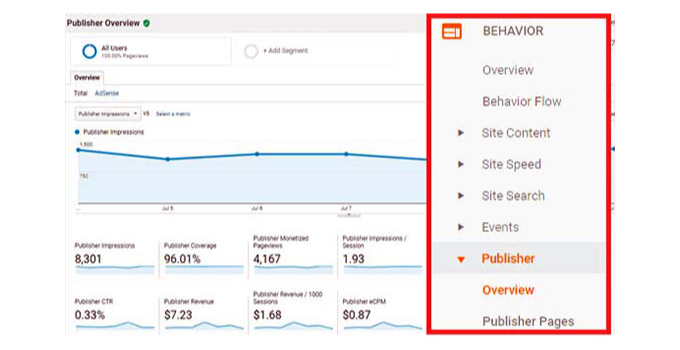
5. Suivre jusqu'où les gens font défiler votre site Web
Lors du suivi de l'engagement des utilisateurs dans WordPress, il est également important de voir dans quelle mesure les visiteurs font défiler votre site Web.
Il vous donne un aperçu de la façon dont les gens utilisent votre site et aide à améliorer la longueur de votre page. De plus, vous pouvez utiliser les données pour placer vos annonces AdSense, vos boutons d'appel à l'action et vos liens d'affiliation là où ils obtiendraient le plus de visibilité et de conversions.
MonsterInsights active automatiquement le suivi de la profondeur de défilement. Vous pouvez afficher le rapport en accédant à Insights »Rapports dans le panneau d'administration de WordPress et en cliquant sur l'onglet « Éditeurs ».
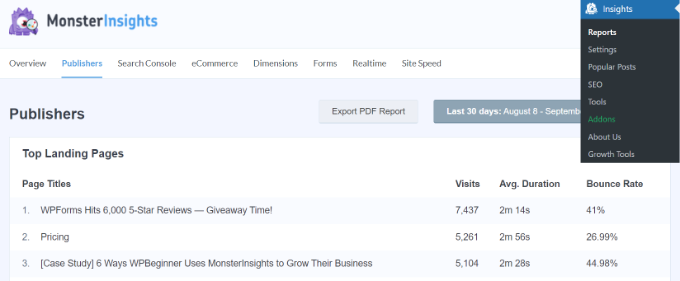
Ensuite, faites défiler vers le bas et affichez le rapport 'Scroll'.
Il affichera le pourcentage de profondeur de défilement moyen. MonsterInsights déclenchera des événements dans Google Analytics 4 lorsque les utilisateurs feront défiler 25 %, 50 %, 75 % et 100 % d'une page et calculeront le pourcentage à partir de ces résultats.
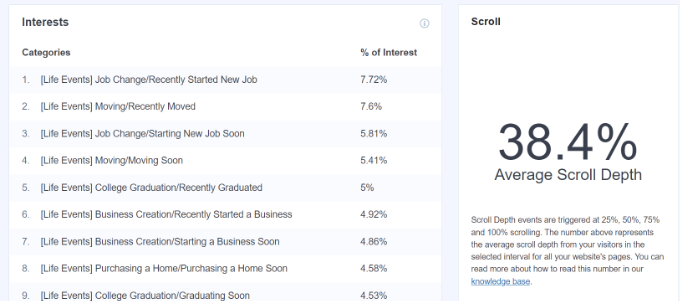
6. Suivi de vos liens d'affiliation dans Google Analytics
La plupart des spécialistes du marketing utilisent des plugins d'affiliation pour gérer et masquer les liens d'affiliation. Cela rend vos liens d'affiliation plus conviviaux. Voici un exemple de lien d'affiliation masqué :
https://example.com/recommends/product-name/
MonsterInsights vous permet de suivre les liens d'affiliation dans Google Analytics. Cela vous aide à déterminer quels produits d'affiliation fonctionnent bien, quelles pages génèrent plus de revenus d'affiliation, et plus encore.
Pour activer le suivi des liens d'affiliation, vous devez visiter la page Insights » Paramètres . Ensuite, vous pouvez passer à l'onglet "Éditeur" et vous diriger vers la section Liens d'affiliation.
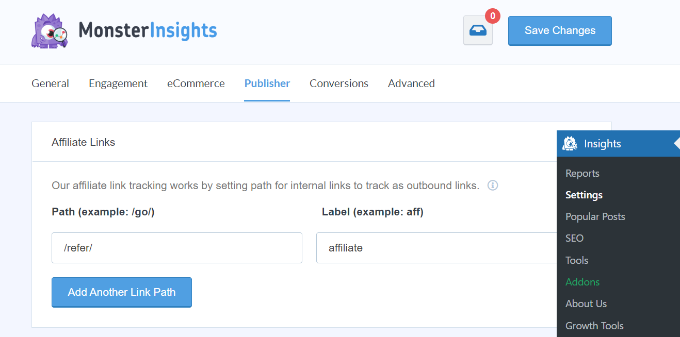
Tout d'abord, vous devez entrer le préfixe de votre lien dans le champ Chemin, comme '/refer/' ou '/recommend/.' Après cela, vous devez fournir une étiquette que vous souhaitez utiliser pour ces liens dans vos rapports Google Analytics.
Lorsque vous avez terminé, cliquez sur le bouton "Enregistrer les modifications" pour enregistrer vos paramètres.
Ensuite, vous pouvez afficher vos principaux clics sur les liens d'affiliation dans les rapports MonsterInsights. Rendez-vous simplement dans l'onglet Éditeurs et faites défiler jusqu'à la section « Principaux liens d'affiliation ».
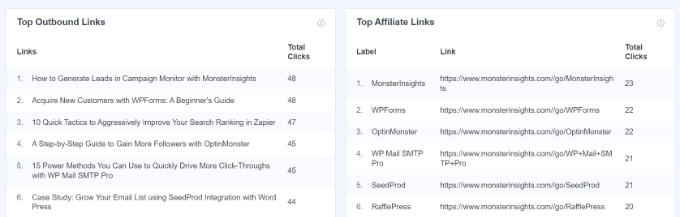
Ici, vous verrez quels affiliés obtiennent le plus de clics, afin que vous puissiez les promouvoir davantage sur votre site et augmenter les ventes.
De plus, MonsterInsights affichera également vos meilleurs liens sortants. Ce sont des liens externes sur lesquels les gens cliquent et quittent votre site. Vous pouvez utiliser les informations de ce rapport pour obtenir plus de backlinks, former des partenariats, vous inscrire à des programmes d'affiliation et échanger des publications d'invités.
Pour des instructions plus détaillées, consultez notre guide sur la façon de suivre les liens sortants dans WordPress.
7. Suivi du taux de rebond dans Google Analytics
Le taux de rebond est le pourcentage d'utilisateurs qui atterrissent sur votre site Web et décident de partir sans aller sur une deuxième page.
Avec MonsterInsights, vous pouvez voir le taux de rebond global de votre site Web dans le tableau de bord WordPress. Allez simplement dans Insights »Rapports depuis votre menu d'administration WordPress et cliquez sur l'onglet « Aperçu ».

En plus de cela, le plugin affiche également le taux de rebond de vos pages importantes.
Vous pouvez accéder au rapport sur les éditeurs et afficher la section "Meilleures pages de destination". Dans le rapport, vous verrez le taux de rebond pour différents contenus.
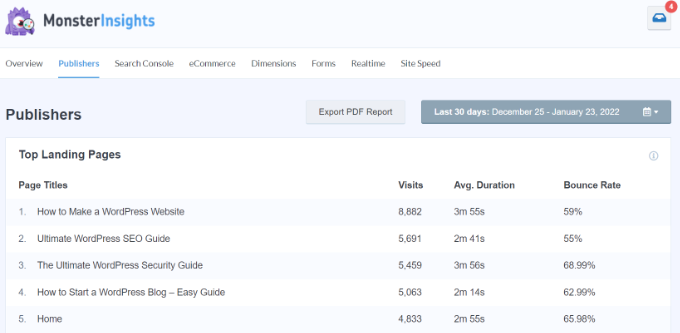
Un taux de rebond plus élevé indique que vous n'avez pas réussi à convaincre l'utilisateur de visiter d'autres pages. Les utilisateurs peuvent quitter votre site Web en cliquant sur le bouton de retour de leur navigateur, en cliquant sur un lien sortant ou en fermant la fenêtre.
Chaque site a un taux de rebond. Cependant, des taux de rebond plus élevés peuvent indiquer des problèmes avec votre site Web affectant l'expérience utilisateur et entraînant un faible engagement.
Pour réduire le taux de rebond, vous pouvez accélérer votre site Web, améliorer les liens internes, vous assurer que votre contenu répond à l'intention de recherche, améliorer la lisibilité de vos articles, afficher les publications populaires, etc.
Pour plus de conseils, vous pouvez consulter notre guide sur la façon d'augmenter le nombre de pages vues et de réduire le taux de rebond dans WordPress.
8. Suivi du temps passé sur votre site Web
Un autre indicateur qui montre l'engagement des utilisateurs est la durée de la session ou le temps que les utilisateurs passent sur votre site.
Si les utilisateurs abandonnent votre site sans passer suffisamment de temps à le consulter, alors quelque chose ne va pas et vous devez le réparer.
Dans le rapport de présentation de MonsterInsights, vous pouvez voir la durée moyenne des sessions de votre site Web au cours des 30 derniers jours.

Si vous utilisez Google Analytics 4, vous verrez une nouvelle mesure appelée temps d'engagement moyen. Il indique le temps moyen pendant lequel votre page Web était au centre de l'attention d'un utilisateur.
Vous pouvez afficher le rapport en vous connectant à votre compte GA4, puis en vous rendant sur Rapports » Engagement » Présentation .
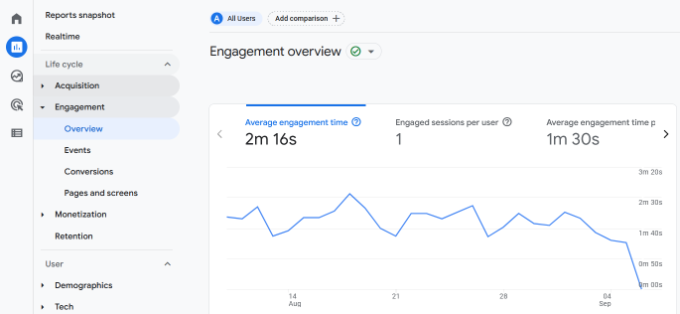
Grâce aux données, vous pouvez mieux comprendre votre parcours utilisateur. Si le temps d'engagement est faible, vous pouvez alors vous pencher sur des problèmes tels que la résolution de la vitesse lente du site, le débogage des erreurs et la convivialité de l'interface de votre site.
9. Suivi des pages vues par visite avec Google Analytics
Les pages vues par visite sont un autre excellent indicateur de l'engagement de vos utilisateurs. Un plus grand nombre de pages vues par session signifie que les internautes visitent plusieurs pages de destination et articles sur votre site. Cela permet en retour d'augmenter le temps que les utilisateurs passent sur votre site et de réduire les taux de rebond.
Universal Analytics vous montrera le nombre total de pages vues pour une période donnée sur la page Audience » Présentation . Cependant, pour suivre l'engagement des utilisateurs, vous souhaitez voir les pages vues par session.
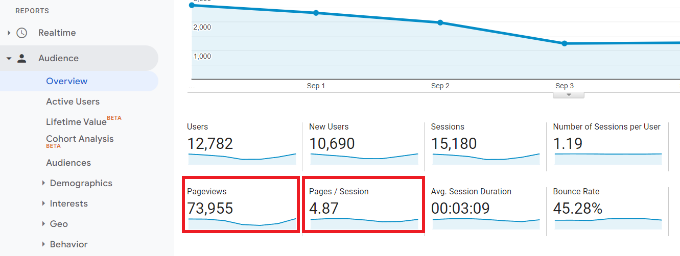
Vous pouvez également ventiler les pages vues par session par source et par canal.
Rendez-vous simplement sur la page Acquisition » Tout le trafic » Canaux .
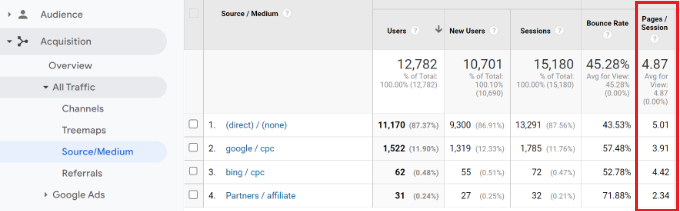
Dans Google Analytics 4, vous pouvez afficher les métriques de sessions par utilisateur en fonction de différentes sources de trafic et voir combien de pages les utilisateurs consultent en une seule session.
Accédez simplement à Rapports » Acquisition » Acquisition d'utilisateurs à partir de votre propriété GA4.
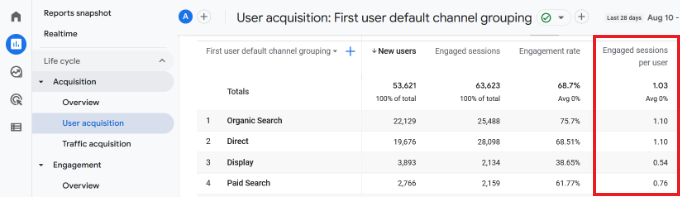
Cela vous aide à voir quels canaux de trafic convertissent le mieux pour votre site Web. Vous pouvez ensuite concentrer vos efforts de marketing de contenu sur les domaines qui génèrent réellement des résultats.
Nous espérons que cet article vous a aidé à suivre l'engagement des utilisateurs dans WordPress avec Google Analytics. Vous voudrez peut-être également consulter notre guide ultime de référencement WordPress étape par étape et comment créer une newsletter par e-mail de la bonne manière.
Si vous avez aimé cet article, veuillez vous abonner à notre chaîne YouTube pour les didacticiels vidéo WordPress. Vous pouvez également nous retrouver sur Twitter et Facebook.
