Comment traduire WordPress à l'aide de Weglot (Manuel du débutant)
Publié: 2023-08-14Construire une audience internationale ne suffira pas à espérer que des gens du monde entier jetteront un œil à votre page Web et s'abonneront ou acquerront. En réalité, un certain nombre de personnes dans le monde ( 55 % pour être précis ) choisissent d'investir dans leur langue maternelle et adhèrent à la devise « Je ne peux pas lire, je ne peux pas télécharger ».
C’est pourquoi traduire votre site Web WordPress dans d’autres langues est un excellent moyen d’atteindre un public plus large.
Mais bien plus que cela, la traduction du contenu de votre site peut aider les personnes parlant des langues maternelles distinctes à simplifier leur navigation sur votre site Web et à décider de se transformer ou non en client payant.
Mais, comment vas tu
destiné à traduire les informations de votre site dans des langues dont vous ne parlez pas vraiment ?
Eh bien, aujourd'hui, nous allons partager avec vous un moyen simple de traduire automatiquement WordPress à l'aide de Weglot.
Qu’est-ce que Weglot ?
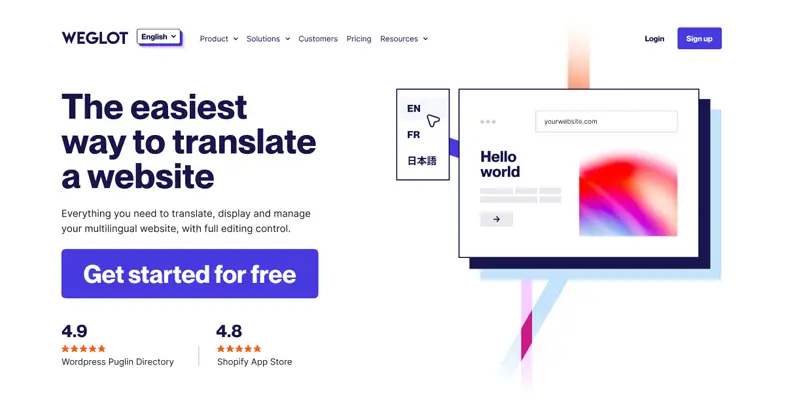
Weglot est un plugin de traduction pour WordPress qui s'intègre parfaitement à votre page Web, est compatible avec tous les thèmes et plugins WordPress et possède une interface simple pour les personnes qui souhaitent des traductions brèves et simples de leur site Internet.
Une fois installé et activé, Weglot détecte automatiquement le contenu de votre site ( qui inclut des fonctionnalités invisibles ) et le traduit dans la langue de votre choix. À partir de là, vous pouvez gérer les traductions de votre site dans le tableau de bord Weglot ( vous avez besoin d'un compte Weglot ) ou à l'aide de l'éditeur visuel, afin de pouvoir apporter des modifications à la traduction du manuel si nécessaire pour localiser minutieusement votre site Web.
Weglot sera également doté de ces fonctionnalités impressionnantes :
- Configuration Swift pour que vous puissiez traduire le contenu correctement en cas d'absence
- Collaboration avec les utilisateurs de l'équipage sur les traductions dans le tableau de bord Weglot
- Environ 100+ langues parmi lesquelles choisir
- Optimisation complète du référencement multilingue
- Envoi rapide des articles aux invités dans leur langue préférée en fonction principalement de la configuration de leur navigateur
- Aperçu des articles traduits juste avant leur mise en séjour repoussée
- Accès à des traducteurs qualifiés si vous avez besoin de beaucoup plus d'aide
Maintenant que vous en savez très peu sur ce que Weglot peut faire pour vous et votre public mondial, voyons comment il peut vous aider à traduire WordPress.
Étape 1 : Installer et activer Weglot
La première chose que vous devrez faire est d’installer et d’activer Weglot sur votre site Internet WordPress. Pour ce faire, allez dans Plugins > Ajouter un nouveau et recherchez Weglot.
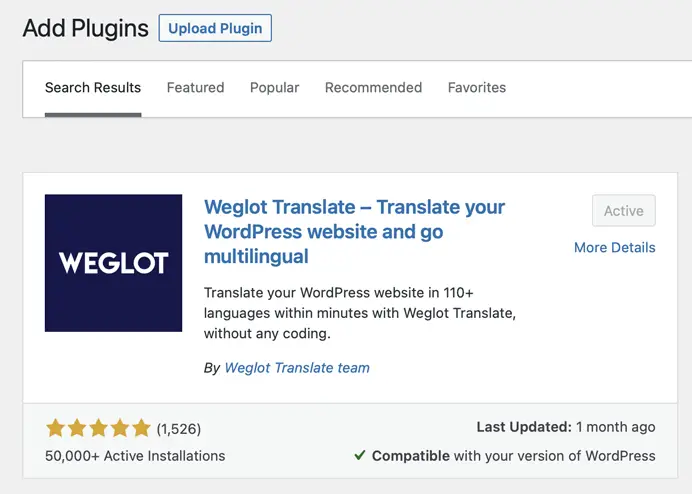
Cliquez sur Installer maintenant et
Activez . Weglot est désormais intégré
et vous êtes tout à fait prêt à passer à l'action suivante.
Phase 2 : configurer l'API critique
Au moment où vous installez Weglot, cliquez sur l'élément de menu intitulé Weglot dans votre tableau de bord WordPress. Vous serez
voir une demande pour votre API Crucial, la langue principale de votre site Web et un
case pour vous permettre de saisir les langues dans lesquelles vous souhaitez traduire votre site Web.
Pour obtenir l'API Vital, accédez au site Web officiel de Weglot et créez un compte.
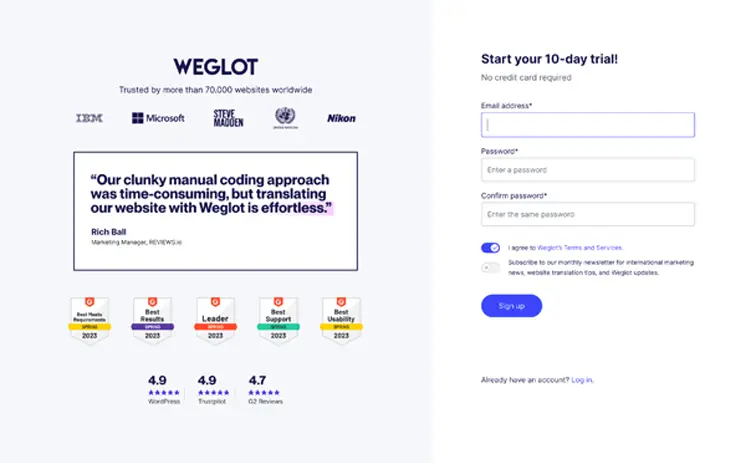
Une fois dans votre compte, vous verrez la clé API nécessaire à la configuration
le plugin sur votre site Web. Copiez-le pour pouvoir le coller dans le backend de votre
Page Web WordPress.
Retournez dans votre tableau de bord WordPress et collez l'API Essential
dans la toute première discipline.
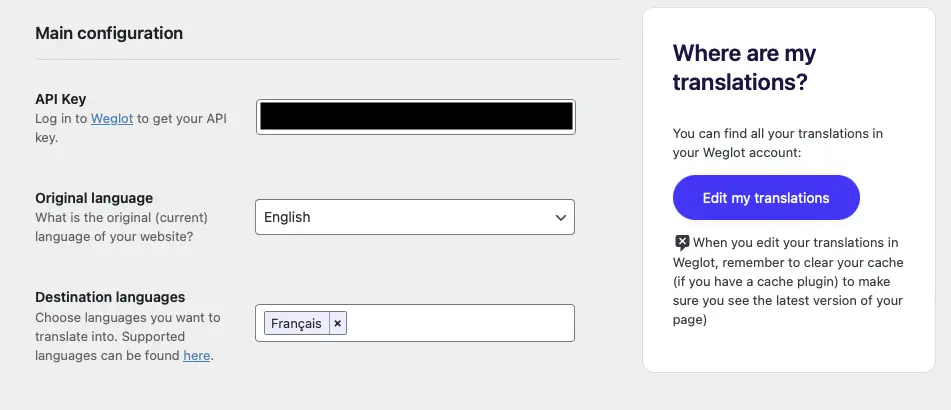
Déplacement 3 : sélectionnez vos langues
Sous la zone de tri API Important, vous verrez deux champs de formulaire supplémentaires : un pour la langue principale de votre site Web ( en d'autres termes, la langue dans laquelle il est actuellement défini ) et les langues du lieu ( les langues que vous utilisez). souhaitez traduire votre site).
Pour commencer, recherchez la langue dans laquelle se trouve actuellement votre site Web. Pour notre cas d’espèce, nous choisirons l’anglais. À l’avenir, choisissez la ou les langues dans lesquelles vous souhaitez traduire votre page Web. Pour notre exemple, nous choisirons le français.
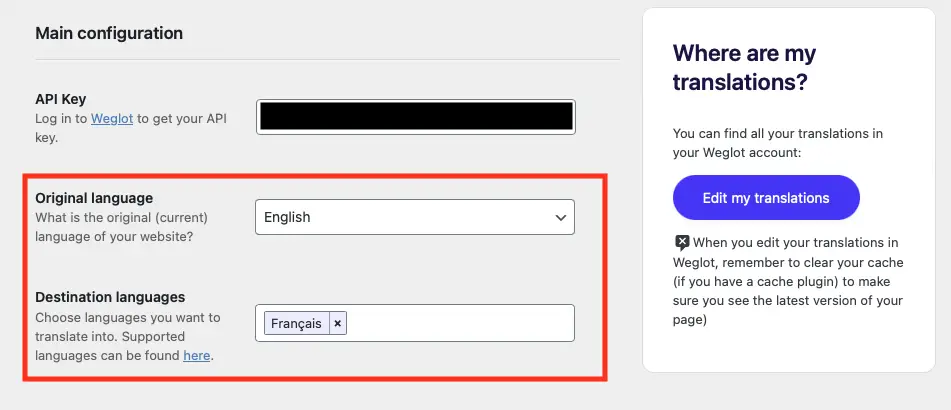
Cliquez sur Conserver les variantes .
Phase 4 : Personnaliser le bouton de langue
Sur le message de bons résultats qui s'affiche, vous allez avoir la possibilité
pour consulter la page d'accueil de votre site ou personnaliser le bouton de langue. À
personnalisez le bouton de langue, fermez essentiellement la fenêtre contextuelle modale.
Vous verrez maintenant les options liées à votre bouton de langue,
ainsi que certaines autres options de plugin diverses. Le réglage initial est pour
le design et le style de votre bouton de langue.
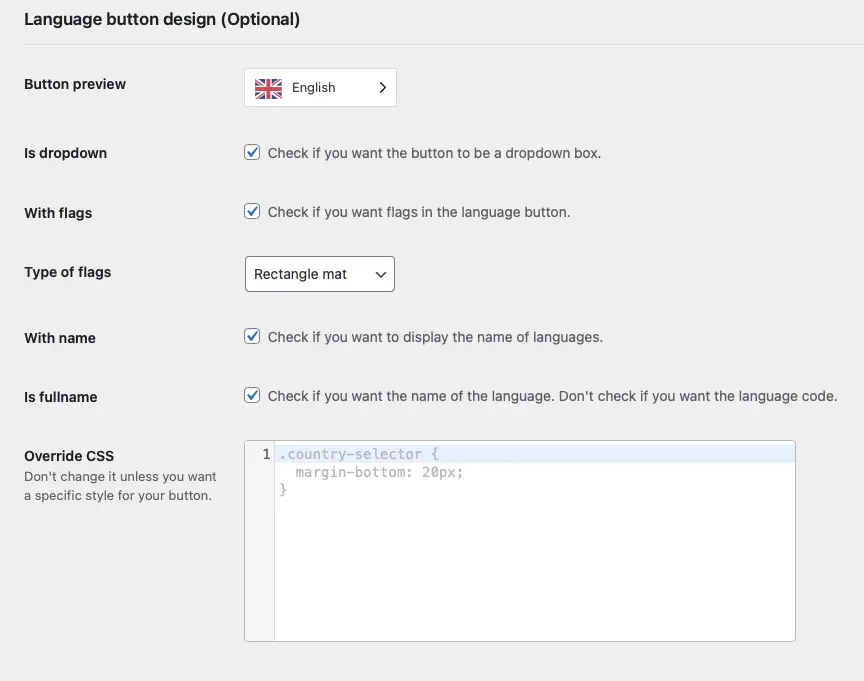
Voici les paramètres obtenables :
- Aperçu du bouton de langue
- Zone déroulante lors du changement de langue sur le
frontend de votre page Web - Impliquer les indicateurs de langue
- Type de drapeaux : rectangle mat (mat), rectangle
brillant, carré, cercle - Afficher l'identification des langues
- Nom de langue complet
- CSS sur mesure
Déplacement 5 : Personnaliser la situation des boutons
Le futur placement que vous pouvez personnaliser est la posture du
bouton de langue. Par défaut, le sélecteur de langue se trouvera dans le
coin inférieur droit de votre site Web.

Vous avez la solution pour transformer sa position d'ici la prochaine
recommandations dans ce segment d’options.
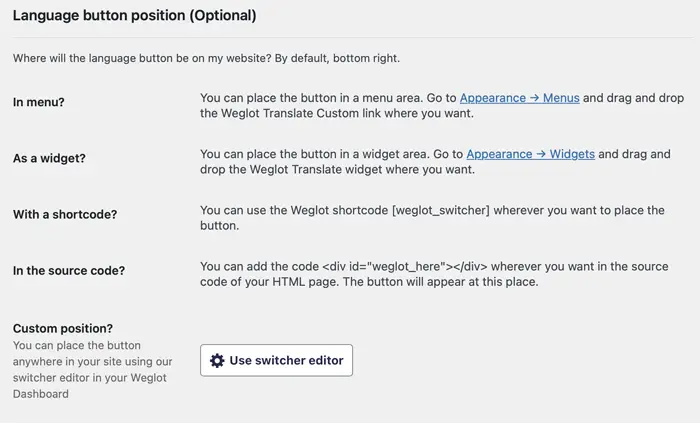
Action 6 : Configurer d'autres configurations Weglot
Par défaut, Weglot interprète chaque page Web de votre
Site WordPress. Si vous le souhaitez, vous pouvez exclure des éléments ou des pages Web totales en incluant
les URL ou les blocs d’exclusion dans cet article.
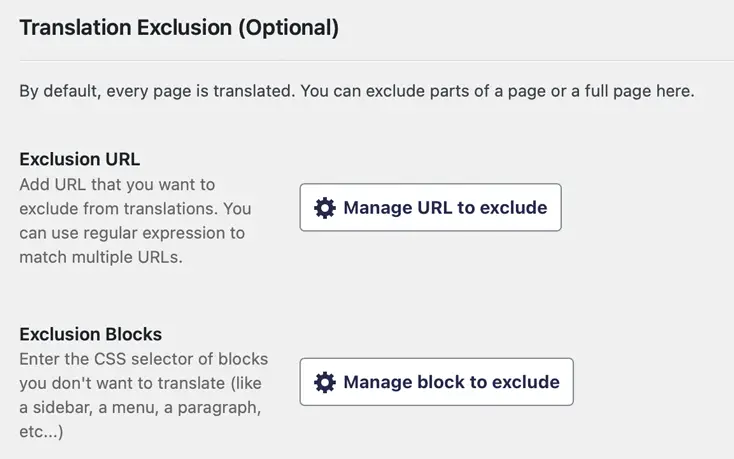
Vous pouvez également configurer le dernier bit de configuration dans le
Plugin de traduction Weglot :
- Rediriger les acheteurs en fonction de la langue de leur navigateur
- Traduire les e-mails
- Traduire le site Web AMP
- Permettre aux utilisateurs de rechercher dans la langue de leur choix
- Restreindre les informations traduites aux utilisateurs finaux administrateurs
Lorsque tous les paramètres correspondent à vos souhaits, cliquez sur
Vous aider à enregistrer les modifications .
Action 7 : Regardez les traductions WordPress
Juste après avoir configuré les options Weglot, vous pouvez prévisualiser votre page Web et voir le contenu écrit traduit.
Accédez à Rechercher le site Web dans le tableau de bord WordPress, rencontrez le sélecteur de langue et choisissez une nouvelle langue.
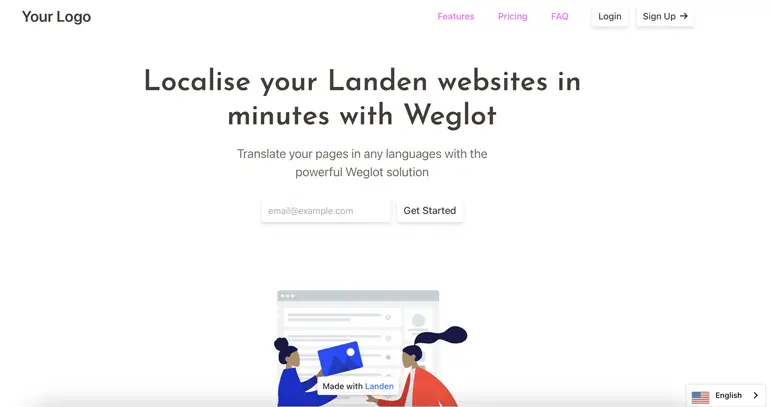
Vous verrez que tous les articles de votre site Web ont été régulièrement traduits dans la langue de votre sélection. N'oubliez pas, nous avons choisi le français. Voici comment notre site s'affiche pour les visiteurs du site Web qui veulent français :
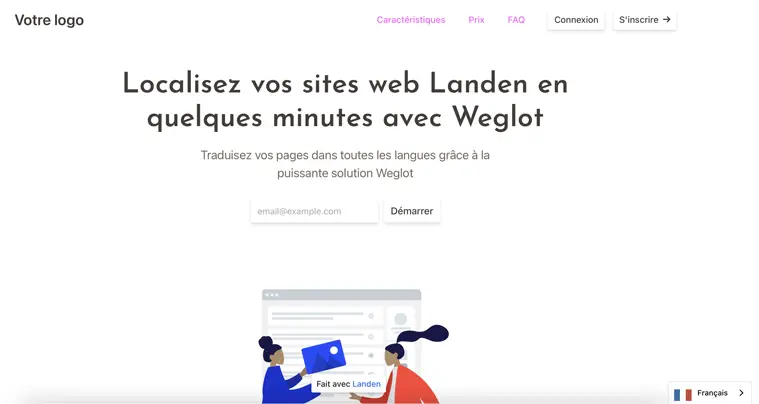
Vous verrez que tout sur votre page Web a été traduit. Il existe même une URL française, ce qui signifie que votre référencement est sécurisé et que la version traduite de votre page apparaîtra dans les résultats de recherche appropriés, vous permettant d'élargir votre audience mondiale.
Étape 8 : Gérez vos traductions
Weglot facilite la gestion des traductions de votre site Web. Juste après
Dans l’ensemble, les traductions automatiques sont vouées à corriger quelques défauts dans cet article et là.
Si vous découvrez une erreur, vous pouvez la modifier manuellement dans votre compte Weglot.
Connectez-vous à votre compte Weglot pour avoir un aperçu rapide des traductions de votre site Internet : la stratégie avec laquelle vous travaillez, le montant total des mots et expressions traduits de manière significative, votre activité, le nombre de travaux que vous avez, le nombre de acheteurs dans votre démarche, etc.
Vous pouvez modifier vos traductions de deux manières :
- Éditeur visible : cliquez visuellement sur les éléments de votre site Web et modifiez-les à cet endroit.
- Liste de contrôle des traductions : modifiez le fichier .po consultable.
L'éditeur visuel
L'éditeur visuel a une interface très simple et permet de modifier facilement les traductions du site. Cliquez sur Commencer l'édition .
Vous verrez au bas de l'écran l'URL du site que vous souhaitez modifier. Assurez-vous que vous êtes sur la bonne page Web pour rendre les choses plus faciles pour vous-même.
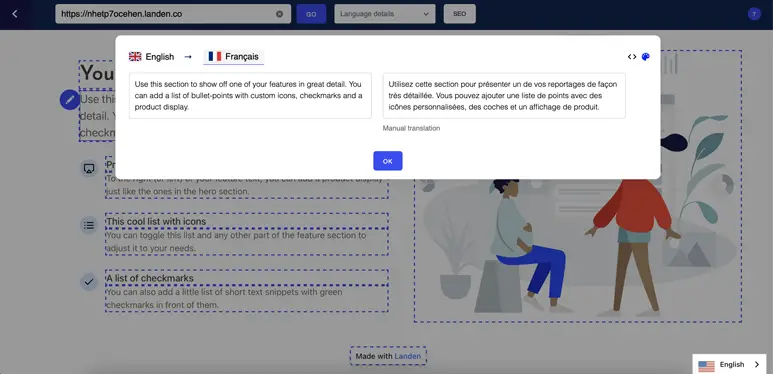
Ces modifications apparaîtront immédiatement sur le frontend de votre site Web.
Registre des traductions
Si vous souhaitez utiliser la liste des traductions, cliquez sur Langues sous Liste de contrôle des traductions et choisissez une paire de langues.
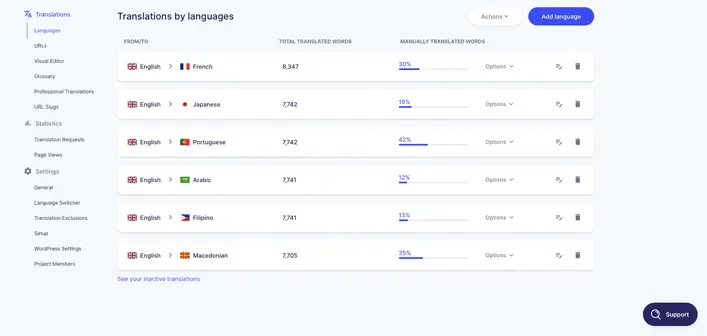
Pour effectuer une modification, cliquez sur la ligne de texte que vous souhaitez améliorer et adapter la traduction.
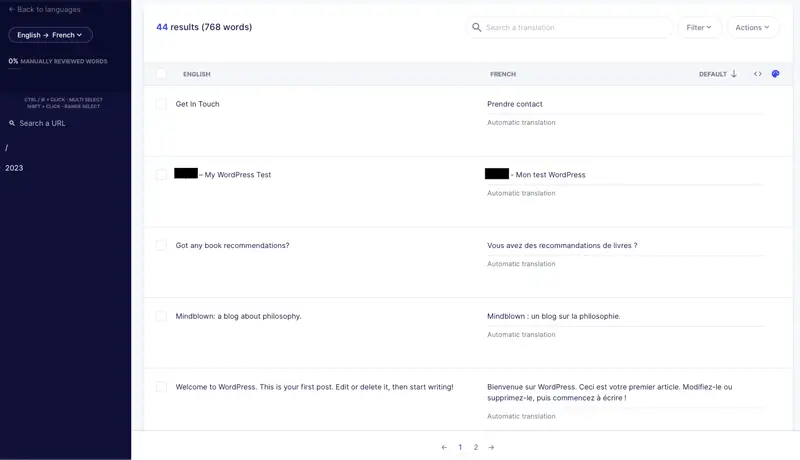
Vues restantes
Et voila! Vous savez maintenant traduire
WordPress fonctionne avec Weglot.
Traduire les informations de votre site peut sembler irréalisable,
surtout si vous ne connaissez qu'une seule langue. Heureusement pour nous, avec la machine automatisée
traductions Weglot propose qu'atteindre un public intercontinental soit plus simple que
jamais.
Si vous exploitez un complexe ou un hôtel dans un hotspot régional que les visiteurs adorent visiter, assurez-vous absolument de traduire les informations de votre site afin que tout le monde puisse effectuer une réservation électronique, quelle que soit la langue dans laquelle il communique. Et n’oubliez pas de tester notre tour d’horizon des meilleurs thèmes WordPress pour centres de villégiature et centres de vacances sur le marché actuel.
Si vous souhaitez voir d'autres solutions de traduction proposées en plus de Weglot, nous avons une liste des plugins de traduction WordPress les plus efficaces afin que vous puissiez choisir quelle alternative correspond le mieux à vos désirs.
As-tu déjà
traduit WordPress en utilisant le plugin de traduction Weglot ? Y en a-t-il un de plus
résolution que vous préférez ? Nous serions ravis d’en savoir plus dans les réponses ci-dessous !
