Comment essayer WordPress gratuitement sans domaine ni hébergement
Publié: 2022-10-13Voulez-vous essayer WordPress gratuitement sans acheter de nom de domaine ni d'hébergement ?
Normalement, vous avez besoin d'un nom de domaine et d'un hébergement pour créer un site Web WordPress. Cependant, de nombreux utilisateurs voudront peut-être l'essayer avant de dépenser de l'argent.
Dans cet article, nous vous montrerons plusieurs façons d'essayer gratuitement WordPress sans domaine ni hébergement. Nous parlerons également des choses à essayer dans WordPress et de la création d'un site Web en direct.
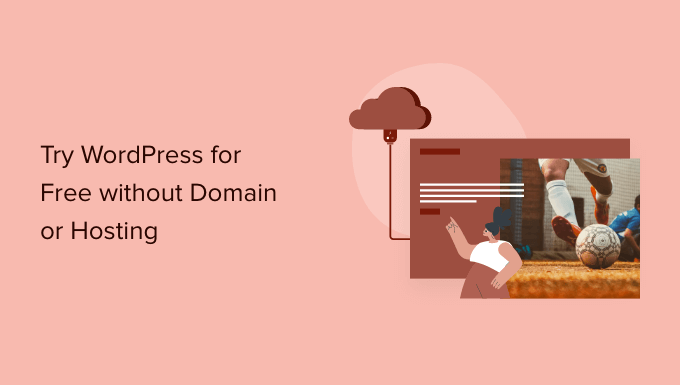
Pourquoi essayer WordPress gratuitement sans domaine ni hébergement ?
Normalement, vous avez besoin d'un nom de domaine et d'un compte d'hébergement pour créer un site Web WordPress.
Un nom de domaine coûte généralement 14,99 $ par an (souvent non remboursable) et l'hébergement Web commence à 7,99 $ par mois (généralement payé annuellement).
C'est une somme d'argent importante si tout ce que vous voulez, c'est essayer WordPress.
Malheureusement, le site Web WordPress.org ne propose aucun essai gratuit de WordPress.
Heureusement, il existe encore de nombreuses façons d'essayer gratuitement WordPress sans acheter de nom de domaine ni ouvrir de compte d'hébergement.
Jetons un coup d'œil à quelques-unes des façons les plus simples d'essayer gratuitement WordPress.org auto-hébergé (aucun domaine ou compte d'hébergement requis).
- Essayez WordPress en ligne avec un remboursement complet (illimité mais nécessite un paiement par carte de crédit à l'avance)
- Essayez WordPress gratuitement sur votre ordinateur (développement WordPress gratuit et illimité)
- Essayez WordPress avec WordPress.com (expérience WordPress modifiée avec des fonctionnalités limitées)
- Choses à essayer dans votre démo WordPress gratuite
- Lancement de votre site WordPress
1. Essayez WordPress en ligne avec remboursement complet sur l'hébergement
Le moyen le plus simple d'essayer WordPress en ligne consiste à utiliser une société d'hébergement WordPress qui offre une garantie de remboursement sans risque (c'est-à-dire un remboursement complet jusqu'à 30 jours ou même 90 jours dans certains cas).
L'avantage de cette méthode est que vous pouvez essayer WordPress pour créer votre site Web. Si vous l'aimez, vous pouvez mettre votre site Web en ligne en un seul clic (aucun travail supplémentaire n'est nécessaire).
Et si vous ne l'aimez pas, vous pouvez demander un remboursement complet à votre hébergeur WordPress.
Pour cette méthode, vous aurez besoin d'une carte de crédit pour payer l'hébergement WordPress à l'avance, mais si vous ne l'aimez pas, vous pouvez obtenir un remboursement complet.
Voici quelques-unes des plus grandes sociétés d'hébergement WordPress qui offrent une politique de remboursement complet :
- Bluehost - offre un domaine gratuit + hébergement Web avec une garantie de remboursement de 30 jours.
- Hostinger - offre un domaine gratuit + hébergement Web avec une politique de remboursement de 30 jours.
- SiteGround – propose un hébergement WordPress cloud avec une politique de remboursement sans risque de 30 jours.
- Dreamhost – offre un domaine gratuit + hébergement WordPress avec une politique de remboursement de 97 jours.
Toutes les sociétés d'hébergement ci-dessus sont livrées avec WordPress préinstallé, ou elles offrent une option de configuration WordPress en 1 clic.
Vous pouvez rapidement commencer avec n'importe lequel d'entre eux pour essayer WordPress en ligne sans risque.
Pour les besoins de ce didacticiel, nous allons montrer un processus étape par étape sur ce à quoi cela ressemble avec Bluehost, qui est l'un des meilleurs fournisseurs d'hébergement recommandés par WordPress.
Tout d'abord, vous devez visiter le site Web de Bluehost et cliquer sur le bouton vert "Commencer maintenant".
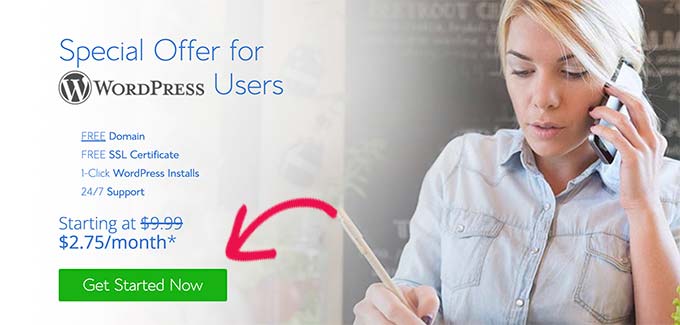
Ensuite, il vous sera demandé de choisir un plan.
Nous vous recommandons de commencer par Basic puisque vous voulez juste essayer WordPress. Vous pouvez toujours mettre à niveau votre plan d'hébergement si vous décidez de rester sur Bluehost.
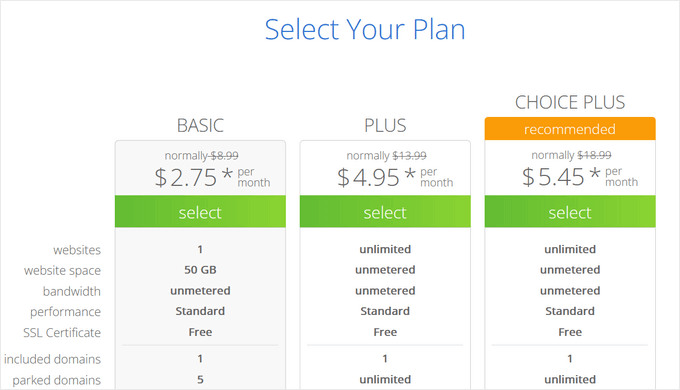
Il vous sera alors demandé de choisir un nom de domaine. Bluehost offre actuellement aux utilisateurs de WPBeginner un nom de domaine gratuit et 72% de réduction en utilisant notre coupon Bluehost.
Cependant, si vous enregistrez un nom de domaine, la société déduira le coût du domaine lorsque vous demanderez un remboursement. Vous devez cliquer sur l'option "Je créerai mon domaine plus tard" en bas pour ignorer cette étape, afin d'être éligible à un remboursement complet.
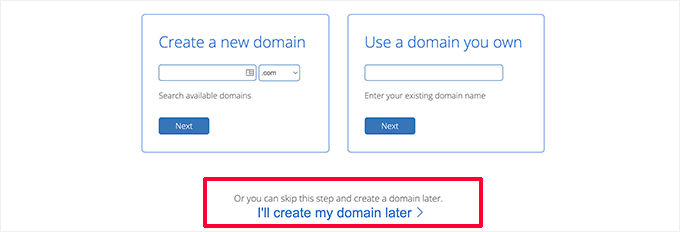
Ensuite, il vous sera demandé de fournir des informations personnelles et de finaliser le package d'hébergement.
Il est important que vous décochiez tous les addons supplémentaires facultatifs sur cette page.
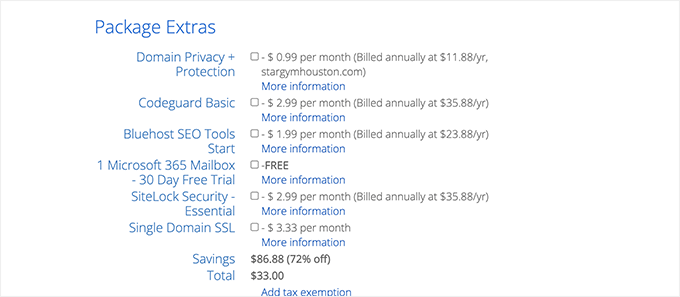
Les coûts des addons ne sont pas remboursables et vous n'êtes éligible qu'au remboursement intégral de votre facture d'hébergement, pas des addons.
Enfin, vous devez entrer vos informations de paiement pour finaliser l'achat.
Bluehost va maintenant créer votre compte d'hébergement et vous enverra un e-mail avec des instructions sur la façon d'accéder à votre panneau de contrôle d'hébergement.
Depuis votre panneau de contrôle d'hébergement, vous remarquerez que Bluehost a déjà installé WordPress pour vous. Vous pouvez simplement cliquer sur le bouton se connecter à WordPress pour accéder à votre site Web.
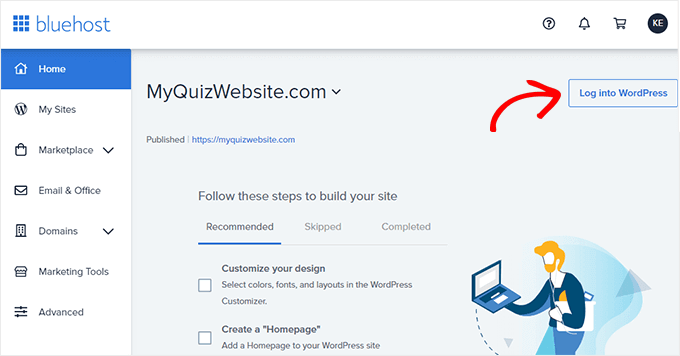
Demande de remboursement sur Bluehost
Connectez-vous au tableau de bord de votre compte Bluehost et cliquez sur l'icône Support. À partir de là, vous devez faire défiler jusqu'à la section de contact et démarrer une session de chat en direct.
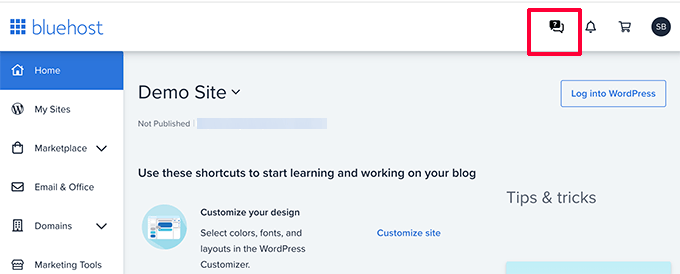
Une fois connecté à un agent de chat en direct, vous pouvez lui demander d'émettre un remboursement complet et d'annuler votre compte.
Important : Si vous utilisez une société d'hébergement qui n'est pas mentionnée ci-dessus, assurez-vous de lire et de bien comprendre sa politique de remboursement avant d'effectuer un achat. En cas de doute, contactez l'hébergeur en lui envoyant un e-mail.
2. Essayez WordPress sur votre ordinateur
Une autre façon populaire d'essayer WordPress est de l'installer sur votre ordinateur. C'est ce que font de nombreux développeurs experts pour les sites Web des clients.
Cette méthode vous permet d'essayer WordPress gratuitement sans acheter de domaine ou d'hébergement. Vous pouvez installer des plugins, des thèmes et créer un site Web complet sur votre propre ordinateur.
L'inconvénient est que votre site Web est limité à votre propre ordinateur et n'est pas visible publiquement sur Internet, mais vous pouvez toujours créer votre site Web local en ligne en utilisant notre didacticiel plus tard.
Il existe plusieurs logiciels gratuits incroyables qui vous permettent de configurer tout cela sur votre ordinateur.
Le plus simple de tous s'appelle Local. Il vous permet de configurer facilement un environnement de développement WordPress local sur votre ordinateur. Il fonctionne sur MacOS, Windows et Linux.
Rendez-vous simplement sur le site Web local et téléchargez-le pour votre système d'exploitation.
Selon votre système d'exploitation, l'assistant d'installation peut différer légèrement. Pour MacOS, cliquez simplement sur le package téléchargé, puis faites glisser et déposez Local.app dans le dossier Applications.
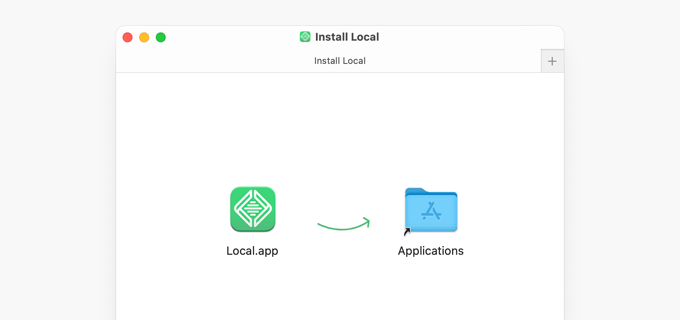
Une fois que vous avez installé Local, ouvrez l'application sur votre ordinateur.

Cliquez ensuite sur le bouton 'Créer un nouveau site'.
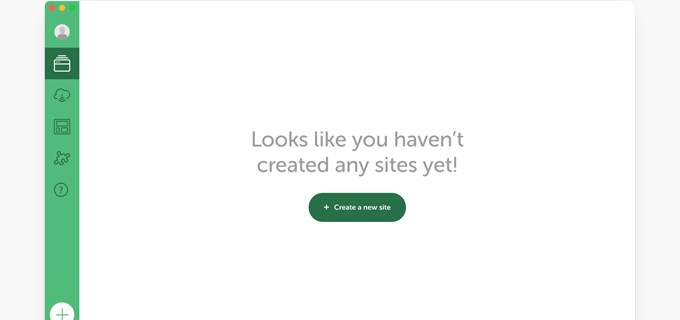
Ensuite, il vous sera demandé de fournir un titre pour votre site Web.
Entrez simplement le nom que vous souhaitez donner à votre site de démonstration et cliquez sur le bouton Continuer.
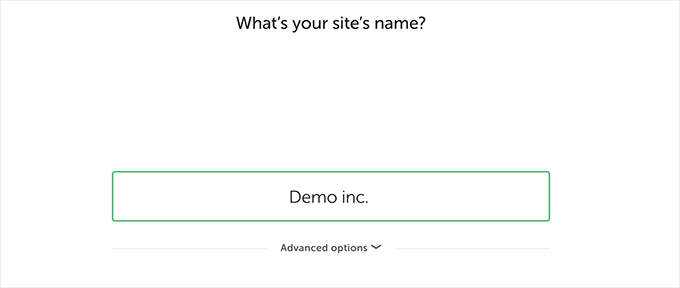
Après cela, il vous sera demandé de choisir l'environnement local. Par exemple, quel logiciel serveur vous souhaitez utiliser, quelle version MySQL ou PHP utiliser.
Si vous n'êtes pas sûr, vous pouvez simplement utiliser les options préférées et cliquer sur Continuer.
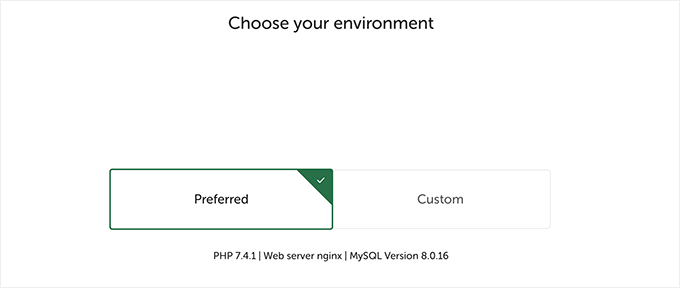
Sur l'écran suivant, vous pourrez choisir un nom d'utilisateur et un mot de passe pour accéder à la zone d'administration WordPress de votre site local.
Vous pouvez également modifier l'e-mail de l'administrateur WordPress, au cas où vous auriez besoin de récupérer vos informations de connexion.
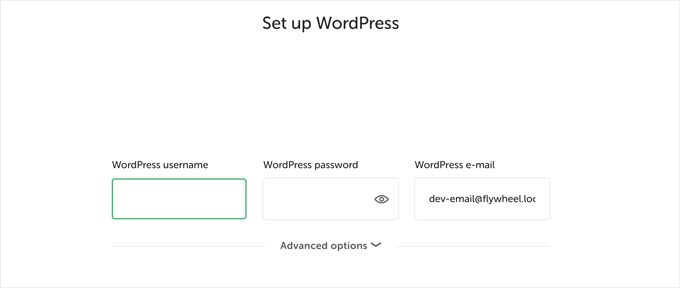
Cliquez sur le bouton Continuer pour terminer l'assistant de configuration.
Local va maintenant récupérer et installer la dernière version de WordPress et créer un nouveau site Web local pour vous.
Une fois terminé, vous verrez les détails de votre site Web local. De là, vous pouvez cliquer sur le bouton WP Admin pour accéder au tableau de bord WordPress.
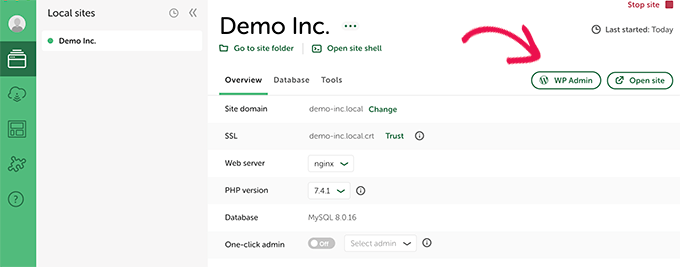
Si, pour une raison quelconque, Local ne fonctionne pas ou si vous souhaitez simplement essayer une alternative, vous pouvez consulter MAMP (pour MacOS) ou WAMP (pour Windows).
3. Essayez WordPress avec WordPress.com (aucun domaine requis)
Une autre option que vous rencontrerez souvent pour essayer WordPress est WordPress.com.
Avant de faire cela, il est important que vous compreniez en quoi WordPress.com est différent d'un site Web WordPress.org auto-hébergé.
WordPress.com est une société d'hébergement de sites Web et une plateforme de publication. Fondamentalement, vous n'avez pas besoin d'installer WordPress ni de vous occuper de la maintenance du site Web.
L'inconvénient est que vous n'obtenez pas un contrôle total sur le logiciel exécuté en arrière-plan. Cela enlève la flexibilité et la liberté.
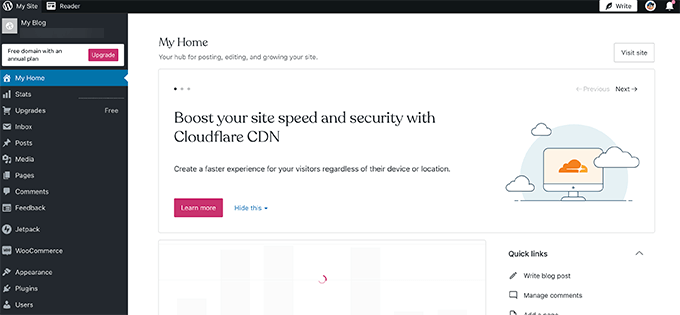
WordPress.com a un plan gratuit limité que vous pouvez essayer. Cependant, il manquera de nombreuses fonctionnalités d'un site Web WordPress.org auto-hébergé.
Pour en savoir plus sur ce sujet, consultez notre guide détaillé sur les différences entre WordPress.com et WordPress.org.
Au cours des dernières années, WordPress.com a ajouté un plan Pro qui vous permet d'installer des plugins et des thèmes, mais il est beaucoup plus cher que les autres options d'hébergement WordPress que nous avons partagées ci-dessus.
Choses que vous voudrez peut-être essayer dans WordPress
Maintenant que vous avez créé un site Web WordPress gratuit, vous vous demandez probablement quelles choses vous devriez essayer.
1. Créer du contenu dans WordPress
Nous vous recommandons de commencer par créer des articles de blog et de créer des pages indispensables pour votre site Web.
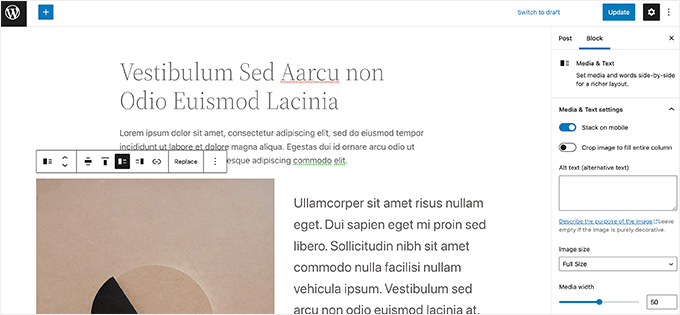
2. Choisir une conception de site Web
Après cela, vous voudrez peut-être choisir un design pour votre site Web. Il existe de nombreux thèmes WordPress gratuits et payants que vous pouvez utiliser. Nous vous recommandons de choisir un thème gratuit et de le personnaliser pour créer le vôtre.
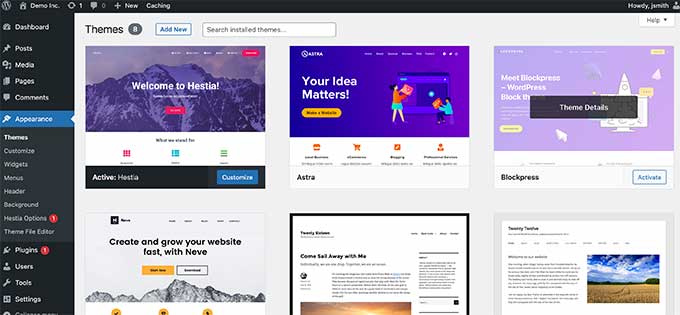
Vous pouvez même installer un plugin de création de page gratuit comme SeedProd pour découvrir la conception de votre site Web avec une interface glisser-déposer.
3. Explorer les plugins WordPress
La vraie puissance de WordPress vient des plugins WordPress. Ce sont comme des applications pour votre site Web WordPress et vous permettent d'étendre les fonctionnalités du site Web en ajoutant de nouvelles fonctionnalités.
Il existe plus de 60 000 plugins WordPress gratuits disponibles.
Voici quelques plugins WordPress indispensables que vous devriez essayer.
1. WPForms - Il vous permet d'ajouter un beau formulaire de contact ou une enquête à votre site Web. Il existe une version WPForms Lite que vous pouvez essayer gratuitement.
2. Tout en un SEO pour WordPress - C'est le meilleur plugin SEO WordPress sur le marché et vous aide à optimiser votre site Web pour les moteurs de recherche. Il existe également une version gratuite AIOSEO que vous pouvez essayer.
3. SmashBalloon - C'est le meilleur plugin de médias sociaux WordPress qui vous permet d'afficher le contenu de vos comptes de médias sociaux dans de belles galeries et mises en page. Il existe une version gratuite de Smash Ballon pour le flux Instagram, le flux Facebook, le flux Twitter et le flux YouTube.
Besoin de plus de suggestions de plugins ? Consultez notre liste complète de plugins WordPress essentiels que vous pouvez essayer sur votre démo WordPress gratuite.
4. Apprendre les bases de WordPress
Maintenant, si vous avez du mal à trouver votre chemin dans WordPress ou si vous voulez simplement couvrir les bases de WordPress, vous pouvez apprendre WordPress gratuitement ici.
WPBeginner est le plus grand site de ressources WordPress au monde pour les débutants. Nous existons depuis 2009 et avons une énorme bibliothèque de ressources pour les débutants.
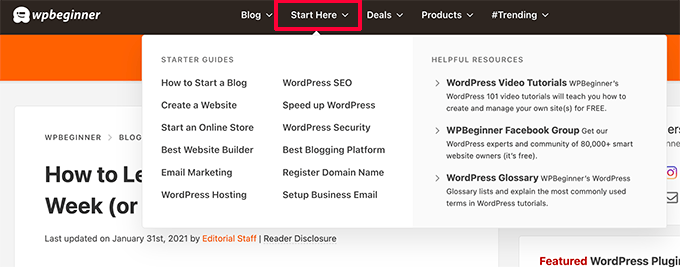
Le meilleur endroit pour commencer serait notre page sur la façon d'apprendre WordPress gratuitement. Vous y trouverez un programme WordPress étape par étape divisé en sept jours de formation.
Vous pouvez également commencer avec notre série de vidéos WordPress gratuites. C'est aussi un programme étape par étape pour les débutants.
Une fois que vous avez couvert les bases, vous pouvez continuer à explorer les didacticiels WordPress, consulter le glossaire WordPress ou vous abonner à notre chaîne YouTube pour un versement régulier de conseils, astuces et procédures WordPress.
Lancement de votre site WordPress
Une fois que vous avez essayé WordPress, vous voudrez peut-être lancer officiellement un site Web WordPress en direct.
Pour ce faire, vous aurez besoin d'un nom de domaine et d'un compte d'hébergement.
Nous vous recommandons d'utiliser Bluehost. Ce sont les plus grandes sociétés d'hébergement WordPress et ont accepté d'offrir aux utilisateurs de WPBeginner un nom de domaine gratuit et une généreuse remise sur l'hébergement.
Une fois que vous vous êtes inscrit, vous pouvez suivre nos instructions étape par étape sur la façon de créer un site Web.
Maintenant, certains d'entre vous voudront peut-être déplacer le site que vous avez créé lors de votre essai gratuit de WordPress vers votre nouveau site Web.
Suivez simplement notre guide sur la façon de déplacer votre site WordPress vers un nouvel hébergeur. Nous vous guiderons tout au long de la migration de votre site Web WordPress.
Nous espérons que cet article vous a aidé à apprendre comment essayer WordPress gratuitement sans nom de domaine. Vous pouvez également consulter notre comparaison des meilleurs créateurs de sites Web sur le marché, ou consulter notre guide sur la façon d'ajouter créer une boutique en ligne et commencer à vendre.
Si vous avez aimé cet article, veuillez vous abonner à notre chaîne YouTube pour les didacticiels vidéo WordPress. Vous pouvez également nous retrouver sur Twitter et Facebook.
Le post Comment essayer WordPress gratuitement sans domaine ni hébergement est apparu pour la première fois sur WPBeginner.
