Comment télécharger un PDF sur WordPress et l'afficher de la meilleure façon ?
Publié: 2022-11-22Voulez-vous apprendre à télécharger des fichiers PDF sur votre site WordPress ? Et vous souhaitez l' afficher de la meilleure façon possible ? Alors, vous êtes au bon endroit pour le savoir.
Sans aucun doute, intégrer un fichier PDF dans vos pages WordPress est certainement une belle façon de présenter votre contenu aux visiteurs de votre site. Néanmoins, la véritable préoccupation est de savoir comment afficher le PDF de la manière la plus élégante et la meilleure .
Cependant, ne vous inquiétez plus ! Nous avons ce qu'il vous faut. Dans cet article de didacticiel, nous vous guiderons à travers différentes méthodes par lesquelles vous pouvez télécharger des fichiers PDF sur votre site WordPress. Et affichez-le de la manière la plus agréable possible.
Maintenant, allons-y !
Pourquoi télécharger un PDF dans WordPress ?
En bref, les PDF sont l'un des types de fichiers les plus utilisés, et les ajouter à votre site Web WordPress présente plusieurs avantages.
Donc, avant de plonger dans le sujet, examinons quelques-unes des raisons pour lesquelles vous voudriez télécharger des PDF dans WordPress. Certaines des raisons notables sont les suivantes :
- Vous pouvez utiliser les téléchargements de fichiers PDF pour augmenter votre base d'abonnés par e-mail.
- L'ajout de fichiers PDF à votre site Web peut augmenter l'engagement des utilisateurs et réduire les taux de rebond.
- Transformez vos longs manuels et tutoriels en fichiers PDF. Et proposez-les comme contenu exclusif aux visiteurs de votre site.
- Utilisez des fichiers PDF pour fournir à vos abonnés payants un contenu premium. Ceci est exclusivement disponible pour les membres de votre site ou cours d'adhésion.
Cela dit, avançons sur la façon de télécharger des fichiers PDF sur votre site WordPress.
Vous êtes tombé accidentellement sur cet article mais vous songez à créer un site Web par vous-même ? Ensuite, consultez notre article complet sur la création d'un site Web pour plus d'informations.
Comment télécharger un PDF sur WordPress et l'afficher de la meilleure façon ?
Il existe différentes méthodes que vous pouvez utiliser pour télécharger des fichiers PDF sur votre site WordPress. Ici, nous allons découvrir quelques-uns des moyens les plus simples et les plus rapides de télécharger le PDF et de l'afficher de la meilleure façon.
Alors restez avec nous pendant que nous vous guidons à travers chaque méthode. Et choisissez celui qui vous convient le mieux, à vous et à votre site WordPress.
Méthode 1 : Utilisez un bloc de fichiers dans vos messages
La première méthode de la liste consiste à utiliser un bloc Fichier pour télécharger vos fichiers PDF dans vos publications. C'est l'une des méthodes les plus simples pour télécharger des fichiers PDF sans avoir à utiliser de plugins.
Alors, soyez indulgent avec nous et suivez les instructions étape par étape indiquées ci-dessous.
Étape 1 : Accédez aux publications et ajoutez de nouvelles
Tout d'abord, vous devez vous connecter à votre tableau de bord WordPress et accéder à la publication respective où vous souhaitez télécharger vos fichiers PDF. Alternativement, vous pouvez également créer un nouveau message.
Dans la navigation de gauche de votre tableau de bord, accédez à "Publier" et cliquez sur l'option "Ajouter un nouveau" .
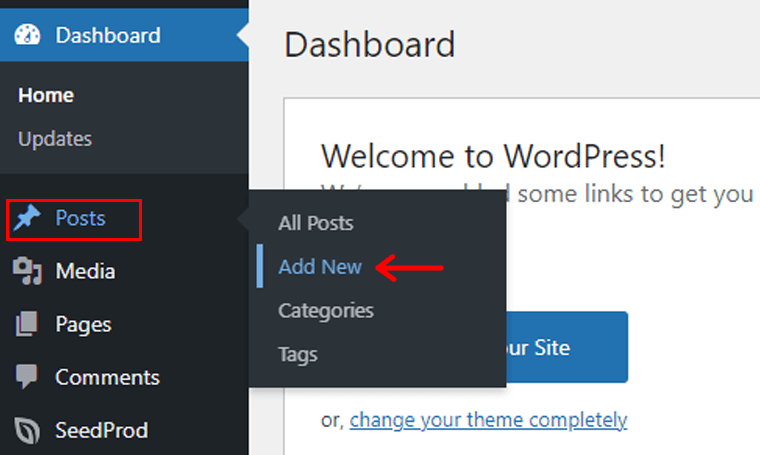
Avec cela, vous êtes redirigé vers un nouvel éditeur de publication.
Étape 2 : Cliquez sur l'icône "+" et sélectionnez le bloc de fichiers
Maintenant, donnons un nom au message. Par exemple, "Téléchargement de PDF à l'aide du bloc de fichiers" . Et puis, cliquez sur l'icône plus ' + ' comme indiqué dans l'image ci-dessous.
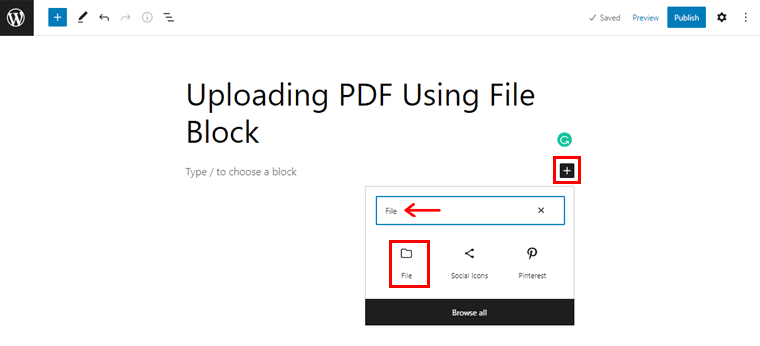
Maintenant, tapez "Fichier" dans la barre de recherche, et une fois que vous avez localisé le "Bloc Fichier" , cliquez dessus.
Étape 3 : téléchargez votre fichier PDF
Ensuite, vous verrez 2 options. Ce sont : 'Télécharger' et 'Bibliothèque multimédia' . Si vous avez déjà téléchargé le fichier PDF, vous pouvez rapidement le sélectionner dans la section Médiathèque.
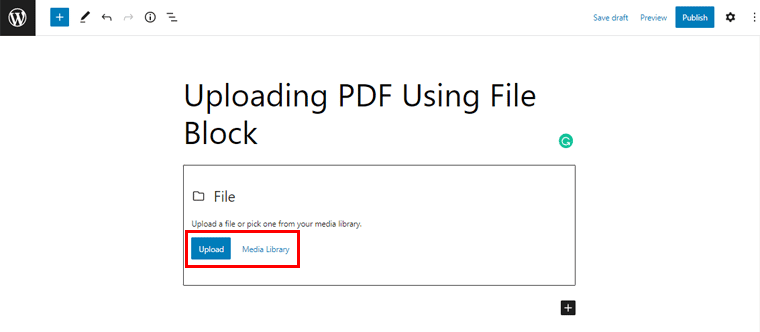
Si ce n'est pas le cas, cliquez simplement sur le bouton "Télécharger" . Ensuite, téléchargez simplement votre fichier PDF. Avec cela, vous verrez que votre fichier PDF est téléchargé comme indiqué dans l'image ci-dessous.
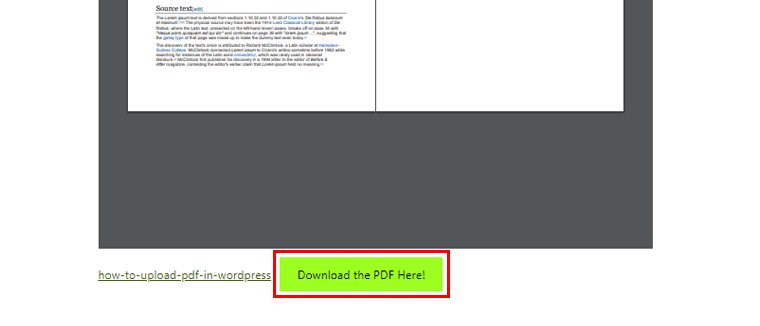
De plus, vous verrez un bouton de téléchargement à la fin du PDF où vous pourrez "Ajouter du texte" . Par exemple, gardons 'Téléchargez le PDF ici !' dans le bouton 'Ajouter du texte' .
De même, si vous "sélectionnez le bloc Fichier" , vous pouvez voir "divers paramètres que vous pouvez appliquer à votre PDF" .
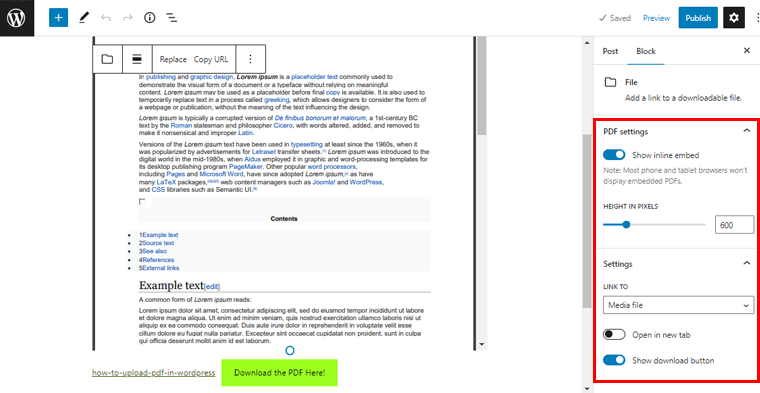
Ici, comme vous pouvez le voir, l'option "Afficher l'intégration en ligne" est activée par défaut. Vous pouvez simplement le « désactiver » pour que votre fichier PDF téléchargé soit propre et sans encombrement.
Vous pouvez également cliquer sur l'option "Ouvrir dans un nouvel onglet" pour permettre à vos utilisateurs de visualiser le fichier PDF dans un onglet séparé. De même, vous pouvez également "afficher/masquer le bouton de téléchargement" selon vos préférences.
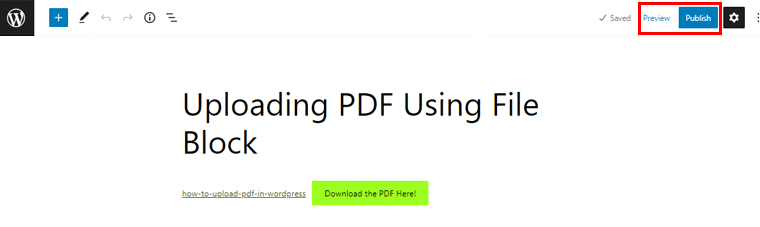
Ensuite, vous pouvez simplement cliquer sur l'option "Aperçu" pour voir à quoi ressemble votre fichier PDF dans votre message. Et puis, appuyez enfin sur le bouton "Publier" pour le mettre en ligne !
Sur ce, passons à la méthode suivante pour télécharger le PDF sur votre site WordPress.
Méthode 2 : Utiliser un plugin WordPress pour intégrer n'importe quel document
Ensuite, vous pouvez également utiliser un plugin WordPress pour télécharger le PDF sur vos publications WordPress. Il existe différents plugins WordPress spécialement conçus pour vous aider à intégrer vos PDF.
Pour l'instant, nous allons utiliser le plugin Embed Any Document plugin. Ce plugin WordPress polyvalent vous permet d'intégrer vos fichiers PDF sans effort. Parallèlement à cela, vous pouvez télécharger des documents Word, des présentations PowerPoint et des feuilles Excel. En fait, il compte plus de 70 000 installations actives incroyables avec des notes incroyables de 4,3/5 étoiles.
Voyons donc comment télécharger des fichiers PDF à l'aide de ce plugin Embed Any Document dans les étapes suivantes.
Étape 1 : Installer et activer le plugin
Comme Embed Any Document est un plugin WordPress gratuit, vous pouvez l'installer directement depuis votre tableau de bord WordPress.
Pour cela, rendez-vous dans la section "Plugins" et cliquez sur l'option "Ajouter un nouveau" dans la navigation de gauche du tableau de bord.
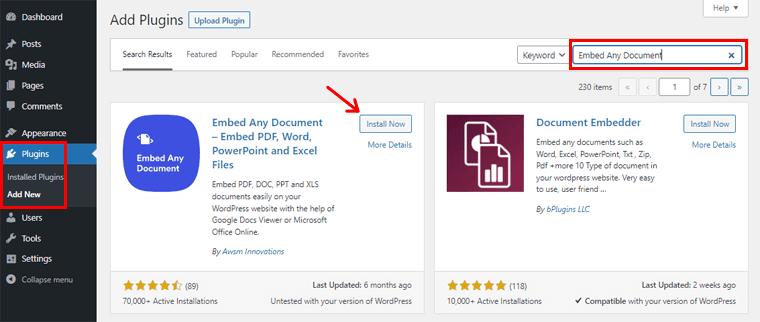
Maintenant, dans le coin supérieur droit de votre tableau de bord, tapez "Intégrer n'importe quel document" dans le champ de recherche. Après avoir localisé le plugin, cliquez sur le bouton "Installer" .
Une fois l'installation terminée, vous verrez l'option "Activer" , comme indiqué ci-dessous. Cliquez simplement sur le bouton pour l'activer.
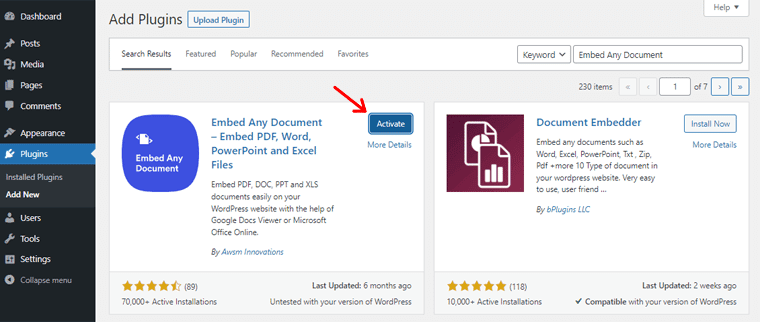
Étape 2 : Configurez les paramètres
Ensuite, vous devez configurer les paramètres du plugin. Pour cela, vous devez vous diriger vers l'option "Paramètres" dans la navigation de gauche. Et puis, cliquez sur l'option "Intégrer n'importe quel document" . Avec cela, vous verrez la page comme indiqué dans l'instantané ci-dessous.
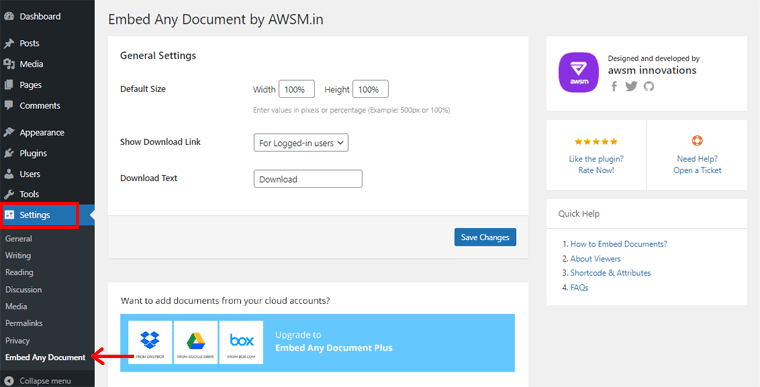
À partir de là, vous pouvez configurer les paramètres suivants :
- Taille par défaut : la taille par défaut de votre pdf est par défaut de 100 % en largeur et en hauteur. Vous pouvez modifier selon vos préférences la manière dont vous souhaitez afficher votre fichier PDF. Par exemple, ici, changeons la hauteur à 50%.
- Afficher le lien de téléchargement : Dans ce champ, vous pouvez trouver 3 options pour autoriser les visiteurs qui peuvent accéder à vos fichiers PDF. À savoir, pour tous les utilisateurs, pour les utilisateurs connectés et aucune option de téléchargement. Ici, sélectionnons l'option "pour les utilisateurs connectés".
- Télécharger le texte : par défaut, vous pouvez voir le téléchargement sous forme de texte. Si vous souhaitez modifier, vous pouvez simplement modifier dans la zone. Sinon, vous pouvez le laisser tel quel.
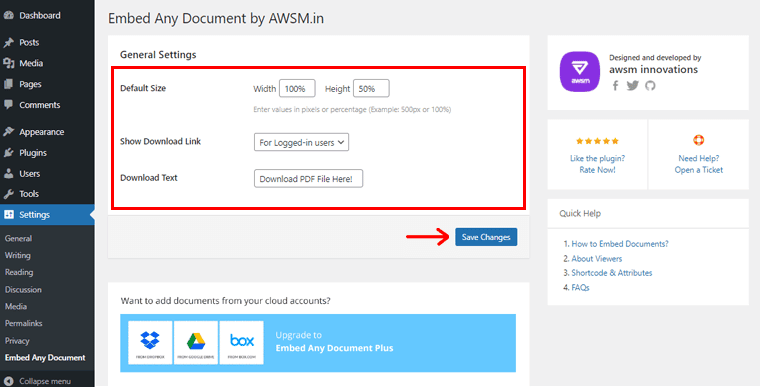
Une fois cela fait, cliquez sur l'option 'Enregistrer les paramètres' pour enregistrer les configurations effectuées. Vous serez bientôt informé de la notification "Paramètres enregistrés" .
Étape 3 : Utilisez le bloc de document pour ajouter un nouveau fichier PDF
Encore une fois, la prochaine étape consiste à revenir à votre publication où vous souhaitez intégrer votre fichier PDF. Sinon, vous pouvez toujours créer un nouveau message comme avant. En naviguant simplement vers Messages > Ajouter un nouveau .
Comme fait précédemment, gardons le nom de la publication, 'Ajout d'un fichier PDF à l'aide d'un plugin' . Ensuite, cliquez sur l'icône plus '+' .
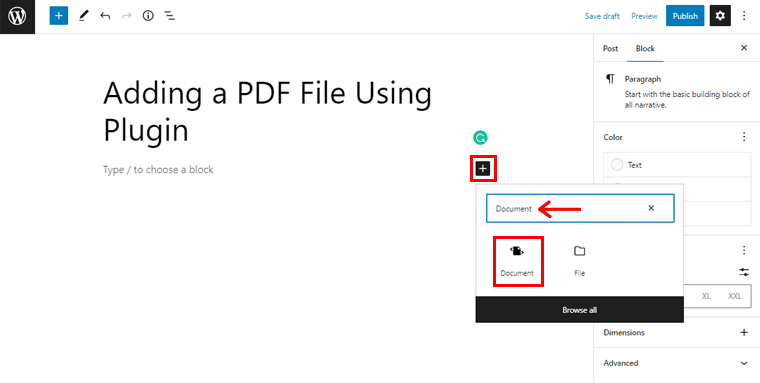
Ensuite, tapez "Document" dans la barre de recherche. (Juste pour vous faire savoir, le plug-in Embed Any Document vous fournit un bloc de document pour ajouter vos fichiers.) Ainsi, une fois que vous l'avez localisé, cliquez simplement sur le "bloc de document" .
Sous peu, vous verrez une page comme indiqué dans l'instantané ci-dessous.
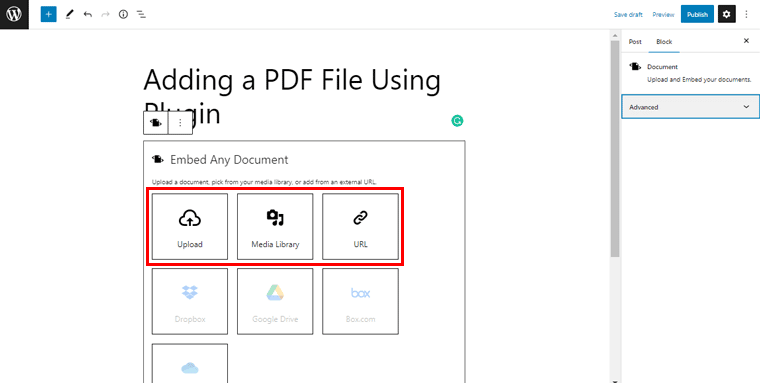
À partir de là, vous pouvez télécharger votre fichier PDF à partir de l'option Télécharger . Alternativement, vous pouvez également le faire via la médiathèque ou mettre le lien URL direct du PDF. Celui qui vous convient. Pour l'instant, ici, nous "téléchargeons le fichier PDF" .
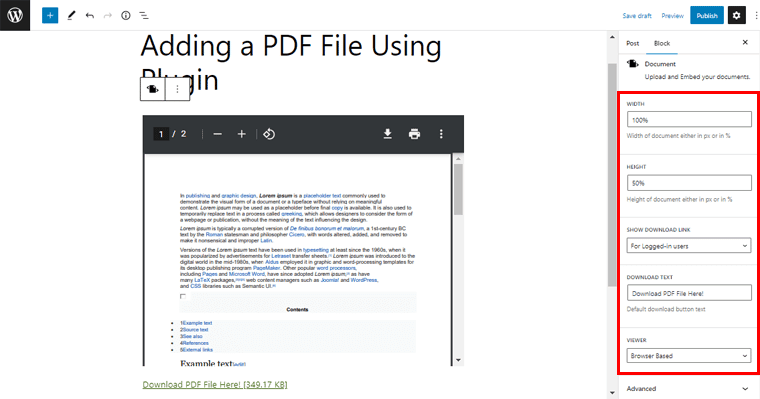
Une fois que vous faites cela, vous verrez que le fichier PDF est téléchargé. Vous pouvez effectuer d'autres configurations si vous le souhaitez à partir des paramètres de bloc sur le côté droit.

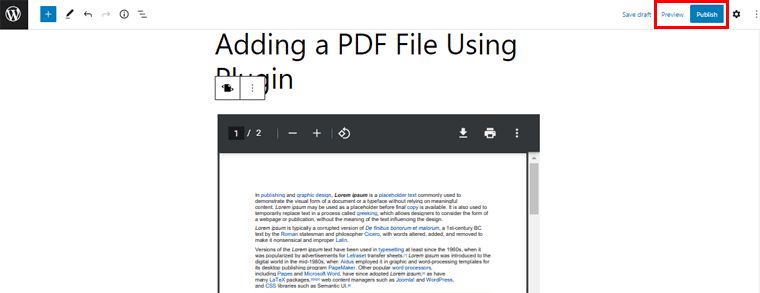
Enfin, vous pouvez simplement "Aperçu" et "Publier" le fichier PDF pour le mettre en ligne.
Plugins PDF alternatifs
Outre Embed Any Plugin, il existe également quelques autres plugins WordPress capables qui vous permettent de télécharger des fichiers PDF sur WordPress. Et affichez-le de la meilleure façon possible. Alors, vérifions-les.
1. Bibliothèque de documents Pro
Document Library Pro est un plugin WordPress premium qui vous permet de créer, d'organiser et d'afficher rapidement des documents. Avec l'aide de ce plugin, la création de bibliothèques PDF WordPress redimensionnables est simple et rapide. Il simplifie la gestion des bibliothèques de documents WordPress dans leur ensemble ainsi que lors de la configuration initiale.
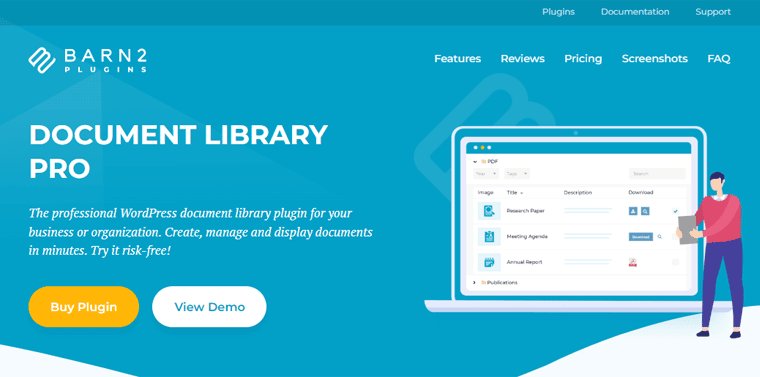
De plus, il comprend un certain nombre de fonctionnalités qui rendent la gestion de vos documents ou de votre collection PDF plus efficace. De plus, ce plugin vous offre des options sophistiquées de tri et de filtrage. Par conséquent, cela offre une totale liberté à vos visiteurs pour découvrir rapidement les fichiers PDF qu'ils recherchent.
Tarification :
Document Library Pro est un plugin premium et hautement sophistiqué. Il est donc particulièrement utile si vous gérez un site Web éducatif ou tout autre site. Vous pouvez certainement y aller si vous devez télécharger des tonnes de PDF à maintes reprises.
Il vous est proposé aux forfaits suivants :
- Un plug-in : inclut le plug-in de la bibliothèque de documents. Coûte 99 $ pour 1 site par an ou 299 $ pour 1 site en paiement à vie.
- Bundle de deux plug-ins : comprend le plug-in de la bibliothèque de documents et les catégories protégées. Coûte 129 $ pour 1 site par an ou 399 $ pour 1 site en paiement à vie.
2. Intégrer la visionneuse PDF
Le prochain plugin PDF alternatif est la visionneuse PDF intégrée que vous pouvez utiliser pour télécharger des fichiers PDF sur votre site WordPress. Il s'agit d'un simple plugin PDF gratuit qui fournit un bloc PDF supplémentaire. En l'utilisant, vous pouvez facilement intégrer des fichiers PDF dans vos publications et vos pages.
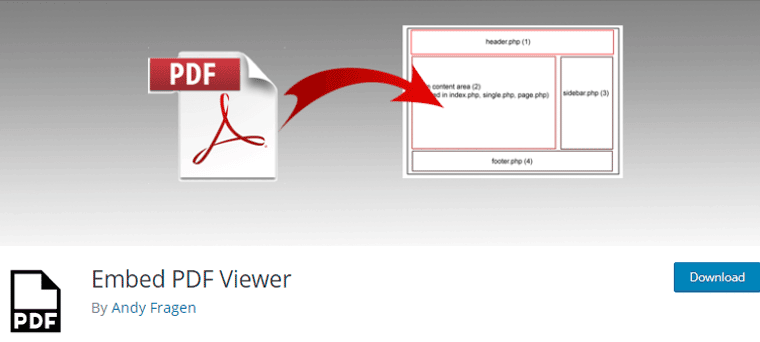
De plus, vous pouvez intégrer les fichiers PDF directement à partir de la médiathèque. En outre, vous pouvez également le télécharger à partir d'un autre emplacement à l'aide d'oEmbed ou en tant que solution de secours avec Google Doc Viewer. Néanmoins, vous devez vous assurer que l'URL de votre PDF est un lien accessible dans le monde entier.
Tarification :
Embed PDF Viewer est un plugin WordPress PDF gratuit que vous pouvez installer directement depuis votre tableau de bord WordPress. Ou téléchargez-le à partir du référentiel de plugins WordPress.org.
3. Affiche PDF
Enfin, vous pouvez utiliser le plugin PDF Poster pour télécharger vos fichiers PDF sur votre site WordPress. C'est un plugin très léger qui est tout aussi convivial.
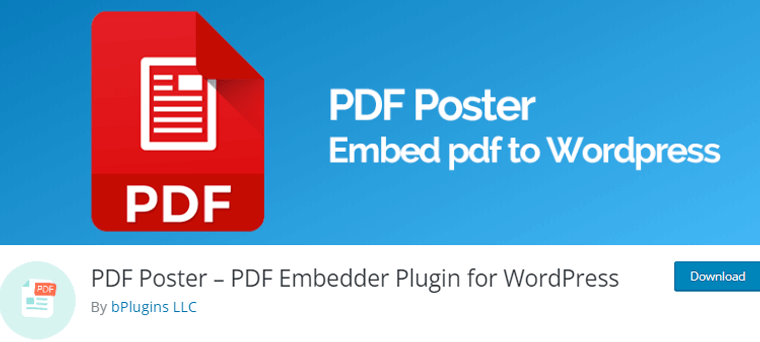
De plus, il est livré avec Gutenberg PDF Viewer Block. Avec cela, vous pouvez insérer rapidement des fichiers PDF dans des publications, des pages, des zones de widgets, des blocs de pages et des modèles de thèmes.
En outre, il dispose également d'une version premium connue sous le nom de PDF Poster Pro. Cette version vous offre des fonctionnalités plus avancées pour afficher vos PDF. Par exemple, vous pouvez désactiver l'option de téléchargement pour empêcher les utilisateurs de télécharger vos PDF. En outre, vous pouvez imposer une protection contre la copie à vos documents.
Tarification :
Comme vous le savez peut-être, PDF Poster est un plugin freemium . Vous pouvez directement télécharger la version gratuite de l'affiche PDF directement depuis le répertoire WordPress.org.
En attendant, la version premium vous est proposée aux tarifs suivants :
- Sites uniques : 30 $ en paiement unique.
- 3 sites : 75 $ en paiement unique.
- Sites illimités : 299 $ en paiement unique.
Tous ces plans vous offrent des fonctionnalités telles que Quick Embedder, Custom CSS, Dropbox API, Lightbox, Show Inline PDF, et bien plus encore.
Cela dit, passons à la méthode suivante pour télécharger le PDF sur votre site WordPress.
Méthode 3 : Via Google Drive
Vous vous demandez si vous pouvez télécharger un PDF directement depuis votre Google Drive vers votre site WordPress ? Cela aussi sans avoir à utiliser aucun type de plugin ? Ensuite, cette méthode vous apprendra exactement cela.
Voyons maintenant comment télécharger directement le PDF sur WordPress via Google Drive dans les étapes suivantes.
Étape 1 : Téléchargez le fichier PDF sur Google Drive
Tout d'abord, assurez-vous que votre PDF est prêt sur votre Google Drive. Sinon, vous pouvez rapidement télécharger le fichier PDF directement sur votre Google Drive.
Pour ce faire, depuis votre Google Drive, cliquez sur l'option "Nouveau" dans le coin supérieur gauche. Et après cela, cliquez sur l'option "Téléchargement de fichier" comme indiqué sur l'instantané ci-dessous.
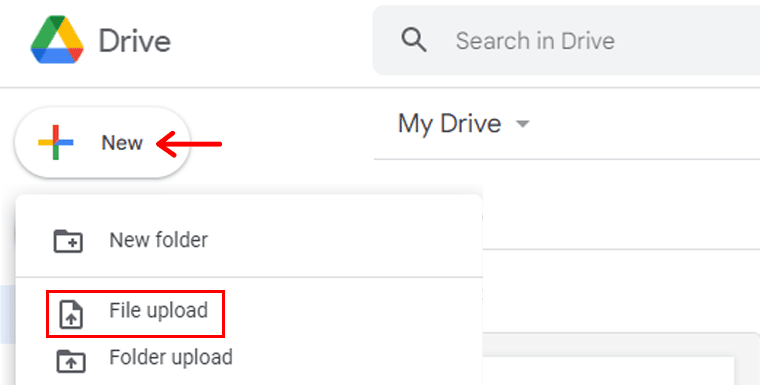
Avec cela, vous pouvez simplement "télécharger votre PDF" sur Google Drive à partir de votre PC local.
Étape 2 : Rendre votre PDF choisi partageable
Ensuite, il vous suffit de "double-cliquer sur le PDF téléchargé" sur votre Google Drive. Une fois le fichier ouvert, cliquez sur l' icône "Three Dots" dans le coin droit de la barre de menu supérieure. Pour référence, vous pouvez voir la capture d'écran ci-dessous.
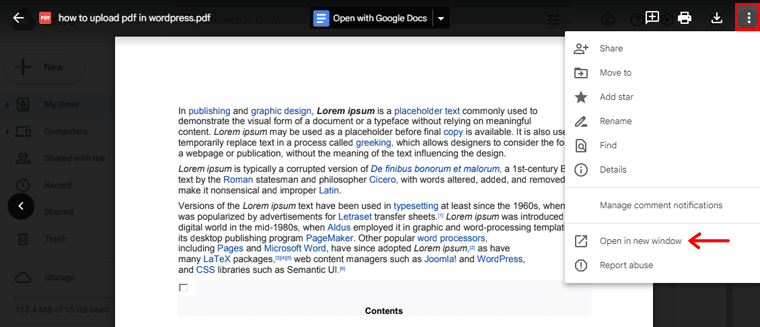
Ensuite, parmi les options disponibles, cliquez sur l'option 'Ouvrir dans une nouvelle fenêtre' . Avec cela, votre PDF est ouvert dans un nouvel onglet. Encore une fois, vous devez cliquer sur l' icône "Trois points" . Mais cette fois, cliquez sur l'option "Partager" .
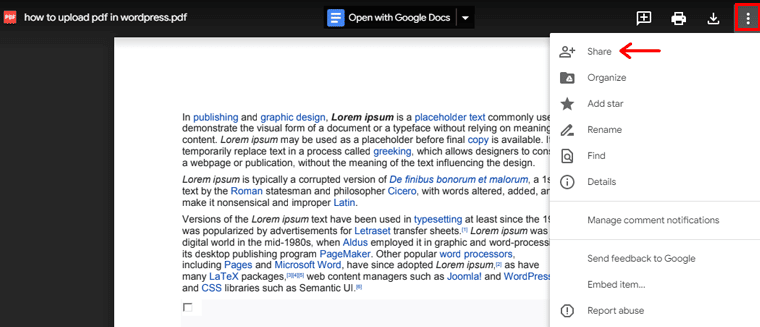
Avec cela, vous verrez la page comme indiqué ci-dessous. Maintenant, vous pouvez simplement cliquer sur l' icône "Paramètres" pour effectuer d'autres configurations sur votre PDF.
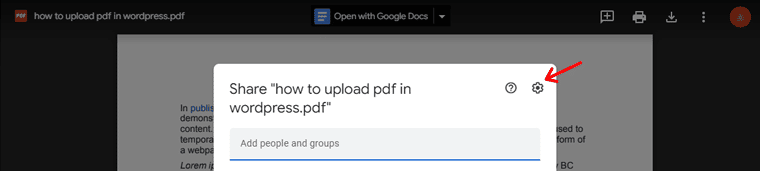
Avec cela, vous verrez 2 choix de paramètres. Si vous ne voulez pas que les téléspectateurs téléchargent votre PDF, vous pouvez simplement désactiver la deuxième option. Alternativement, vous pouvez également le laisser tel quel.
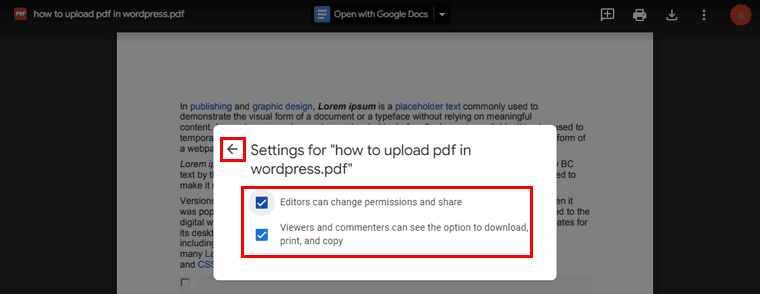
Une fois que vous avez apporté des modifications, cliquez simplement sur l'option "Retour" . Et maintenant, copiez le lien de l'option "Copier le lien" et conservez-le.
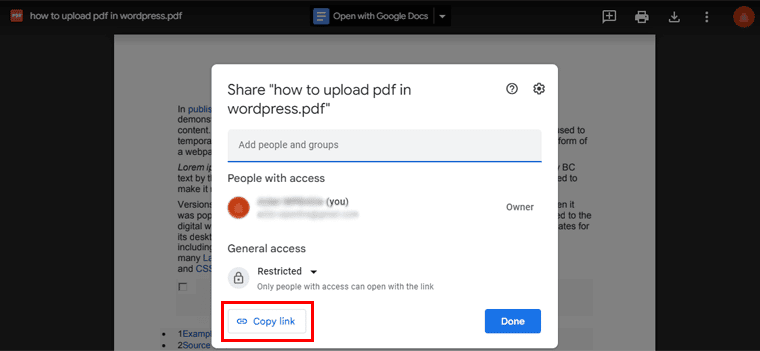
Étape 3 : Intégrer le lien à l'aide du bouton
Maintenant, vous devez revenir à votre tableau de bord WordPress. Ensuite, dirigez-vous vers la page où vous souhaitez intégrer le lien PDF.
Comme fait précédemment, donnons un nom au poste. Par exemple, "Téléchargement du fichier PDF via Google Drive" . De plus, nous utiliserons le bouton pour intégrer le lien PDF afin qu'il soit plus élégant et sans encombrement.
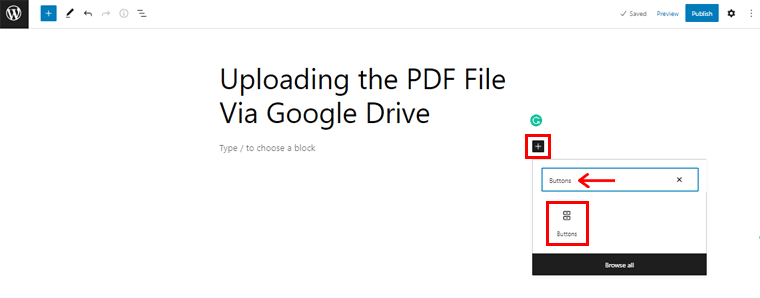
Pour cela, cliquez simplement sur l'icône plus '+' . Ensuite, tapez "Boutons" dans la barre de recherche. Une fois que vous l'avez localisé, cliquez simplement dessus. Ensuite, vous verrez que le bouton a été inséré.
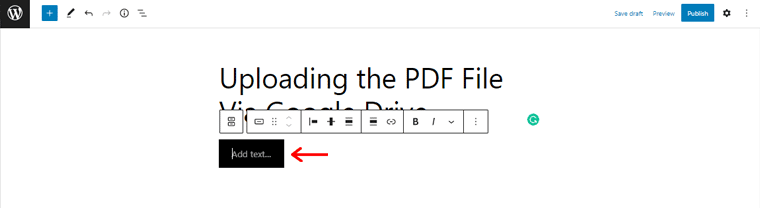
Maintenant, sur l'option "Ajouter du texte" , vous pouvez ajouter votre texte préféré. Par exemple, "Lisez le PDF ici !"
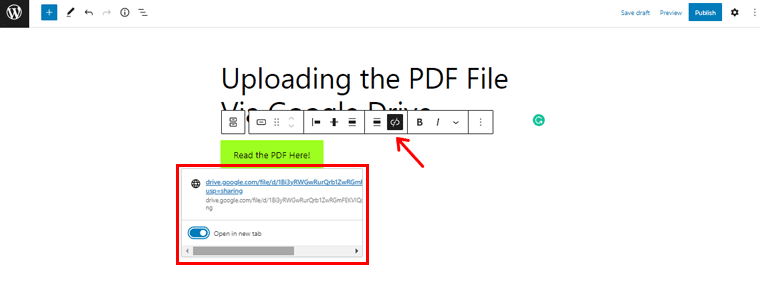
En outre, vous pouvez simplement cliquer sur l' icône "Lien" et "Insérer le lien" que vous avez copié précédemment et appuyer sur le bouton "Entrée" . De même, vous pouvez également cliquer sur l'option "Ouvrir dans un nouvel onglet" si vous souhaitez que le PDF s'ouvre dans un nouvel onglet.
De plus, vous pouvez également apporter d'autres modifications aux boutons si vous le souhaitez. Tout ce que vous avez à faire est de "Sélectionner le bouton" . Et sur le côté droit, vous pouvez voir diverses options de configuration. Ici, vous pouvez apporter des modifications telles que la couleur, la taille, etc. du bouton.
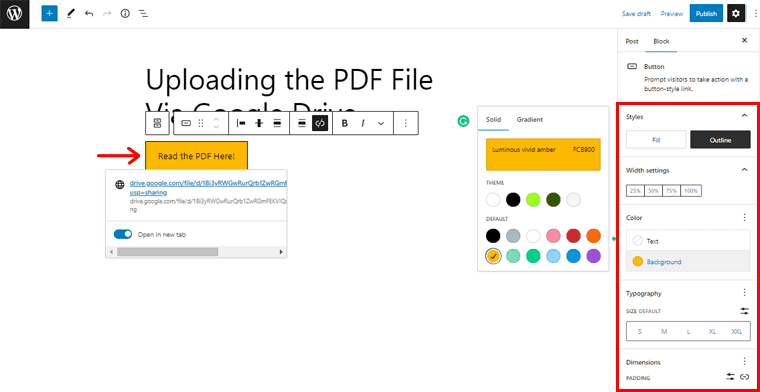
Une fois terminé, cliquez sur l'option "Aperçu" dans le coin droit pour voir à quoi ressemble votre PDF. Et enfin, appuyez sur le bouton "Publier" .
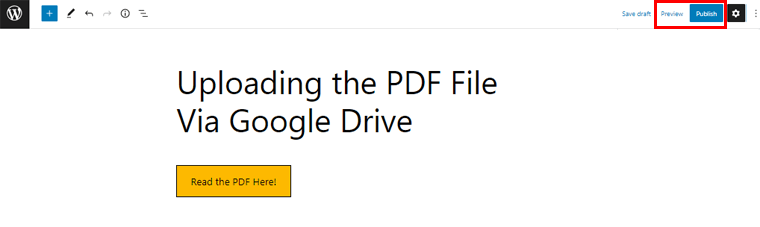
Conclusion
Et c'est tout, les amis ! Ici, nous avons atteint la fin de notre article sur la façon de télécharger le PDF sur WordPress et de l'afficher de la meilleure façon.
Nous espérons que cet article vous a certainement aidé à trouver votre moyen idéal de télécharger le PDF sur votre site WordPress. De plus, faites-nous savoir laquelle des méthodes ci-dessus vous avez l'intention d'utiliser.
Et n'hésitez pas à poser toutes sortes de questions dans le processus de didacticiel. Nous sommes heureux de vous guider et de dissiper votre confusion.
Parcourez nos autres articles similaires. Par exemple, comment créer un menu déroulant et comment ajouter un chatbot sur votre site WordPress.
Si vous trouvez cet article fructueux, faites passer le mot à vos amis et à votre famille.
Enfin, n'oubliez pas de nous aimer et de nous suivre sur nos réseaux sociaux Facebook et Twitter pour rester à l'écoute de nos articles.
