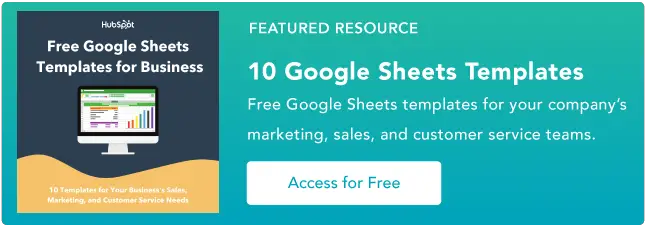Comment utiliser les tableaux dans Google Sheets
Publié: 2023-05-10Google Sheets est un outil puissant de gestion et d'analyse des données, mais à mesure que vos feuilles de calcul deviennent plus complexes, vous aurez peut-être besoin d'outils plus avancés pour effectuer des calculs et des analyses.
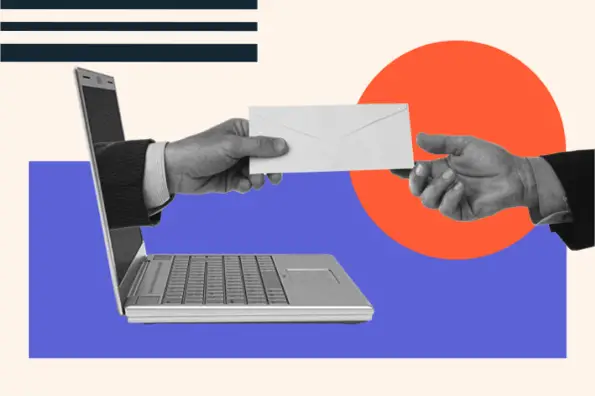
![→ Accédez maintenant : Modèles Google Sheets [Kit gratuit]](/uploads/article/18120/PbwM72p66vPE1FUw.png)
Les tableaux sont l'une de ces fonctionnalités. Cette fonction de Google Sheets vous permet d'effectuer des calculs complexes sur plusieurs cellules ou plages de cellules.
L'utilisation de tableaux dans Google Sheets peut être intimidante pour les débutants, mais avec un peu de pratique, ils peuvent changer la donne pour la gestion et l'analyse des données. Dans cet article de blog, nous allons approfondir l'utilisation des tableaux dans Google Sheets, des formules de base aux techniques plus avancées.
Table des matières
Que font les tableaux dans Google Sheets ?
Les tableaux dans Google Sheets sont utilisés pour effectuer des calculs sur plusieurs cellules ou plages de cellules simultanément, sans avoir à créer une formule distincte pour chaque cellule.
Une formule matricielle est un type spécial de formule qui peut être utilisé pour effectuer des calculs sur plusieurs cellules dans une colonne, une ligne ou même sur plusieurs colonnes et lignes.
Les formules matricielles sont entourées d'accolades et sont créées en tapant la formule puis en appuyant sur Ctrl + Maj + Entrée (sous Windows) ou Commande + Maj + Entrée (sous Mac).
Une formule matricielle est identifiée par la présence d'accolades. La syntaxe de base d'une formule matricielle dans Google Sheets est la suivante :
formule (gamme)
"Formule" est toute formule valide et "plage" est la plage de cellules à laquelle la formule doit être appliquée.
Par exemple, si vous souhaitez calculer la somme des valeurs des cellules A1 à A10, vous pouvez utiliser la formule matricielle suivante :
=SOMME(A1:A10)
Lorsque vous entrez cette formule sous forme de formule matricielle (en appuyant sur Ctrl + Maj + Entrée), Google Sheets applique automatiquement la formule à toutes les cellules de la plage sélectionnée, produisant un seul résultat dans chaque cellule.
Les tableaux peuvent également être utilisés avec d'autres fonctions telles que AVERAGE, MAX, MIN et COUNT, ainsi qu'avec des fonctions logiques telles que IF et AND. L'utilisation de tableaux peut être un moyen puissant d'effectuer des calculs et des analyses complexes dans Google Sheets.
Les avantages de l'utilisation de tableaux dans Google Sheets
Comme de nombreuses formules utilisées dans Google Sheets, le principal avantage des tableaux est la possibilité de travailler avec des données plus rapidement et plus simplement. Voici quelques-uns des avantages spécifiques des baies :
- Efficacité. Les baies peuvent effectuer des calculs sur plusieurs cellules ou plages de cellules simultanément, ce qui permet de gagner du temps et de réduire la quantité de travail manuel nécessaire.
- La flexibilité. Les tableaux peuvent être utilisés avec un large éventail de fonctions et de formules, ce qui permet d'effectuer des calculs et des analyses complexes dans Google Sheets.
- Précision. L'utilisation de tableaux peut réduire le risque d'erreurs et d'erreurs pouvant survenir lors de l'exécution manuelle de calculs ou de l'utilisation de formules individuelles pour chaque cellule.
- Simplicité. Les tableaux peuvent simplifier des formules complexes en vous permettant d'effectuer plusieurs calculs avec une seule formule.
- Référencement de plage dynamique. Les tableaux peuvent faire référence à une plage dynamique de cellules, ce qui est utile lorsque vous travaillez avec des données qui changent ou augmentent au fil du temps.
- Lisibilité améliorée. Les tableaux peuvent faciliter la lecture et la compréhension des feuilles de calcul en réduisant le nombre de formules requises et en regroupant les calculs associés.
Comment utiliser les tableaux dans Google Sheets
Appliquer un tableau à votre formule est très simple mais pas très intuitif. Suivez ces étapes pour comprendre comment utiliser une formule matricielle dans Google Sheets :
- Sélectionnez la plage de cellules sur laquelle vous souhaitez effectuer un calcul. Assurez-vous que les cellules sont contiguës (c'est-à-dire qu'elles sont toutes côte à côte).
- Tapez la formule que vous souhaitez utiliser pour effectuer le calcul. Par exemple, si vous souhaitez additionner les valeurs dans les cellules sélectionnées, vous devez taper "=SOMME(" (sans les guillemets).
- Avec le curseur toujours à l'intérieur de la barre de formule, maintenez enfoncées les touches Ctrl et Maj (sous Windows) ou les touches Commande et Maj (sous Mac) de votre clavier.
- Tout en maintenant ces touches enfoncées, appuyez sur la touche Entrée. La formule doit maintenant être entourée d'accolades.
- Relâchez les touches Ctrl + Maj (ou Commande + Maj).
- Appuyez sur Entrée pour terminer la formule.
- La formule sera maintenant appliquée à toutes les cellules de la plage sélectionnée, produisant un seul résultat dans chaque cellule.
- Si vous avez besoin de modifier la formule matricielle, cliquez simplement sur la cellule contenant la formule, puis cliquez sur la barre de formule pour modifier la formule.

Exemple de tableau Google Sheets
Supposons que vous ayez une feuille de calcul avec une liste de produits et leurs prix, et que vous souhaitiez calculer le coût total d'achat d'un certain nombre de chaque produit.
Vous pouvez utiliser une formule matricielle pour calculer le coût total de chaque produit et le coût global.
Voici comment cela fonctionnerait.
- Commencez par créer un tableau avec la liste des produits et leurs prix.

- Dans la cellule C1, entrez le nombre d'unités que vous souhaitez acheter pour chaque produit. Par exemple, si vous souhaitez acheter trois unités du produit 1, deux unités du produit 2 et quatre unités du produit 3, vous devez saisir « 3 » dans la cellule C2, « 2 » dans la cellule C3 et « 4 » dans la cellule C4.

- Dans la cellule D1, saisissez la formule suivante :
=TableauFormule(B2:B6*C2:C6)
Cette formule multiplie le prix de chaque produit par le nombre d'unités que vous souhaitez acheter et renvoie un tableau du coût total de chaque produit.


- Enfin, dans la cellule D7, entrez la formule suivante :
=SOMME(D2:D6)
Cette formule additionne les valeurs de la plage D2:D6 pour obtenir le coût total d'achat de tous les produits.


- C'est ça! Désormais, lorsque vous mettez à jour les valeurs de la colonne C, la formule matricielle de la colonne D recalcule automatiquement le coût total de chaque produit et la formule SOMME de la cellule D6 est mise à jour pour refléter le coût global. Cela peut être un outil très utile pour gérer et analyser les données dans Google Sheets.
Meilleures pratiques d'utilisation des tableaux
N'utilisez les tableaux que lorsque cela est nécessaire.
Bien que les tableaux puissent être un outil puissant pour effectuer des calculs et des analyses complexes dans Google Sheets, ils peuvent également être gourmands en ressources et ralentir votre feuille de calcul. N'utilisez les tableaux que lorsque cela est nécessaire et essayez de limiter le nombre de cellules auxquelles ils s'appliquent dans la mesure du possible.
Soyez prudent lorsque vous modifiez des tableaux.
Lorsque vous modifiez une formule matricielle, assurez-vous d'appuyer sur Ctrl + Maj + Entrée (sous Windows) ou Commande + Maj + Entrée (sous Mac) pour appliquer les modifications. Si vous n'utilisez pas cette combinaison de touches, la formule risque de ne pas fonctionner correctement.
Utilisez des plages nommées.
Au lieu d'utiliser des références de cellules dans vos formules matricielles, envisagez d'utiliser des plages nommées. Cela peut rendre vos formules plus faciles à lire et à comprendre.
Testez vos formules.
Avant d'utiliser une formule matricielle dans votre feuille de calcul, testez-la sur un petit ensemble de données pour vous assurer qu'elle fonctionne correctement. Cela peut vous aider à éviter les erreurs et les erreurs qui peuvent se produire lorsque vous travaillez avec de grandes quantités de données.
Utilisez la fonction SIERREUR.
Si votre formule matricielle est susceptible de renvoyer une erreur, envisagez d'utiliser la fonction SIERREUR pour afficher un message plus convivial à la place. Par exemple, vous pouvez utiliser "=IFERREUR(formule matricielle, "Aucune donnée disponible")" pour afficher le message "Aucune donnée disponible" si la formule renvoie une erreur.
Documentez vos formules.
Pour faciliter la compréhension et le dépannage de votre feuille de calcul à l'avenir, envisagez de documenter vos formules matricielles avec des commentaires ou en utilisant des notes de cellule. Cela peut également être utile si quelqu'un d'autre doit travailler avec votre feuille de calcul.
Commencer
L'utilisation de tableaux dans Google Sheets est particulièrement utile si vous travaillez avec de grands ensembles de données ou des formules complexes qui doivent être liées entre elles.
Bien que l'exécution de tableaux soit simple, il est important d'être prudent et de documenter comment et où vous les avez utilisés. De cette façon, si vous commencez à avoir des erreurs dans les calculs, vous aurez une voie claire pour travailler en arrière et déterminer ce qui n'a pas fonctionné.