Comment utiliser le formulaire de contact pour développer votre liste de diffusion dans WordPress
Publié: 2023-10-11Vous voulez apprendre à utiliser les formulaires de contact pour développer votre liste de diffusion dans WordPress ?
La connexion de formulaires de contact à votre site Web WordPress vous permet de capturer des prospects précieux et d'élargir votre liste d'abonnés par courrier électronique.
Dans cet article, nous allons vous montrer comment utiliser les formulaires de contact pour développer votre liste de diffusion dans WordPress afin d'attirer plus de clients.
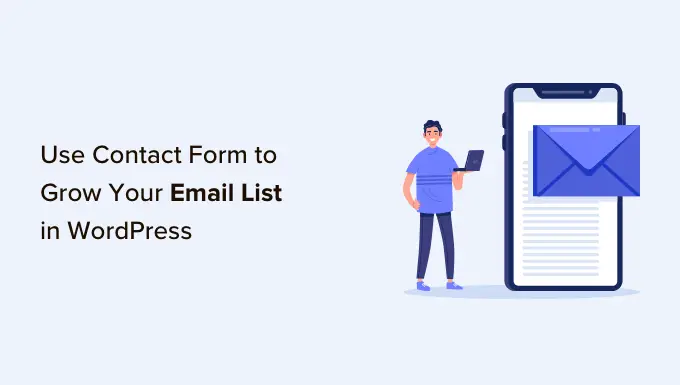
Pourquoi utiliser les formulaires de contact dans WordPress pour développer votre liste de diffusion
Si vous n'utilisez pas WordPress pour créer votre liste de diffusion, vous laissez de l'argent sur la table. Les e-mails sont un excellent moyen de promouvoir vos produits ou services, de constituer une clientèle fidèle et même d'augmenter la valeur à vie de vos clients.
Contrairement aux autres canaux marketing (médias sociaux payants ou organiques), vous possédez et contrôlez le contenu et la liste des abonnés. Cependant, sur les plateformes de réseaux sociaux, si quelque chose arrive à votre compte ou même à la plateforme, vous perdrez tout.
Avec le marketing par e-mail, vous pouvez personnaliser votre newsletter par e-mail comme vous le souhaitez sans être soumis aux changements impitoyables de l'algorithme des médias sociaux.
Mais pourquoi utiliser des formulaires de contact pour créer votre liste de diffusion ?
Les formulaires de contact sur votre site WordPress offrent aux visiteurs un moyen sécurisé et simple de poser des questions, de réserver vos services ou d'envoyer des commentaires.
Ils ajoutent de la légitimité à votre site Web puisque de nombreuses personnes considèrent les formulaires de contact comme un facteur de confiance. L’idée que vous pouvez les contacter directement rend votre entreprise plus digne de confiance.
En plus de cela, vous pouvez capter leur intérêt initial en leur permettant de s'inscrire à votre newsletter par e-mail. Cela vous permet de rester en contact avec eux par e-mail, ce qui peut générer des revenus futurs lorsque vous envoyez des offres et des promotions ciblées à un public engagé.
Tout ce que vous avez à faire est d'ajouter une boîte d'inscription au bas du formulaire de contact, ce qui offre un moyen subtil d'améliorer votre stratégie de génération de leads et d'élargir votre liste.
Comment créer un formulaire de contact avec WPForms dans WordPress et collecter des abonnés par e-mail
Ajouter un formulaire de contact dans WordPress est simple et ne nécessite aucun codage ! Suivez ces étapes et votre formulaire sera prêt en un rien de temps.
1. Choisissez le meilleur plugin de formulaire de contact
La première chose dont vous aurez besoin est d’installer un plugin de formulaire de contact pour WordPress. Avec autant de plugins de formulaire de contact sur le marché, il peut être difficile de choisir le bon.
Nous recommandons WPForms car il s'agit du plugin de formulaire de contact le plus convivial pour les débutants et le plus riche en fonctionnalités disponible. Avec son interface simple glisser-déposer, vous pouvez mettre votre formulaire en ligne en quelques minutes.
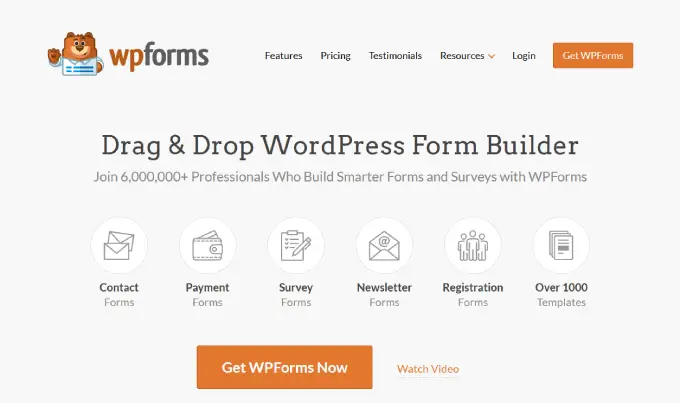
Tout d’abord, vous souhaiterez installer et activer le plugin gratuit WPForms Lite. Pour plus de détails, vous pouvez consulter notre guide étape par étape sur la façon d'installer un plugin WordPress.
Vous pouvez utiliser ce coupon WPForms pour obtenir 50 % de réduction sur n'importe quel forfait WPForms. Le forfait payant vous offre des fonctionnalités avancées telles que des champs sophistiqués, une logique conditionnelle, des parcours utilisateur, des formulaires multipages et la possibilité d'installer d'autres modules complémentaires.
2. Créez un nouveau formulaire de contact
Une fois WPForms activé, accédez à WPForms ≫ Ajouter un nouveau dans votre tableau de bord WordPress.
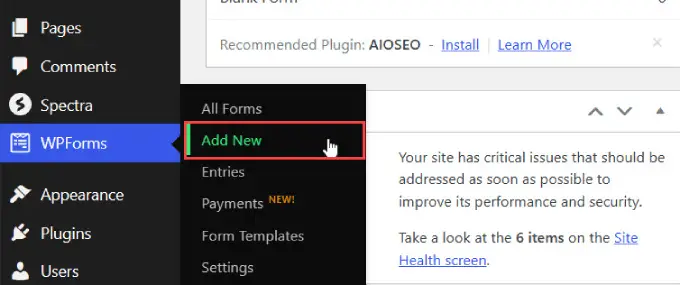
Vous serez redirigé vers le générateur de formulaire glisser-déposer WPForms. Dans l'onglet « Configuration », vous sélectionnerez le modèle que vous souhaitez utiliser pour votre formulaire de contact.
Avec des centaines de modèles disponibles, vous pouvez choisir un formulaire pour presque toutes les occasions.
Recherchez le modèle de formulaire de contact simple et cliquez sur « Utiliser le modèle ».
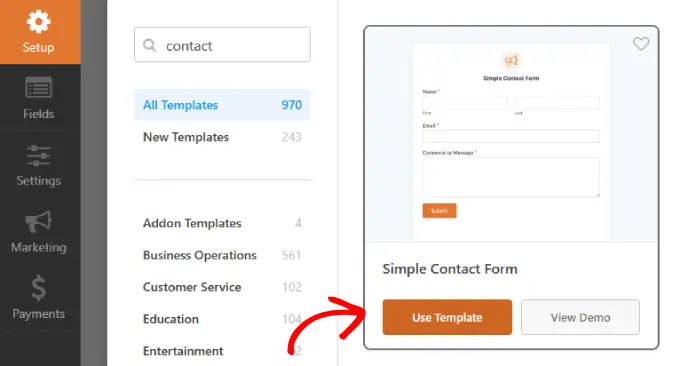
3. Ajoutez la case à cocher d'inscription par e-mail à vos formulaires de contact
Une fois que vous avez créé votre formulaire, l'étape suivante consiste à ajouter une boîte d'abonnement par e-mail au même formulaire.
Sous la colonne Champs, faites glisser la case « Cases à cocher » jusqu'à l'endroit où vous souhaitez insérer l'option d'inscription dans le formulaire de contact.
Vous remarquerez qu'il y a trois cases à cocher. Cliquez sur le champ pour ouvrir ses paramètres.
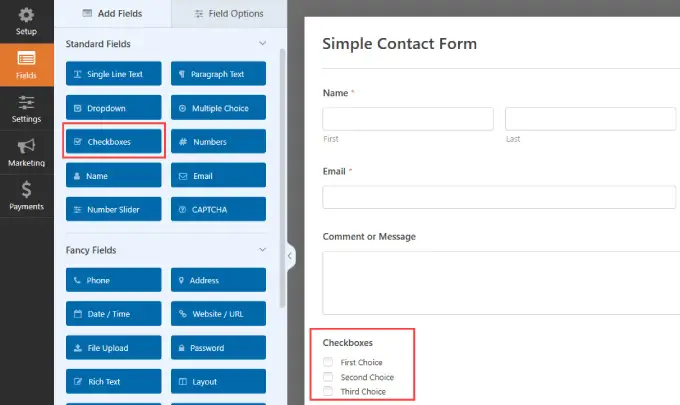
Dans l'onglet « Options de champ », vous devrez supprimer deux cases à cocher, car nous n'avons besoin que d'une seule case à cocher pour l'inscription par e-mail.
Cliquez simplement sur les icônes moins des cases « Deuxième choix » et « Troisième choix » pour les supprimer.
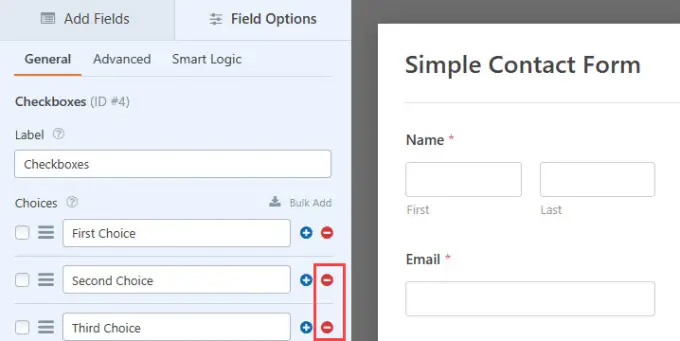
Ensuite, remplacez simplement l'étiquette par quelque chose qui correspond à votre intention, par exemple « Inscrivez-vous à notre liste de diffusion. »
Sous l'étiquette de la case à cocher « Choix », vous devez écrire quelque chose qui permet aux visiteurs de confirmer et de donner leur consentement à la soumission de leurs informations de contact.
Par exemple, vous pouvez étiqueter la case avec quelque chose comme « Inscrivez-vous à notre liste de diffusion ». Nommez ensuite les choix avec « Oui, s'il vous plaît ! »
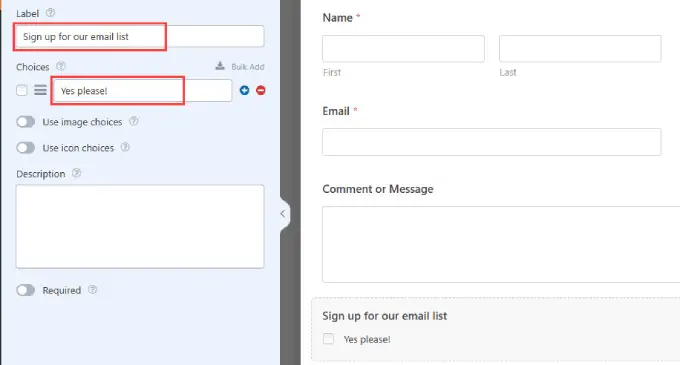
4. Connectez votre liste de diffusion à WPForms
Ensuite, vous devrez connecter votre service de marketing par e-mail. WPForms propose de nombreux modules complémentaires d'intégration pour les principales plateformes de marketing par e-mail, notamment Constant Contact, Drip, Mailchimp, etc.
Remarque : WPForms Lite prend automatiquement en charge Constant Contact, ce qui signifie que vous pouvez commencer à développer votre liste gratuitement !
Cela étant dit, si vous souhaitez vous connecter à d'autres services de marketing par e-mail, vous devrez être un abonné Pro de WPForms. Cliquez ici pour passer à la version WPForms Pro.
Accédez à la colonne « Marketing » dans le générateur de formulaires et recherchez votre fournisseur de services de messagerie. Ensuite, cliquez simplement sur « Ajouter une nouvelle connexion ».
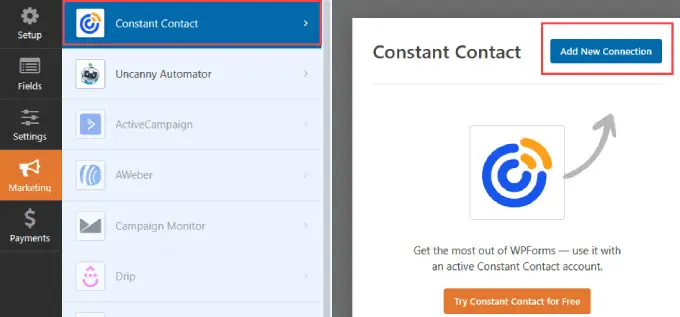
Il vous sera demandé de nommer cette connexion.
Donnez-lui un nom approprié afin que vous puissiez en garder une trace, puis cliquez sur « OK ».
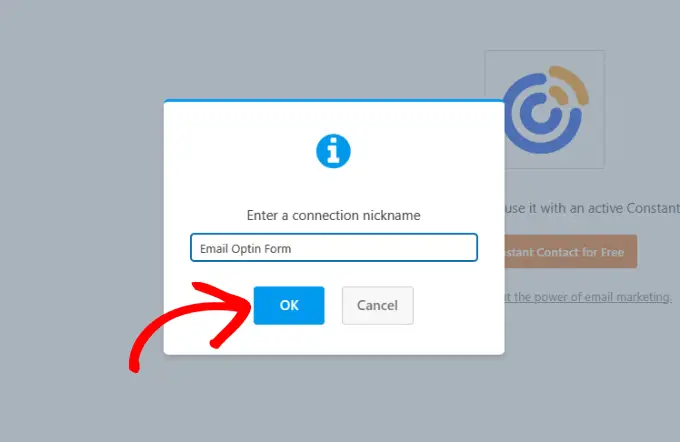
De là, vous pouvez connecter votre compte Constant Contact à WPForms.
Sur la page affichée, vous devrez enregistrer WPForms auprès de Constant Contact en cliquant sur « Cliquez ici pour vous inscrire auprès de Constant Contact ».
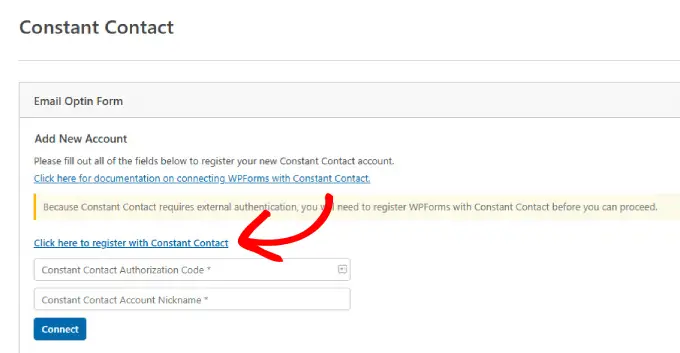
Après avoir cliqué sur le lien, une fenêtre s'ouvrira et vous devrez vous connecter à votre compte Constant Contact.
Lorsque vous êtes connecté, cliquez sur le bouton orange « Autoriser » pour accorder l'accès à WPForms.
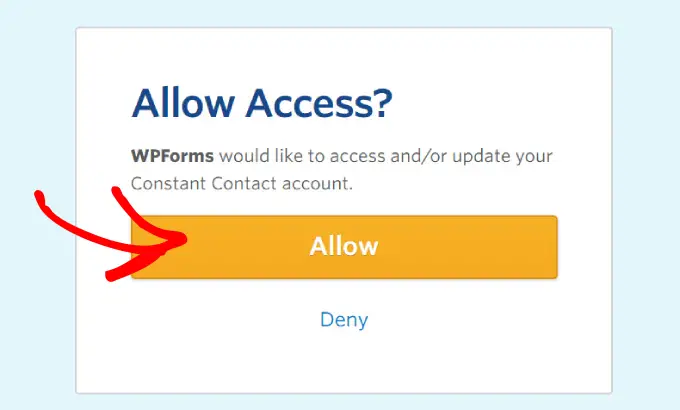
Ensuite, vous recevrez un code d'autorisation Constant Contact.
Copiez le code pour pouvoir le saisir dans WPForms.
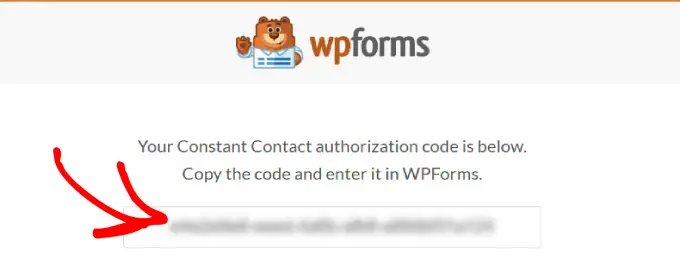
Collez ce code dans le champ « Code d'autorisation de contact constant » dans WPForms.
Cela permettra à WPForms de récupérer votre compte de service de messagerie et d'extraire les données de Constant Contact.
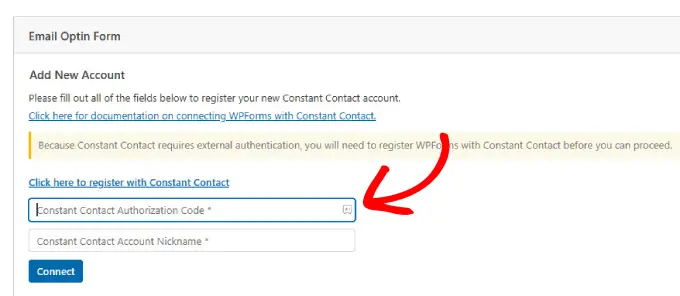
À partir de là, vous souhaitez ajouter un nom ci-dessous. Il sert uniquement de référence interne et ne sera pas visible par les visiteurs de votre site.
Une fois que vous avez rempli les deux champs, cliquez sur le bouton « Connecter » pour continuer.
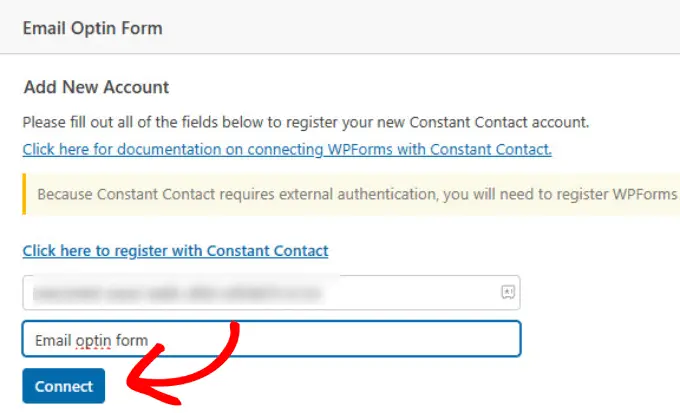
Une fois la connexion terminée, vous verrez une coche à côté de l'onglet Constant Contact.
Cela montre que la connexion fonctionne et est vérifiée.
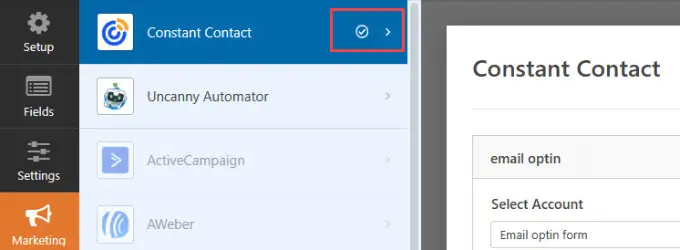
WPForms vous demandera quel compte et quelle liste vous souhaitez utiliser pour ce formulaire de contact. Lorsque vous sélectionnez une liste, de nouveaux abonnés par courrier électronique seront ajoutés à la liste de votre choix.

Assurez-vous de choisir le compte et la liste appropriés.
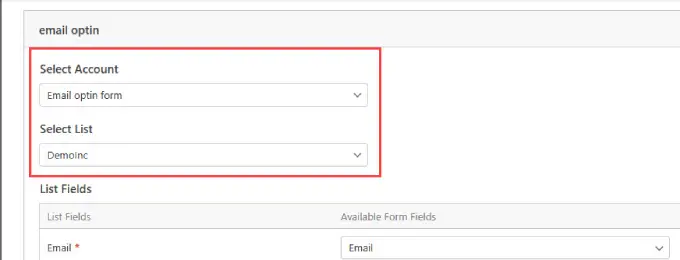
Ensuite, vous souhaitez ajouter la liste des champs que vous prévoyez de capturer à partir du formulaire de contact.
Par exemple, si vous avez l'intention de prendre leur nom complet et leur adresse e-mail, vous souhaitez sélectionner le menu déroulant approprié.
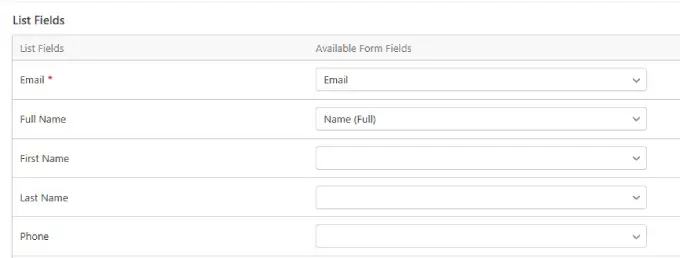
Faites défiler vers le bas de la zone des champs de liste et cliquez sur « Activer la logique conditionnelle ». Cela signifie que la case d'inscription n'apparaît que lorsque l'utilisateur a effectué une action spécifique, comme fournir son adresse e-mail.
Assurez-vous de choisir le champ obligatoire que les utilisateurs doivent remplir pour que la boîte d'inscription apparaisse. Par exemple, vous souhaitez probablement que leur adresse e-mail soit obligatoire, mais que leur nom et leur inscription à la liste de diffusion soient facultatifs.
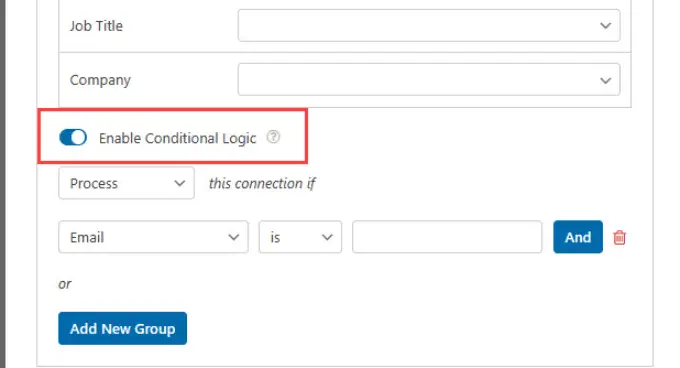
5. Intégrez le formulaire de contact dans une page
Vous êtes maintenant prêt à ajouter le formulaire de contact à une publication ou une page de votre site Web WordPress.
Faites défiler vers le haut et cliquez sur le bouton « Intégrer » situé en haut à droite de l'écran.
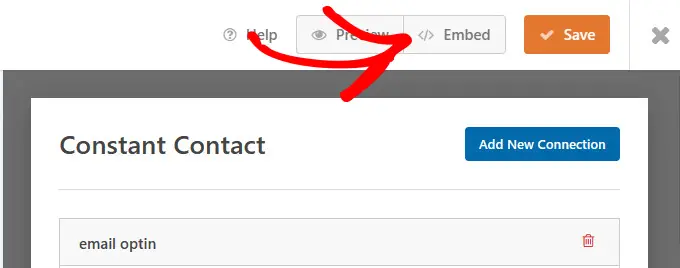
En supposant que vous disposez déjà d'une page de contact, vous cliquerez sur le bouton « Sélectionner une page existante ».
Si vous n'avez pas de page de contact, vous choisirez le bouton « Créer une nouvelle page ».
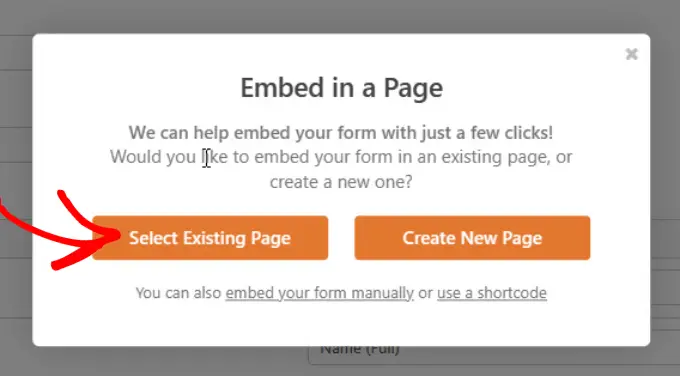
Il vous sera demandé de choisir la page à laquelle vous souhaitez ajouter votre formulaire de contact.
Une fois que vous avez sélectionné votre formulaire dans le menu déroulant, cliquez sur « Allons-y ! »
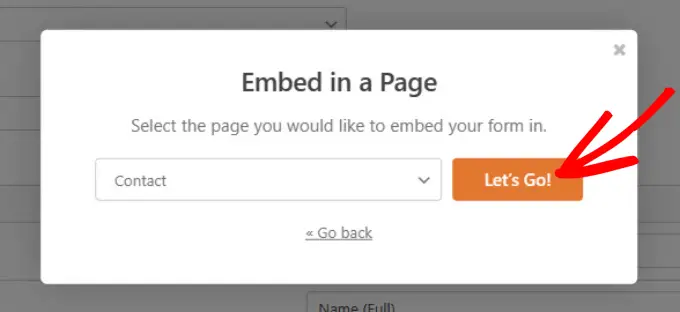
Vous serez envoyé vers votre page WordPress avec les WPForms intégrés à l'intérieur. Personnalisez votre page en fonction de vos besoins.
Lorsque vous êtes prêt, cliquez sur le bouton « Publier » ou « Mettre à jour » pour rendre votre page active.
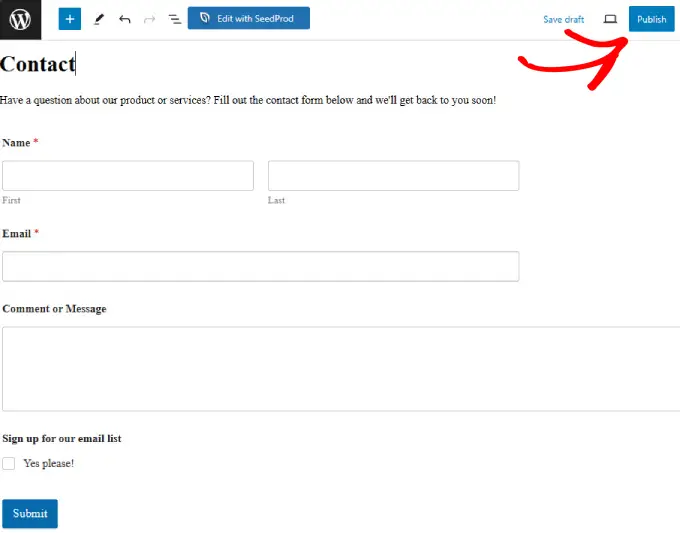
Félicitations, vous avez créé et publié avec succès votre formulaire de contact. Avec la boîte d'inscription par e-mail dans votre formulaire, vous pourrez collecter des abonnés pour vous aider à développer votre liste à mesure que vous recevrez de nouvelles demandes.
Si vous souhaitez en savoir plus sur la création de formulaires de contact, consultez nos instructions détaillées sur la façon de créer facilement un formulaire de contact dans WordPress.
Meilleures pratiques pour concevoir votre formulaire de contact
Pour maximiser votre succès et tirer le meilleur parti de vos formulaires de contact, vous souhaiterez suivre ces bonnes pratiques.
Rendez votre formulaire conforme au RGPD
Le RGPD, ou Règlement Général sur la Protection des Données, est un règlement sur la protection des données et la vie privée visant à donner aux consommateurs un plus grand contrôle sur leurs données personnelles.
Ceci est nécessaire si vous envisagez de collecter des informations personnelles auprès de toute personne vivant dans l'Union européenne.
Heureusement, vous pouvez facilement créer des formulaires conformes au RGPD dans WordPress avec WPForms.
Rendez-vous simplement sur WPForms >> Paramètres dans votre zone d'administration WordPress. Ensuite, sous l'onglet « Général », vous trouverez la section « RGPD ».
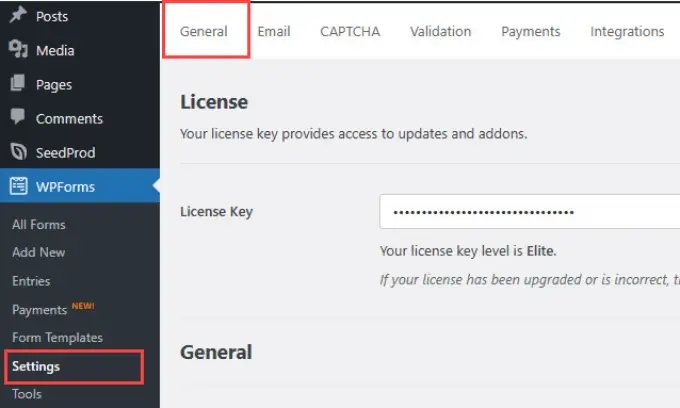
Faites ensuite défiler vers le bas jusqu’à voir la section RGPD. Vous voudrez cocher la case « Améliorations du RGPD ».
Cochez ensuite la case « Désactiver les cookies utilisateur » si vous souhaitez supprimer les cookies de suivi des utilisateurs. Vous pouvez également cocher l'option « Désactiver les détails de l'utilisateur » afin que WPForms ne collecte pas les adresses IP des utilisateurs.
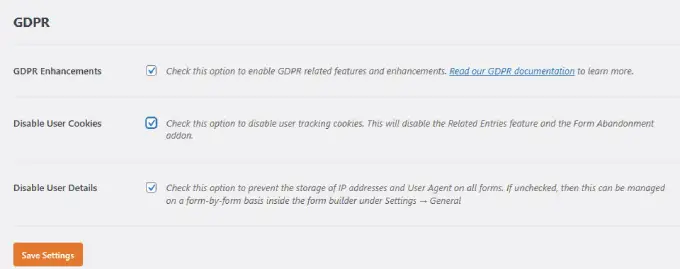
Configurer les notifications de formulaire
C'est une bonne idée de configurer correctement les notifications de votre formulaire.
Une notification de formulaire est un e-mail envoyé à l'utilisateur une fois qu'il a soumis un message et s'est inscrit à votre newsletter à partir du formulaire de contact.
Rendez-vous simplement dans la colonne Paramètres du générateur WPForms et sélectionnez Notifications. Assurez-vous d'activer le bouton « Activer les notifications ».
Ensuite, remplissez les champs en fonction de votre intention. Vous pouvez mettre à jour la ligne d'objet, le nom et l'e-mail.
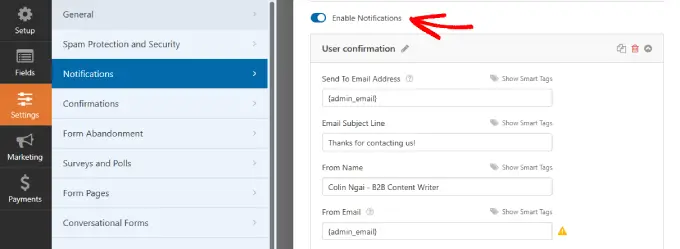
Faites défiler vers le bas pour configurer le message électronique.
Une fois que vous avez rédigé votre e-mail, cliquez sur le bouton « Enregistrer » en haut.
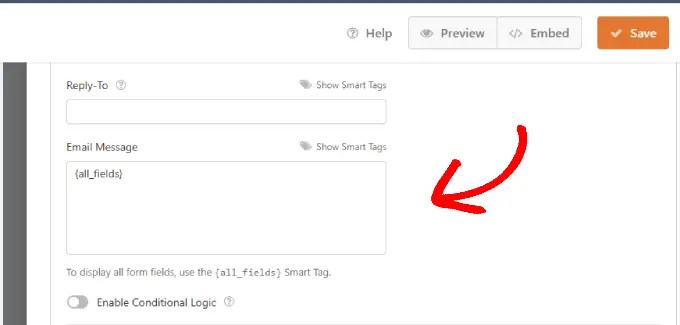
Même après que les utilisateurs ont soumis le formulaire et se sont abonnés à votre liste, vous devez profiter de l'opportunité de rediriger les utilisateurs vers d'autres pages pour obtenir encore plus de conversions.
Par exemple, vous pouvez les diriger vers une page de remerciement ainsi que d’autres articles à fort taux de conversion.
Suivez vos résultats
Assurez-vous de suivre votre formulaire WordPress afin de pouvoir voir le nombre de vues et de conversions qu'il obtient.
WPForms dispose d'une fonctionnalité de parcours utilisateur intégrée pour voir quelles pages les utilisateurs accèdent avant d'arriver sur votre formulaire.
Si vous souhaitez un suivi encore plus approfondi, nous vous recommandons d'utiliser MonsterInsights.
Activez CAPTCHA pour la protection anti-spam
Le spam par formulaire est un gros problème auquel chaque site Web est confronté. D’innombrables pirates tentent d’envoyer des liens de phishing ou de trouver votre adresse e-mail directe à pirater.
La fonctionnalité CAPTCHA de WPForms aide à empêcher les robots de soumettre votre formulaire de contact.
Vous pouvez lire notre guide sur la façon d'ajouter des CAPTCHA dans WordPress pour en savoir plus sur son fonctionnement et les inclure dans vos formulaires de contact.
Limiter le nombre de champs
Les formulaires longs sont ennuyeux et peuvent dissuader les utilisateurs de le remplir.
Si vous souhaitez augmenter les soumissions de formulaires et maximiser les taux de conversion, assurez-vous de limiter votre formulaire de contact à moins de cinq champs.
Comment développer votre liste de diffusion avec d'autres formulaires
Créer un formulaire de contact WordPress n'est qu'un moyen d'ajouter de nouveaux abonnés à votre liste de diffusion. Il existe des dizaines d'autres stratégies de création de liste en plus de l'ajout d'une option d'envoi de courrier électronique lorsque quelqu'un vous envoie un message.
Voici plusieurs façons de le faire en utilisant différents types de formulaires.
Formulaire d'inscription contextuel
Attirez instantanément l’attention des visiteurs grâce aux formulaires d’inscription qui apparaissent après un certain temps. Vous pouvez ajouter un formulaire d'inscription contextuel à n'importe quelle page Web et choisir quand vous souhaitez qu'il se déclenche.
Nous vous recommandons de créer des fenêtres contextuelles Exit-Intent avec OptinMonster. Ces formulaires sont moins intrusifs puisqu’ils n’apparaissent que lorsqu’un utilisateur s’apprête à quitter votre site internet. Cela peut se traduire par une expérience utilisateur moins perturbatrice que les fenêtres contextuelles qui apparaissent immédiatement à l'arrivée, ce qui peut ennuyer ou dissuader les visiteurs.
Vous pouvez même rendre vos pop-ups plus interactives et animées avec un formulaire de contact coulissant. Ces formulaires interactifs et animés détournent l'attention des visiteurs et leur permettent de remplir rapidement le formulaire sans quitter leur page actuelle.
Formulaire d'inscription dans la barre latérale
Placer un formulaire d'inscription dans la barre latérale le rend facilement accessible aux visiteurs sur chaque page de votre site Web. La commodité supplémentaire peut augmenter les chances que les utilisateurs s'abonnent à votre newsletter.
Formulaire d'inscription en ligne ou après la publication
Les lecteurs sont sur votre site Web pour une raison. Moins vous les interrompez, plus ils ont de chances de rester et de se convertir.
Placer un formulaire d'inscription après un article de blog est moins intrusif et vous permet d'adapter votre appel à l'action (CTA) au contenu que le lecteur vient de consommer. Vous pouvez placer des offres pertinentes devant les visiteurs pour augmenter les conversions puisque le CTA correspond à leurs intérêts.
Si vous souhaitez dynamiser les conversations et transformer les lecteurs en clients payants, lisez nos autres didacticiels, tels que notre guide sur la façon de créer une newsletter par e-mail de la bonne manière ou notre guide d'expert sur les moyens simples de développer rapidement votre liste de diffusion.
Si vous avez aimé cet article, abonnez-vous à notre chaîne YouTube pour les didacticiels vidéo WordPress. Vous pouvez également nous trouver sur Twitter et Facebook.
