Comment utiliser FileZilla : un guide pour les débutants
Publié: 2023-08-29Le protocole de transfert de fichiers (FTP) est un moyen simple d'afficher et de transférer les fichiers de votre site lorsque vous ne pouvez pas accéder à votre site Web. FileZilla est l'un des clients FTP les plus populaires. Cependant, si vous manquez de compétences techniques, vous ne savez peut-être pas comment utiliser FileZilla pour télécharger des fichiers sur votre site Web.
Heureusement, le processus est relativement simple. Une fois que vous avez téléchargé et ouvert FileZilla, vous pouvez établir une connexion FTP en utilisant les informations d'identification fournies par votre hébergeur Web. Ensuite, vous pouvez télécharger des fichiers sur votre site et les télécharger sur votre ordinateur local. ️️️
Une introduction à FileZilla
FileZilla est un client FTP (File Transport Protocol) qui vous permet de déplacer rapidement des fichiers de votre ordinateur vers votre compte d'hébergement de site Web. Il existe une multitude de clients FTP parmi lesquels choisir, mais FileZilla est une option particulièrement intéressante car elle est rapide, gratuite et conviviale pour les débutants :
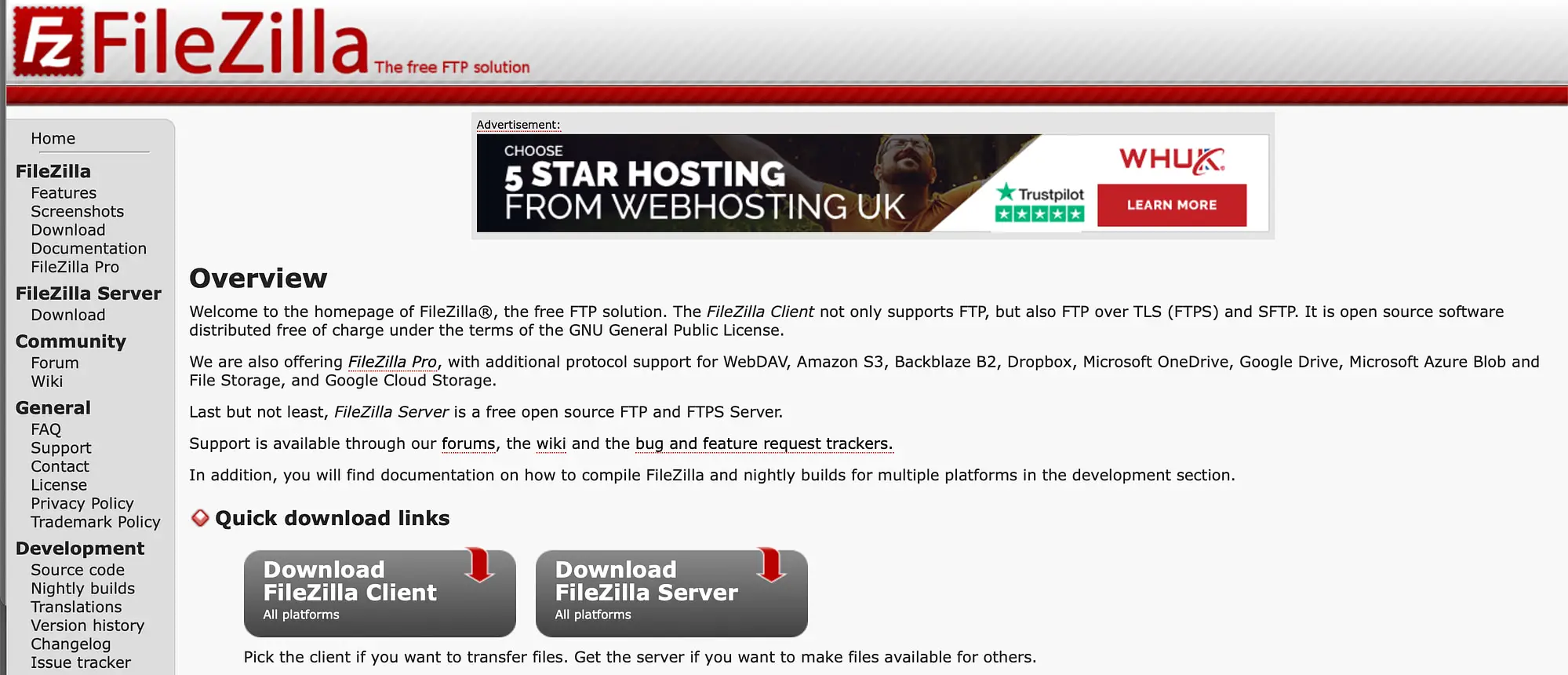
Bien entendu, sans FTP, vous pouvez télécharger des fichiers multimédias et installer des plugins et des thèmes. Cependant, l'une des principales raisons pour lesquelles un client FTP est utile est que vous pouvez l'utiliser même en cas de problème avec votre site Web.
Par exemple, si vous rencontrez une erreur telle que l'écran blanc de la mort (WSoD), vous ne pourrez pas accéder à votre site Web. Mais, avec FileZilla, vous pouvez continuer à télécharger des fichiers de thème ou de plugin même pendant que vous résolvez le problème.
De plus, FileZilla prend non seulement en charge FTP, mais également SFTP, qui fournit une connexion plus sécurisée. De plus, comme FileZilla est si populaire, vous trouverez des tonnes d'assistance sur les forums.
Comment utiliser FileZilla pour télécharger des fichiers sur votre site Web
Maintenant que vous savez pourquoi utiliser FileZilla comme client FTP, nous allons vous montrer comment utiliser FileZilla pour télécharger des fichiers sur votre site Web en quatre étapes. Mais d’abord, vous devrez le télécharger depuis le site officiel.
Si vous utilisez simplement FileZilla pour transférer des fichiers, cliquez sur Télécharger le client FileZilla . Ensuite, sélectionnez le fichier approprié pour votre plateforme. Votre téléchargement devrait commencer immédiatement.
Étape 1 : Ouvrez FileZilla et entrez vos informations de connexion FTP
Une fois que vous avez téléchargé avec succès FileZilla sur votre ordinateur, recherchez et sélectionnez le fichier dans votre dossier Téléchargements . Il vous sera demandé de confirmer si vous souhaitez ouvrir l'application :

Cliquez sur Ouvrir .
Vous devriez maintenant pouvoir accéder à l'interface FileZilla. Cela ressemblera à ceci :

En haut de l'écran, vous remarquerez que FileZilla vous demande de saisir votre hôte, votre nom d'utilisateur, votre mot de passe et votre port afin d'établir une connexion à votre site Web.
Habituellement, vous pouvez trouver ces détails dans votre compte d'hébergement Web. Parfois, votre hébergeur vous enverra par courrier électronique les informations d'identification FTP lors de la configuration de votre compte.
Ou bien, vous pouvez souvent trouver ces informations dans votre tableau de bord cPanel, répertorié sous Comptes FTP . Dans le cas contraire, il faudra contacter votre hébergeur.
Maintenant, retournez à FileZilla. Cliquez sur l'icône Gestionnaire de site dans le menu :

Ici, vous pouvez ajouter quelques informations sur votre site Web. Cliquez ensuite sur Nouveau Site :

Maintenant, donnez un titre à votre site et entrez les informations d'identification FTP que vous avez trouvées dans votre compte d'hébergement :

Si votre fournisseur d'hébergement prend en charge SFTP, modifiez le protocole en SFTP . Sinon, laissez-le tel quel.
Une fois que vous avez renseigné vos coordonnées, cliquez sur Connecter . À ce stade, FileZilla enregistrera vos informations pour de futures connexions et établira une connexion à votre site Web.
Étape 2 : Établissez la connexion FTP ️
La connexion FTP devrait être établie peu de temps après avoir cliqué sur le bouton Connecter . Cependant, si c'est la première fois que vous vous connectez à votre site Web depuis votre ordinateur, vous pourriez voir un message d'avertissement :

Dans ce cas, sélectionnez OK .
Vous pouvez également cocher la case indiquant Toujours faire confiance à cet hôte . De cette façon, vous pouvez empêcher cette fenêtre contextuelle d’apparaître lors de votre prochaine connexion.
Une fois la connexion établie, vous devriez voir deux colonnes de fichiers :


À gauche de l'écran, vous pouvez visualiser tous les fichiers de votre ordinateur. À droite, vous verrez les fichiers distants sur votre site Web.
Étape 3 : Téléchargez un fichier depuis votre ordinateur
Maintenant que vous avez établi une connexion FTP réussie, vous vous demandez peut-être comment utiliser FileZilla pour télécharger des fichiers sur votre site Web. Tout d’abord, recherchez le fichier de votre ordinateur (dans la colonne de gauche) que vous souhaitez transférer vers votre site Web.
Il est important de vous assurer que vous pouvez voir le dossier du site Web (dans la colonne de droite) dans lequel vous souhaitez déplacer votre fichier. Maintenant, faites un clic droit sur le fichier local et sélectionnez Télécharger :

Si vous transférez un petit fichier, le processus ne devrait pas prendre trop de temps. Ensuite, vous devriez voir le fichier apparaître dans les fichiers de votre site Web à droite :

Si ce n'est pas à l'endroit exact souhaité, vous pouvez glisser-déposer le fichier dans le dossier approprié. Par exemple, dans WordPress, les fichiers multimédias sont stockés dans uploads , tandis que les plugins sont stockés dans plugins .
Étape 4 : (Facultatif) Téléchargez un fichier depuis votre site Web
Bien que vous puissiez désormais télécharger des fichiers sur votre site Web à partir de votre ordinateur distant, vous vous demandez peut-être également comment utiliser FileZilla pour télécharger un fichier depuis votre site. Par exemple, vous souhaiterez peut-être transférer un fichier depuis WordPress pour le modifier, le partager ou le déplacer vers un autre site Web.
Tout ce que vous avez à faire est de faire un clic droit sur le fichier dans la colonne de droite (les fichiers de votre site Web) et de sélectionner Télécharger :

Le fichier sera transféré vers le dossier local que vous consultez dans la colonne de gauche. C'est également un excellent moyen de sauvegarder votre site Web manuellement. Pour ce faire, sélectionnez simplement tous les dossiers et fichiers du site et téléchargez-les sur votre ordinateur.
Conclusion
FTP offre un moyen rapide et facile de transférer des fichiers de sites Web, ou d'afficher et de modifier des fichiers lorsque vous ne pouvez pas accéder à votre site Web. Mais pour établir une connexion FTP, vous devrez télécharger un client FTP. Heureusement, FileZilla est une option rapide, gratuite et adaptée aux débutants.
Pour récapituler, voici comment utiliser FileZilla pour télécharger des fichiers sur votre site Web :
- Ouvrez FileZilla et entrez vos informations de connexion FTP.
- ️ Établissez la connexion FTP.
- Téléchargez un fichier depuis votre ordinateur.
- Téléchargez un fichier depuis votre site Web.
Avez-vous des questions sur la façon d'utiliser FileZilla pour transférer des fichiers de votre ordinateur vers votre site Web ? Faites-le nous savoir dans les commentaires ci-dessous !
