Comment utiliser FileZilla : un guide étape par étape
Publié: 2021-12-21L'une des tâches les plus courantes pour un propriétaire de site WordPress consiste à utiliser le protocole de transfert de fichiers sécurisé (SFTP) pour accéder aux fichiers et aux dossiers. Il se trouve que c'est aussi l'un des aspects les plus effrayants de la gestion d'un site. Après tout, vous travaillez sur votre site de la manière la plus directe possible. En tant que tel, vous voudrez avoir un excellent SFTP à vos côtés ; Parce que c'est l'une des solutions les plus populaires sur le marché, apprendre à utiliser FileZilla est une idée fantastique.
Il s'agit d'un client SFTP souvent recommandé qui a du punch. Vous pouvez vous connecter rapidement à votre serveur, obtenir un retour instantané sur l'état de votre connexion et vous déconnecter à nouveau. De plus, vous n'avez besoin que d'une seule fenêtre pour effectuer toutes les tâches de base que vous voudrez effectuer.
Dans cet article, nous allons vous donner un tutoriel complet sur l'utilisation de FileZilla. Nous vous montrerons ce que tout signifie dans l'interface et comment effectuer certaines des tâches fondamentales avec le client. Tout d'abord, nous allons parler davantage de ce que fait FileZilla et de sa place parmi d'autres solutions.
Présentation de FileZilla
Pour ceux qui ne le savent pas, FileZilla est un client SFTP exceptionnel pour les machines Windows, macOS et Linux. Il vous permet d'établir une connexion à distance à n'importe quel serveur pour lequel vous disposez des informations d'identification et de travailler avec les fichiers et dossiers qu'il contient.
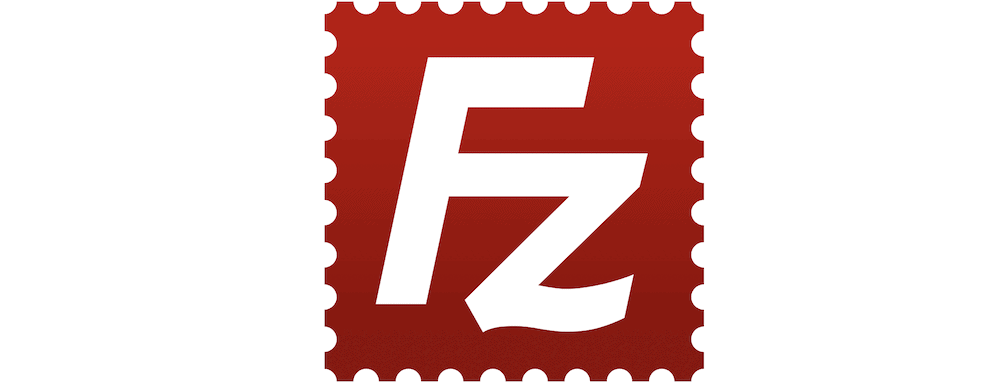
Étant donné que SFTP est un moyen sûr et rapide d'accéder à un serveur, il s'agit d'une norme typique pour de nombreux propriétaires de sites. Cependant, pour rendre le processus aussi fluide que possible, vous voudrez avoir un client approprié. FileZilla utilise une interface utilisateur graphique (GUI) pour vous aider à naviguer sur les deux machines - la vôtre et le serveur distant.
Si vous pensez qu'une telle solution coûterait un joli centime, détrompez-vous ! FileZilla est open-source et téléchargeable gratuitement. En tant que tel, vous n'avez pas besoin d'ouvrir votre portefeuille pour utiliser toutes les fonctionnalités du client.
Il existe de nombreuses autres raisons d'utiliser FileZilla. Dans la section suivante, nous verrons ce qu'ils sont, ainsi que pourquoi vous voudriez les utiliser par rapport à d'autres clients SFTP.
Pourquoi voudriez-vous utiliser FileZilla
Nous pouvons entrer directement dans l'essentiel des raisons pour lesquelles vous souhaitez utiliser FileZilla : c'est le porte-étendard de presque tous les autres clients SFTP disponibles. De nombreux autres sujets similaires (y compris le propre article de WordPress.org) indiquent que FileZilla est un outil recommandé.
Cependant, alors que d'autres solutions peuvent (et font ) rivaliser avec l'expérience de FileZilla, il y a de solides avantages à l'utiliser comme client principal :
- Vous utiliserez une fenêtre pour 95 % des tâches, ce qui est fantastique pour un travail rapide et pour maintenir le « facteur de peur » à un niveau bas.
- L'interface utilisateur (UI) est familière, surtout si vous êtes un utilisateur Windows. Cela signifie que vous n'aurez probablement pas besoin de consulter la documentation.
- FileZilla est multiplateforme, vous pouvez donc utiliser les mêmes fonctionnalités, fonctionnalités et interface quel que soit l'ordinateur que vous utilisez.
- Il convient de souligner à nouveau que le client est libre d'utilisation, car certains ne le sont pas (malgré des ensembles de fonctionnalités solides).
Ce dernier point soulève une question importante : pourquoi utiliseriez-vous FileZilla plutôt que les autres solutions SFTP disponibles ? Dans la section suivante, nous répondrons à cela.
Pourquoi voudriez-vous utiliser FileZilla plutôt que d'autres clients SFTP
Si vous lisez quelques articles sur le sujet, vous vous demanderez si FileZilla est le seul client SFTP disponible. Cet article va vous montrer pourquoi tant de paroles lyriques à ce sujet. Cependant, il existe d'autres outils que vous pouvez également utiliser. Les plus populaires, et ceux que nous mentionnons dans les articles WPKube, sont :
- Cybercanard. Il s'agit d'un autre client SFTP open source et gratuit qui fonctionne différemment de FileZilla. Cependant, il produit les mêmes résultats et beaucoup le préfèrent aux autres applications.
- Transmettre. Les développeurs (Panic) produisent de bons outils pour les machines macOS - l'éditeur de code Nova est l'un de nos favoris. Il s'agit d'un client SFTP premium, bien qu'il en vaille la peine pour une application native.
Quant à savoir pourquoi vous voudriez utiliser FileZilla sur ceux-ci, la décision implique de nombreuses raisons subjectives. Il est à noter qu'objectivement, toutes ces applications seront capables de vous aider à effectuer les tâches quotidiennes sur votre serveur. Quant à savoir pourquoi vous choisiriez FileZila avant tout :
- Cyberduck et Transmit utilisent tous deux plusieurs écrans ou s'attendent à ce que vous travailliez à partir d'une fenêtre du Finder pour transférer des fichiers vers votre serveur. FileZilla ne le fait pas - tout ce dont vous avez besoin est visible à l'écran.
- Alors que Cyberduck n'a aucun coût (mais offre des licences après un don), Transmit le fait. FileZilla n'a aucun coût attaché, ce qui signifie que votre esprit est libre de tout, et si je mets à niveau ? les pensées.
- Il existe de nombreux tutoriels sur FileZilla, et de nombreux articles l'utiliseront pour vous montrer comment résoudre les erreurs avec WordPress.
Chez WPKube, nous utilisons beaucoup Cyberduck, vous verrez donc cela à la place de FileZilla dans certains cas. Dans l'ensemble, et à part le coût, n'importe lequel des principaux clients SFTP sera formidable.
Comment utiliser FileZilla (5 aspects clés)
Il existe cinq aspects différents de l'utilisation quotidienne de FileZilla. Les voici, ainsi que ce à quoi s'attendre de notre guide:
- Le processus de téléchargement et d'installation.
- Ce que l'interface vous montre et comment utiliser FileZilla.
- Ce que vous devrez faire pour déplacer des fichiers et des dossiers de votre ordinateur vers le serveur.
- Comment modifier les autorisations de fichiers dans FileZilla.
- Comment vous allez créer, supprimer et modifier des fichiers dans le client.
À la fin de l'article, vous aurez les compétences de base dont vous avez besoin pour utiliser FileZilla. De plus, vous pouvez utiliser ces compétences et les utiliser pour découvrir les fonctionnalités plus étendues à votre disposition, ou passer à un autre client SFTP sans trop de réapprentissage.
1. Téléchargement et installation de FileZilla
Bien sûr, avant d'utiliser FileZilla, vous devez le télécharger. Vous pouvez le faire depuis le site officiel.
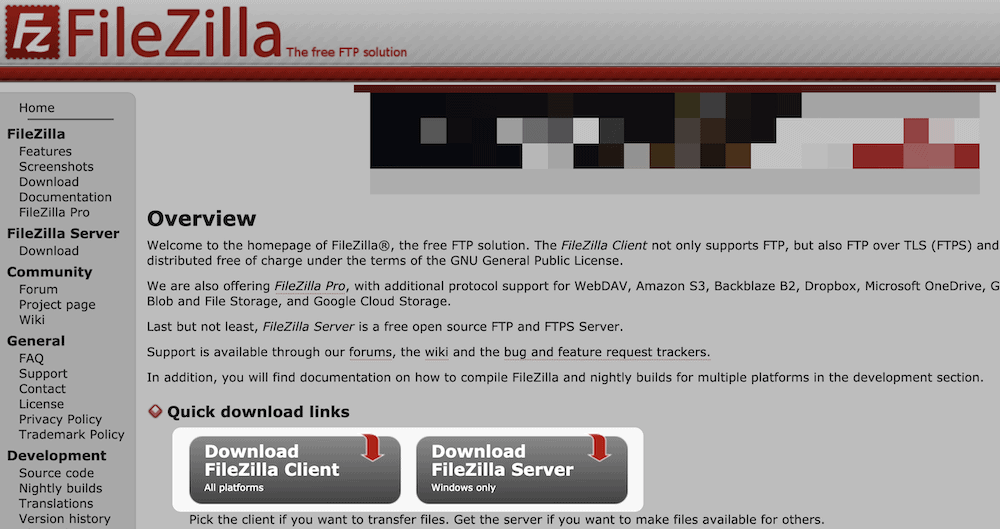
Si jamais vous téléchargez des fichiers sur Internet, ce sera aussi simple que de respirer. Le programme d'installation se téléchargera en deux clics. Vous devrez peut-être sélectionner une version spécifique de FileZilla :
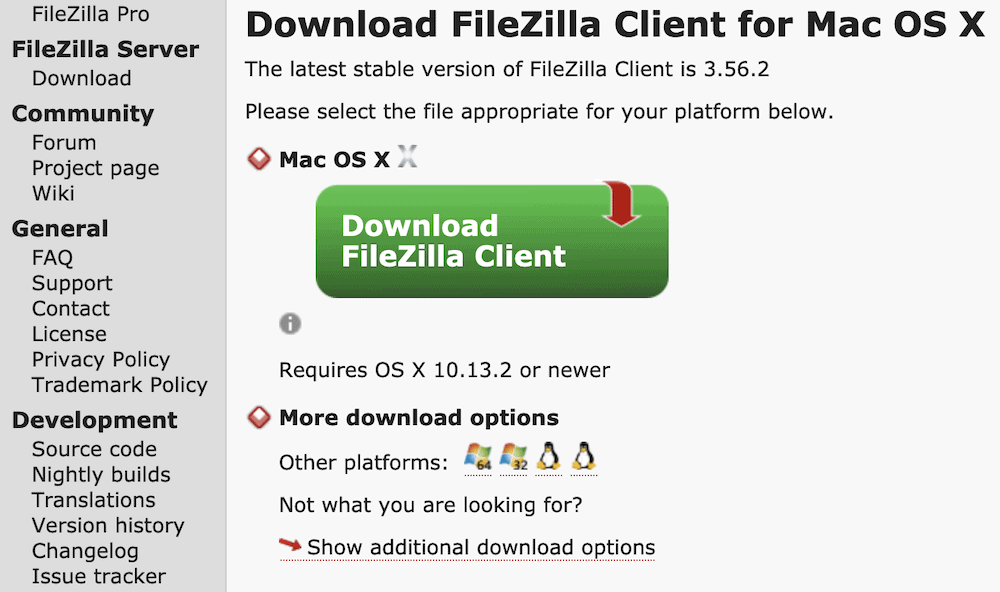
Cependant, le choix est de télécharger le client avec ou sans manuel. L'option pour FileZilla Pro est une édition premium du client avec son propre site Web. Cela le met en conformité avec les autres solutions que nous mentionnons ailleurs. Même ainsi, vous n'en avez pas besoin pour ce didacticiel ou pour tout travail quotidien sur votre serveur.
Lorsque vous êtes prêt, vous pouvez installer le logiciel selon votre système d'exploitation (OS). La dernière étape consiste à l'ouvrir et à commencer à se familiariser avec l'interface.
2. Visite de l'interface
Lorsque vous ouvrez FileZilla, l'interface semble clairsemée. C'est parce que vous n'aurez pas encore de fichiers de serveur à parcourir (bien que nous corrigions cela ensuite).
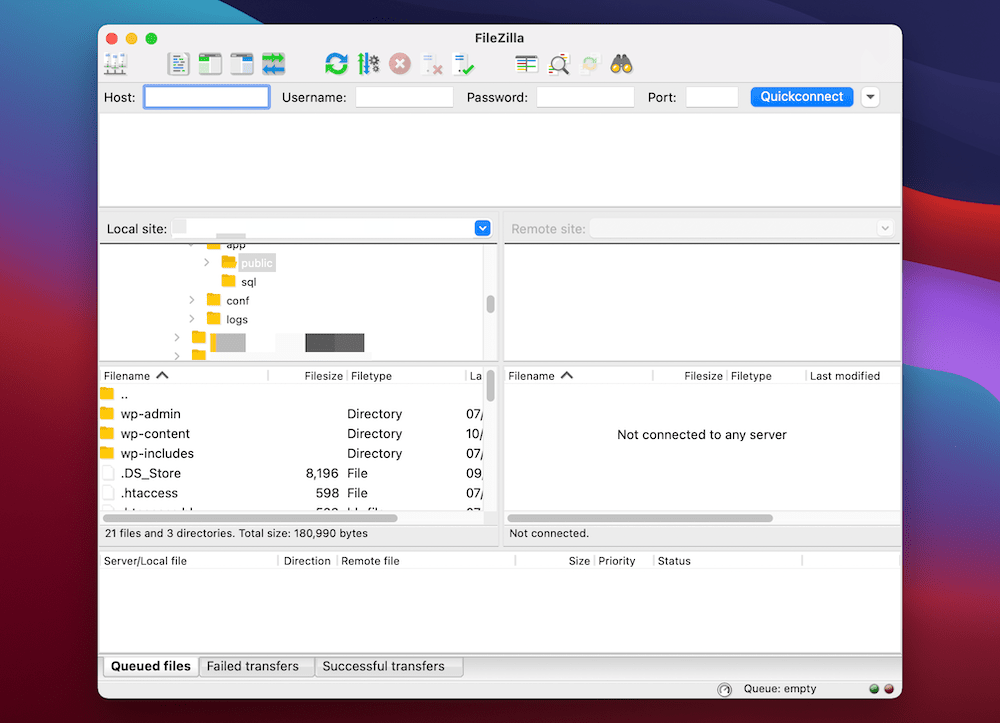
La mise en page semble complexe, mais elle est simple. En haut se trouvent une sélection d'icônes dans une barre d'outils. Ceux-ci vous aideront à naviguer dans les différentes options de FileZilla. D'après notre expérience, vous n'en aurez pas vraiment besoin, mais ils sont pratiques à avoir.


En dessous se trouve la barre Quickconnect . Vos identifiants de connexion vont ici, et vous pouvez également choisir les connexions précédentes à partir du bouton Quickconnect :

En dessous se trouve un panneau d'activité qui vous montrera l'état et la progression de toutes les actions que vous effectuez (telles que la connexion à un serveur, les erreurs qui se produisent, etc.) :
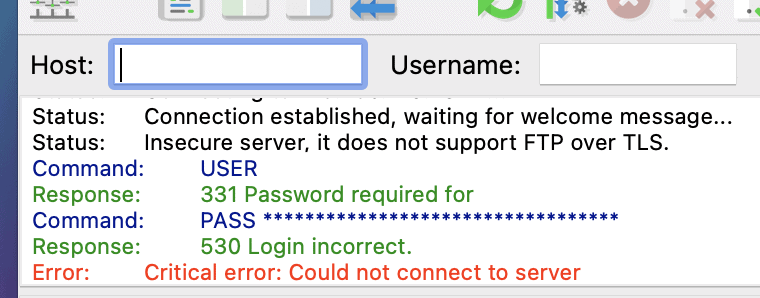
Les quatre quadrants qui constituent l'essentiel de l'interface FileZilla sont ceux où vous gérerez les fichiers sur votre ordinateur et votre serveur :
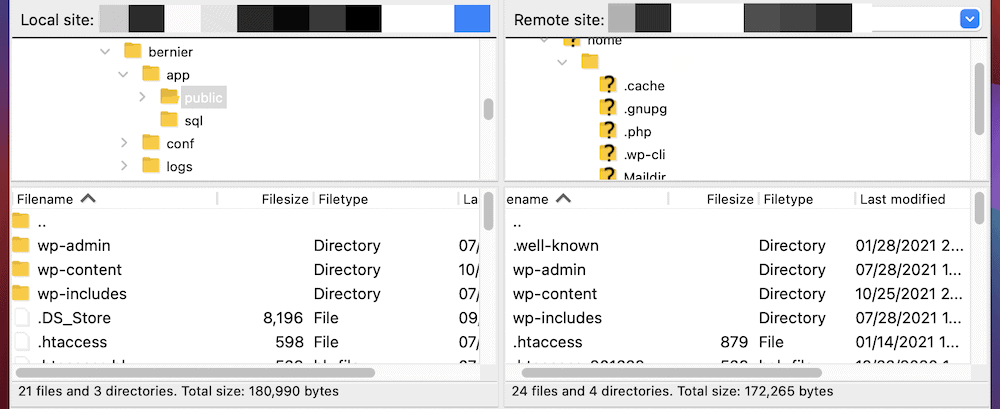
À gauche, votre ordinateur et à droite, votre serveur. Les quadrants supérieurs sont des arborescences de répertoires et les quadrants inférieurs afficheront vos fichiers et répertoires sous forme d'explorateur.
En bas se trouve la file d'attente de transfert. Lorsque vous téléchargez ou téléchargez des fichiers vers et depuis votre serveur, cet écran vous montrera la progression. Contrairement au panneau d'activité, celui-ci est spécifique aux fichiers et dossiers en ce sens qu'il affiche la taille des fichiers, la progression exacte, etc. :
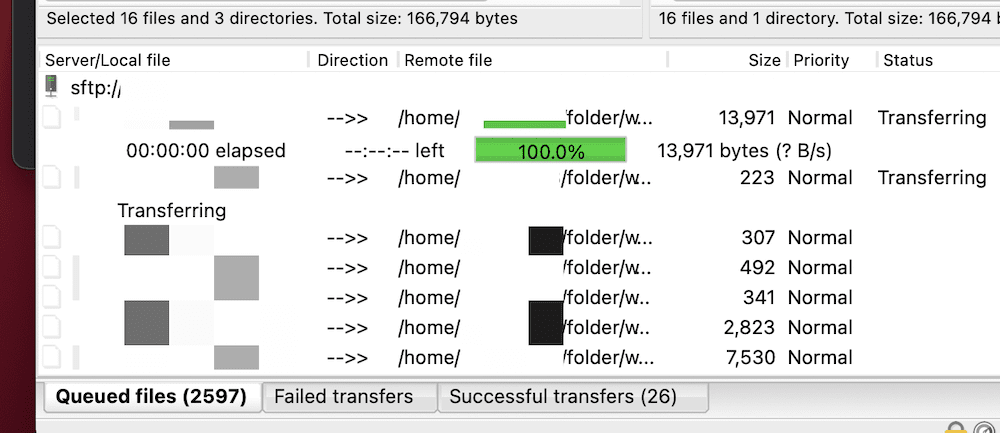
C'est tout ce qu'il y a dans l'interface FileZilla. Tout au long du reste de cet article, nous allons vous montrer certaines des tâches de base que vous effectuerez avec FileZilla et SFTP.
3. Déplacement de fichiers et de dossiers entre serveurs
Une fois que vous aurez compris ce que l'interface vous aide à réaliser, vous serez sur la ligne droite concernant FileZilla. Même ainsi, il y a quelques tâches que nous pouvons vous montrer pour vous donner un grand coup de pouce.
L'une des tâches courantes que vous effectuerez consiste à déplacer des fichiers et des dossiers entre les serveurs. La bonne nouvelle est que c'est super facile dans FileZilla. Tout d'abord, connectez-vous à votre serveur. Ensuite, dans la partie gauche (ou "locale") de l'interface, sélectionnez les fichiers que vous souhaitez télécharger, puis cliquez avec le bouton droit. Ici, vous verrez une option de téléchargement :
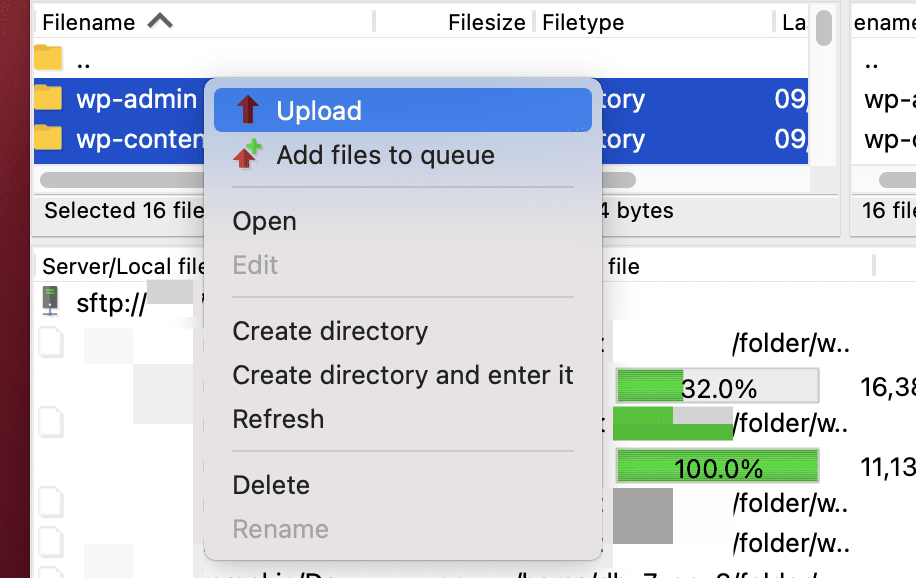
Une fois l'option sélectionnée, les fichiers seront transférés. Pour télécharger des fichiers depuis votre serveur, sélectionnez-les sur le côté droit (ou « distant ») et choisissez Télécharger à la place :
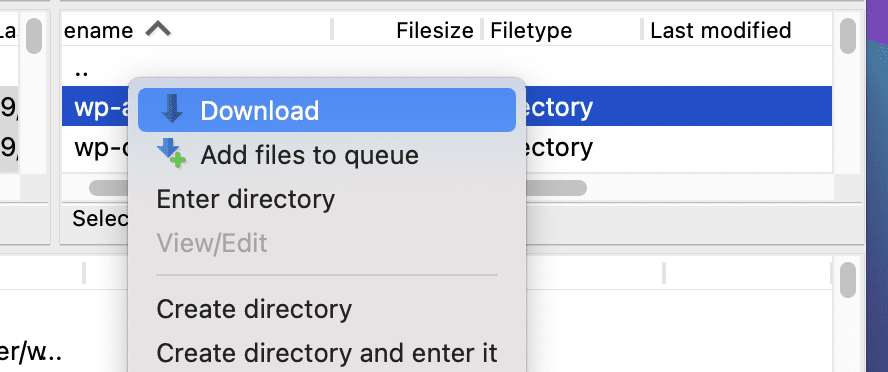
Encore une fois, FileZilla fera le nécessaire et vous verrez la progression dans la file d' attente de transfert .
4. Modification des autorisations de fichiers
Les autorisations de fichiers jouent un rôle crucial pour presque tous les sites Web WordPress. Ils aident à maintenir la sécurité de votre site au niveau central, mais peuvent également s'avérer vitaux si vous devez corriger certaines erreurs du site.
Pour les modifier dans FileZilla, cliquez avec le bouton droit sur un fichier côté distant et choisissez Autorisations de fichier… :
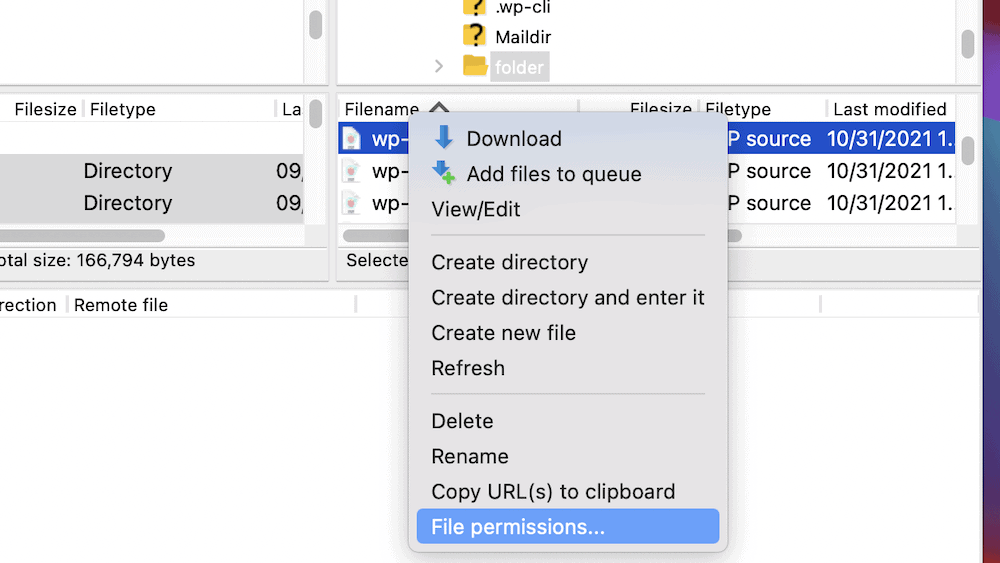
À partir de là, vous pouvez gérer les autorisations de fichiers sur une base individuelle :
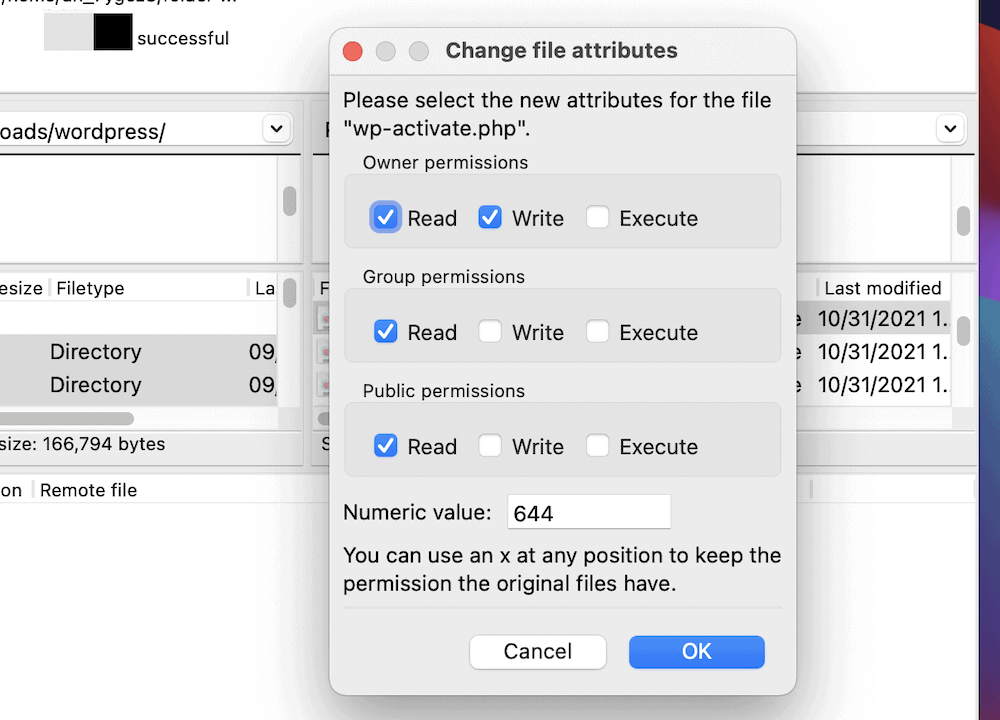
La nature des autorisations de fichiers dépasse le cadre de cet article, bien que nous couvrons les bases dont vous avez besoin ailleurs sur le blog WPKube. Cependant, vous devez être conscient de quelques mises en garde lors de l'utilisation des autorisations de fichiers :
- Les modifications s'appliquent immédiatement, alors assurez-vous d'avoir une sauvegarde solide de votre serveur en place.
- Les autorisations que vous définissez peuvent avoir des conséquences dramatiques pour votre site et sa sécurité. La règle d'or est de rendre chaque fichier et dossier aussi "dur" que possible et de ne relâcher ces autorisations que lorsque vous en avez besoin.
Dans la plupart des cas, vous n'aurez pas besoin de modifier les autorisations de fichiers à moins que quelque chose ne se produise sur votre site Web. Bien qu'il s'agisse d'une situation rare, il arrive assez que la modification de vos autorisations de fichiers soit une tâche SFTP courante.
5. Création, suppression et modification de fichiers
Bien que vous n'ayez pas souvent besoin de créer des fichiers dans FileZilla, savoir comment faire cela signifie que vous pouvez également effectuer quelques autres tâches. Les options dont vous avez besoin se trouveront dans le menu contextuel du clic droit, et vous l'actionnerez du côté distant :
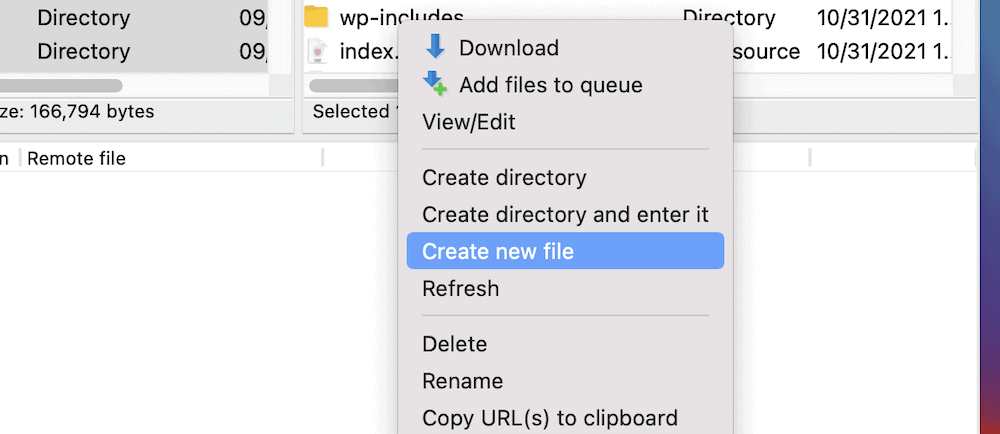
Ici, vous trouverez des options pour créer un nouveau fichier , créer un répertoire et créer un répertoire et entrez-le . Ce dernier vous place dans le répertoire afin que vous puissiez commencer à travailler dedans et économiser quelques clics.
Vous verrez également qu'il existe des options pour supprimer et renommer un fichier ou un dossier. En tant que tel, ce menu vous offre un ensemble d'outils standard pour vous aider à gérer les fichiers de votre serveur. Cependant, il existe une option ici qui vous permet de modifier un fichier à partir de FileZilla lui-même : View/Edit .
Si vous cliquez avec le bouton droit sur un fichier spécifique et choisissez ceci, vous devrez peut-être d'abord sélectionner une application appropriée :
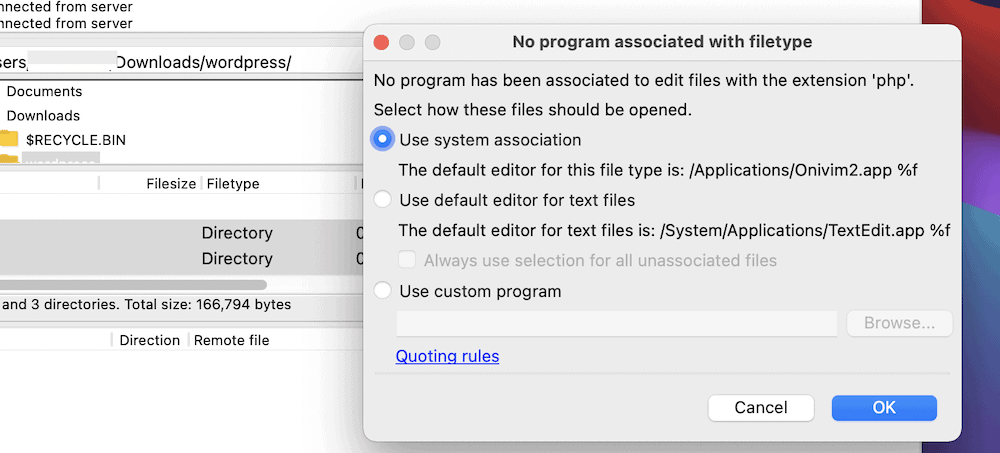
Une fois que vous avez fait cela, vous verrez une activité dans la file d' attente de transfert , le fichier s'ouvrira dans votre éditeur et vous pourrez y travailler :
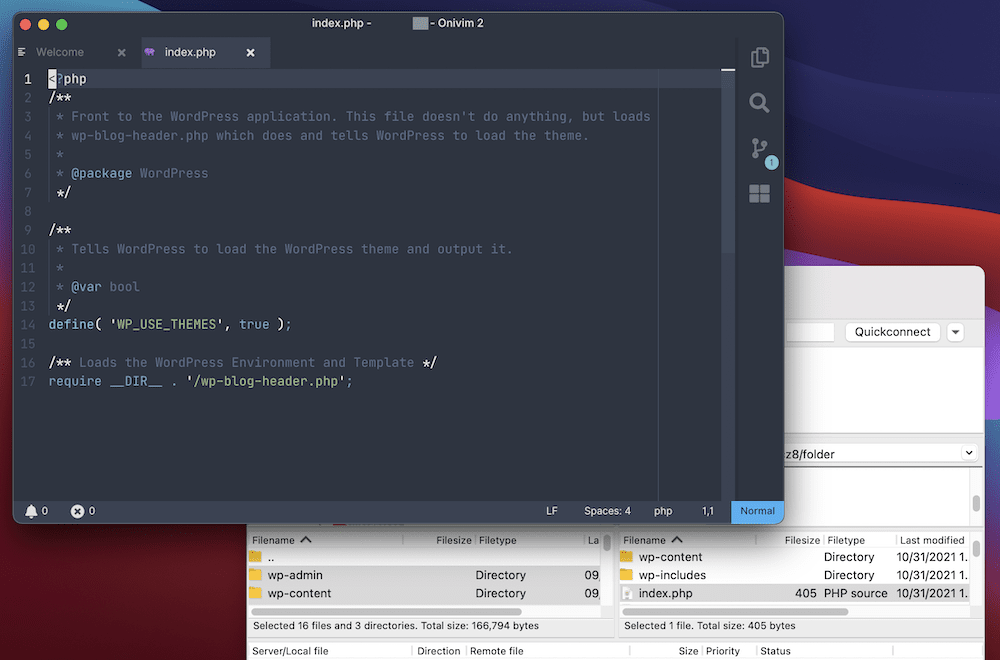
Lorsque vous avez terminé, vous pouvez enregistrer vos modifications et FileZilla téléchargera à nouveau le fichier. C'est tout ce qu'on peut en dire!
En résumé
Si vous devez vous connecter au serveur de votre site – et vous le ferez probablement à un moment donné – le processus peut être simple avec un client SFTP de premier ordre. Bien qu'il y en ait quelques-uns parmi lesquels choisir, FileZilla est une solution leader. Il offre beaucoup de fonctionnalités, de facilité d'utilisation et de prix.
Cet article a examiné comment utiliser FileZilla, et le processus ne pourrait pas être plus simple. Vous utiliserez une fenêtre pour travailler avec vos fichiers locaux et distants, divisés en quadrants. De là, vous pouvez vérifier l'activité en haut de l'écran. Si vous pouvez utiliser le Finder ou l'explorateur de fichiers de votre ordinateur, vous pouvez utiliser FileZilla.
Avez-vous besoin d'en savoir plus sur l'utilisation de FileZilla ? Posez vos questions dans la section commentaires ci-dessous!
