Comment utiliser FOMO sur votre site WordPress pour augmenter les conversions
Publié: 2023-01-13Vous cherchez à utiliser les notifications FOMO et de preuve sociale sur votre site WordPress ?
FOMO, abréviation de peur de passer à côté, est essentiellement une technique de marketing utilisée pour créer de l'anticipation et de l'excitation pour un produit. Il utilise un principe psychologique de base pour aider les clients à prendre une décision d'achat plus rapidement.
Dans cet article, nous allons vous montrer comment utiliser correctement FOMO sur votre site WordPress pour augmenter les conversions et les ventes.
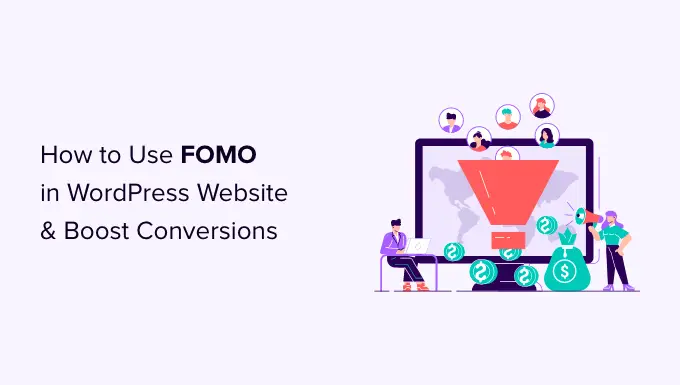
Qu'est-ce que FOMO et comment aide-t-il avec les conversions ?
FOMO ou «peur de manquer quelque chose» est un terme psychologique qui décrit l'anxiété de manquer quelque chose d'excitant et de tendance.
En tant que propriétaire de site Web WordPress, vous pouvez tirer parti de ce comportement humain dans votre stratégie marketing et améliorer vos conversions.
Le concept de FOMO n'est pas nouveau. Il a en fait été utilisé par les spécialistes du marketing avant même l'arrivée d'Internet. Cependant, avec le marketing en ligne, FOMO est devenu beaucoup plus facile à mettre en œuvre et beaucoup plus efficace.
Par exemple, si vous gérez une boutique en ligne, vous pouvez créer une anticipation sur une vente à venir et des offres à durée limitée en ajoutant une preuve sociale à vos pages de destination.
Vous pouvez également l'utiliser pour créer votre liste de diffusion, exécuter des campagnes de marketing d'affiliation, augmenter les téléchargements d'applications, etc.
Cela dit, voyons comment ajouter facilement FOMO à votre site WordPress. Nous allons vous montrer deux techniques que nous avons utilisées avec succès sur nos propres sites Web avec des résultats incroyables.
Méthode 1 : Ajouter FOMO avec Social Proof en utilisant TrustPulse
Les gens se sentent plus à l'aise avec leur décision d'achat lorsqu'ils savent que d'autres ont également acheté le même produit ou service et en ont eu une bonne expérience.
C'est pourquoi les propriétaires d'entreprises intelligentes utilisent la preuve sociale dans leur marketing.
La meilleure façon d'ajouter une preuve sociale à votre site Web est d'utiliser TrustPulse. C'est l'un des meilleurs plugins de preuve sociale pour WordPress sur le marché.
TrustPulse vous permet d'afficher des notifications d'activité des utilisateurs en temps réel sur votre site Web, telles que les produits achetés, les formulaires soumis, etc.
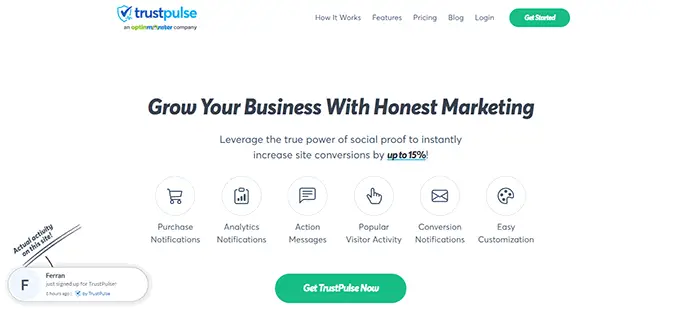
Pour commencer, vous devrez installer et activer le plug-in TrustPulse sur votre site Web. Pour plus de détails, consultez notre guide étape par étape sur la façon d'installer un plugin WordPress.
Le plugin vous aide à connecter votre site WordPress à l'application TrustPulse.
Lors de l'activation, cliquez sur le menu TrustPulse dans la barre latérale d'administration de WordPress et cliquez sur le bouton "Commencer gratuitement" pour continuer.
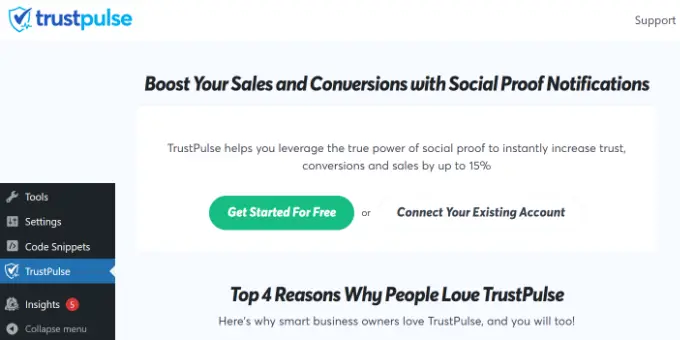
Cela vous mènera au site Web TrustPulse, où vous pourrez vous inscrire pour un compte gratuit. Le plan gratuit est valable jusqu'à 500 sessions par mois.
Une fois inscrit, vous êtes prêt à créer votre première campagne. Cliquez simplement sur le bouton "Créer une campagne" pour démarrer votre première campagne FOMO.
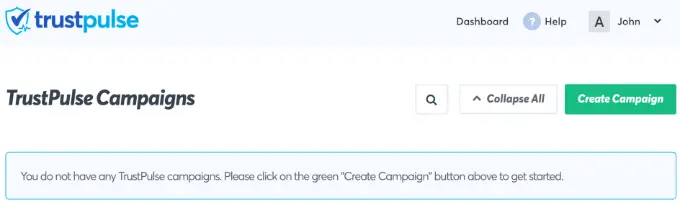
Ensuite, vous devrez fournir un titre pour votre campagne et sélectionner votre site Web.
Si vous faites défiler vers le bas, vous pouvez choisir un type de campagne.
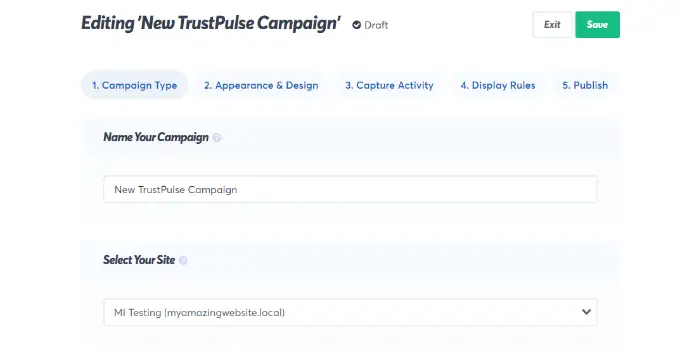
TrustPulse propose 4 types de campagnes différents au choix.
Celles-ci incluent l'affichage des activités récentes, le nombre de personnes prenant des mesures, l'analyse des visiteurs ou une notification statique contenant des informations utiles.
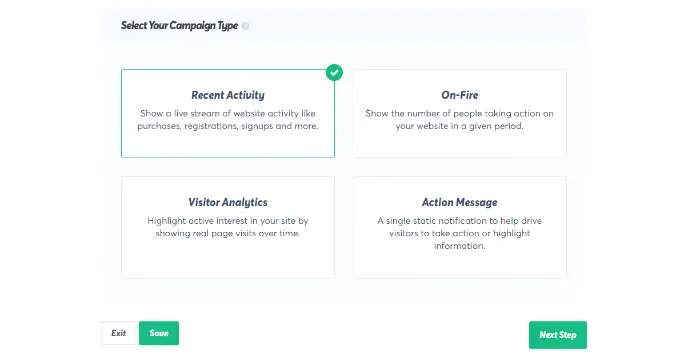
Après avoir sélectionné un type de campagne, n'oubliez pas de cliquer sur le bouton "Étape suivante".
Vous pouvez maintenant accéder à l'onglet "Apparence et design" et choisir les options de langue et d'apparence pour votre campagne. Vous pouvez modifier la position, l'image du badge, le style, etc.
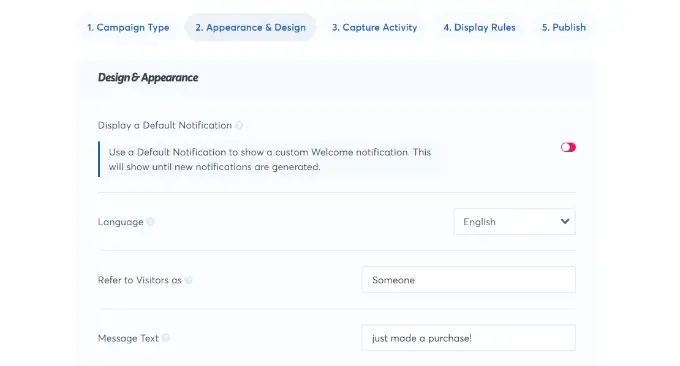
Une fois terminé, cliquez sur l'étape suivante pour continuer.
Ensuite, vous devez choisir comment vous souhaitez capturer l'activité.
Nous vous recommandons d'utiliser "AutoMagic", qui vous permet de sélectionner l'activité qui correspond à différentes conditions. Par exemple, vous pouvez sélectionner votre page de paiement pour capturer automatiquement l'activité de commerce électronique.
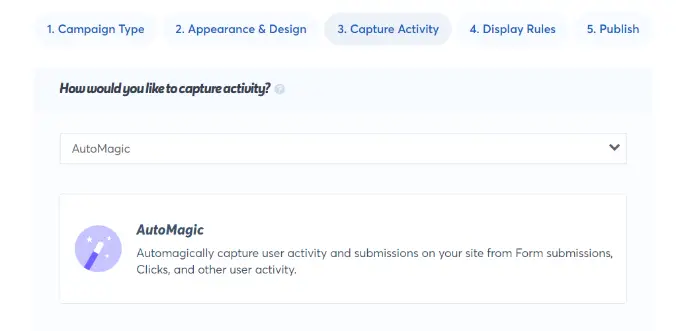
Vous pouvez également utiliser Zapier pour capturer les activités de plus de 1000 intégrations.
Une fois cela fait, cliquez sur le bouton de l'étape suivante pour continuer.
Ensuite, vous devez configurer les règles d'affichage. Vous pouvez afficher le badge sur toutes les pages ou sur des pages spécifiques de votre site. Vous pouvez également choisir le délai entre les notifications, les exécuter en boucle et activer les notifications mobiles.
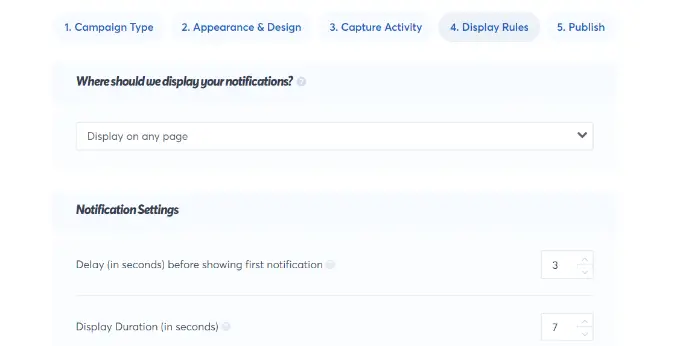
Après cela, cliquez sur l'onglet "Publier" en haut.
À l'étape suivante, cliquez simplement sur le bouton "Lancer vos campagnes TrustPulse".
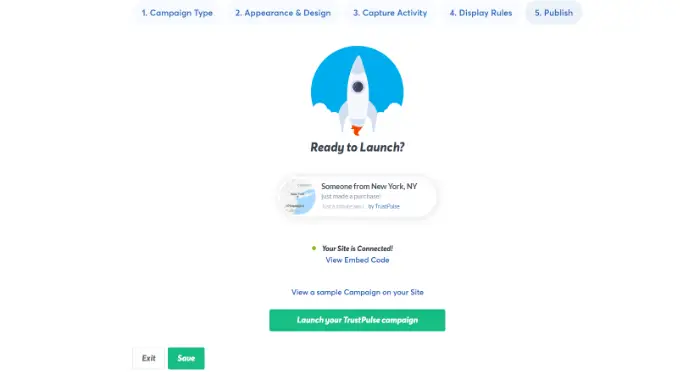
N'oubliez pas de cliquer sur le bouton "Enregistrer" pour enregistrer vos modifications, puis quittez le générateur de campagne.
Vous pouvez maintenant visiter votre site Web pour voir votre campagne FOMO en action.
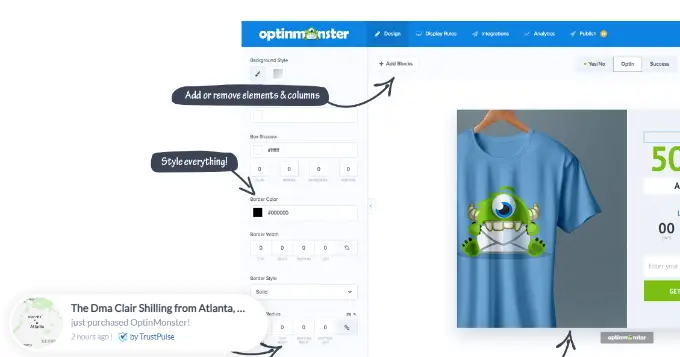
Méthode 2 : Ajouter des comptes à rebours FOMO avec OptinMonster
Nous avons tous vu des spécialistes du marketing utiliser "l'urgence" pour attirer l'attention des clients. Qu'il s'agisse de votre épicerie locale ou du site Web d'une grande marque, c'est l'une des techniques de marketing les plus anciennes, qui fonctionne tout aussi efficacement en ligne.
Fondamentalement, vous montrez aux utilisateurs une offre avec un sentiment d'urgence, ce qui déclenche la peur de manquer une offre intéressante et aide les utilisateurs à prendre une décision d'achat.
Les hacks d'urgence peuvent être utilisés avec des offres à durée limitée, des campagnes de vente saisonnières, des remises uniques, etc. Pour en savoir plus, consultez cet article sur l'utilisation de l'urgence pour pirater les taux de conversion avec des méthodes éprouvées.
La meilleure façon d'ajouter des minuteries d'urgence dans WordPress ou WooCommerce est d'utiliser OptinMonster. Il s'agit du logiciel d'optimisation de conversion et de génération de leads le plus populaire qui aide les entreprises à transformer les visiteurs de sites Web potentiellement abandonnés en abonnés et en clients.

Tout d'abord, vous devrez vous inscrire pour un compte OptinMonster. Il s'agit d'un outil payant, et vous aurez besoin d'au moins le plan "Basic" pour utiliser leurs campagnes de barres flottantes.
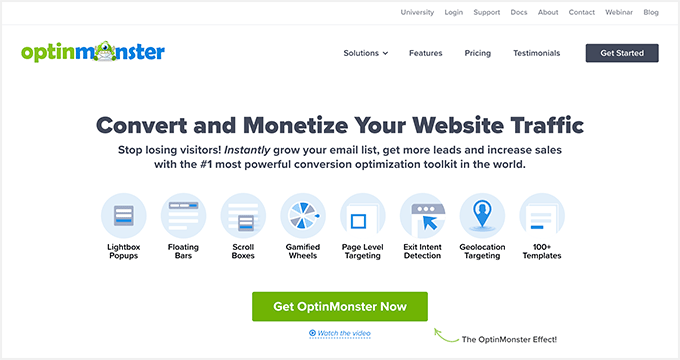
Après avoir créé un compte, vous devrez installer et activer le plugin OptinMonster. Pour plus de détails, consultez notre guide étape par étape sur la façon d'installer un plugin WordPress.
Ce plugin est un connecteur entre votre site WordPress et l'application OptinMonster.
Lors de l'activation, cliquez sur le bouton "Connecter votre compte existant" sur l'écran d'accueil d'OptinMonster.
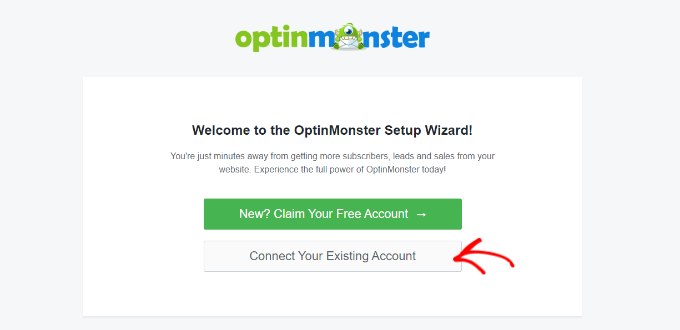
Ensuite, vous devriez voir une nouvelle fenêtre s'ouvrir dans laquelle il vous sera demandé de connecter votre site Web.
Allez-y et cliquez sur le bouton "Se connecter à WordPress".
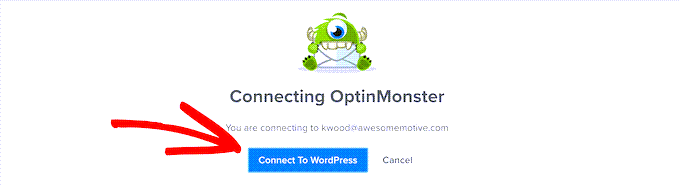
Après avoir connecté votre site web, vous devrez vous rendre sur OptinMonster » Campagnes depuis votre tableau de bord WordPress.
À partir de là, cliquez sur le bouton "Créer votre première campagne" pour continuer.
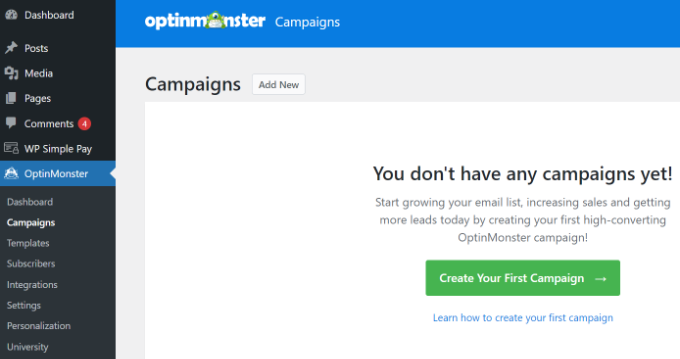
Cela lancera le générateur de campagne OptinMonster.
Tout d'abord, vous devrez sélectionner un type d'optin, puis sélectionner un thème. Nous utiliserons une campagne "Barre flottante" avec le thème "Compte à rebours".
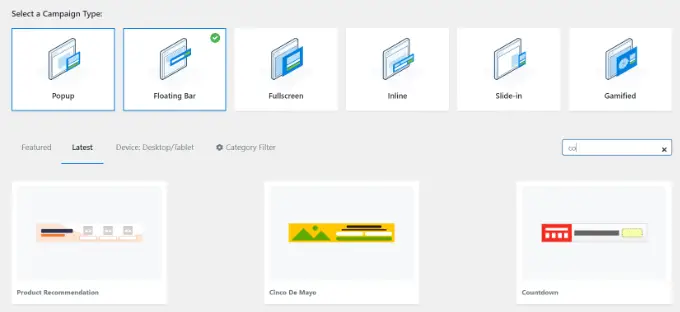
Ensuite, il vous sera demandé de choisir un nom pour votre campagne.
Une fois cela fait, cliquez simplement sur le bouton "Démarrer la construction".
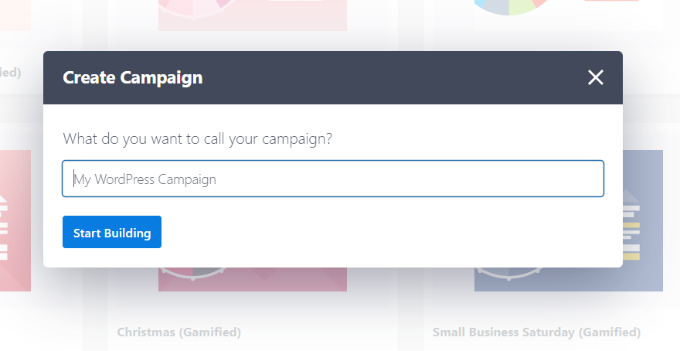
Sur l'écran suivant, vous verrez l'outil glisser-déposer, où vous pouvez simplement pointer et cliquer pour concevoir votre campagne.
Vous verrez un aperçu en direct de votre campagne dans le panneau de droite et un tas de blocs et d'options de personnalisation dans le panneau de gauche.
Avec la campagne de compte à rebours de la barre flottante, l'aperçu apparaîtra près du bas de l'écran pour vous, tout comme pour les utilisateurs.
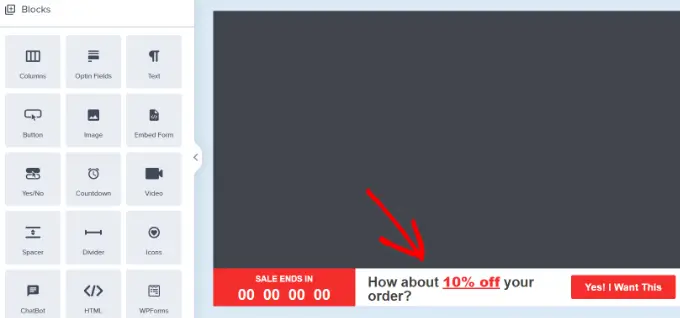
Allez-y et cliquez sur le compte à rebours dans l'aperçu en direct pour définir le style du compte à rebours et la date de fin. Vous pouvez utiliser deux types de compte à rebours : statique et dynamique.
Le minuteur statique reste le même pour tous vos utilisateurs, tandis que le minuteur dynamique change en fonction du comportement de l'utilisateur sur votre site Web.
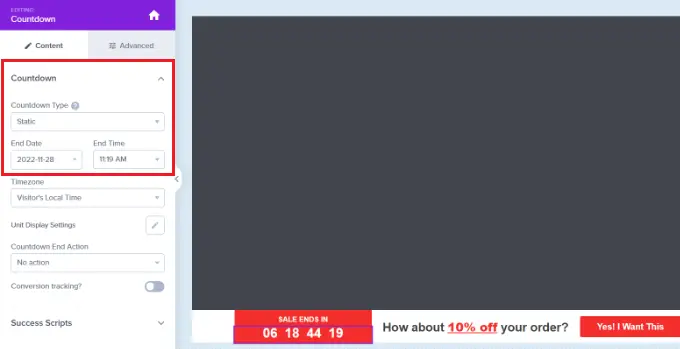
Pour ce tutoriel, nous utiliserons la minuterie statique. Puisque nous utilisons une barre flottante avec un thème de compte à rebours, nous pouvons déplacer la barre flottante vers le bas ou vers le haut.
Vous pouvez simplement pointer et cliquer pour modifier le texte dans votre barre flottante. Vous pouvez ajouter un code de coupon, ajouter des liens vers des offres spéciales et le personnaliser comme vous le souhaitez.
Ensuite, vous pouvez accéder à l'onglet "Règle d'affichage" en haut. Ici, vous verrez différentes options pour afficher votre campagne.
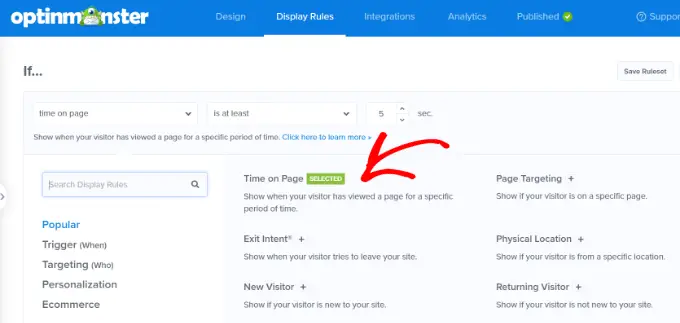
Par exemple, vous pouvez sélectionner l'option "Temps sur la page" et afficher la barre flottante lorsqu'un utilisateur passe au moins 5 secondes sur votre site Web.
En dessous, vous pouvez également sélectionner l'emplacement de votre campagne. Nous utiliserons le paramètre par défaut où la barre flottante du compte à rebours apparaîtra sur toutes les pages de votre site Web.
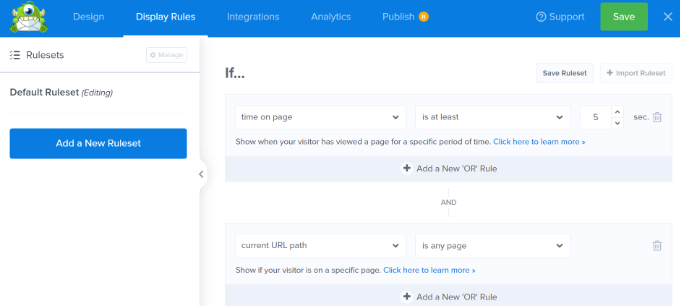
Une fois que vous êtes satisfait, n'oubliez pas de cliquer sur le bouton "Enregistrer" en haut.
Après cela, dirigez-vous vers l'onglet "Publier". Maintenant, modifiez le statut de publication de brouillon à publier.
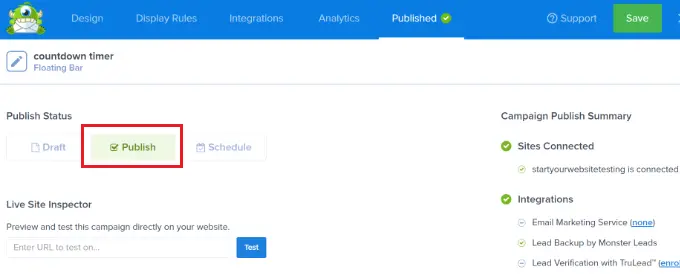
N'oubliez pas de cliquer sur le bouton "Enregistrer" et de fermer le générateur de campagne.
Vous verrez maintenant les paramètres de sortie WordPress pour votre campagne récemment créée.
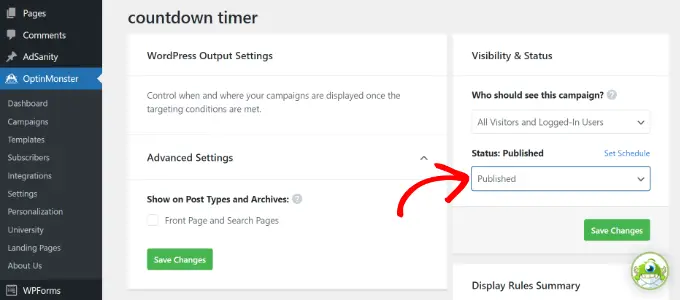
Par défaut, votre campagne sera désactivée et il vous suffira de cliquer sur le menu déroulant Statut pour la faire passer de En attente à Publié.
Une fois cela fait, cliquez sur le bouton "Enregistrer les modifications".
Vous pouvez maintenant visiter votre site Web pour voir votre campagne FOMO avec compte à rebours en action.
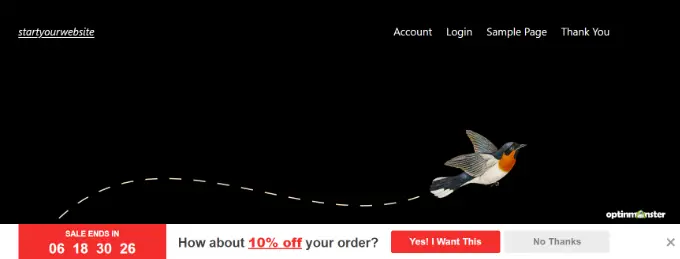
Suivi de vos conversions dans WordPress
Les techniques FOMO fonctionnent très bien pour les conversions, mais comment suivre leurs performances ? Sans suivi, vous ne sauriez pas combien de ventes ou de prospects ont été générés grâce à ces campagnes.
Tous les spécialistes du marketing utilisent Google Analytics. Cela vous aide non seulement à voir d'où viennent vos utilisateurs, mais vous permet également de suivre l'engagement des utilisateurs sur votre site Web.
Le moyen le plus simple d'utiliser Google Analytics dans WordPress consiste à utiliser MonsterInsights. C'est le meilleur plugin Google Analytics pour WordPress et il est très facile de suivre les conversions sur votre site Web.
Par exemple, il dispose d'un module complémentaire de commerce électronique, qui vous aide à suivre les performances de votre commerce électronique sans quitter le tableau de bord WordPress. De plus, vous pouvez également suivre les conversions de formulaires, les clics sur les liens et bien plus encore avec MonsterInsights.
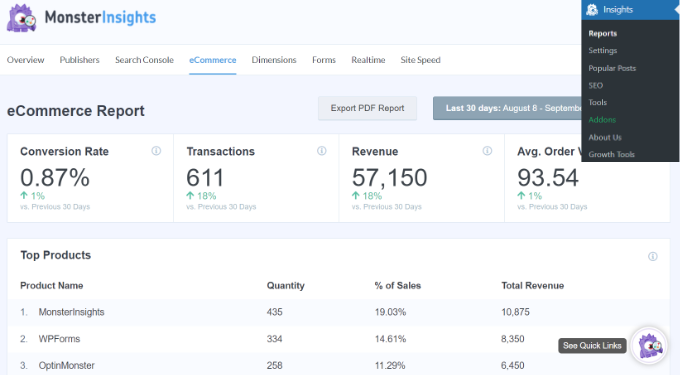
Pour plus de détails, veuillez consulter notre guide sur le suivi des conversions WordPress simplifié.
Nous espérons que cet article vous a aidé à apprendre comment ajouter FOMO à votre site Web WordPress et à augmenter les conversions. Vous pouvez également consulter notre liste de plugins WordPress indispensables pour les sites Web d'entreprise et comment créer un blog WordPress.
Si vous avez aimé cet article, veuillez vous abonner à notre chaîne YouTube pour les didacticiels vidéo WordPress. Vous pouvez également nous retrouver sur Twitter et Facebook.
