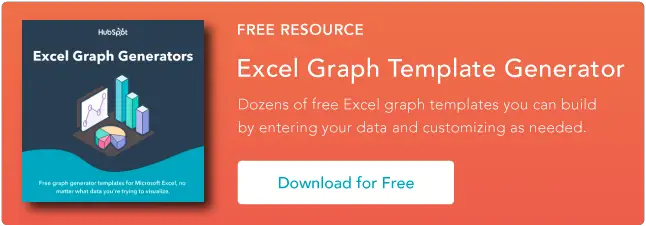Comment utiliser les instructions IF-THEN dans Excel
Publié: 2023-07-26Pour profiter pleinement d'Excel, vous devez savoir utiliser la fonction SI-ALORS.
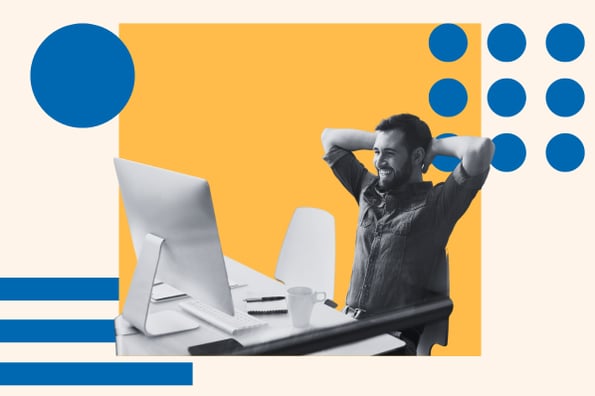
![Téléchargez 10 modèles Excel pour les spécialistes du marketing [Kit gratuit]](/uploads/article/18400/I8to3NhRehvEcMw9.png)
Le IF-THEN est l'une des fonctions les plus impressionnantes d'Excel, car vous pouvez l'utiliser pour analyser des données, tirer des conclusions et prendre des décisions dans certaines conditions prédéfinies. Mais que sont exactement les instructions IF-THEN et comment pouvez-vous commencer à les utiliser ?
Dans ce guide, nous allons vous montrer comment utiliser les instructions IF-THEN pour améliorer votre maîtrise d'Excel.
Table des matières
Que sont les instructions IF-THEN dans Excel ?
Les instructions IF-THEN sont des fonctions dans Excel qui renvoient un ensemble unique d'actions une fois que votre condition prédéfinie est remplie.En termes simples, lorsque vous utilisez l'instruction "Si", vous définissez une condition et demandez à Excel d'effectuer un ensemble unique d'actions lorsque votre condition prédéfinie est vraie et une autre lorsque la condition est fausse.
Pour utiliser la fonction "Si" dans Excel, vous commencez par écrire le signe égal (=), suivi de "si", puis de votre condition et d'une syntaxe en deux parties indiquant au programme ce qu'il faut faire lorsque vos besoins sont ou ne sont pas pas rencontré.
La syntaxe ressemble généralement à ceci :
- =IF(logical_test, [value_if_true], [value_if_false])

La fonction "Si" est pratique, surtout lorsque vous avez un grand volume de données et que vous voulez éviter le stress lié au calcul de formules pour chaque donnée. Voici un exemple de la simplicité d'utilisation des instructions IF-THEN dans Excel :
Dans cet exemple, j'ai une feuille de calcul contenant trois colonnes de données. Où la colonne A contient des données de nom et les colonnes B et C contiennent des données entières.
En utilisant la fonction If, j'ai défini une condition en utilisant la syntaxe :
- =SI(B1>C1, "oui", "non")
Cette fonction lance une commande indiquant au programme Excel de tester si la valeur des données dans la cellule B1 est supérieure à la valeur des données dans la cellule C1.
J'ai simplement demandé à Excel de me donner une réponse "oui" à condition que la valeur de la cellule B1 soit supérieure à la cellule C1 et une réponse "non" à condition que la valeur de la cellule B1 soit inférieure à la valeur de la cellule C1.
J'ai ensuite étendu cette fonction aux autres cellules respectives en utilisant une simple astuce de remplissage automatique. Consultez notre guide sur l'utilisation d'Excel comme un pro pour quelques astuces utiles pour faciliter votre expérience Excel.
Il est important de noter que l'instruction IF-THEN vous permet uniquement de définir une condition pour deux variables. Cela signifie que vous ne pouvez définir que des conditions comprenant, par exemple, la valeur de données dans les cellules B1 et C1 ou une condition comprenant des valeurs de données dans la cellule B1 et un entier ou un texte défini.
Par exemple, vous pouvez définir une condition demandant à Excel de renvoyer une réponse "Oui" si la valeur de la cellule B1 est supérieure à la valeur de la cellule B2, comme indiqué dans l'exemple ci-dessus. Ou, vous pouvez définir une condition demandant à Excel de renvoyer la réponse "oui" ou "non" si la valeur de la cellule B1 est supérieure ou inférieure à 1000.
Voici un exemple rapide :

Ici, j'ai dit à Excel de renvoyer la réponse "oui" si la valeur des données dans la cellule C1 est supérieure à 5000 et "non" si la valeur est inférieure à 5000.
Voici la réponse renvoyée par Excel :

Comme mentionné précédemment, l'instruction IF-THEN est une fonction Excel puissante avec de nombreux avantages. Apprendre à utiliser correctement cette fonction augmentera astronomiquement votre maîtrise d'Excel.
Les avantages des instructions IF-THEN dans ExcelVoici quelques avantages que les instructions IF-THEN dans Excel peuvent vous offrir :
Recherche d'erreurs dans les données
Vous pouvez utiliser des instructions IF-THEN pour vérifier les erreurs lors de la saisie de données dans la feuille de calcul.
Par exemple, si vous avez l'impression d'avoir fait une erreur en saisissant un nombre au lieu d'un texte dans votre feuille de calcul, vous pouvez vérifier à l'aide d'une fonction if :
- SI(B1 = "", "Texte", "Nombre")
Calcul du plan d'endettement ou du plan d'amortissement
Les analystes financiers peuvent utiliser des instructions IF-THEN pour calculer les plans d'endettement et d'amortissement.
À l'aide de l'instruction IF-THEN, vous pouvez définir des conditions demandant au programme de renvoyer une réponse pendant des mois avec des soldes impayés et même d'établir un calendrier de remboursement.
Pour la budgétisation
En tant qu'analyste financier, l'utilisation d'instructions SI-ALORS faciliterait la budgétisation. Les fonctions SI-ALORS vous permettront de créer jusqu'à 64 conditions, qui peuvent vous aider dans votre processus de budgétisation.
Pour organiser les données
La principale capacité des instructions IF-THEN est de définir des instructions sous certaines conditions. Ainsi, il est facile d'organiser les données dans votre feuille de calcul sous certaines conditions à l'aide d'instructions if.
Vous pouvez définir des conditions pour une zone de cellule particulière ou plusieurs cellules et organiser vos données de feuille de calcul dans lesdites conditions.
Fonctionne bien avec d'autres formules
Un avantage intéressant des instructions IF-THEN est leur flexibilité. En raison de sa flexibilité, vous pouvez utiliser des instructions IF-THEN avec d'autres formules dans Excel.
Par exemple, vous pouvez l'utiliser avec la fonction DATEVALUE(), la fonction SUM() ou même la fonction COUNT().
Comment utiliser les instructions IF-THEN dans ExcelMaintenant que vous savez ce qu'est une instruction IF-THEN et comment elle peut vous être bénéfique, la prochaine étape consiste à savoir comment l'utiliser correctement.
Il existe deux méthodes pour utiliser la fonction, et nous commencerons par les bases. Tout d'abord, voici une procédure simple étape par étape pour écrire des instructions IF-THEN dans Excel.
Étape 1 : Cliquez sur la cellule que vous souhaitez formater, dites la cellule A1.
Étape 2 : Écrivez la formule de la fonction SI-ALORS directement dans la zone de cellule.

Ou dans la boîte de formule. 
Étape 3 : Commencez à écrire vos conditions et les réponses attendues à ces conditions.

N'oubliez pas : Commencez toujours la formule par un signe « égal » et saisissez la ponctuation appropriée afin de ne pas recevoir de message d'erreur après avoir saisi la fonction.
Voici une alternative étape par étape que vous pouvez utiliser.
Alternative Étape 1 : Cliquez sur l'onglet « Formules » dans le menu de la barre des tâches de votre programme Excel.

Étape 2 alternative : cliquez sur l'option "Insérer une fonction", qui lancera un menu de dialogue :

Alternative Etape 3 : Sélectionnez "IF" dans la liste des options du menu de dialogue et cliquez sur "OK". Il lancera une boîte de dialogue.

Alternative Étape 4 : Dans la boîte de dialogue, entrez votre condition et les instructions indiquant au programme quelles réponses renvoyer lorsque la condition est remplie et lorsqu'elle ne l'est pas.

Remarque : Il est préférable d'utiliser la méthode "Insérer une fonction" si vous écrivez une simple fonction SI-ALORS, car elle lance un générateur de formules qui vous aidera à éliminer les risques d'erreurs lors de la saisie de votre formule.
Cette méthode saisira automatiquement les ponctuations et les formats appropriés et vous demandera uniquement de saisir vos conditions et instructions dans les trois champs de la boîte de dialogue.

Maintenant que vous savez comment démarrer avec la fonction IF-THEN, passons en revue les autres cas d'utilisation des fonctions if.
Ecriture de la fonction SI-ALORS pour les textes

Les fonctions IF-THEN pour les textes sont des fonctions IF-THEN normales, mais dans ce cas, la fonction teste une chaîne de texte, puis renvoie une réponse prédéfinie selon que la condition est remplie ou non.
L'utilisation de la fonction IF-THEN est assez simple, et nous l'avons abordée plusieurs fois dans les exemples jusqu'à présent. Cependant, voici une procédure étape par étape pour écrire des instructions IF-THEN dans Excel avec du texte.
Étape 1 : Cliquez sur la case de cellule où vous souhaitez insérer la fonction.
Étape 2 : Écrivez le signe « égal » (=).
Étape 3 : commencez à écrire l'instruction if, ainsi que les conditions du test et les réponses à renvoyer.
Étape 4 : Après avoir écrit l'instruction if, cliquez sur Entrée.
Voici un exemple montrant comment générer une remarque indiquant qui a réussi ou échoué un cours pour une classe de première année en utilisant des instructions IF-THEN dans Excel avec du texte :
Dans cet exemple, en utilisant la fonction SI-ALORS :
- Si (B2 = "Réussi", "Score supérieur à 50", "N'a pas obtenu un score supérieur à 50")
Le programme a été invité à renvoyer une réponse de "Score supérieur à 50" ou "N'a pas obtenu un score supérieur à 50" si la chaîne de texte dans la cellule B2 est égale à "Pass".
Cependant, nous pouvons tester l'inverse en utilisant la fonction :
- Si(B2 <> "Réussi", "Score supérieur à 50", "N'a pas obtenu un score supérieur à 50")
Le programme a été invité à renvoyer une réponse "Score supérieur à 50" ou "N'a pas obtenu un score supérieur à 50" si la chaîne de texte dans la cellule B2 n'est pas égale à "Pass".
Remarque : Insérez toujours des guillemets doubles lorsque vous indiquez vos paramètres de texte.
Les instructions IF-THEN ne sont pas sensibles à la casse, sauf indication contraire.
Pour rendre une instruction IF-THEN sensible à la casse, vous devez faire précéder vos paramètres de condition du mot "EXACT". En utilisant l'exemple ci-dessus, Excel testera le texte en majuscule avec cette formule :
- IF(EXACT(B2, "PASSED"), "Score supérieur à 50", "N'a pas obtenu un score supérieur à 50")
Écrire des fonctions SI-ALORS pour les nombres
Vous devez connaître les opérateurs Excel de base et leurs signes avant d'écrire des instructions IF-THEN dans Excel pour les nombres. Voici un guide d'Excel qui vous aidera à apprendre les formules de base d'Excel, les opérateurs, etc.
Suivez ces étapes.
Étape 1 : Cliquez sur la case de cellule où vous souhaitez insérer la fonction.
Étape 2 : Écrivez le signe « égal » (=).
Étape 3 : commencez à écrire l'instruction if, ainsi que les conditions du test et les réponses à renvoyer.
Étape 4 : Après avoir écrit l'instruction if, cliquez sur Entrée. Votre formule devrait ressembler à ceci :
- SI(B2>=50, "Réussi", "Échec")
En utilisant la fonction ci-dessus, nous pouvons écrire une instruction IF-THEN pour vérifier si un étudiant a réussi ou échoué un cours. Voici un exemple :

Cette fonction définit une condition pour tester si la cellule B2 contient une valeur entière supérieure ou égale à 50. Si cette condition est remplie, le programme renverra une réponse « Réussi » et une réponse « Échec » si la condition n'est pas remplie. .
Remarque : Les fonctions SI-ALORS ne fonctionnent pas uniquement pour les nombres entiers. Ils peuvent également fonctionner pour les nombres réels et les nombres négatifs.
Ecrire des fonctions SI-ALORS pour les dates
L'une des formes uniques d'écriture des fonctions SI-ALORS est le format de date. Beaucoup de gens peuvent penser qu'ils peuvent écrire des fonctions SI-ALORS pour des dates comme ils écrivent des fonctions SI-ALORS pour des nombres.
Malheureusement, ce n'est pas le cas.
Étant donné que le programme Excel ne peut pas lire le format de date standard mm/jj/aaaa, vous devrez insérer la fonction "DATEVALUE" dans votre fonction IF-THEN pour faire savoir au programme Excel que vous testez une condition de date.
Votre fonction devrait ressembler à ceci :
- SI(B2>=VALEURDATE("mm/jj/aaaa"), "oui", "non")
Voici une procédure étape par étape sur la façon de l'utiliser dans votre feuille de calcul :
Étape 1 : Dans votre feuille de calcul, cliquez sur la cellule où vous souhaitez saisir la fonction.
Étape 2 : Écrivez le signe « égal » (=).
Étape 3 : Commencez à écrire la fonction if. Votre syntaxe devrait ressembler à ceci :

Étape 4 : Cliquez sur Entrée sur votre clavier, et la fonction renverra une réponse d'état de "Released" ou "Unreleased".

La fonction ci-dessus teste si la date dans la cellule B2 est supérieure au 11 avril 2023. La fonction donnera une réponse « Released » ou « Unreleased » selon que les conditions sont remplies ou non.
Remarque : Vous pouvez définir la fonction IF-THEN pour effectuer une comparaison avec la date actuelle en saisissant la fonction TODAY() dans votre fonction IF-THEN.
Voici à quoi devrait ressembler votre fonction :
- SI(B2>AUJOURD'HUI(), "Publié", "Inédit")
Écriture de fonctions IF-THEN pour plusieurs conditions (instructions IF imbriquées)
Plusieurs instructions IF-THEN ou instructions imbriquées si, comme on les appelle communément, vous permettent d'ajouter plusieurs instructions if dans une seule instruction if.
Une instruction if imbriquée ressemblera à ceci :
- SI(test_logique, [valeur_si_vrai], si(test logique, [valeur_si_vrai], si(test logique, [valeur_si_vrai], [valeur_si_faux])))
Si vous vouliez écrire une fonction SI-ALORS pour attribuer des remarques aux scores des étudiants de première année dans un cours particulier. Voici comment procéder en quelques étapes :
Étape 1 : Cliquez sur la case de la cellule où vous souhaitez insérer la fonction
Étape 2 : Écrivez le signe « égal » (=).
Étape 3 : Commencez à écrire la fonction SI-ALORS. Votre fonction devrait ressembler à ceci :
- SI(B2>90, "Excellent", SI(B2>=80, "Très bien", SI(B2>=70, "Bien", SI(B2>= 50, "Passable", "Médiocre"))) )

Étape 4 : Cliquez sur la touche Entrée pour recevoir une réponse à votre fonction.
La fonction renverra une réponse "Excellent" pour les étudiants qui obtiennent un score de 90 ou plus ; « Très bien » pour les étudiants qui obtiennent un score compris entre 79 et 90 ; « Bon » pour les étudiants qui obtiennent un score de 69 et 80 ; « Passable » pour les élèves qui obtiennent un score compris entre 49 et 70 ; et « Passable » pour les étudiants qui obtiennent un score inférieur à 50.
Meilleures pratiques pour les instructions IF-THEN dans ExcelVoici quelques pratiques à suivre pour tirer le meilleur parti de vos fonctions SI-ALORS dans Excel.
Utilisez toujours des parenthèses.
La meilleure façon d'éviter les erreurs dans vos formules dans Excel consiste à utiliser des parenthèses. Par conséquent, si vous voulez que votre instruction if fonctionne correctement, assurez-vous d'utiliser correctement les parenthèses.
Par exemple, lorsque vous écrivez plusieurs conditions ou une instruction if imbriquée, assurez-vous d'utiliser des parenthèses aux bons endroits pour éviter "#NOM ?" les erreurs.
Utilisez la plage au lieu des cellules.
Lorsque vous utilisez Plage au lieu de Cellules, vous pouvez éviter les erreurs qui surviennent lorsque les données des cellules changent ou que votre formule doit être ajustée.
Écrivez chaque section comme sa propre formule.
Cela peut sembler inutile, mais écrire chaque section de feuille de calcul comme sa propre formule rendrait vos données plus lisibles et plus faciles à comprendre.
Un autre avantage à faire cela est que vous pouvez trouver tout ce dont vous avez besoin en un seul endroit et le modifier en fonction de vos besoins.
De plus, s'il y a une erreur avec votre fonction, écrire chaque section comme sa propre formule vous permet de déboguer plus facilement et de trouver les erreurs dans votre formule.
N'hésitez jamais à utiliser d'autres formules.
Une chose fantastique à propos d'Excel est qu'il vous permet d'utiliser plusieurs fonctions en les insérant les unes dans les autres.
Comme d'autres formules dans Excel, vous pouvez insérer d'autres fonctions dans votre fonction SI-ALORS pour en tirer le meilleur parti.
L'utilisation de votre fonction SI-ALORS avec d'autres formules facilite les calculs, fait gagner du temps (en particulier lorsque vous travaillez avec des données volumineuses) et facilite la détection des erreurs.
Commencer
Les instructions SI-ALORS vous faciliteront certainement la vie. Bien qu'il puisse être difficile de tout saisir à la fois, vous le trouverez facile avec une pratique constante et une utilisation continue.
N'hésitez donc pas à consulter ce guide chaque fois que vous êtes confronté à un problème d'instruction SI-ALORS.