Comment utiliser la connexion Bureau à distance Microsoft
Publié: 2022-02-09Remote Desktop Services (RDS) est un composant des systèmes d'exploitation Microsoft qui permet l'accès à distance d'un PC à partir d'un autre appareil, qu'il s'agisse d'un téléphone mobile, d'une tablette ou d'un autre PC.
RDS est intégré à la plupart des versions de Microsoft Windows depuis plus de 30 ans, et il existe des clients pour Android, iOS/iPadOS, Windows Mobile et Linux. Si vous cherchez à comprendre comment utiliser Remote Desktop Connection (RDC), un client Windows pour RDS, nous avons décrit les principales étapes ci-dessous.
Nous avons inclus Microsoft Remote Desktop dans nos 10 meilleures options logicielles de bureau à distance car il est déjà inclus dans la plupart des versions de Windows et il offre une expérience d'administration à distance fluide.
Mais si vous cherchez à offrir une assistance aux clients ou à accéder à distance à des ordinateurs via Internet, les solutions payantes telles que RemotePC ou Zoho Assist sont plus polyvalentes et plus faciles à configurer.
Les meilleures offres de bureau à distance d'aujourd'hui
Comment utiliser Microsoft Remote Desktop Connection : Préparation
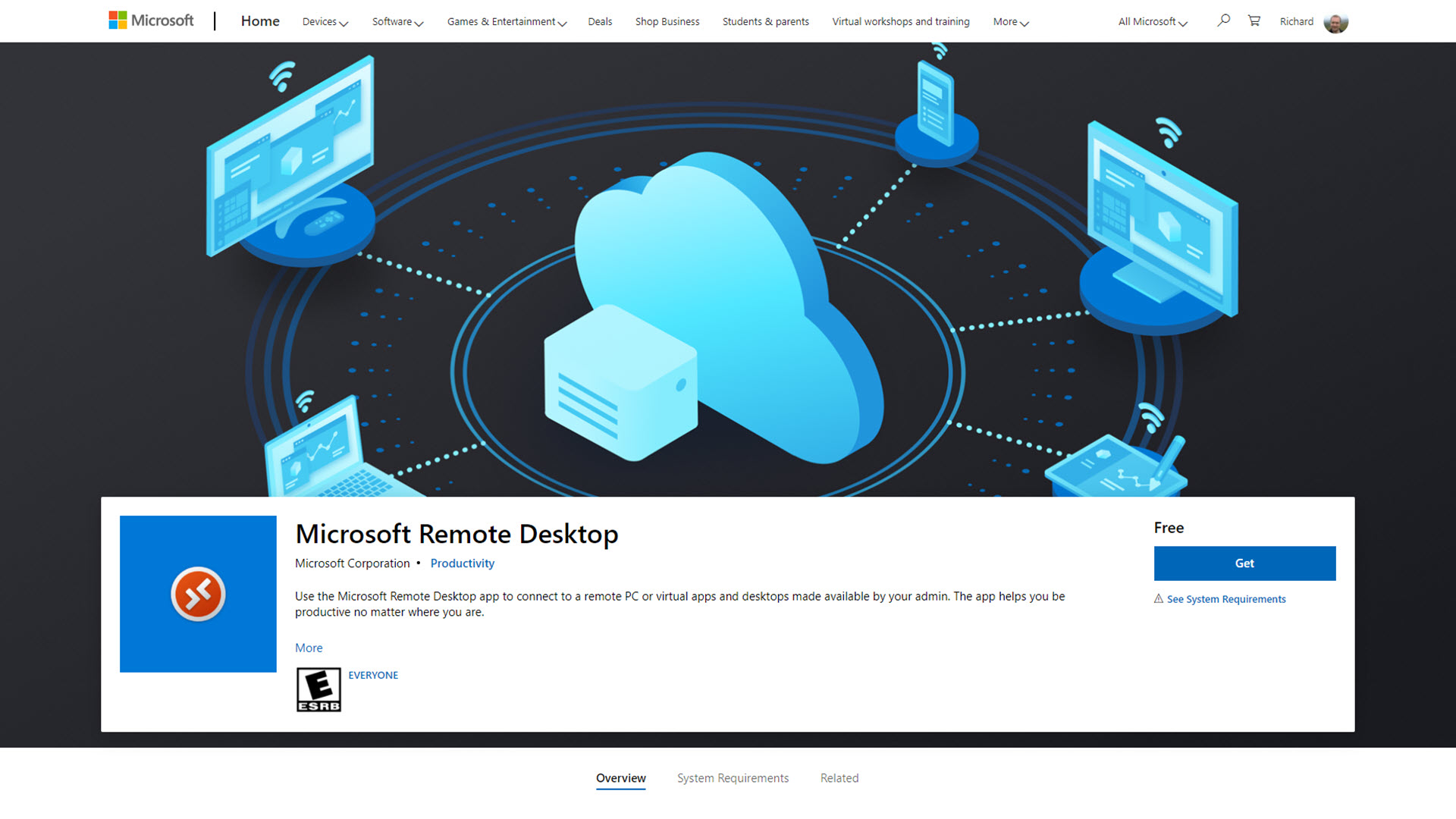
Avant de commencer avec Remote Desktop, il est important de comprendre quelques détails sur les versions disponibles du logiciel.
Bien que RDS ait été intégré à la plupart des éditions de Windows depuis Windows 2000, les fonctionnalités disponibles sont différentes dans chaque édition. Les premières versions s'appelaient Terminal Services, et Windows 7 et 8 incluaient un outil frère, Remote Assistance , qui nécessitait des étapes supplémentaires pour que les connexions à distance fonctionnent.
Plus important encore, avec les services Bureau à distance, vous ne pouvez pas vous connecter à un ordinateur exécutant Windows 7 Starter ou Home, Windows 8 Home, Windows 8.1 Home ou Windows 10 Home. Si vous avez besoin de vous connecter à distance à ces éditions spécifiques de Windows, nous vous recommandons plutôt Splashtop ou TeamViewer .
Vous pouvez utiliser RDS pour vous connecter à toutes les autres éditions de Windows, y compris Pro, Enterprise et Education.
Remote Desktop Connection est un client RDS installé automatiquement sur la plupart des ordinateurs Windows, mais un autre client appelé Microsoft Remote Desktop est disponible depuis 2012. Il peut être téléchargé gratuitement sur le Microsoft Store.
Microsoft Remote Desktop et Remote Desktop Connection fonctionnent de la même manière sous le capot, se connectant à l'ordinateur distant à l'aide du protocole RDP (Remote Desktop Protocol). Il n'y a pas de différence de performances entre les deux clients. Ainsi, le choix entre l'utilisation de l'interface classique de connexion au bureau à distance ou l'outil Microsoft Remote Desktop plus moderne dépend de vos préférences personnelles.
Dans ce guide, nous utiliserons la connexion Bureau à distance et nous nous connecterons à un ordinateur Windows 10 Pro.
Étape 1 : Activer le bureau à distance sur le serveur
L'ordinateur auquel vous allez vous connecter doit être configuré pour accepter les connexions Bureau à distance. Sous Windows 10, vous trouverez les paramètres du Bureau à distance en cliquant sur le bouton Démarrer, en choisissant Paramètres et en recherchant les paramètres du Bureau à distance.
Ici, assurez-vous que Activer le bureau à distance est défini sur Activé. Notez également le nom de l'ordinateur, car il sera utilisé dans une étape ultérieure.
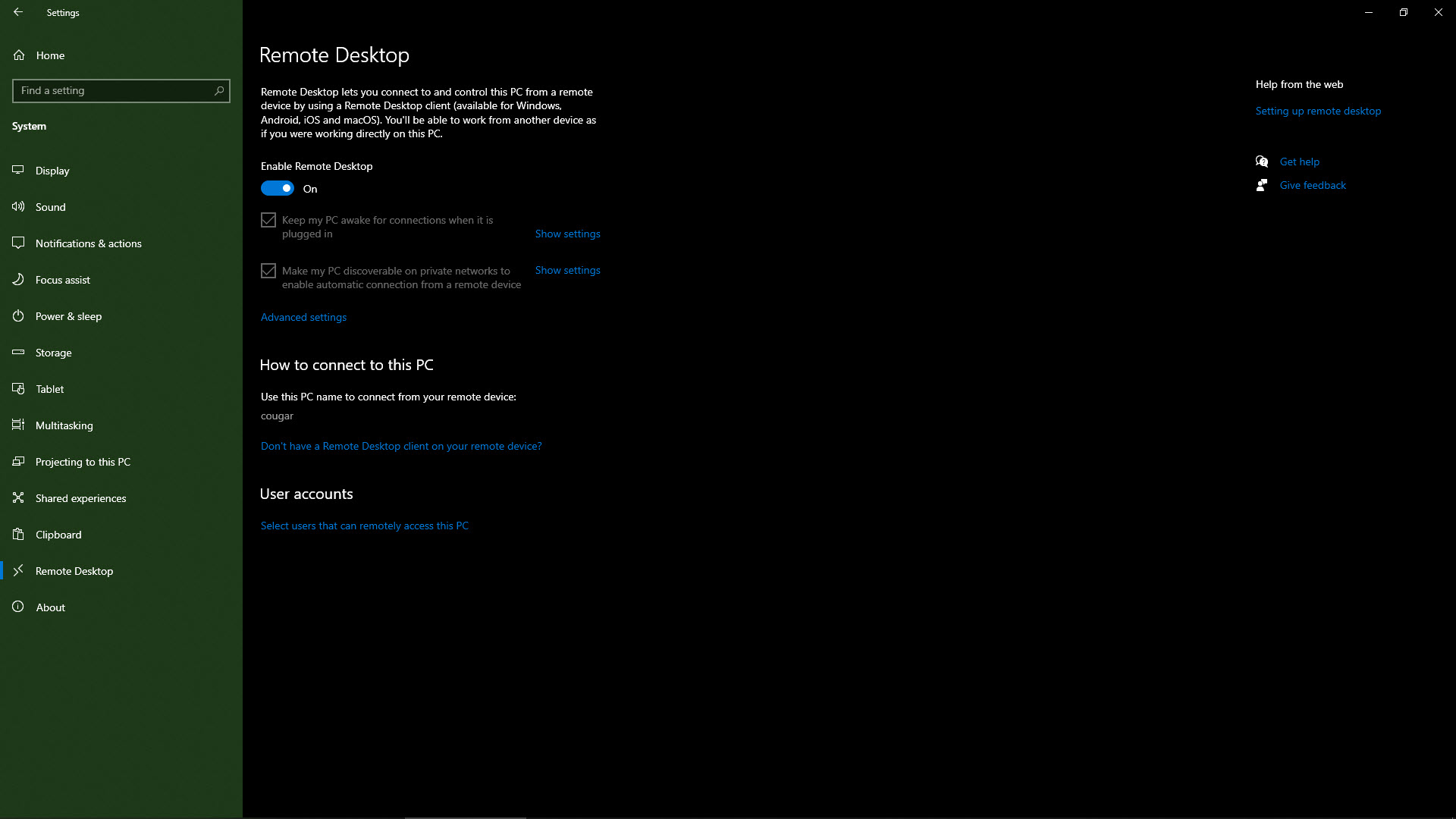
Étape 2 (facultative) : définir le port du bureau à distance
Par défaut, Remote Desktop écoute sur le port 3389. Si votre configuration réseau nécessite que vous utilisiez un port différent, ou si vous préférez changer de port pour des raisons de sécurité, vous pouvez le faire en modifiant un paramètre dans le registre Windows.
Appuyez sur la touche Windows et R pour afficher le menu Exécuter, puis tapez RegEdit. Naviguez dans le registre sur le côté gauche de l'outil pour trouver : HKEY_LOCAL_MACHINESystemCurrentControlSetControlTerminal ServerWinStationsRDP-TCP.
Recherchez l'entrée pour PortNumber, cliquez dessus avec le bouton droit de la souris et choisissez Modifier. Définissez la case d'option sur Décimal, entrez le numéro de port que vous souhaitez utiliser, puis cliquez sur OK. Redémarrez la machine et Remote Desktop écoutera désormais sur le nouveau port.
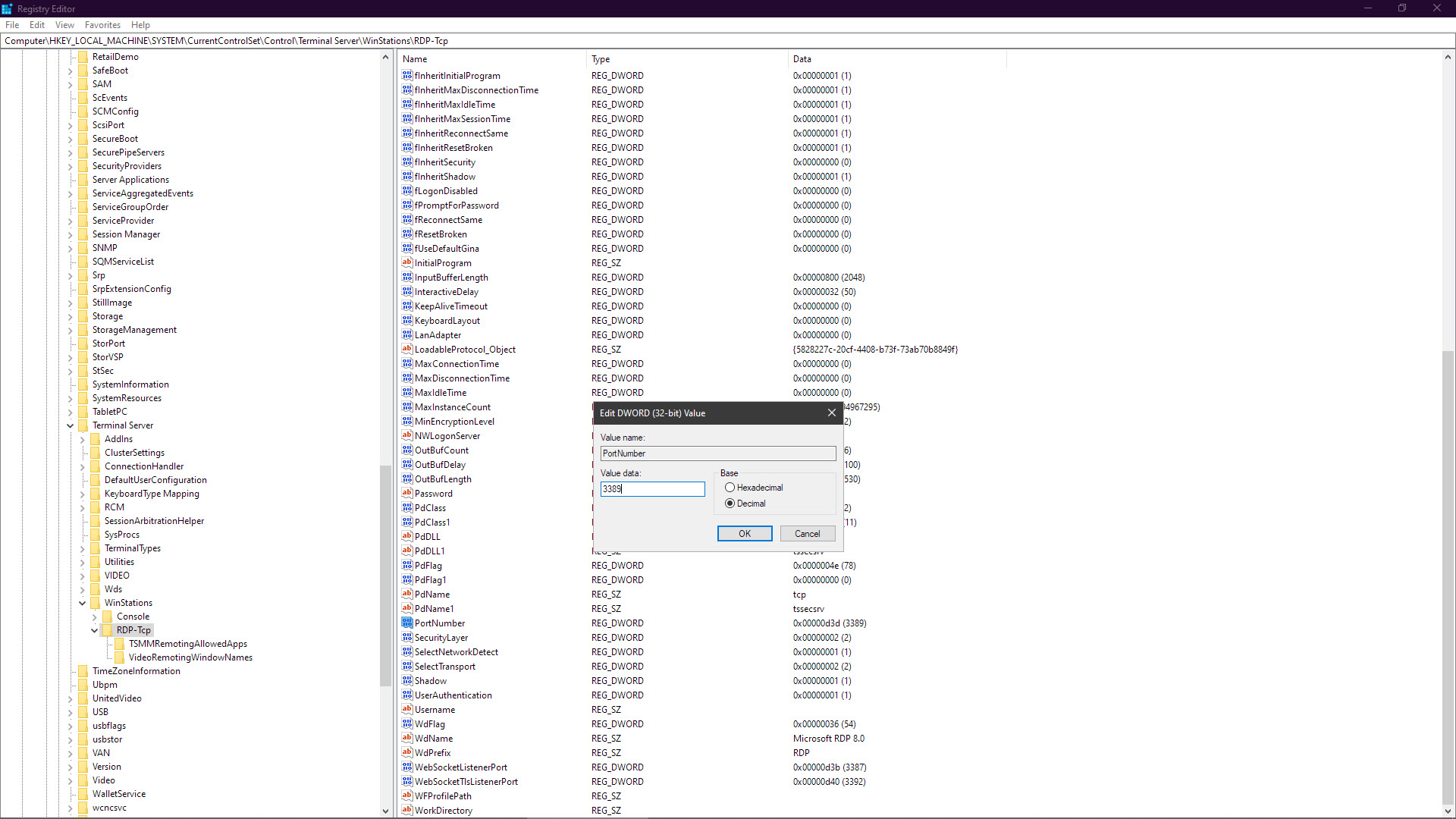
Étape 3 : Définissez un mot de passe sur votre compte utilisateur
Le bureau à distance ne fonctionnera pas si votre compte d'utilisateur Windows n'a pas de mot de passe défini. Cela peut se produire si vous utilisez uniquement une autre méthode pour vous connecter à Windows, comme un code PIN, ou si vous avez désactivé l'exigence d'un mot de passe pour vous connecter à l'ordinateur.
Dans l'outil de configuration de Windows (disponible dans le menu Démarrer de Windows), recherchez les options de connexion. Vérifiez que sous Mot de passe, il est indiqué que votre mot de passe est configuré pour vous connecter à Windows. Sinon, cliquez sur Ajouter et entrez un nouveau mot de passe. Celui-ci sera utilisé pour se connecter à votre ordinateur lorsqu'il est verrouillé et sera le mot de passe utilisé dans Remote Desktop Connection.
Si vous préférez ne pas placer de mot de passe sur votre compte principal, vous pouvez créer un compte d'utilisateur distinct pour Remote Desktop. Cependant, cela signifie que votre compte principal sera automatiquement déconnecté lorsque vous vous connecterez à distance à votre ordinateur.
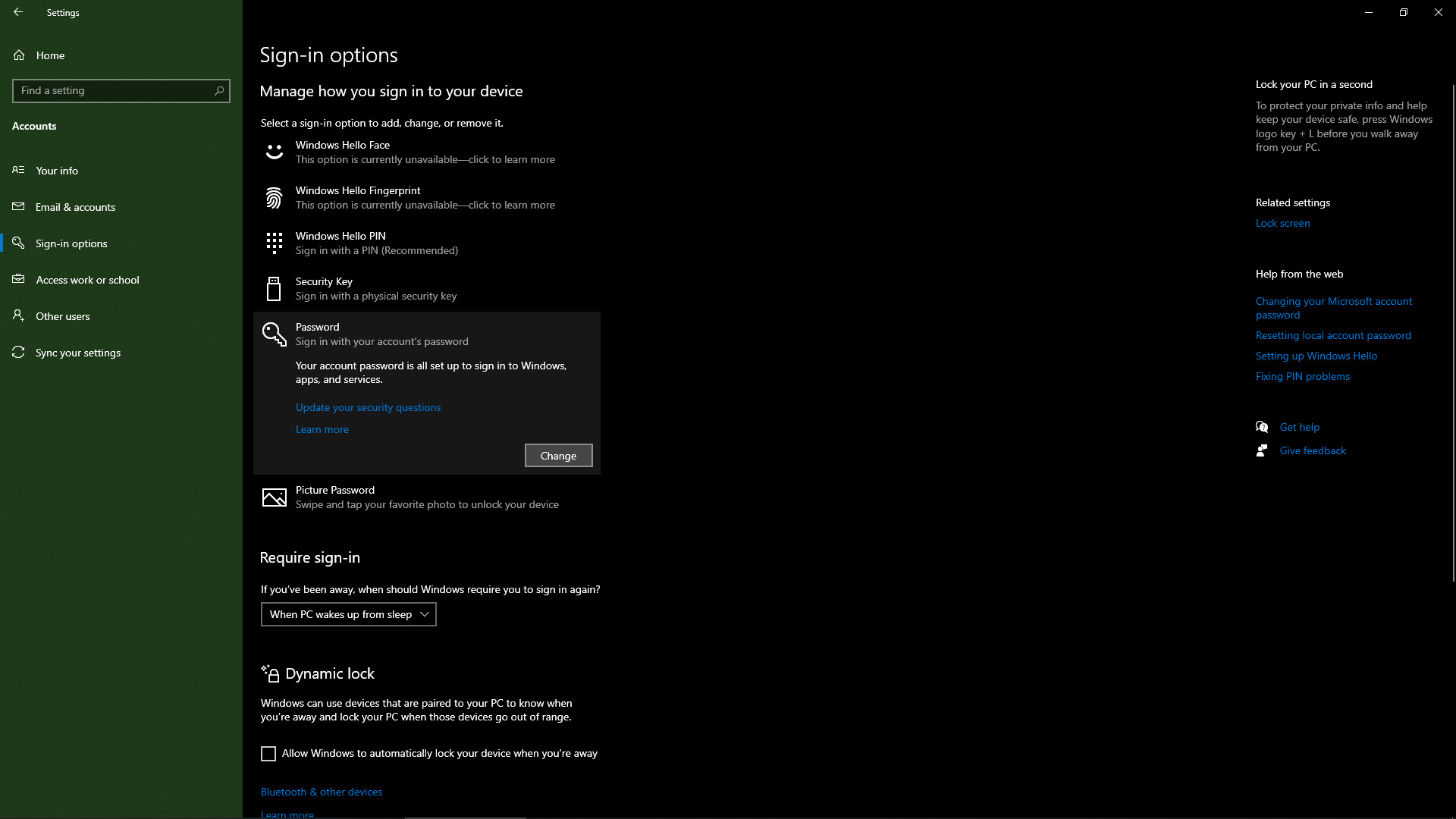
Étape 4 : Ajoutez votre compte d'utilisateur aux utilisateurs de bureau à distance
Les comptes administrateur ont automatiquement accès à Remote Desktop. Les autres comptes doivent être ajoutés manuellement. Ouvrez à nouveau la boîte de dialogue Paramètres et recherchez Sélectionnez les utilisateurs pouvant accéder à distance à ce PC.

En cliquant sur Ajouter ou Supprimer, vous pouvez ajuster les comptes d'utilisateurs qui peuvent utiliser Remote Desktop. Saisissez le nom de votre compte utilisateur et cliquez sur Vérifier les noms. Cette fonction vérifie si le nom de compte utilisateur que vous entrez existe déjà sur l'ordinateur (ce qui est le cas). Les noms de compte corrects seront soulignés. Cliquez sur OK. Désormais, ces informations d'identification d'utilisateur peuvent être utilisées pour se connecter à l'ordinateur à l'aide de Remote Desktop à partir d'un autre appareil.
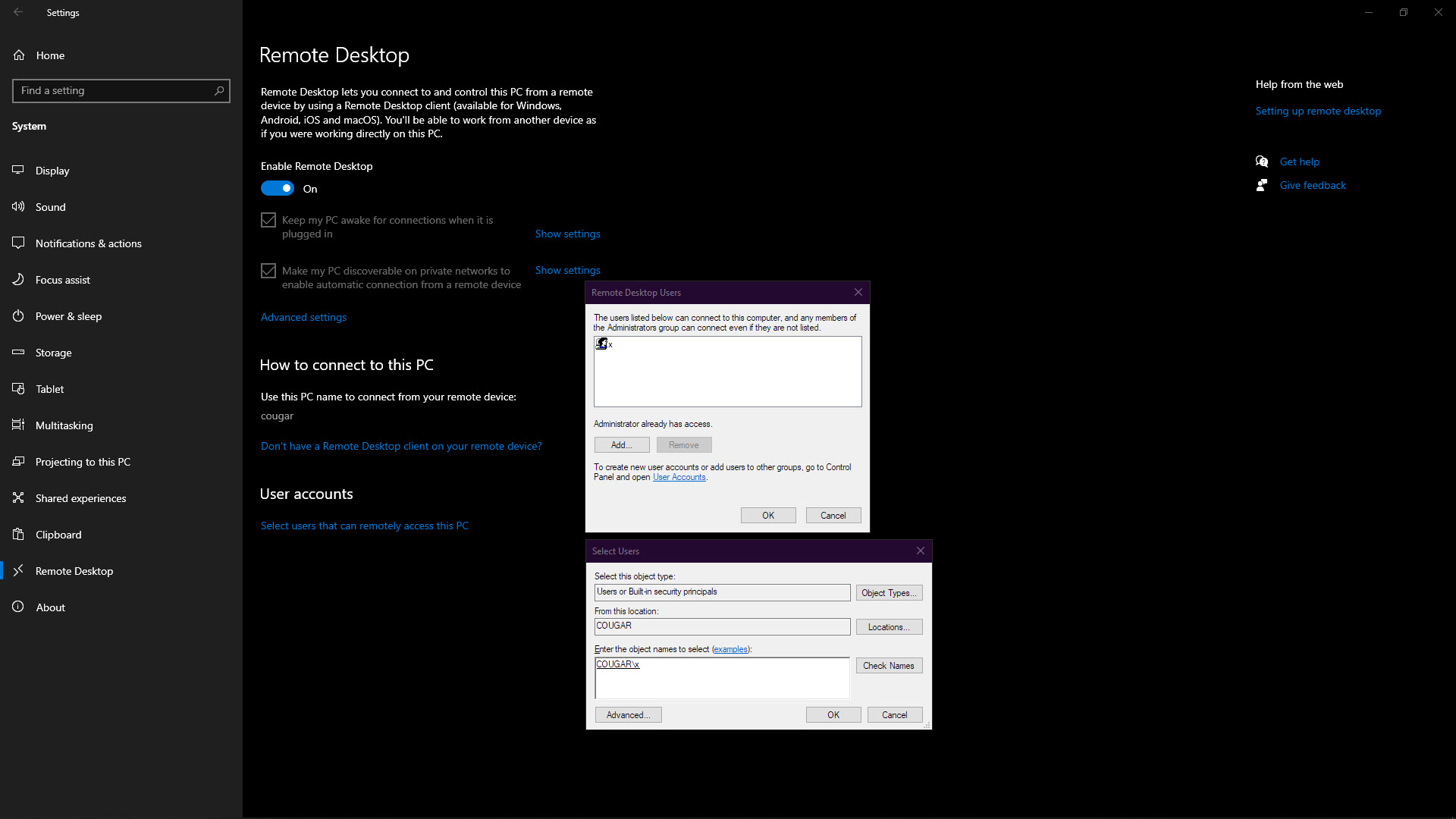
Étape 5 : Connectez-vous à votre ordinateur distant
Sur l'ordinateur à partir duquel vous souhaitez vous connecter, ouvrez Connexion Bureau à distance. Vous pouvez le trouver en recherchant Remote dans le menu Démarrer.
La première page demande le nom de l'ordinateur auquel vous souhaitez vous connecter (voir étape 1). Vous devez également entrer le nom du compte d'utilisateur et le mot de passe de l'ordinateur auquel vous vous connectez. Si vous souhaitez que Connexion Bureau à distance stocke ce nom d'utilisateur et ce mot de passe indéfiniment, décochez Toujours demander des informations d'identification.
Cliquez sur Connecter.
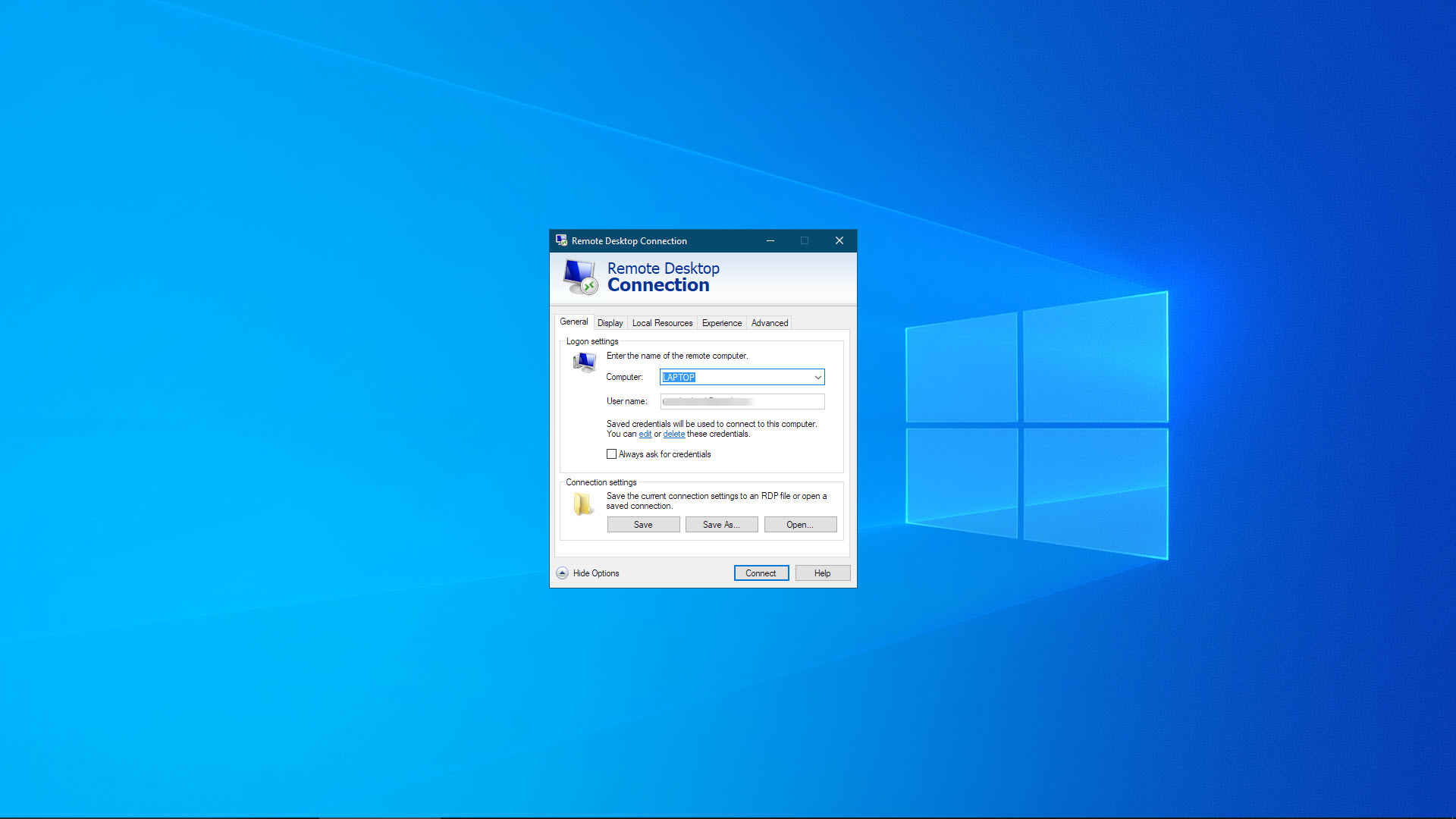
Étape 6 : Utilisez votre ordinateur à distance
La connexion à distance devrait maintenant être établie et, après vous être connecté, vous pourrez voir le bureau de l'ordinateur distant. Vous pouvez utiliser toutes vos applications normalement, mais attendez-vous à un léger retard dans les mises à jour de l'écran.
Connexion Bureau à distance ajoute une barre d'outils simple en haut de l'écran. Vous pouvez l'utiliser pour redimensionner la session de bureau à distance et quitter le programme lorsque vous avez terminé votre travail à distance.
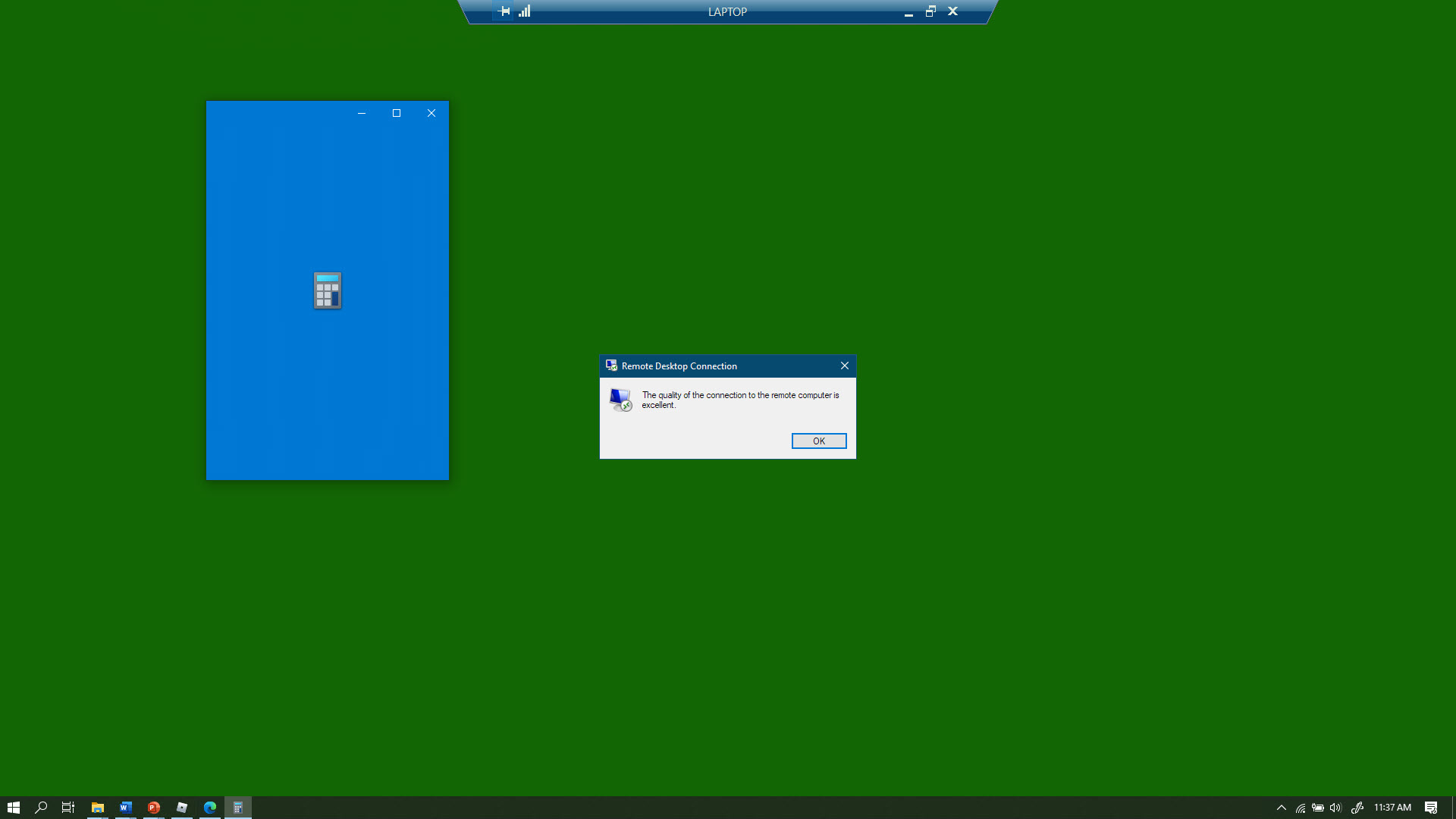
Étape 7 : Ajustez les paramètres de connexion au bureau à distance
Le logiciel Remote Desktop Connection comprend de nombreux paramètres que vous pouvez régler. Vous pouvez les voir en cliquant sur Afficher les options dans l'interface utilisateur.
L'onglet Général offre la possibilité d'enregistrer tous les paramètres de connexion locaux dans un fichier RDP. Ceci est utile si vous souhaitez partager les détails de connexion avec plusieurs personnes, car il leur suffit d'ouvrir le fichier RDP.
L'onglet Affichage peut être utilisé pour modifier la taille de la fenêtre du poste de travail distant et la qualité des couleurs. Par défaut, la fenêtre de session à distance s'ouvrira en plein écran et sera en couleur 32 bits.
Les ressources locales incluent des paramètres sur les périphériques matériels locaux auxquels vous pourrez accéder lorsque vous êtes connecté à distance à un ordinateur. Vous pouvez configurer l'audio pour qu'il soit lu localement ou à distance, activer l'accès à vos imprimantes et lecteurs locaux et configurer un logiciel d'enregistrement d'écran local .
Dans l'onglet Expérience, vous pouvez forcer la Connexion Bureau à distance à utiliser une qualité de connexion spécifique. Une qualité plus élevée se traduira par de meilleurs visuels, tels que des polices plus fluides, mais cela utilisera plus de bande passante. Une qualité inférieure devrait réduire la latence, mais, par exemple, vous ne pourrez pas voir l'arrière-plan du bureau.
Enfin, l'onglet Avancé est l'endroit où vous pouvez configurer une passerelle de bureau à distance, un proxy pour le bureau à distance qui peut vous permettre d'accéder à votre réseau d'entreprise via Internet. Cela nécessite cependant d' atténuer les risques de sécurité dans RDP .
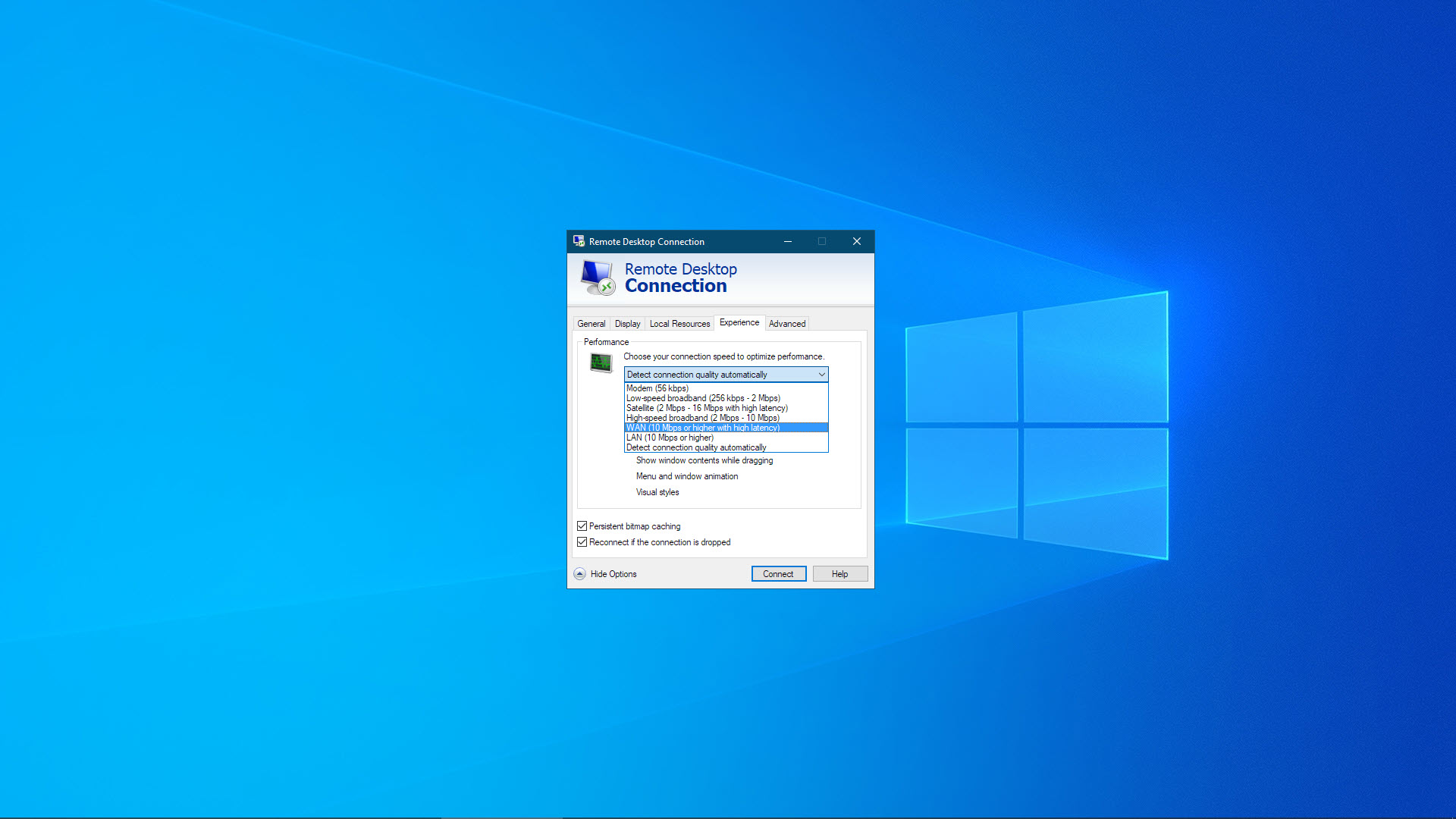
Sommaire
La plupart des versions modernes de Windows peuvent être connectées à distance à l'aide d'un client RDS (Remote Desktop Services). Les exceptions notables sont les versions Starter et Home de Windows, auxquelles il est impossible de se connecter.
Remote Desktop Connection, un client RDS, est déjà installé sur la plupart des éditions de Windows. Vous pouvez utiliser ce client pour vous connecter à distance à des ordinateurs Windows sans avoir à installer de logiciel supplémentaire. Vous pouvez également télécharger l'application Remote Desktop à partir du Microsoft Store. Il existe également des clients RDS pour macOS, Linux, Android et iOS afin que vous puissiez vous connecter à votre PC Windows à partir d'autres types d'appareils.
Vous devez définir un mot de passe pour que Remote Desktop fonctionne. D'autres options peuvent être définies dans les options de connexion Bureau à distance qui affectent les sessions à distance. Vous pouvez, par exemple, configurer l'audio pour qu'il soit lu sur l'ordinateur local ou sur l'ordinateur distant.
Bien qu'il soit possible d'utiliser la connexion Bureau à distance sur Internet en modifiant les paramètres de votre routeur, vous aurez besoin d'accéder au panneau d'administration de votre routeur (comme lorsque vous configurez un réseau domestique pour la première fois). Remote Desktop existe depuis longtemps et les meilleures options logicielles de bureau à distance l' éclipsent en termes de simplicité et de fonctionnalité.
