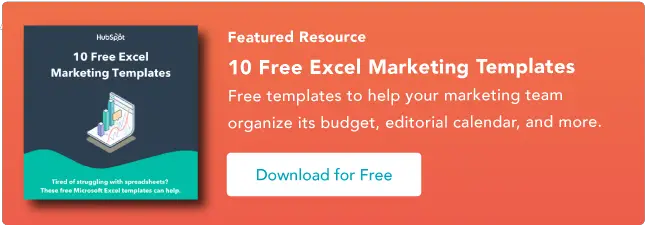Comment utiliser la fonction RECHERCHEV dans Microsoft Excel [+ Tutoriel vidéo]
Publié: 2023-09-06Coordonner une quantité massive de données dans Microsoft Excel est un véritable casse-tête qui prend beaucoup de temps. Heureusement, vous n’êtes pas obligé. La fonction RECHERCHEV peut vous aider à automatiser cette tâche et vous faire gagner beaucoup de temps.

Que fait RECHERCHEV exactement ? Voici l'explication simple : la fonction RECHERCHEV recherche une valeur spécifique dans vos données, et une fois qu'elle a identifié cette valeur, elle peut trouver - et afficher - une autre information associée à cette valeur.
![Téléchargez 10 modèles Excel pour les spécialistes du marketing [Kit gratuit]](/uploads/article/18745/WfOurHn6EZ6aFuFI.png)
La fonction RECHERCHEV de Microsoft Excel est plus facile à utiliser que vous ne le pensez. De plus, il est incroyablement puissant et c'est certainement quelque chose que vous souhaitez avoir dans votre arsenal d'armes analytiques.
Passer:
Comment fonctionne RECHERCHEV ?VLOOKUP signifie « recherche verticale ». Dans Excel, cela signifie le fait de rechercher des données verticalement dans une feuille de calcul, en utilisant les colonnes de la feuille de calcul – et un identifiant unique dans ces colonnes – comme base de votre recherche. Lorsque vous recherchez vos données, elles doivent être répertoriées verticalement, partout où elles se trouvent.
Formule Excel RECHERCHEV
Microsoft décrit la formule ou la fonction RECHERCHEV comme suit :
= RECHERCHEV (valeur de recherche, plage contenant la valeur de recherche, numéro de colonne dans la plage contenant la valeur de retour, correspondance approximative (VRAI) ou correspondance exacte (FALSE)).
Cela permet d'organiser vos données de manière à ce que la valeur que vous souhaitez rechercher se trouve à gauche de la valeur de retour que vous souhaitez rechercher.
La formule recherche toujours vers la droite.
Lorsque vous effectuez une RECHERCHEV dans Excel, vous recherchez essentiellement de nouvelles données dans une feuille de calcul différente associée aux anciennes données de votre feuille de calcul actuelle. Lorsque RECHERCHEV exécute cette recherche, il recherche toujours les nouvelles données à droite de vos données actuelles.
Par exemple, si une feuille de calcul contient une liste verticale de noms et qu'une autre feuille de calcul contient une liste non organisée de ces noms et de leurs adresses e-mail , vous pouvez utiliser RECHERCHEV pour récupérer ces adresses e-mail dans l'ordre dans lequel vous les avez dans votre première feuille de calcul. Ces adresses e-mail doivent être répertoriées dans la colonne à droite des noms dans la deuxième feuille de calcul, sinon Excel ne pourra pas les trouver. (Allez comprendre … )
La formule a besoin d'un identifiant unique pour récupérer les données.
Le secret du fonctionnement de RECHERCHEV ? Identifiants uniques.
Un identifiant unique est une information partagée par vos deux sources de données et, comme son nom l'indique, il est unique (c'est-à-dire que l'identifiant n'est associé qu'à un seul enregistrement de votre base de données). Les identifiants uniques incluent les codes de produits, les unités de gestion des stocks (SKU) et les contacts clients.
Très bien, assez d'explications : voyons un autre exemple de RECHERCHEV en action !
Exemple Excel de RECHERCHEVDans la vidéo ci-dessous, nous montrerons un exemple en action, utilisant la fonction RECHERCHEV pour faire correspondre les adresses e-mail (d'une deuxième source de données) à leurs données correspondantes dans une feuille séparée.
Note de l'auteur : Il existe de nombreuses versions différentes d'Excel, donc ce que vous voyez dans la vidéo ci-dessus peut ne pas toujours correspondre exactement à ce que vous verrez dans votre version. C'est pourquoi nous vous encourageons à suivre les instructions écrites ci-dessous.
Comment utiliser RECHERCHEV dans Excel
- Identifiez une colonne de cellules que vous souhaitez remplir avec de nouvelles données.
- Sélectionnez « Fonction » (Fx) > RECHERCHEV et insérez cette formule dans votre cellule en surbrillance.
- Entrez la valeur de recherche pour laquelle vous souhaitez récupérer de nouvelles données.
- Entrez le tableau de la feuille de calcul où se trouvent les données souhaitées.
- Entrez le numéro de colonne des données que vous souhaitez qu'Excel renvoie.
- Entrez votre recherche de plage pour trouver une correspondance exacte ou approximative de votre valeur de recherche.
- Cliquez sur « Terminé » (ou « Entrée ») et remplissez votre nouvelle colonne.
Pour votre information, voici à quoi ressemble la syntaxe d'une fonction RECHERCHEV :
RECHERCHEV(lookup_value , table_array , col_index_num , range_lookup)
Dans les étapes ci-dessous, nous attribuerons la bonne valeur à chacun de ces composants, en utilisant les noms des clients comme identifiant unique pour trouver le MRR de chaque client.
1. Identifiez une colonne de cellules que vous souhaitez remplir avec de nouvelles données.
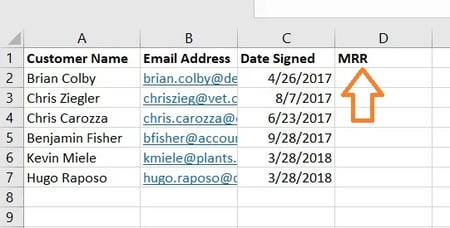
N'oubliez pas que vous cherchez à récupérer des données d'une autre feuille et à les déposer dans celle-ci. Dans cet esprit, étiquetez une colonne à côté des cellules sur lesquelles vous souhaitez plus d'informations avec un titre approprié dans la cellule du haut, tel que « MRR », pour les revenus mensuels récurrents. Cette nouvelle colonne est l'endroit où iront les données que vous récupérez.
2. Sélectionnez « Fonction » (Fx) > RECHERCHEV et insérez cette formule dans votre cellule en surbrillance.
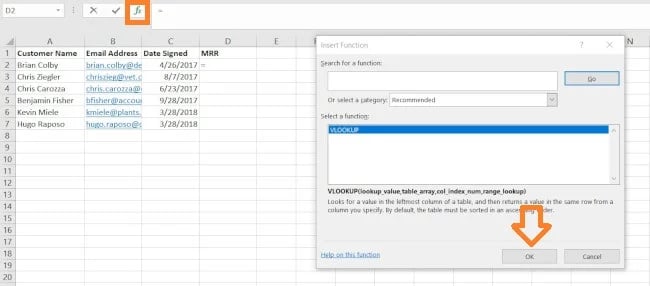
À gauche de la barre de texte au-dessus de votre feuille de calcul, vous verrez une petite icône de fonction qui ressemble à un script : Fx . Cliquez sur la première cellule vide sous le titre de votre colonne, puis cliquez sur cette icône de fonction. Une boîte intitulée Formula Builder ou Insert Function apparaîtra à droite de votre écran (selon la version d'Excel dont vous disposez).
Recherchez et sélectionnez « RECHERCHEV » dans la liste des options incluses dans le générateur de formules. Ensuite, sélectionnez OK ou Insérer une fonction pour commencer à créer votre RECHERCHEV. La cellule que vous avez actuellement mise en surbrillance dans votre feuille de calcul devrait maintenant ressembler à ceci : « =VLOOKUP() »
Vous pouvez également saisir manuellement cette formule lors d'un appel en saisissant le texte en gras ci-dessus exactement dans la cellule souhaitée.
Avec le texte =VLOOKUP saisi dans votre première cellule, il est temps de remplir la formule avec quatre critères différents. Ces critères aideront Excel à déterminer exactement où se trouvent les données souhaitées et ce qu’il faut rechercher.
3. Saisissez la valeur de recherche pour laquelle vous souhaitez récupérer de nouvelles données.
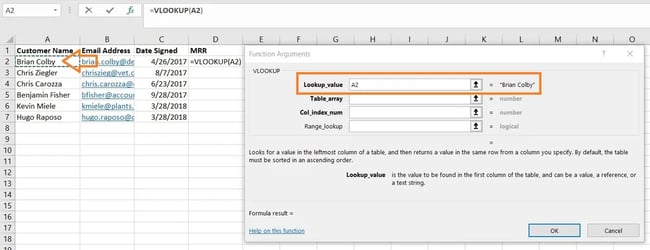
Le premier critère est votre valeur de recherche : il s'agit de la valeur de votre feuille de calcul à laquelle sont associées des données, que vous souhaitez qu'Excel recherche et renvoie pour vous. Pour le saisir, cliquez sur la cellule qui contient une valeur pour laquelle vous essayez de trouver une correspondance. Dans notre exemple ci-dessus, il se trouve dans la cellule A2. Vous allez commencer à migrer vos nouvelles données vers D2, puisque cette cellule représente le MRR du nom du client répertorié en A2.

Gardez à l’esprit que la valeur de votre recherche peut être n’importe quoi : du texte, des chiffres, des liens vers des sites Web, etc. Tant que la valeur que vous recherchez correspond à la valeur de la feuille de calcul de référence (dont nous parlerons à l'étape suivante), cette fonction renverra les données souhaitées.
4. Entrez le tableau de la feuille de calcul où se trouvent les données souhaitées. 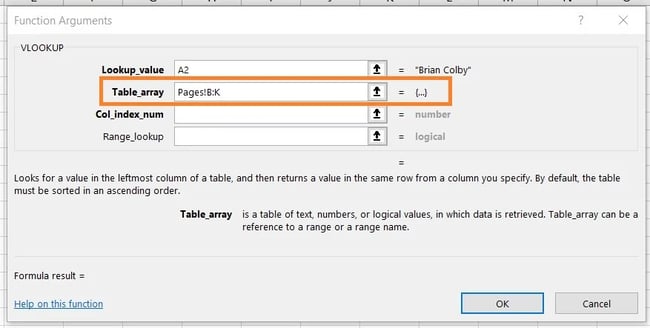
À côté du champ « tableau de tableaux », saisissez la plage de cellules que vous souhaitez rechercher et la feuille où se trouvent ces cellules, en utilisant le format indiqué dans la capture d'écran ci-dessus. L'entrée ci-dessus signifie que les données que nous recherchons se trouvent dans une feuille de calcul intitulée « Pages » et peuvent être trouvées n'importe où entre la colonne B et la colonne K.
La feuille où se trouvent vos données doit se trouver dans votre fichier Excel actuel. Cela signifie que vos données peuvent se trouver soit dans un autre tableau de cellules quelque part dans votre feuille de calcul actuelle, soit dans une autre feuille de calcul liée au bas de votre classeur, comme indiqué ci-dessous.
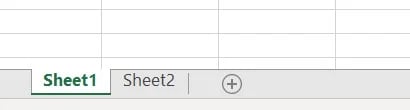
Par exemple, si vos données se trouvent dans « Sheet2 » entre les cellules C7 et L18, l’entrée de votre tableau sera « Sheet2!C7:L18 ».
5. Entrez le numéro de colonne des données que vous souhaitez qu'Excel renvoie.
Sous le champ du tableau de tableaux, vous entrerez le « numéro d’index de colonne » du tableau de tableaux dans lequel vous effectuez la recherche. Par exemple, si vous vous concentrez sur les colonnes B à K (notées « B:K » lors de la saisie dans le champ « tableau tableau »), mais que les valeurs spécifiques souhaitées se trouvent dans la colonne K, vous saisirez « 10 » dans le champ « numéro d’index de colonne », puisque la colonne K est la 10ème colonne en partant de la gauche.
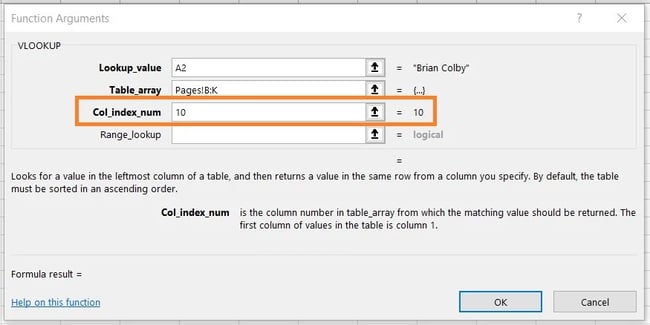
6. Entrez votre plage de recherche pour trouver une correspondance exacte ou approximative de votre valeur de recherche.
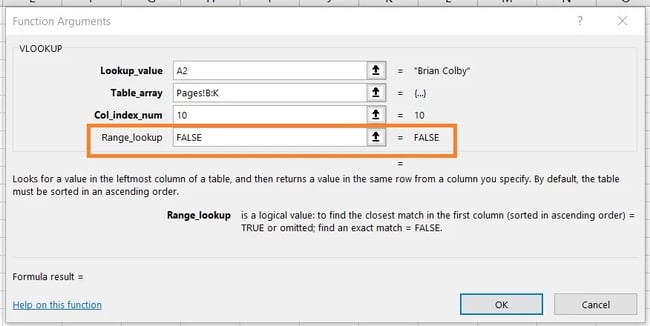
Dans des situations comme la nôtre, qui concernent les revenus mensuels, vous souhaitez trouver des correspondances exactes à partir du tableau que vous parcourez. Pour ce faire, saisissez « FALSE » dans le champ « recherche de plage ». Cela indique à Excel que vous souhaitez rechercher uniquement les revenus exacts associés à chaque contact commercial.
Pour répondre à votre question brûlante : Oui, vous pouvez autoriser Excel à rechercher une correspondance approximative au lieu d'une correspondance exacte. Pour ce faire, entrez simplement VRAI au lieu de FAUX dans le quatrième champ ci-dessus.
Lorsque RECHERCHEV est défini pour une correspondance approximative, il recherche les données qui ressemblent le plus à votre valeur de recherche, plutôt que les données identiques à cette valeur. Si vous recherchez des données associées à une liste de liens vers des sites Web, par exemple, et que certains de vos liens comportent « https:// » au début, il vous incombera peut-être de trouver une correspondance approximative au cas où il y aurait des liens qui je n'ai pas cette balise « https:// ». De cette façon, le reste du lien peut correspondre sans cette balise de texte initiale, ce qui entraînerait le renvoi d'une erreur par votre formule RECHERCHEV si Excel ne la trouve pas.
7. Cliquez sur « Terminé » (ou « Entrée ») et remplissez votre nouvelle colonne.
Afin d'introduire officiellement les valeurs souhaitées dans votre nouvelle colonne à partir de l'étape 1, cliquez sur « Terminé » (ou « Entrée », selon votre version d'Excel) après avoir rempli le champ « Recherche de plage ». Cela remplira votre première cellule. Vous pourriez profiter de cette occasion pour consulter l’autre feuille de calcul pour vous assurer que la valeur est correcte.
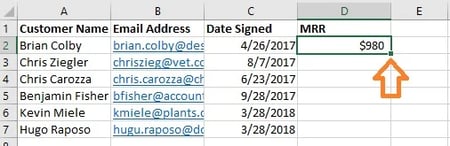
Si tel est le cas, remplissez le reste de la nouvelle colonne avec chaque valeur suivante en cliquant sur la première cellule remplie, puis en cliquant sur le petit carré qui apparaît dans le coin inférieur droit de cette cellule. Fait! Toutes vos valeurs devraient apparaître.
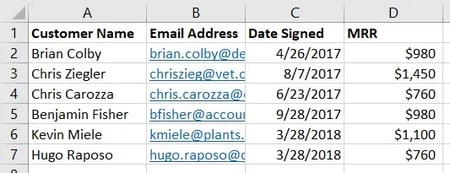
Tutoriel RECHERCHEV
Vous êtes bloqué après avoir essayé d'effectuer votre propre RECHERCHEV en suivant les étapes ci-dessus ? Consultez ce didacticiel pratique de Microsoft qui vous guidera dans l'utilisation correcte de la fonction.
Si vous avez suivi les étapes ci-dessus et que votre RECHERCHEV ne fonctionne toujours pas, il s'agira soit d'un problème avec votre :
- Syntaxe (c'est-à-dire comment vous avez structuré la formule)
- Valeurs (c'est-à-dire si les données recherchées sont bonnes et correctement formatées)
Dépannage de la syntaxe RECHERCHEV
Commencez par regarder la formule RECHERCHEV que vous avez écrite dans la cellule désignée.
- Fait-il référence à la bonne valeur de recherche pour son identifiant de clé ?
- Spécifie-t-il la plage de tableau de tableau correcte pour les valeurs qu'il doit récupérer
- Spécifie-t-il la bonne feuille pour la gamme ?
- Cette feuille est-elle correctement orthographiée ?
- Utilise-t-il la syntaxe correcte pour faire référence à la feuille ? (par exemple Pages!B:K ou 'Feuille 1'!B:K)
- Le numéro de colonne correct a-t-il été spécifié ? (par exemple, A vaut 1, B vaut 2, et ainsi de suite)
- Vrai ou Faux est-il le bon itinéraire pour la configuration de votre feuille ?
Dépannage des valeurs RECHERCHEV
Si la syntaxe n'est pas le problème, vous pourriez avoir un problème avec les valeurs que vous essayez de recevoir elles-mêmes. Cela se manifeste souvent par une erreur #N/A où RECHERCHEV ne trouve pas de valeur référencée.
- Les valeurs sont-elles formatées verticalement et de droite à gauche ?
- Les valeurs correspondent-elles à la façon dont vous les désignez ?
Par exemple, si vous recherchez des données d'URL, chaque URL doit être une ligne avec ses données correspondantes à sa gauche dans la même ligne. Si vous avez les URL comme en-têtes de colonne avec les données se déplaçant verticalement, la RECHERCHEV ne fonctionnera pas.
Conformément à cet exemple, les URL doivent correspondre au format dans les deux feuilles. Si vous avez une feuille incluant le « https:// » dans la valeur tandis que l'autre feuille omet le « https:// », la RECHERCHEV ne pourra pas faire correspondre les valeurs.
RECHERCHEV comme outil marketing puissant
Les spécialistes du marketing doivent analyser les données provenant de diverses sources pour obtenir une image complète de la génération de leads (et plus encore). Microsoft Excel est l'outil parfait pour le faire avec précision et à grande échelle, notamment avec la fonction RECHERCHEV.
Note de l'éditeur : cet article a été initialement publié en mars 2019 et a été mis à jour par souci d'exhaustivité.