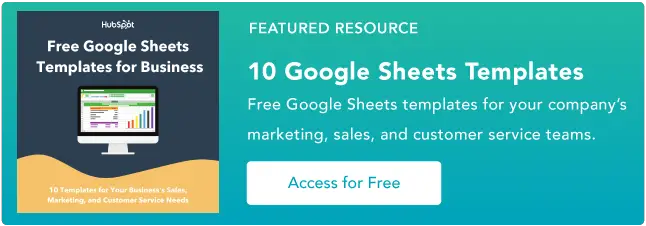Comment utiliser vlookup dans Google Sheets
Publié: 2023-05-10vlookup est un outil puissant qui permet aux utilisateurs de rechercher des données spécifiques dans un grand ensemble de données. Que vous soyez propriétaire d'une entreprise ou simplement quelqu'un qui travaille avec des données, la maîtrise de la fonction vlookup peut vous faire gagner du temps et vous aider à prendre des décisions plus éclairées.
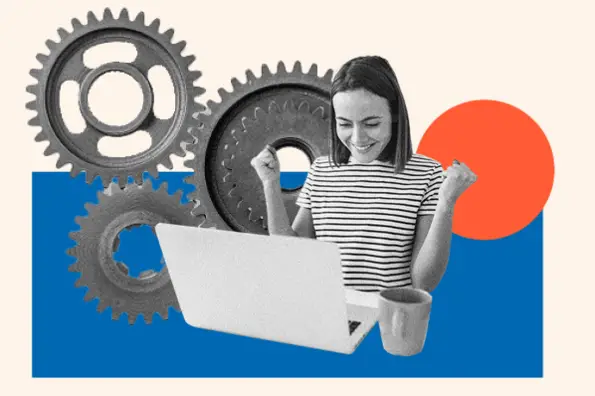
![→ Accédez maintenant : Modèles Google Sheets [Kit gratuit]](/uploads/article/18119/OnlINlzvGDqoRv1y.png)
Vous êtes peut-être un débutant complet dans vlookup. Ou peut-être êtes-vous plus familier avec Excel et souhaitez-vous savoir comment exécuter cette formule dans Google Sheets.
Dans tous les cas, vous trouverez ci-dessous des instructions détaillées et des conseils utiles pour vous assurer que vous utilisez correctement la fonction vlookup et que vous récupérez des résultats précis à partir de votre jeu de données.
Table des matières
Que fait vlookup dans Google Sheets ?
Vlookup est une fonction de Google Sheets qui recherche une valeur spécifique dans la colonne la plus à gauche d'un tableau ou d'une plage et renvoie une valeur correspondante à partir d'une colonne spécifiée dans cette plage.
La syntaxe de la fonction vlookup est la suivante :
Vlookup(search_key, range, index, [is_sorted])
- search_key est la valeur que vous souhaitez rechercher.
- plage est la table ou la plage dans laquelle vous souhaitez effectuer la recherche.
- index est le numéro de colonne (à partir de 1) de la valeur que vous souhaitez récupérer.
- is_sorted est un argument facultatif qui indique si les données de la plage sont triées par ordre croissant. Si cet argument est défini sur TRUE ou omis, la fonction suppose que les données sont triées et utilise un algorithme de recherche plus rapide. Si cet argument est défini sur FALSE, la fonction utilise un algorithme de recherche plus lent qui fonctionne pour les données non triées.
Par exemple, si vous avez un tableau avec une liste de noms de produits dans la première colonne et leurs prix correspondants dans la deuxième colonne, vous pouvez utiliser la fonction vlookup pour rechercher le prix d'un produit spécifique en fonction de son nom.
Les avantages de l'utilisation de vlookup dans Google Sheets
L'utilisation de vlookup peut vous faire gagner beaucoup de temps lors de la recherche dans de grands ensembles de données. C'est un excellent moyen de trouver rapidement les données dont vous avez besoin sans avoir à faire défiler manuellement des centaines de lignes.
Utilisation de vlookup dans Google Sheets également :
- Gain de temps et d'efforts. Vous pouvez rapidement récupérer des informations à partir de grands ensembles de données en automatisant le processus de recherche et de récupération via vlookup. Cela peut vous faire gagner beaucoup de temps et d'efforts par rapport à la recherche manuelle d'informations dans un tableau.
- Réduit les erreurs. Lors de la recherche manuelle d'informations, il existe un risque d'erreur humaine, telle qu'une erreur de frappe ou une lecture erronée des informations. Vlookup peut vous aider à éviter ces erreurs en effectuant des recherches précises basées sur des correspondances exactes.
- Augmente la précision. Vlookup permet de s'assurer que vous récupérez les informations correctes en vous permettant de rechercher des valeurs spécifiques dans une table. Cela peut vous aider à éviter de récupérer des informations incorrectes ou non pertinentes.
- Améliore l'analyse des données. Vous pouvez analyser les données plus efficacement en utilisant vlookup pour comparer et récupérer les données de différentes tables. Cela peut vous aider à identifier facilement les modèles, les tendances et les relations entre les points de données.
- Fournit flexibilité et personnalisation. Vlookup vous permet de spécifier les critères de recherche et de choisir les colonnes à partir desquelles récupérer les données, ce qui en fait un outil polyvalent et personnalisable qui peut être utilisé pour un large éventail de tâches.
Comment utiliser vlookup dans Google Sheets
- Ouvrez une feuille Google nouvelle ou existante.

- Entrez les données que vous souhaitez rechercher dans une colonne de la feuille. Par exemple, vous pouvez avoir une liste de noms de produits dans la colonne A.
- Entrez les données correspondantes que vous souhaitez récupérer dans une autre colonne de la feuille. Par exemple, vous pouvez avoir une liste de prix dans la colonne B.

- Décidez quelle cellule vous souhaitez utiliser pour entrer la formule vlookup et cliquez sur cette cellule pour la sélectionner.
- Tapez la formule suivante dans la cellule :
=VLOOKUP(search_key, range, index, [is_sorted])

- Remplacez l'argument "search_key" par une référence à la cellule contenant la valeur que vous souhaitez rechercher. Par exemple, si vous souhaitez rechercher le prix d'un produit nommé "Lait" et que "Lait" se trouve dans la cellule A1, vous remplacerez "search_key" par "A1"

- Remplacez l'argument "plage" par une référence à la plage de cellules contenant les données dans lesquelles vous souhaitez effectuer la recherche.
Par exemple, si vos noms de produits sont dans la colonne A et vos prix dans la colonne B, vous remplacerez "gamme" par "A:B".
Vous pouvez également simplement cliquer et faire glisser votre souris sur la plage de cellules que vlookup doit utiliser pour récupérer les données si vous travaillez avec un ensemble de données plus petit.


- Remplacez l'argument "index" par le numéro de la colonne contenant les données que vous souhaitez récupérer. Par exemple, si vous souhaitez récupérer les prix de la colonne B, vous remplacerez « indice » par « 2 ».

- Si les données de votre plage sont triées par ordre croissant, vous pouvez omettre l'argument final "[is_sorted]" ou le définir sur "TRUE". Si les données ne sont pas triées, vous devez définir cet argument sur "FALSE" pour garantir des résultats précis.

- Appuyez sur Entrée pour appliquer la formule et récupérer les données souhaitées.

C'est ça! La fonction vlookup devrait maintenant récupérer les données correspondantes en fonction de la clé de recherche que vous avez spécifiée. Vous pouvez copier la formule dans d'autres cellules de la feuille pour récupérer des données supplémentaires.
vlookup Exemple
Jetons un coup d'œil à un exemple pratique d'utilisation de la fonction vlookup dans Google Sheets.
Supposons que vous disposiez d'une table répertoriant les noms des employés dans la colonne A et leurs salaires correspondants dans la colonne B. Vous souhaitez rechercher le salaire d'un employé nommé "John" à l'aide de la fonction vlookup.

Une fois les données saisies dans une feuille Google, vous devez décider quelle cellule vous souhaitez utiliser pour saisir la formule vlookup et cliquer sur cette cellule pour la sélectionner avant de saisir la formule suivante :
=RECHERCHEV("Jean", A:B, 2, FAUX)
La fonction vlookup devrait maintenant récupérer le salaire de John, qui est de 50 000. Voici comment la formule fonctionne :
Dans le premier argument, "John" est la clé de recherche, qui est la valeur que vous souhaitez rechercher dans la colonne la plus à gauche du tableau. Dans le deuxième argument, "A:B" est la plage dans laquelle vous souhaitez effectuer la recherche, qui comprend les colonnes A et B.
Dans le troisième argument, "2" est l'index de la colonne à partir de laquelle vous souhaitez récupérer les données, qui est la colonne B (puisque les salaires sont répertoriés dans la colonne B).
Le quatrième argument, "FALSE", indique que les données de la plage ne sont pas triées par ordre croissant.
Ainsi, la formule recherche le nom "John" dans la colonne la plus à gauche du tableau, trouve le salaire correspondant dans la colonne B et renvoie cette valeur (50 000).
Meilleures pratiques pour l'utilisation de vlookup
Il y a quelques éléments clés à retenir lors de l'utilisation de vlookup dans Google Sheets pour s'assurer qu'il fonctionne correctement et renvoie des données précises.
Assurez-vous que les données sont dans la même ligne.
Tout d'abord, assurez-vous que les données que vous souhaitez renvoyer se trouvent dans la même ligne que la valeur que vous recherchez. Sinon, vlookup ne pourra pas le trouver.
Triez la première colonne par ordre croissant.
Assurez-vous que la première colonne de votre plage de données est triée par ordre croissant.
Cela garantira que la fonction vlookup renvoie les résultats corrects. Sinon, assurez-vous d'utiliser l'argument FALSE dans la formule.
Inclure les en-têtes dans la formule vlookup.
Si votre plage de données comprend des en-têtes, assurez-vous de les inclure dans votre formule vlookup afin que la fonction sache où trouver les données pertinentes. Sinon, la fonction peut ne pas savoir dans quelle colonne rechercher et renvoyer des résultats incorrects.
Par exemple, si vos colonnes ont des en-têtes dans la ligne 1 de la feuille tels que "Prix", "Nom" ou "Catégorie", assurez-vous que ces cellules sont incluses dans la section "plage" de la formule.
Utilisez le caractère générique.
Le caractère générique (*) peut être utilisé dans la valeur de recherche pour représenter n'importe quelle combinaison de caractères.
Par exemple, supposons que vous disposiez d'une liste de noms de produits dans la première colonne d'une plage de données et que vous souhaitiez rechercher les ventes d'un produit appelé "Barre de chocolat".
Cependant, le nom du produit dans la plage de données est répertorié comme "Barre de chocolat - Chocolat au lait". Dans ce cas, une recherche de correspondance exacte ne trouverait pas les ventes pour le produit "Barre de chocolat".
Voici comment inclure le caractère générique dans la formule vlookup de Google Sheets :
=RECHERCHEV("Barre de Chocolat*", A2:B10, 2, FAUX)
Il est important de noter que lors de l'utilisation d'un caractère générique, vlookup renverra la première correspondance qu'il trouve dans la première colonne de la plage de données qui correspond à la valeur de recherche.
S'il y a plusieurs correspondances, il renverra la première qu'il trouve. Par conséquent, il est important de s'assurer que la valeur de recherche est suffisamment spécifique pour renvoyer le résultat souhaité.
Faites correspondre votre formule à la casse des données que vous recherchez.
N'oubliez pas que vlookup est sensible à la casse, donc la valeur que vous entrez dans la formule doit correspondre à la casse de la valeur dans les cellules.
Par exemple, supposons que vous disposiez d'une plage de données comprenant une colonne de noms de produits, et que les noms de produits soient répertoriés dans différentes casses dans différentes cellules, telles que « pomme », « Pomme » et « POMME ».
Si vous utilisez VLOOKUP pour rechercher les ventes d'un produit particulier, vous devez vous assurer que la valeur de recherche dans votre formule correspond à la casse des données dans la plage de données.
Commencer
La fonction vlookup de Google Sheets est extrêmement utile si vous traitez de grands ensembles de données dans des feuilles de calcul complexes. Cela peut sembler compliqué à utiliser au début, mais avec un peu de pratique, vous y arriverez.
N'oubliez pas de garder à l'esprit les meilleures pratiques et, si votre vlookup ne fonctionne pas, utilisez les conseils ci-dessus pour résoudre les problèmes.