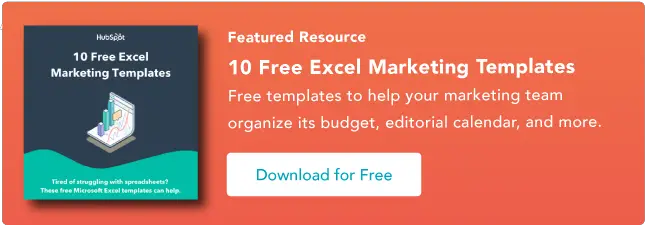Comment utiliser XLookup dans Excel
Publié: 2023-05-31Travailler avec de grands ensembles de données est toujours délicat. Excel est l'un des outils les plus puissants que vous puissiez utiliser pour manipuler, formater et analyser de grands ensembles d'informations.

Plusieurs fonctions bien connues existent pour vous aider à rechercher des correspondances spécifiques dans un ensemble de données, comme VLookup.
Mais des fonctions comme VLookup avaient certaines limitations, c'est pourquoi Microsoft a récemment introduit la fonction XLookup dans Excel. Il fournit une méthode plus robuste pour trouver des valeurs spécifiques dans un ensemble de données.
Savoir comment l'utiliser efficacement peut réduire considérablement le temps que vous passez à essayer d'analyser des données dans Excel.
Que fait XLookup dans Excel ?
Les avantages de XLookup dans Excel
Arguments requis pour XLookup
Arguments optionnels XLookup
Comment utiliser XLookup dans Excel
Meilleures pratiques pour XLookup dans Excel
![Téléchargez 10 modèles Excel pour les spécialistes du marketing [Kit gratuit]](/uploads/article/18204/euMLGvlOjweBeih1.png)
Que fait XLookup dans Excel ?
La fonctionnalité principale de XLookup est la possibilité de rechercher des valeurs spécifiques dans une plage ou un tableau de données. Lorsque vous exécutez la fonction, une valeur correspondante est renvoyée à partir d'une autre plage ou d'un autre tableau.
En fin de compte, c'est un outil de recherche pour vos ensembles de données Excel.
En fonction de vos arguments, XLookup vous montrera la première ou la dernière valeur dans les instances avec plus d'un résultat correspondant.
D'autres fonctions de recherche telles que VLookup (recherche verticale) ou HLookup (recherche horizontale) ont des limites, telles que la recherche uniquement de droite à gauche. Les utilisateurs doivent soit réorganiser les données, soit trouver des solutions de contournement complexes pour atténuer ce problème.
XLookup est une solution beaucoup plus flexible, vous permettant d'obtenir des correspondances partielles, d'utiliser plusieurs critères de recherche et d'utiliser des requêtes imbriquées.
Consultez ce tutoriel XLookup Excel pour le voir en action :
Les avantages de XLookup dans Excel
Le principal avantage de XLookup dans Excel est le gain de temps qu'il procure. Vous pouvez obtenir le résultat de la recherche sans manipuler le positionnement des données, par exemple.
Comme d'autres formules de recherche Excel, cela permet de gagner énormément de temps qui devrait autrement être passé à faire défiler manuellement les lignes et les lignes de données.
Lorsqu'il s'agit de comparaisons avec d'autres fonctions de recherche, la flexibilité de XLookup est essentielle. Par exemple, vous pouvez utiliser des caractères génériques pour rechercher des correspondances partielles.
Cela aide à réduire les erreurs dans l'ensemble, car vous pouvez l'utiliser pour trouver des données qui peuvent être mal orthographiées ou saisies de manière incorrecte.
Les arguments de XLookup sont également plus simples que VLookup, ce qui le rend plus rapide et plus facile à utiliser. XLookup utilise par défaut une correspondance exacte, par exemple, alors que vous devriez le spécifier dans votre argument VLookup.
La fonctionnalité globale de XLookup est supérieure car elle peut renvoyer plusieurs résultats à la fois. Un exemple de ce cas d'utilisation serait la recherche des cinq premières valeurs dans un ensemble de données particulier.
Arguments requis pour XLookup
Votre fonction XLookup nécessite trois arguments :
- Lookup_value : il s'agit de la valeur que vous recherchez dans un tableau.
- Lookup_array : il s'agit de la plage de cellules dans laquelle vous souhaitez afficher la valeur de retour.
- Return_array : il s'agit de la plage de cellules dans laquelle vous souhaitez que la fonction recherche la valeur.
Ainsi, une version simple d'un XLookup ressemblerait à ceci :
=XLOOKUP(lookup_value, lookup_array, return_array)
Arguments optionnels XLookup
La fonction XLookup a également plusieurs arguments facultatifs que vous pouvez utiliser pour des scénarios plus complexes ou pour affiner votre recherche :
- Match_mode : cela détermine le type de correspondance à utiliser, comme une correspondance exacte ou une correspondance générique pour obtenir des correspondances partielles.
- Search_mode : Ceci détermine si votre fonction doit rechercher de gauche à droite ou vice versa.
- If_not_found : cet argument indique à la fonction quelle valeur doit être renvoyée s'il n'y a aucune correspondance.
Avec les arguments facultatifs inclus, la fonction XLookup ressemble à ceci :
=XLOOKUP(lookup_value, lookup_array, return_array, [if_not_found], [match_mode], [search_mode])

Comment utiliser XLookup dans Excel
1. Ouvrez l'Excel et la feuille de données sur laquelle vous souhaitez utiliser la fonction XLookup.
2. Sélectionnez la cellule où vous souhaitez placer la formule XLookup Excel.
3. Tapez "=" dans cette cellule, puis tapez "XLookup". Cliquez sur l'option "XLookup" qui apparaît dans la liste déroulante.
.jpg)
4. Une parenthèse ouvrante sera automatiquement générée. Après la parenthèse ouvrante, entrez les arguments requis dans l'ordre correct : lookup_value, lookup_array et return_array.
Cela signifie sélectionner la plage de cellules pour chaque argument et placer une virgule avant de passer à l'argument suivant.
.jpg)
5. Si vous utilisez des arguments facultatifs, entrez-les après les arguments requis.
6. Lorsque vos arguments XLookup sont complets, ajoutez une parenthèse fermante avant d'appuyer sur Entrée.
7. Les résultats de votre XLookup doivent être affichés dans la cellule où vous avez saisi la fonction.
.jpg) Dans cet exemple Excel XLookup, nous avons utilisé XLookup pour connaître la note d'un étudiant en particulier. Ainsi, la valeur lookup_value était le nom de l'étudiant ("Ruben Pugh").
Dans cet exemple Excel XLookup, nous avons utilisé XLookup pour connaître la note d'un étudiant en particulier. Ainsi, la valeur lookup_value était le nom de l'étudiant ("Ruben Pugh").
Le lookup_array était la liste des noms d'étudiants sous la colonne A. Enfin, le lookup_return était la liste des notes des étudiants sous la colonne C. Avec cette formule, la fonction renvoyait la valeur de la note de l'étudiant : C-.
Mais comment utiliser XLookup avec les arguments facultatifs ?
En utilisant le même ensemble de données que ci-dessus, supposons que nous voulions trouver le taux de fréquentation d'un étudiant portant le nom de famille "Smith".
Ici, nous disons à Excel de renvoyer le message "Not Found" s'il ne peut pas récupérer la valeur, indiquant que l'étudiant "Smith" n'est pas sur cette liste :
 Maintenant, disons que nous voulons déterminer si des étudiants ont un taux de fréquentation de 70 %. Mais nous voulons également connaître le taux de fréquentation le plus proche si 70 % n'existe pas dans l'ensemble de données.
Maintenant, disons que nous voulons déterminer si des étudiants ont un taux de fréquentation de 70 %. Mais nous voulons également connaître le taux de fréquentation le plus proche si 70 % n'existe pas dans l'ensemble de données.
Nous utiliserons la valeur "1" sous l'argument match_mode pour trouver l'élément le plus grand suivant si 70 n'existe pas :
 Étant donné qu'aucun étudiant n'a un taux de fréquentation de 70 %, XLookup a renvoyé "75", la deuxième valeur la plus élevée.
Étant donné qu'aucun étudiant n'a un taux de fréquentation de 70 %, XLookup a renvoyé "75", la deuxième valeur la plus élevée.
Meilleures pratiques pour XLookup dans Excel
Utiliser des références descriptives
Il est préférable d'utiliser des références descriptives pour les cellules que vous utilisez plutôt que des plages génériques comme A1:A12.
Lorsque vient le temps d'ajuster votre formule (ce que vous avez tendance à faire fréquemment avec une fonction comme XLookup), les références descriptives facilitent la compréhension de ce que vous utilisiez à l'origine pour faire la formule.
Ceci est également utile si vous transmettez la feuille de calcul à un nouvel utilisateur qui a besoin de comprendre rapidement les références de la formule.
Utilisez la correspondance exacte dans la mesure du possible
L'utilisation de la correspondance exacte par défaut dans la formule (par opposition aux caractères génériques) permet de s'assurer que vous n'obtenez pas de valeurs involontaires dans le retour.
Les caractères génériques sont plus utiles pour identifier les correspondances partielles, mais la correspondance exacte est le meilleur moyen de garantir que la formule fonctionne comme prévu.
Gardez les plages d'arguments de la même taille
Lorsque vous assemblez vos arguments, assurez-vous d'utiliser le même nombre de cellules pour le tableau return_array et le tableau look_up. Sinon, vous obtiendrez une erreur et Excel ne renverra que #VALEUR dans la cellule.
Testez votre formule
Il n'est pas difficile de résoudre les problèmes avec un simple XLookup. Mais si vous utilisez des fonctions imbriquées ou XLookup en conjonction avec d'autres formules, assurez-vous de tout tester en cours de route.
Si vous ne le faites pas et recevez une erreur, il peut être difficile de revenir en arrière et d'identifier où la fonction ne va pas.
Commencer
En tant que nouvelle façon améliorée d'utiliser la fonctionnalité de recherche dans Excel, XLookup surpasse le VLookup classique de plusieurs façons.
Bien que les bases de la fonction soient faciles à comprendre, l'utilisation de XLookup de manière plus complexe peut nécessiter un peu de pratique. Mais avec quelques données pratiques et des scénarios de test sur lesquels travailler, vous maîtriserez XLookup en un rien de temps.