Comment créer WordPress en marque blanche ? 4 des meilleures façons montrées ici
Publié: 2023-04-20Vous cherchez un moyen de créer WordPress en marque blanche ? Cela peut être utile si vous créez des sites Web pour des clients ou si vous souhaitez simplement créer une expérience plus personnalisée dans l'administration WordPress.
Il existe de nombreuses façons de créer WordPress en marque blanche. Par exemple, vous pouvez ajuster l'interface d'administration, créer une page de connexion personnalisée, masquer les widgets dans le tableau de bord ou étiqueter manuellement l'interface en éditant le fichier functions.php de votre thème.
Pourquoi est-il judicieux de mettre en marque blanche votre site WordPress
La marque blanche est le processus qui consiste à supprimer la marque d'un logiciel et à la remplacer par la vôtre. En règle générale, cela vous permet de télécharger un logo personnalisé et d'appliquer les couleurs de votre marque.
Cependant, vous pouvez également apporter des modifications fonctionnelles au logiciel. Par exemple, vous souhaiterez peut-être masquer certains de ses paramètres afin de rationaliser l'interface pour vos clients. Cela peut être utile s'ils n'ont pas besoin d'accéder à certaines parties du site Web ou s'ils ne savent pas comment configurer eux-mêmes ces paramètres.
La marque blanche est également un excellent moyen de proposer un site Web personnalisé à vos clients. Vous pouvez modifier le logo, le texte et les couleurs de la zone d'administration pour refléter leur identité de marque et personnaliser l'expérience.
Ou, vous pouvez également ajouter du nouveau contenu au tableau de bord, le rendant plus facile à utiliser, comme des didacticiels ou des glossaires à l'intérieur pour aider les utilisateurs à effectuer des actions clés.
Quatre façons de créer WordPress en marque blanche
Maintenant que vous savez pourquoi il est judicieux d'utiliser WordPress en marque blanche, examinons quatre façons simples de procéder.
- Modifier la zone d'administration de WordPress
- Créer une page de connexion personnalisée
- Ajouter ou masquer des éléments de menu et des widgets dans le tableau de bord WordPress
- WordPress manuellement en marque blanche
1. Modifier la zone d'administration de WordPress
Le moyen le plus simple de créer WordPress en marque blanche consiste à modifier la zone d'administration à l'aide d'un plugin tel que White Label CMS. Cet outil convivial pour les débutants vous permet de modifier l'URL, d'étiqueter en blanc la barre d'administration, de télécharger votre logo, etc.
Tout d'abord, vous devrez installer et activer le plugin dans WordPress. Ensuite, rendez-vous dans Paramètres → White Label CMS pour configurer les paramètres du plugin :
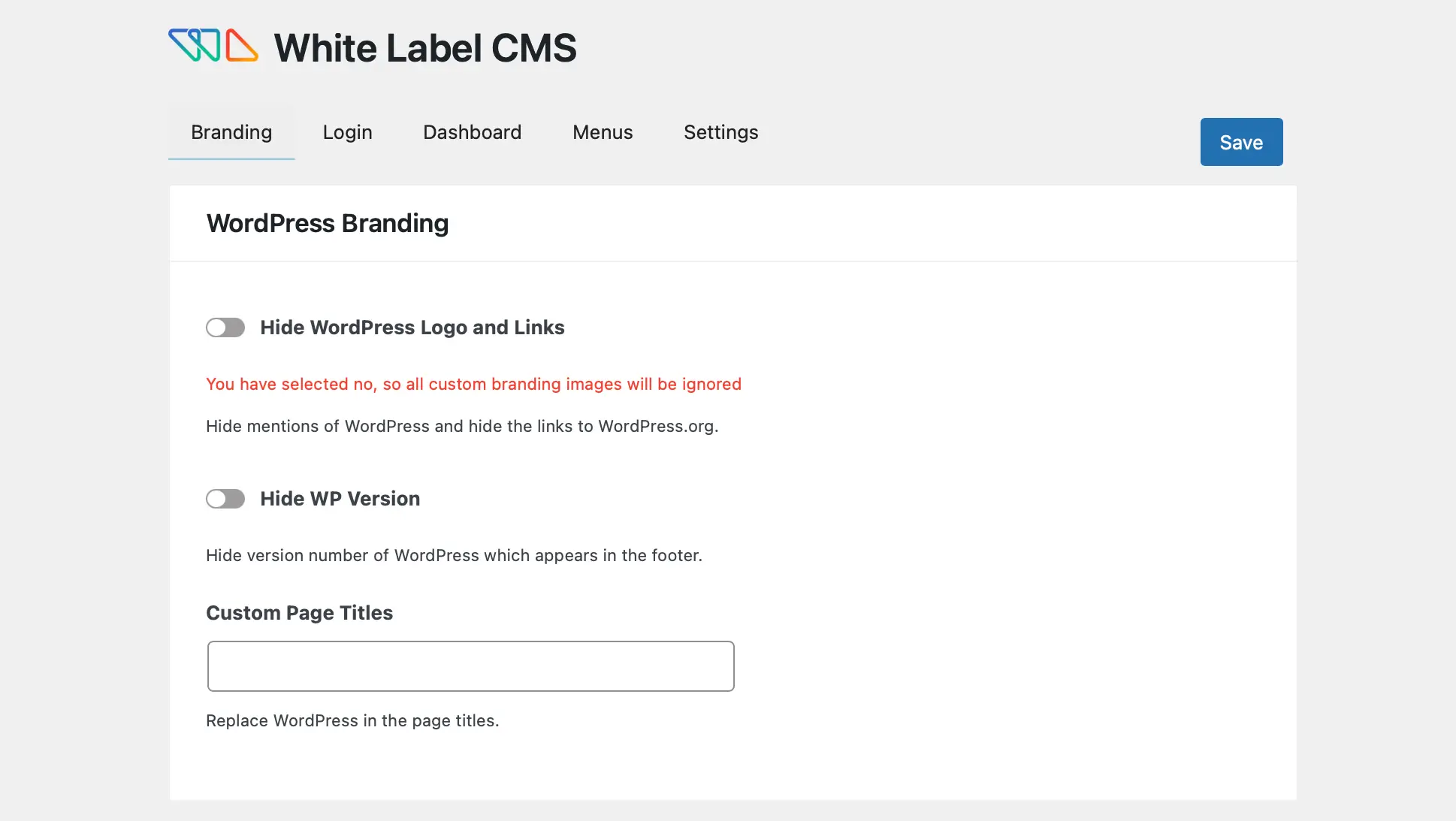
Dans l'onglet Branding , vous avez la possibilité d'afficher/masquer le logo et les liens WordPress.
Pendant ce temps, si vous faites défiler vers le bas jusqu'à Admin Bar Branding , vous pouvez télécharger votre logo personnalisé et remplacer le texte "WordPress" et "Howdy". De plus, vous pouvez remplacer le lien pour WordPress.org :

Sous Image de marque du menu latéral , vous souhaiterez peut-être modifier le texte alternatif, ajouter des liens vers des éléments de menu ou ajouter des images qui apparaîtront en haut du menu. Vous pouvez également remplacer l'icône de sortie de Gutenberg et modifier le texte, l'image et l'URL du pied de page.
Bien que le plugin White Label CMS soit idéal pour étiqueter en blanc l'écran d'administration, il vous permet également d'étendre ses fonctionnalités. Par exemple, vous pouvez ajouter vos propres icônes de tableau de bord et masquer des panneaux de tableau de bord spécifiques pour certains utilisateurs.
2. Créez une page de connexion personnalisée
Comme mentionné ci-dessus, White Label CMS vous permet de personnaliser dans une certaine mesure la page de connexion. Cependant, avec un plugin spécialisé comme LoginPress, vous pouvez accéder à plus de fonctionnalités et de paramètres.
Cet outil vous donne également la possibilité de marquer en blanc les messages d'erreur de connexion WordPress. De plus, vous pouvez concevoir votre page dans un éditeur en direct et afficher et approuver les mises à jour en temps réel.
Pour commencer, vous devrez installer et activer LoginPress dans WordPress. Ensuite, rendez-vous sur LoginPress → Customizer → LoginPress pour accéder à l'éditeur :

Ici, visitez l'onglet Thèmes pour appliquer une mise en page prédéfinie à votre page de connexion. Vous pouvez également accéder à Arrière-plan et sélectionner une couleur de bloc pour votre écran ou activer une image d'arrière-plan à l'aide du curseur.
Ensuite, sélectionnez une image ou téléchargez la vôtre :

Maintenant, cliquez sur l'onglet Logo pour afficher votre logo unique sur la page de connexion. Vous pouvez désactiver complètement les logos si vous souhaitez fournir un site Web vierge à vos clients pour qu'ils se configurent eux-mêmes.
Pour télécharger votre propre fichier, choisissez Sélectionner une image et personnalisez la largeur et la hauteur du design :

Vous pouvez même marquer en blanc le pied de page du formulaire de connexion. Tout ce que vous avez à faire est de cliquer sur le pied de page du formulaire . Ensuite, vous pouvez modifier le "Mot de passe perdu?" texte, changez la couleur du texte et activez une mention de copyright.
Si vous cliquez sur Messages d'erreur , vous pouvez écrire le texte que vous souhaitez afficher lorsque les utilisateurs oublient leur nom d'utilisateur ou saisissent un mot de passe incorrect.
3. Ajouter ou masquer des éléments de menu et des widgets dans le tableau de bord WordPress
Un autre moyen utile d'attribuer une marque blanche à WordPress consiste à ajouter ou à masquer des menus et des widgets spécifiques dans le tableau de bord. Par exemple, vous souhaiterez peut-être créer un widget personnalisé ou supprimer des options non pertinentes pour certains utilisateurs.
Heureusement, cela est facile à faire en utilisant un plugin comme Ultimate Dashboard. Avec cet outil, vous pouvez concevoir un tableau de bord entièrement unique pour vous et vos clients. Vous pouvez personnaliser la page de connexion, modifier l'URL de connexion et créer des widgets personnalisés.
Une fois que vous avez installé et activé le plugin, accédez à Ultimate Dashboard → Admin Menu Editor :

En haut de l'écran, vous verrez les différents rôles d'utilisateur disponibles dans WordPress. Ainsi, lorsque vous cliquez sur Auteur , vous pouvez afficher les éléments de menu que tous les auteurs verront lorsqu'ils se connecteront au site Web.
Si vous cliquez pour développer l'élément, vous pouvez modifier le titre du menu et l'URL du menu :


Vous pouvez également cliquer sur Sous-menu pour mettre à jour le titre et l'URL du sous-menu. De plus, si vous cliquez sur l'icône « œil », vous pouvez masquer cette option :

Par exemple, vous ne souhaitez peut-être pas que les auteurs aient accès aux commentaires dans WordPress. Il vous suffit de barrer l'icône et les commentaires ne seront plus visibles par les auteurs sur votre site.
Pour créer des widgets personnalisés, rendez-vous sur Ultimate Dashboard → All Widgets . Ici, vous pouvez afficher les widgets existants sur votre site ou sélectionner Ajouter un nouveau .
Choisissez un titre de widget et un type de widget. Ensuite, cliquez sur Sélectionner l'icône :

Ensuite, ajoutez votre lien et décidez si vous souhaitez positionner votre icône dans la colonne de droite ou de gauche. Avec la version Pro du plugin, vous pouvez également restreindre les widgets à des utilisateurs ou à des rôles d'utilisateur spécifiques.
4. WordPress manuellement en marque blanche
Si vous ne souhaitez pas utiliser de plugins pour WordPress en marque blanche, vous pouvez personnaliser manuellement votre tableau de bord et votre écran de connexion. Pour ce faire, vous devrez éditer votre fichier functions.php .
C'est une bonne idée d'utiliser un thème enfant pour effectuer ces changements. Vous voudrez également faire une sauvegarde de votre site en cas de problème.
Ensuite, vous devrez accéder aux fichiers de votre site via cPanel ou vous connecter à votre site Web à l'aide d'un client FTP (File Transfer Protocol). Pour localiser votre fichier de fonctions, ouvrez le dossier public_html .
Ensuite, allez dans wp-content → themes :

Trouvez votre thème dans le répertoire et cherchez le fichier functions.php :

Maintenant, ouvrez le fichier pour le modifier. Tout d'abord, vous devrez ajouter cette ligne de code :
add_theme_support( 'custom-logo' );Ensuite, vous pouvez configurer certains paramètres en les ajoutant à la fonction de support de thème. Par exemple, vous pouvez modifier la hauteur et la largeur du logo.
En attendant, vous pouvez ajuster le texte de l'en-tête et dissocier le logo de la page d'accueil en ajoutant le code suivant :
function themename_custom_logo_setup()
$defaults = array(
'height' => 100,
'width' => 400,
'flex-height' => true,
'flex-width' => true,
'header-text' => array( 'site-title', 'site-description' ),
'unlink-homepage-logo' => true,
);
add_theme_support( 'custom-logo', $defaults );
add_action( 'after_setup_theme', 'themename_custom_logo_setup' ); Bien que vous affichez le logo dans votre thème à l'aide de la fonction de logo personnalisé, il est important d'envelopper le code dans un function_exists() . Cela garantit la compatibilité avec les anciennes versions de WordPress.
Vous pouvez y parvenir en ajoutant une simple ligne de code :
if ( function_exists( 'the_custom_logo' ) )
the_custom_logo();
De plus, vous pouvez modifier le fichier functions.php pour modifier les menus, mettre à jour le message de bienvenue et ajuster le texte du pied de page.
WordPress en marque blanche aujourd'hui
En tant que développeur Web, l'un des meilleurs moyens de fournir un site Web personnalisé aux clients consiste à utiliser WordPress en marque blanche. Cela vous permet également de contrôler ce que les autres utilisateurs peuvent voir ou faire sur le site Web.
Pour récapituler, voici quatre façons de mettre WordPress en marque blanche :
- Changez la zone d'administration de WordPress avec White Label CMS.
- Créez une page de connexion personnalisée avec LoginPress.
- Ajoutez ou masquez des éléments de menu et des widgets dans le tableau de bord WordPress, en utilisant un plugin comme Ultimate Dashboard.
- Marquez manuellement WordPress en éditant le fichier functions.php .
Pour un examen plus approfondi de certains de ces sujets, vous pourriez également être intéressé par nos articles sur la façon de personnaliser la page de connexion WordPress et comment personnaliser l'interface d'administration de WordPress.
Vous avez des questions sur la marque blanche dans WordPress ? Faites-nous savoir dans la section commentaires ci-dessous!
