Comment mettre en marque blanche votre tableau de bord d'administration WordPress
Publié: 2023-02-14Avez-vous à tout moment voulu mettre en marque blanche le tableau de bord d'administration WordPress pour vos clients ou acheteurs ?
WordPress viendra avec une excellente interface utilisateur, mais parfois vous devrez peut-être la personnaliser selon vos besoins ou la simplifier pour les clients.
Dans ce rapport, nous vous présenterons comment mettre en marque blanche votre tableau de bord d'administration WordPress.
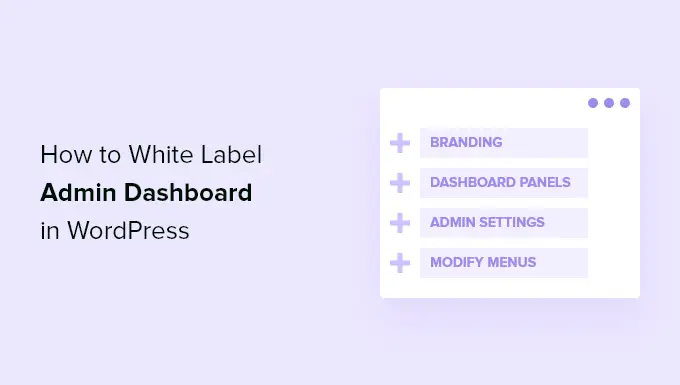
Qu'est-ce que WordPress en marque blanche et quand le voulez-vous ?
WordPress est le système de gestion d'articles (CMS) le plus connu au monde car il alimente plus de 43% du site sur Internet. Cependant, plusieurs personnes, même maintenant, ne le savent pas.
Lorsque vous travaillez sur un défi pour les consommateurs, il est possible qu'ils ne soient pas familiers avec WordPress. La clientèle est intéressée par un moyen simple de mettre à jour sa page Web. Ils ne veulent pas se battre avec des thèmes, des plugins, des mises à jour, la sécurité et découvrir comment utiliser WordPress.
L'étiquetage blanc d'un tableau de bord d'administration WordPress vous permet de personnaliser l'espace d'administration de WordPress. Vous pouvez remplacer la marque WordPress par défaut par votre propre et masquer les choses inutiles pour créer une interface beaucoup plus simplifiée pour votre clientèle ou vos consommateurs.
Après avoir signalé cela, examinons comment vous pouvez étiqueter en blanc le tableau de bord d'administration de WordPress sans beaucoup de travail.
Tableau de bord d'administration WordPress en marque blanche
Le meilleur moyen de mettre en marque blanche l'espace d'administration de votre site consiste à appliquer le plug-in White Label CMS. Il s'agit d'un plugin WordPress gratuit qui vous permet de personnaliser la page de connexion, d'améliorer votre image de marque, de modifier le tableau de bord, de contrôler les menus que vos utilisateurs peuvent voir, etc.
La première chose que vous devez faire est d'installer et d'activer le plugin White Label CMS. Pour plus d'informations, consultez notre tutoriel étape par étape sur la configuration d'un plugin WordPress.
Lors de l'activation, vous souhaitez consulter Options »CMS en marque blanche à partir de votre tableau de bord WordPress pour configurer les paramètres du plugin.
Le plugin propose un assistant de configuration simple que vous pouvez utiliser pour démarrer. Dans l'assistant, vous pouvez augmenter un identifiant de développeur qui apparaîtra dans le pied de page et le texte alternatif.
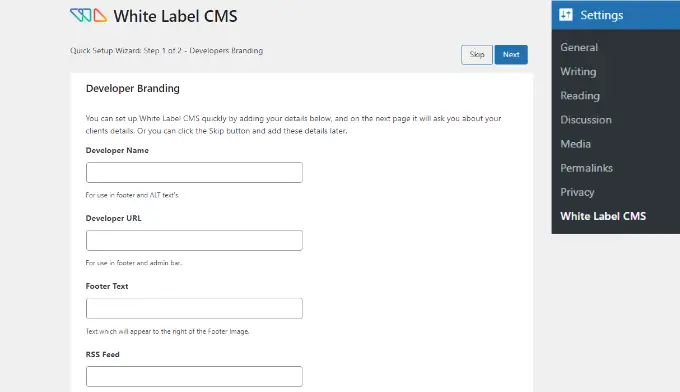
En dehors de cela, il existe des sélections pour incorporer une URL de développeur, un texte de pied de page et un flux RSS. Juste après avoir ajouté ces spécificités, vous pouvez cliquer sur le bouton "Suivant".
L'assistant de configuration du CMS en marque blanche vous permet également d'insérer le nom de l'entreprise de votre client et d'ajouter un emblème de connexion pour la personnalisation.
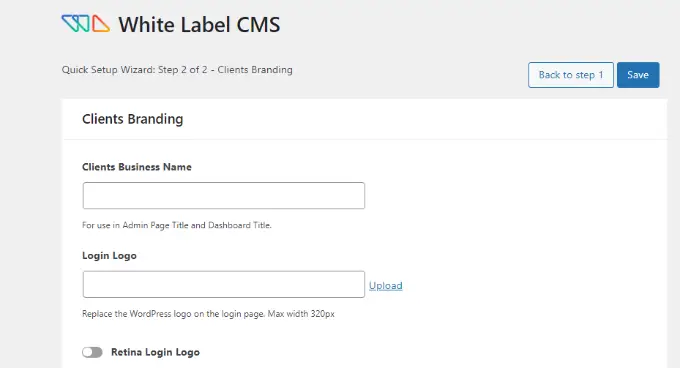
Il existe également une option pour autoriser un emblème de connexion Retina et ajouter votre photo.
Au moment où vous avez terminé, cliquez essentiellement sur le bouton "Enregistrer" pour quitter l'assistant de configuration.
En dehors de cela, la page Web d'options du plugin vous permet de contrôler et de personnaliser chaque aspect des écrans d'administration de WordPress.
Il est divisé en ces 5 sections :
- l'image de marque
- Connexion
- Tableau de bord
- Menus
- Configurations
Plongeons plus avant dans les différents choix disponibles sous chaque portion et comment les configurer efficacement.
Remplacez la marque WordPress par votre propre fabricant
C'est ici que vous échangerez la marque du site WordPress par défaut avec votre marque personnalisée.
La première solution sous la marque consiste à afficher ou à masquer le symbole et les liens WordPress dans la barre d'administration. Vous pouvez également masquer la version WordPress du pied de page.
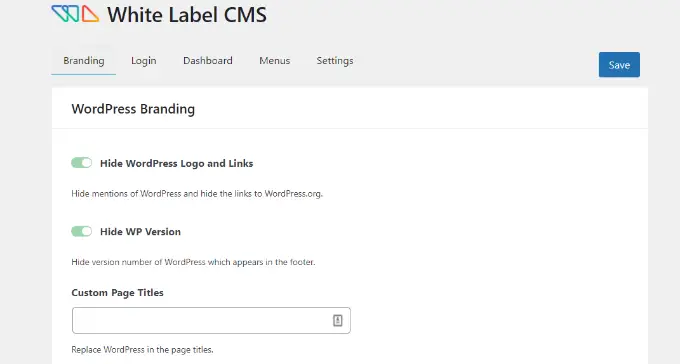
Ensuite, vous pouvez faire défiler vers le bas et télécharger votre propre logo personnalisé pour remplacer le logo WordPress qui apparaîtra dans la barre d'administration.
Le plugin vous permet également de modifier le texte Howdy de la barre d'administration et l'URL WordPress.org avec votre propre backlink personnalisé.
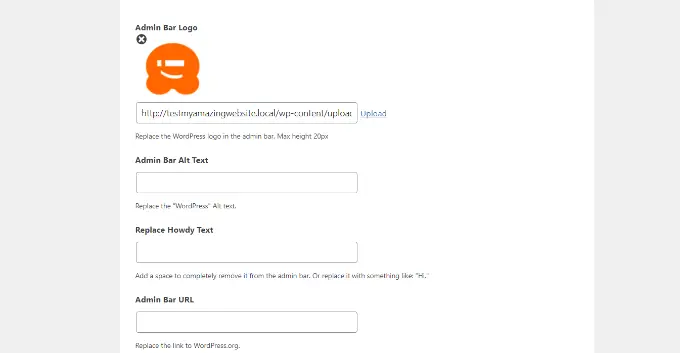
Immédiatement après cela, vous pouvez faire défiler vers le bas et ajuster la marque du menu d'aspect dans votre panneau d'administration WordPress.
Le plugin propose des alternatives pour inclure un graphique de menu à facettes, une image qui apparaît lorsque le menu est réduit, des URL de lien de menu d'aspect et du texte alternatif.
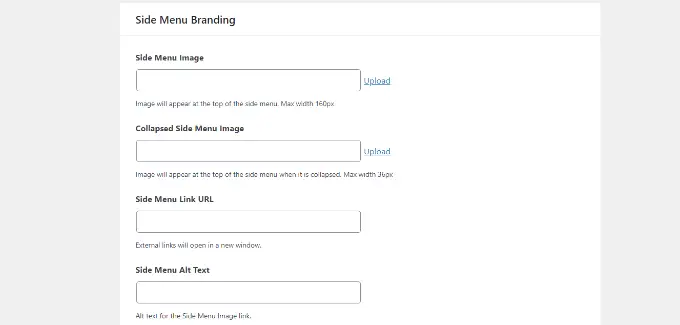
Et enfin, vous pouvez également transformer le bouton de sortie de Gutenberg et le changer avec une icône de sortie, un symbole de barre d'administration et utiliser un logo personnalisé.
En dehors de cela, il existe des options pour fabriquer le pied de page de votre panneau d'administration WordPress. Le plugin vous permet d'inclure une impression de pied de page, du texte, une URL et votre propre code HTML.
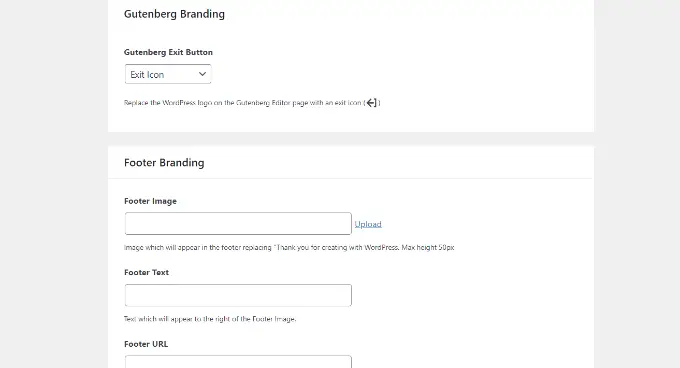
Lorsque vous avez terminé, enregistrez uniquement vos modifications.
Voici un aperçu de ce à quoi ressembleraient ces améliorations dans le tableau de bord WordPress.
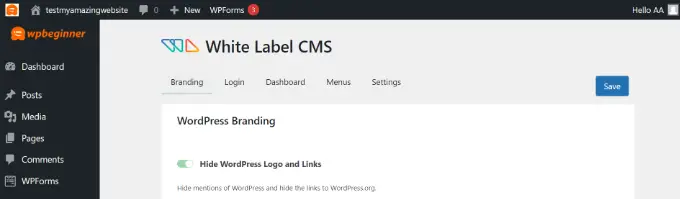
Label blanc de la page de connexion WordPress
À l'avenir, vous pouvez accéder à l'onglet "Connexion" dans White Label CMS et modifier l'apparence du moniteur de connexion.
Pour commencer, vous pouvez ajouter une marque de connexion et un emblème de connexion à la rétine. Il existe également des alternatives pour décrire la largeur du logo, les marges supérieure et inférieure et incorporer la couleur des qualifications.
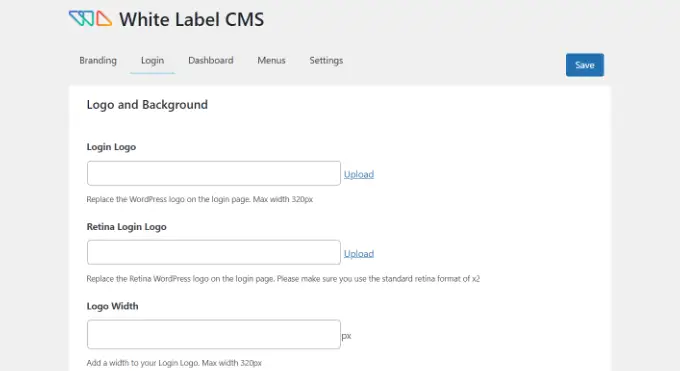
Si vous faites défiler vers le bas, il existe des options supplémentaires pour modifier le graphique du bilan et sa position.

Vous pouvez également aider le choix de faire apparaître le graphique d'arrière-plan comme un moniteur complet sur le site de connexion de votre page WordPress.
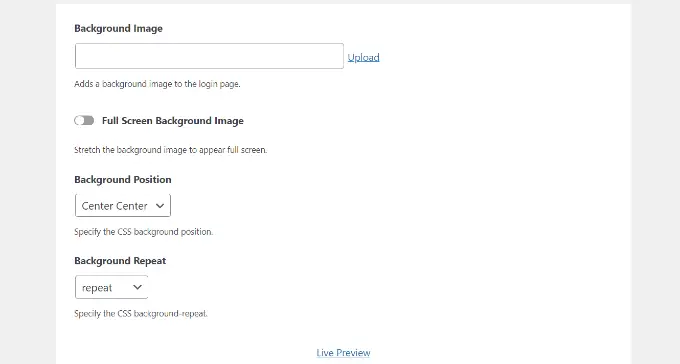
Après avoir apporté ces améliorations, vous pouvez simplement cliquer sur le bouton "Aperçu en direct" à la base.
Cela vous montrera à quoi ressembleront vos modifications en temps réel. Lorsque vous êtes satisfait des modifications, vous aidez essentiellement à enregistrer vos modifications.
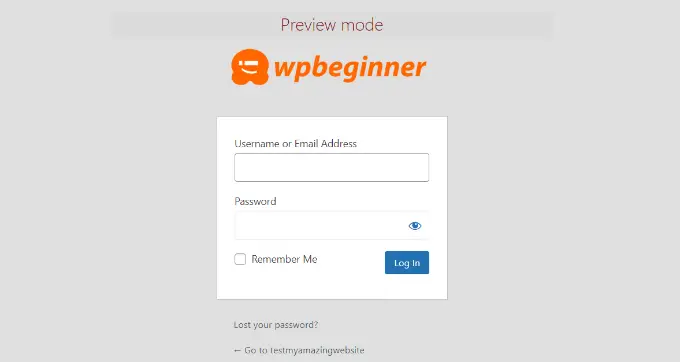
Le plugin White Label CMS vous donne quelques solutions de base pour personnaliser la page de connexion. Même ainsi, si vous souhaitez une commande supplémentaire autour de son style et de sa conception, nous vous conseillons d'utiliser un constructeur de page par glisser-déposer comme SeedProd.
Vous pouvez en voir beaucoup plus dans notre guide sur la façon de personnaliser la page Web de connexion dans WordPress.
Label blanc des panneaux de tableau de bord WordPress
Le moniteur d'administration principal de WordPress est appelé le tableau de bord. C'est ce que les clients voient normalement lorsqu'ils se connectent à WordPress.
Il a des panneaux par défaut montrant des détails uniques sur le site.
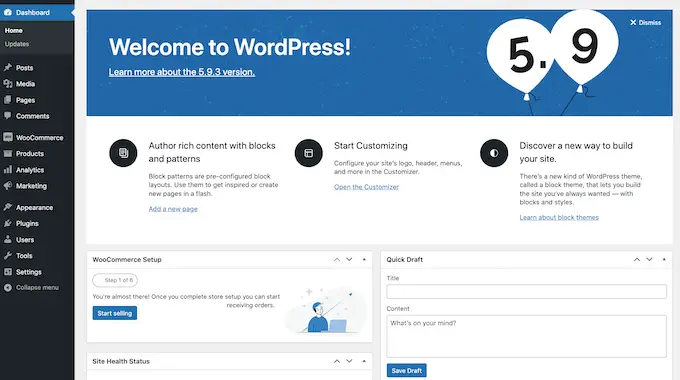
Il y a généralement beaucoup de données, et beaucoup de gens ne savent vraiment pas ce qu'ils sont censés en faire.
White Label CMS vous permet de personnaliser cette section et de la rendre plus propre. Pour commencer, cliquez simplement sur l'onglet 'Tableau de bord', et vous verrez des alternatives pour afficher et couvrir chaque panneau individuel.
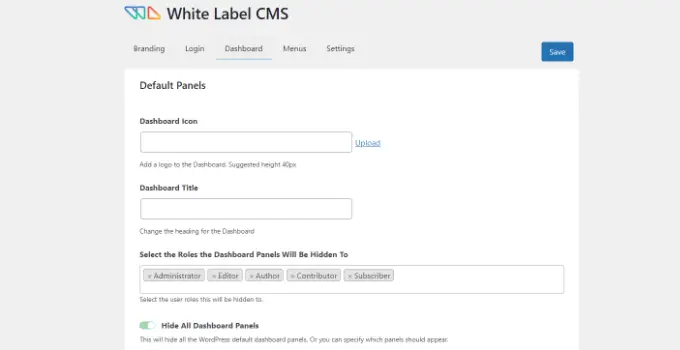
Vous pouvez ajouter des icônes de tableau de bord, modifier l'en-tête du tableau de bord et choisir des rôles de consommateur WordPress qui peuvent voir le panneau du tableau de bord.
Si vous faites défiler vers le bas, il y a beaucoup plus de possibilités.
Pour l'occasion, vous pouvez autoriser la possibilité "Ajouter votre propre panneau de bienvenue".
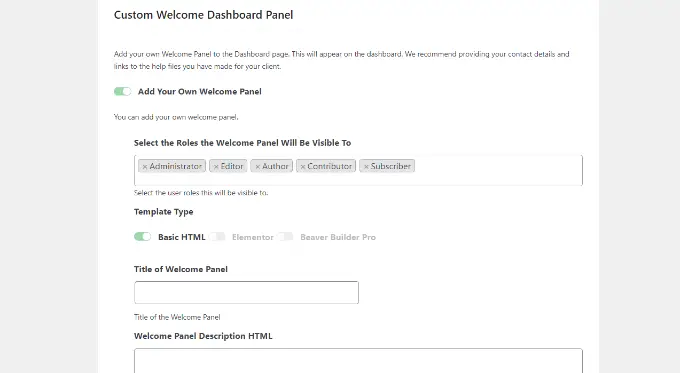
Lorsque vous êtes exécuté, n'oubliez pas de conserver vos modifications.
Couvrir les éléments de menu uniques dans l'administrateur WordPress
À l'avenir, vous pouvez vous diriger vers l'onglet "Menus" dans White Label CMS.
Dans cet article, vous pouvez couvrir différents produits de menu d'administration pour tous les rôles de personne autres que les administrateurs White Label CMS et les administrateurs formidables.
Si vous utilisez un tas de plugins sur le site, les plugins individuels intégreront probablement leurs propres menus également. Cela pourrait rendre votre menu d'administration très long. Beaucoup de vos clients ou acheteurs n'auront probablement pas besoin de ces menus.
En utilisant le plugin, vous pouvez masquer ces menus en activant l'option "Voulez-vous masquer les menus pour vos clients".
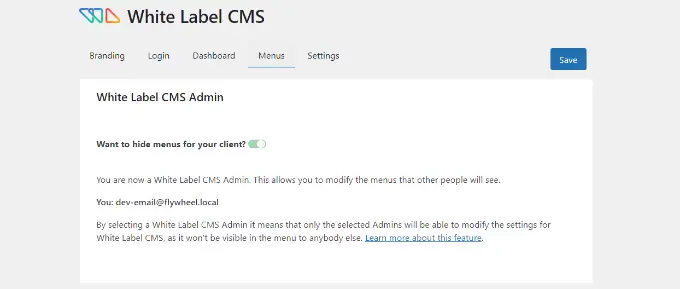
Juste après cela, vous pouvez faire défiler vers le bas et voir des menus uniques à couvrir.
Pour chaque menu individuel, il existe des éléments de sous-menu que vous pouvez voir en cliquant sur l'icône de flèche bleue vers le bas.
Pour masquer un menu, cliquez simplement sur la bascule et il sera masqué pour divers rôles d'utilisateur dans WordPress.
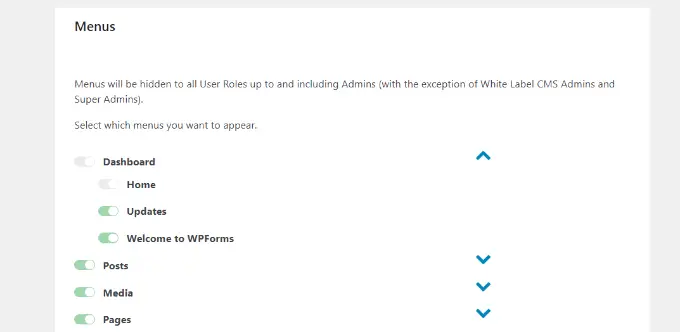
Il existe également des menus de barre d'administration que vous pouvez couvrir en utilisant le plugin.
Lorsque vous avez terminé, continuez et enregistrez vos modifications.
Personnalisez les options d'administration de WordPress
Enfin, vous pouvez vous rendre dans l'onglet "Paramètres" du plugin White Label CSS.
Dans cette section, vous obtiendrez des alternatives pour dissimuler la barre d'administration, la boîte d'assistance et d'autres options d'affichage.
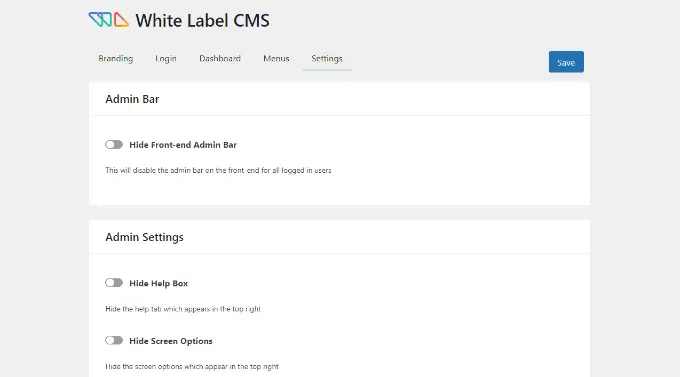
Vous pouvez également désactiver les messages de rappel qui apparaissent en haut de la page Web dans votre tableau de bord WordPress. Ce sont des messages comme évaluer le plugin ou passer à une stratégie pro.
En les éliminant, vous pouvez conserver votre panneau d'administration clair et encombré, sans frais pour vos clients.
En dehors de cela, le plugin vous permet d'intégrer un CSS sur mesure pour l'administrateur et une feuille de style d'éditeur personnalisée.
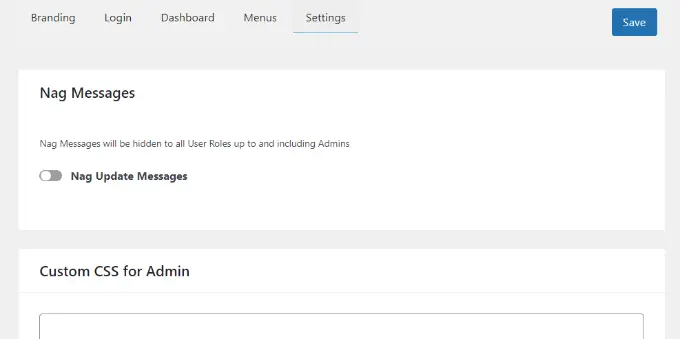
Une fois que vous avez effectué les modifications, cliquez simplement sur le bouton 'Enregistrer'.
Avis : Si vous exécutez des travaux pour conserver les services de et que vous ne vous occupez pas des sites Web de vos clients de manière fréquente, nous NE RECOMMANDONS PAS de masquer les menus d'administration ou de désactiver les messages d'administration.
Ne le faites que si vous êtes susceptible de mettre régulièrement à jour et de prendre soin de la page Web.
Nous espérons que cet article vous a aidé à découvrir comment mettre en marque blanche votre tableau de bord d'administration WordPress. Vous voudrez peut-être aussi voir notre tutoriel sur la façon de choisir le meilleur programme de conception et de style et quelle est la différence entre un titre de domaine et un hébergement Internet.
Si vous avez préféré cet article, n'oubliez pas de vous abonner à notre chaîne YouTube pour les didacticiels de clips vidéo WordPress. Vous pouvez également nous rencontrer sur Twitter et Facebook.
