Comment importer et exporter un thème WordPress depuis le tableau de bord WordPress ?
Publié: 2021-12-24Vous recherchez les meilleurs moyens d'importer et d'exporter un thème WordPress ? Il existe 2 méthodes possibles que vous pouvez utiliser pour exporter et importer un thème. Parmi eux, exporter et importer un thème depuis le tableau de bord WordPress est le moyen le plus simple. Dans cet article, nous expliquons pourquoi nous devrions importer et exporter le thème WordPress à partir du tableau de bord et comment procéder. Commençons!
- Pourquoi avez-vous besoin d'exporter et d'importer un thème WordPress ?
- Comment exporter et importer un thème WordPress depuis le tableau de bord ?
- Comment importer et exporter un thème WordPress manuellement ?
- Exporter le thème WordPress manuellement
- Importer le thème WordPress manuellement
- Comment importer et exporter un thème WordPress avec un plugin ?
- Exporter le thème WordPress
- Importer un thème WordPress
- Comment importer et exporter un thème WordPress manuellement ?
- Comment importer et exporter les paramètres de personnalisation de thème dans WordPress ?
- Exporter les paramètres du personnalisateur de thème dans WordPress
- Importer les paramètres du personnalisateur de thème WordPress
- Conclusion
Pourquoi avez-vous besoin d'exporter et d'importer un thème WordPress ?
Il existe de nombreuses raisons pour lesquelles vous devez exporter et importer un thème WordPress. Vous trouverez ci-dessous les raisons les plus courantes pour lesquelles vous devriez envisager d'exporter et d'importer votre thème WordPress.
- La première raison : pour sauvegarder votre thème sur votre ordinateur ou Google drive.
- La deuxième raison : utiliser le même thème pour plusieurs sites Web.
- La troisième raison : pour basculer votre thème WordPress vers un nouveau domaine avec une installation WordPress.
- La quatrième raison : partager votre thème avec d'autres utilisateurs en créant un fichier .zip.
Il existe 2 façons d'exporter et d'importer un thème WordPress. Le premier passe par le tableau de bord WordPress. La deuxième méthode consiste à passer par CPanel ou FTP via l'hébergeur Web.
Peu importe la raison, exporter et importer votre thème via le tableau de bord WordPress est beaucoup plus facile que d'y accéder via CPanel ou FTP via l'hébergeur Web, en particulier pour les débutants qui ne connaissent pas grand-chose à WordPress et au codage. Ainsi, n'importe qui peut télécharger son thème sans avoir à appeler un concepteur ou un développeur Web pour obtenir de l'aide.
Comment exporter et importer un thème WordPress depuis le tableau de bord ?
Il existe 2 façons d'exporter et d'importer un thème WordPress à partir du tableau de bord. Les deux sont expliqués en détail ci-dessous :
Comment importer et exporter un thème WordPress manuellement ?
Il est facile d'exporter et d'importer manuellement le thème WordPress à partir du tableau de bord.
Exporter le thème WordPress manuellement
Suivez les étapes ci-dessous pour exporter manuellement le thème WordPress.
Étape 1 : Ouvrez votre tableau de bord WordPress, allez dans le sous-onglet Outils>Exporter .
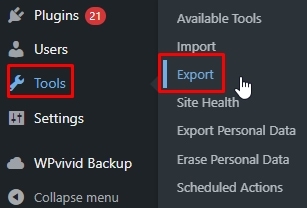
Étape 2 : Choisissez ce que vous devez exporter.
Dans cette section, vous verrez tout le contenu de votre thème
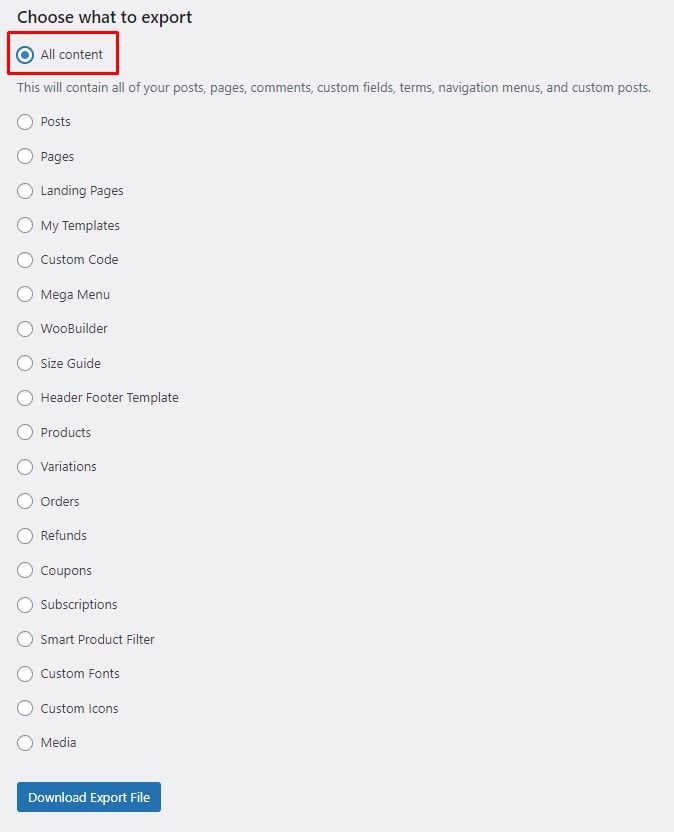
Cochez l'option Tout le contenu si vous souhaitez exporter toutes les choses ici.
Étape 3 : Cliquez sur le bouton Télécharger le fichier d'exportation .
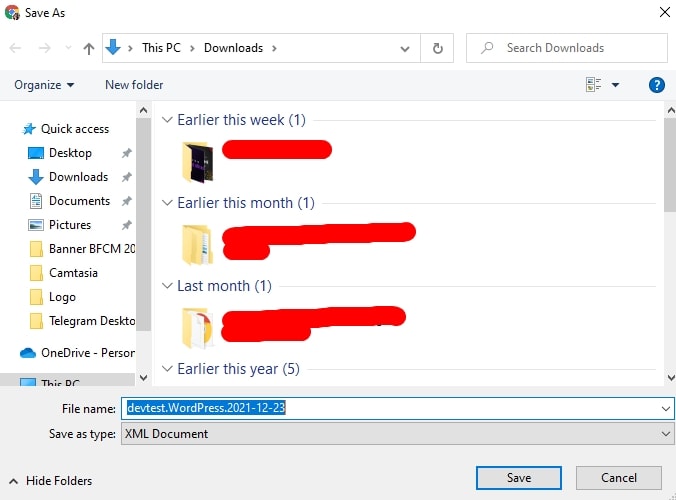
Ensuite, vous donnez un nom au fichier téléchargé et choisissez l'emplacement pour enregistrer le fichier.
C'est ainsi que nous exportons un thème depuis un site WordPress. Maintenant, apprenons comment importer un thème WordPress à partir du tableau de bord.
Importer le thème WordPress manuellement
Pour importer manuellement le thème WordPress, suivez les étapes ci-dessous. Ce processus est similaire au processus d'exportation ci-dessus.
Étape 1 : Depuis votre tableau de bord WordPress, accédez à Outils > Importer .
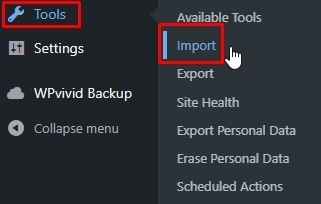
Étape 2 : Sélectionnez le système que vous souhaitez importer. Ici, je vais installer WordPress Installer en cliquant sur le lien Installer maintenant sous l'option WordPress sur la page Importer .
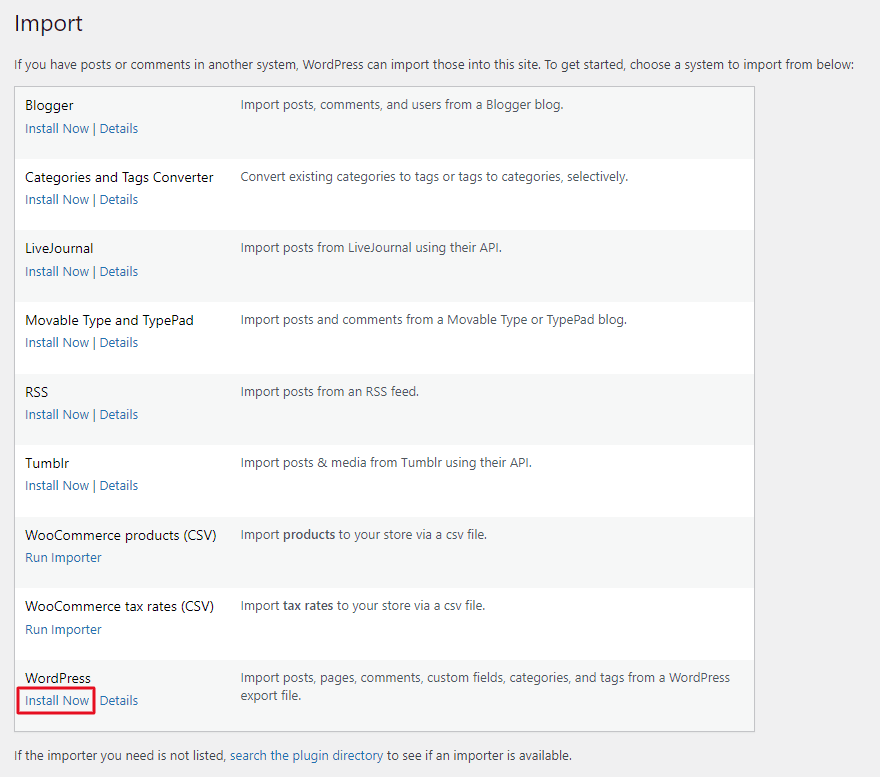
Étape 3 : Après l'installation, cliquez sur Exécuter l'importateur
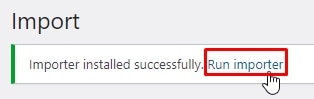
Étape 4 : Une fois le plugin WordPress activé, une fenêtre contextuelle apparaîtra. Appuyez sur le bouton Choisir un fichier pour sélectionner le fichier de thème que vous souhaitez importer sur votre site WordPress.
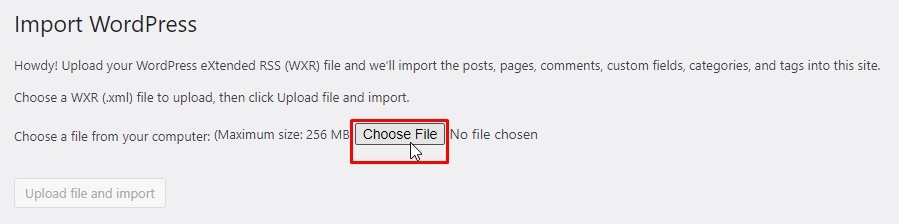
Étape 5 : Maintenant, vous pouvez sélectionner un fichier et le télécharger sur votre site en cliquant sur Ouvrir .
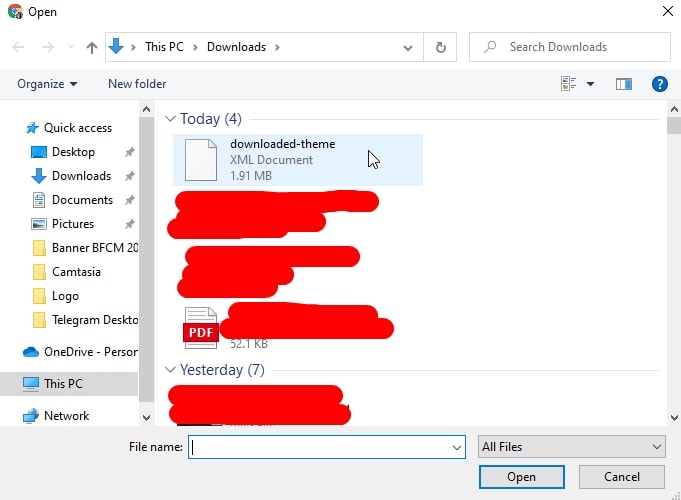
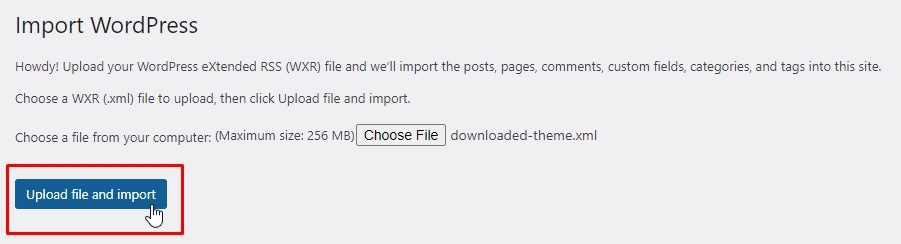
Étape 6 : Vous serez maintenant dirigé vers la page Attribuer des auteurs . Ici, vous devez affecter les auteurs importés aux auteurs existants.
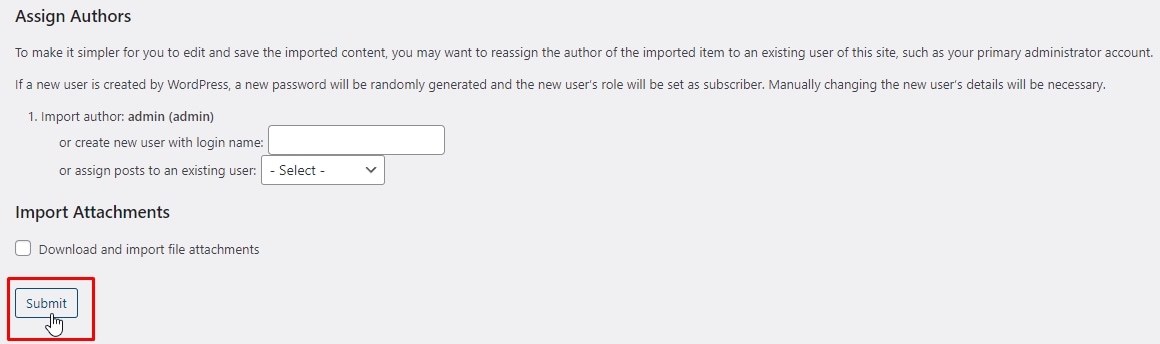
Étape 7 : Cliquez sur le bouton Soumettre pour terminer complètement le processus d'importation du thème WordPress sur votre site Web.
Comment importer et exporter un thème WordPress avec un plugin ?
La deuxième façon d'importer et d'exporter un thème WordPress consiste à utiliser un plugin. Il existe de nombreux plugins qui vous aident à faire de telles choses, dans cet article, je vais faire avec le plugin Export Themes. Ceci est un thème gratuit avec une note élevée.
Pour importer et exporter un thème WordPress avec le plugin Export Themes, la toute première étape consiste à installer le plugin Export Themes.
Pour installer le plugin, depuis le tableau de bord WordPress, allez dans Plugins > Add New .
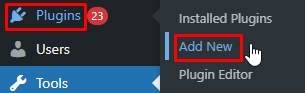
Tapez le nom du plugin dans la zone de recherche, recherchez le plugin, cliquez sur le bouton Installer maintenant .

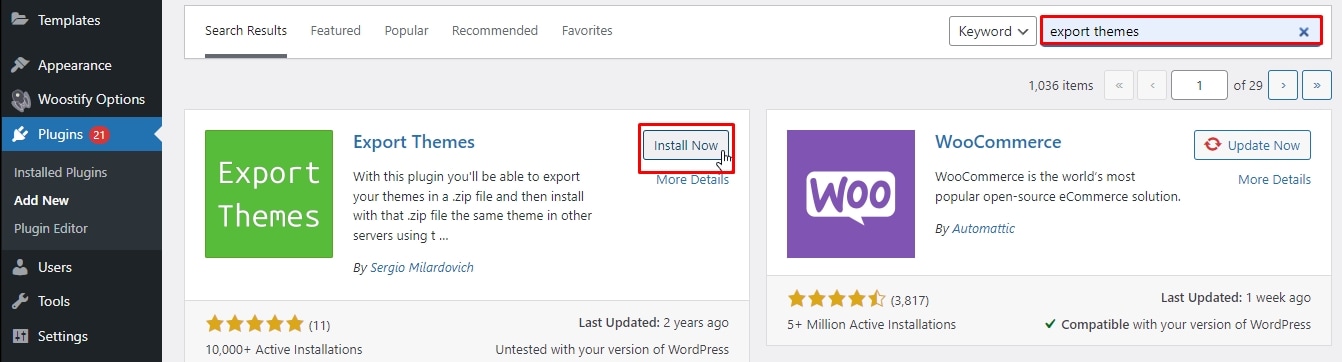
Ensuite, vous devez l' activer sur votre site
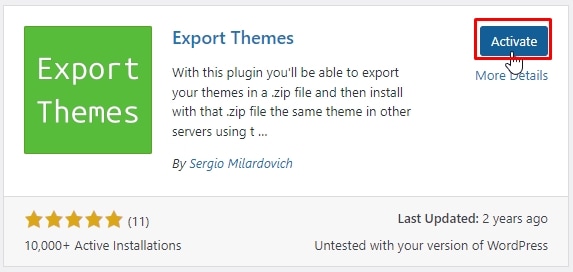
Une fois que vous avez installé le plugin, reportez-vous au processus ci-dessous pour exporter et importer le thème WordPress.
Exporter le thème WordPress
Étape 1 : Accédez à Apparence > Exporter .
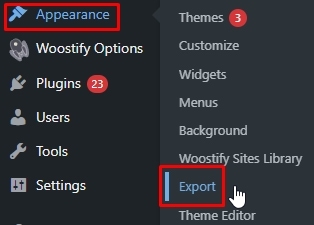
Étape 2 : Choisissez le thème que vous souhaitez exporter
Sur la nouvelle page, cliquez sur l'icône déroulante de l'option Exporter le thème pour choisir le thème que vous souhaitez exporter, appuyez simplement sur le bouton Exporter pour l'importer. Par exemple, je sélectionne le thème Woostify à exporter.
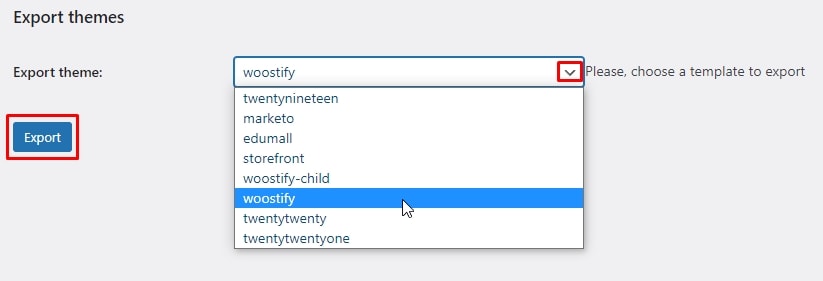
Étape 3 : Enregistrez le fichier de thème exporté.
Maintenant, tout ce que vous avez à faire est de donner un nom à votre fichier téléchargé et de choisir un emplacement pour l'enregistrer. Enfin, cliquez sur Enregistrer pour terminer le processus.
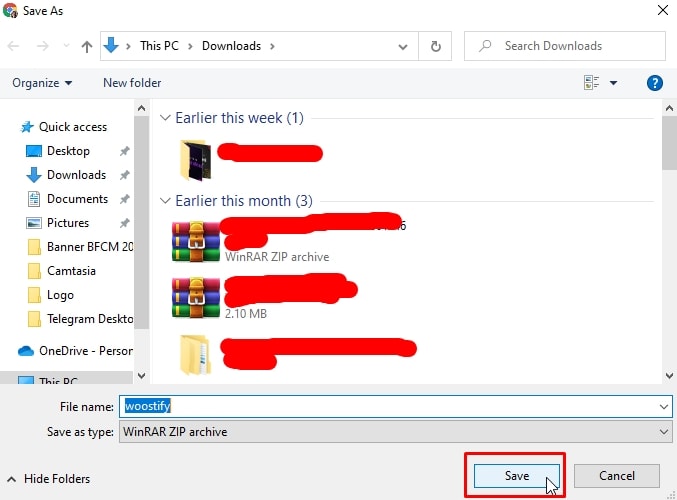
C'est le processus d'exportation du thème WordPress avec un plugin. Le fichier de thème final sera un fichier .zip.
Si vous souhaitez importer un thème WordPress sur un autre site Web, suivez simplement le processus détaillé ci-dessous.
Importer un thème WordPress
Une fois que vous avez obtenu le fichier .zip de votre thème exporté, vous pouvez ensuite le télécharger et l'importer sur un autre site WordPress.
Étape 1 : Depuis votre tableau de bord WordPress, allez dans Apparence > Thèmes
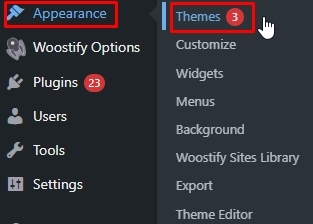
Une nouvelle page apparaît, cliquez sur le bouton Ajouter un nouveau thème pour ajouter un nouveau thème.
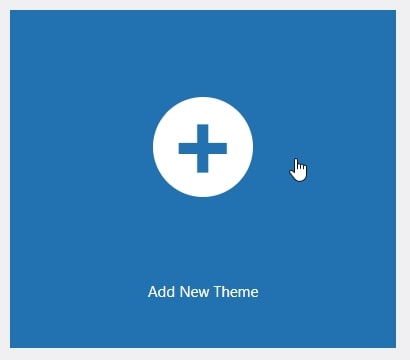
Étape 2 : Téléchargez le fichier de thème
En haut de la page, cliquez sur le bouton Télécharger le thème .
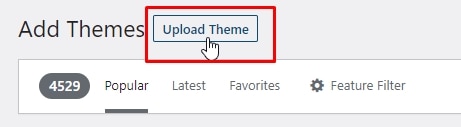
Cliquez sur le bouton "Choisir maintenant" pour sélectionner le fichier .zip que vous venez d'exporter depuis votre autre site WordPress.
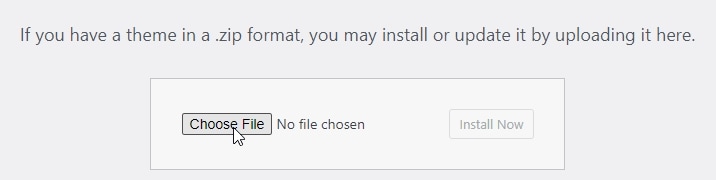
Étape 3 : Après avoir sélectionné le fichier de thème souhaité, cliquez sur le bouton Installer maintenant pour importer le nouveau thème. Activez -le ensuite sur votre site.
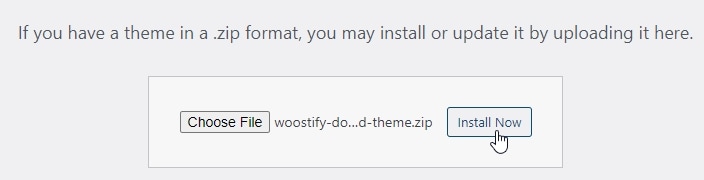
C'est ça. Vous avez terminé le processus d'importation du thème WordPress sur votre site.
Comment importer et exporter les paramètres de personnalisation de thème dans WordPress ?
Les méthodes ci-dessus vous aident à importer et exporter le thème WordPress, mais si vous souhaitez importer et exporter les paramètres du personnalisateur de thème WordPress, vous devez installer et activer le plug-in Personnaliser l'exportation/importation sur les deux sites où vous souhaitez exporter et importer.
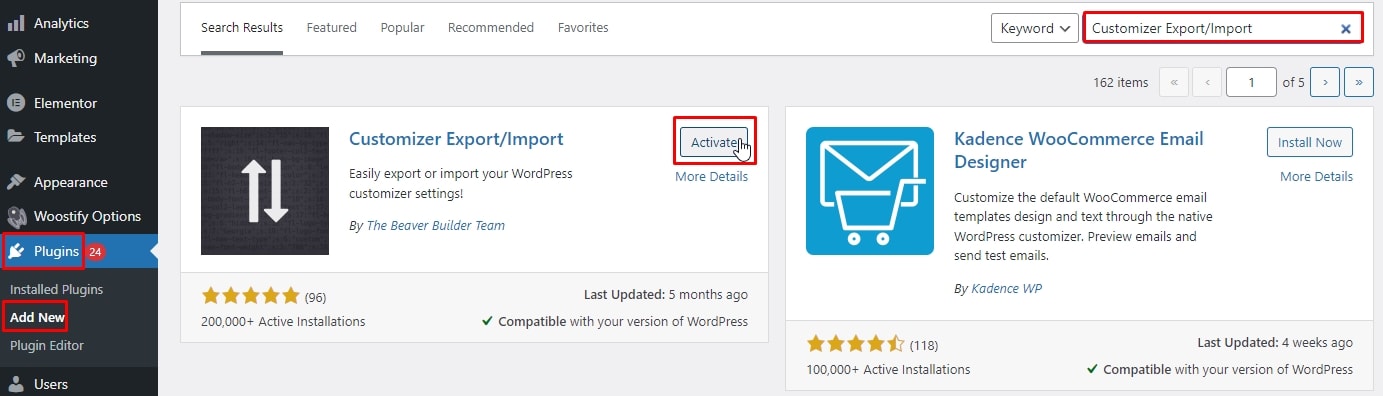
Ensuite, suivez les étapes ci-dessous.
Exporter les paramètres du personnalisateur de thème dans WordPress
Étape 1 : accédez à la page Apparence > Personnaliser sur le site Web à partir duquel vous souhaitez exporter.
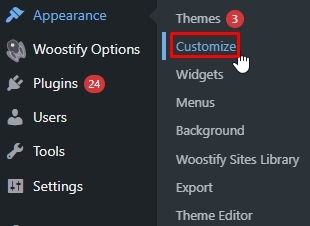
Étape 2 : cliquez sur le panneau Exporter/Importer pour afficher ses paramètres.
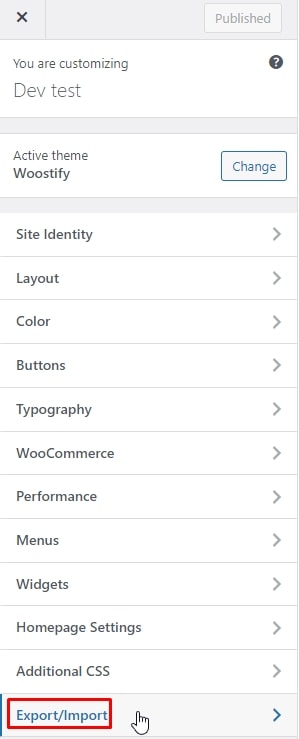
Étape 3 : Cliquez sur le bouton Exporter .
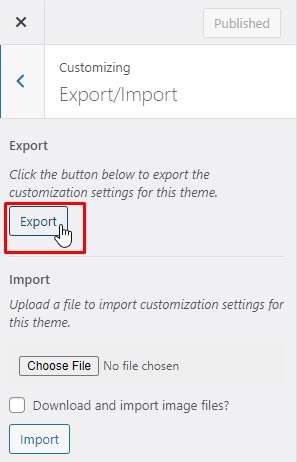
Le plugin va maintenant exporter vos paramètres de personnalisation vers un fichier .dat et l'envoyer à votre navigateur.
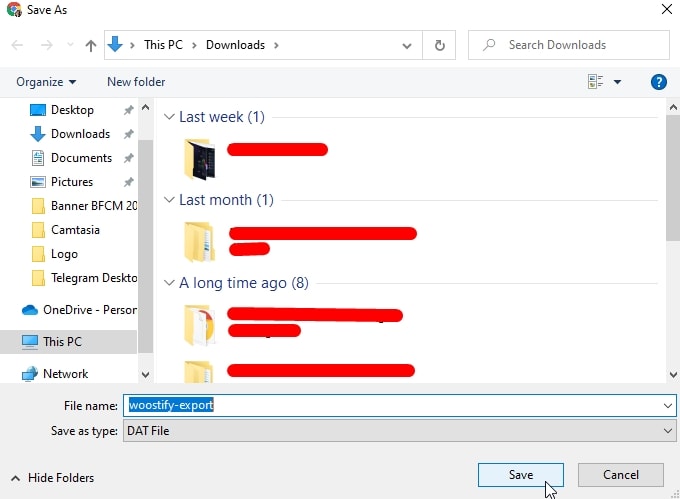
Il peut exporter toutes vos options de thème, qu'elles soient définies en tant que mods de thème ou stockées dans la base de données WordPress en tant qu'options. Cela signifie que vous pouvez exporter les paramètres de couleur, les instructions de mise en page, les médias d'en-tête, etc.
Pour exporter vos menus de navigation, titre et description du site, widgets et autres paramètres, suivez simplement les processus mentionnés dans la section 2.
Importer les paramètres du personnalisateur de thème WordPress
Ce processus est presque similaire au processus d'exportation des paramètres de personnalisation, tout ce que vous avez à faire est de cliquer sur Apparence > Personnaliser , puis de visiter le panneau Exporter/Importer .
Ensuite, appuyez sur le bouton Choisir un fichier pour sélectionner le fichier que vous avez exporté précédemment.
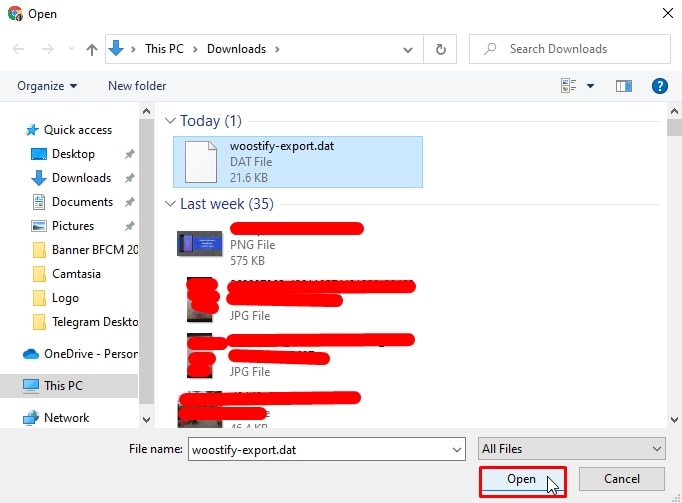
Vous devez également cocher la case à côté de Télécharger et importer des fichiers image ? option pour importer l'en-tête et d'autres fichiers image.
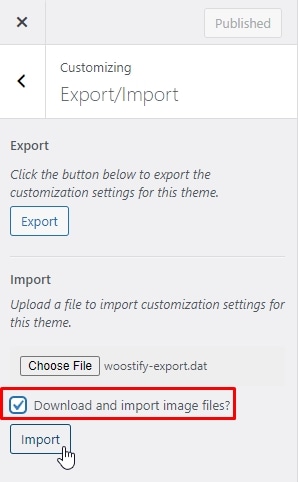
Enfin, cliquez sur Importer pour terminer le processus.
Les paramètres de personnalisation de votre fichier d'exportation vont maintenant être importés. Une fois terminé, vous pouvez revenir en arrière et revoir vos modifications dans le personnalisateur avant de cliquer sur le bouton Enregistrer et publier pour les mettre en ligne.
Conclusion
Les deux méthodes décrites ci-dessus sont simples et gratuites, vous pouvez donc choisir celle que vous préférez. J'espère que cet article vous a aidé à importer et exporter facilement un thème WordPress sur votre site.
