Le moyen le plus simple d'importer des produits avec des images dans WooCommerce
Publié: 2023-04-20Vous recherchez le moyen le plus simple d'importer des produits WooCommerce avec des images ?
Pouvoir importer des produits WooCommerce avec des images peut être pratique dans quelques situations :
- Vous devez déplacer des produits d'un magasin WooCommerce à un autre.
- Vous voulez un moyen plus efficace de télécharger de nombreux produits.
- Vous migrez depuis une autre plateforme de commerce électronique comme Shopify ou Magento.
- Vous devez importer des produits Amazon dans WooCommerce sans l'API.
- Etc.
Dans ce didacticiel pas à pas, nous vous montrerons différentes manières d'importer des produits WooCommerce avec des images :
- Utilisation de l'outil d'importation de produits WooCommerce intégré. C'est l'option la plus simple car elle ne nécessite pas l'installation d'un plugin.
- Utilisation d'un plugin d'importation WooCommerce. Bien que cette méthode nécessite un outil tiers, elle vous offre un peu plus de flexibilité, par exemple en vous permettant d'effectuer des transformations lors de l'importation de données produit.
Au-delà de cela, nous partagerons également des sections dédiées sur la façon d'importer des produits Amazon sur WooCommerce, y compris des critiques. Ce cas d'utilisation a sa propre section car le processus optimal est un peu différent. Vous pouvez l'utiliser pour le marketing d'affiliation Amazon ou d'autres cas d'utilisation.
Mais avant de faire cela, parlons d'abord de la façon de créer un CSV des produits que vous souhaitez importer. Quelle que soit la méthode que vous utilisez, vous aurez besoin de ce fichier CSV pour importer des produits vers WooCommerce.
Ou, si vous avez déjà un fichier CSV de produits, vous pouvez cliquer ici pour passer au premier tutoriel.
Comment préparer un fichier CSV de produits WooCommerce avec des images
Quelle que soit la méthode que vous choisissez pour importer des produits WooCommerce, vous devrez les collecter dans un fichier CSV avant de pouvoir exécuter l'importation.
Une fois que vous avez ce fichier CSV, vous l'utiliserez pour importer vos produits via l'une des méthodes ci-dessous.
La façon dont vous créez votre CSV de produit WooCommerce dépendra des produits que vous souhaitez importer. Nous allons passer par deux scénarios différents :
- Comment créer un CSV de produits à partir d'une boutique WooCommerce existante.
- Comment créer manuellement un fichier CSV.
Si vous souhaitez importer des produits Amazon vers WooCommerce, vous utiliserez généralement une méthode différente. Si tel est votre cas d'utilisation, vous pouvez passer directement à notre guide sur l'importation de produits Amazon sans l'API.
Boutique WooCommerce existante
Si vous avez une boutique existante avec des produits que vous souhaitez importer dans une nouvelle boutique, vous pouvez exporter un fichier CSV de vos produits existants à l'aide de l'outil d'exportation CSV intégré de WooCommerce. C'est beaucoup plus facile que d'essayer de recréer manuellement le CSV.
Voici comment commencer :
- Ouvrez votre tableau de bord WordPress pour le magasin à partir duquel vous souhaitez exporter vos produits.
- Accédez à Produits → Tous les produits .
- Cliquez sur le bouton Exporter en haut.
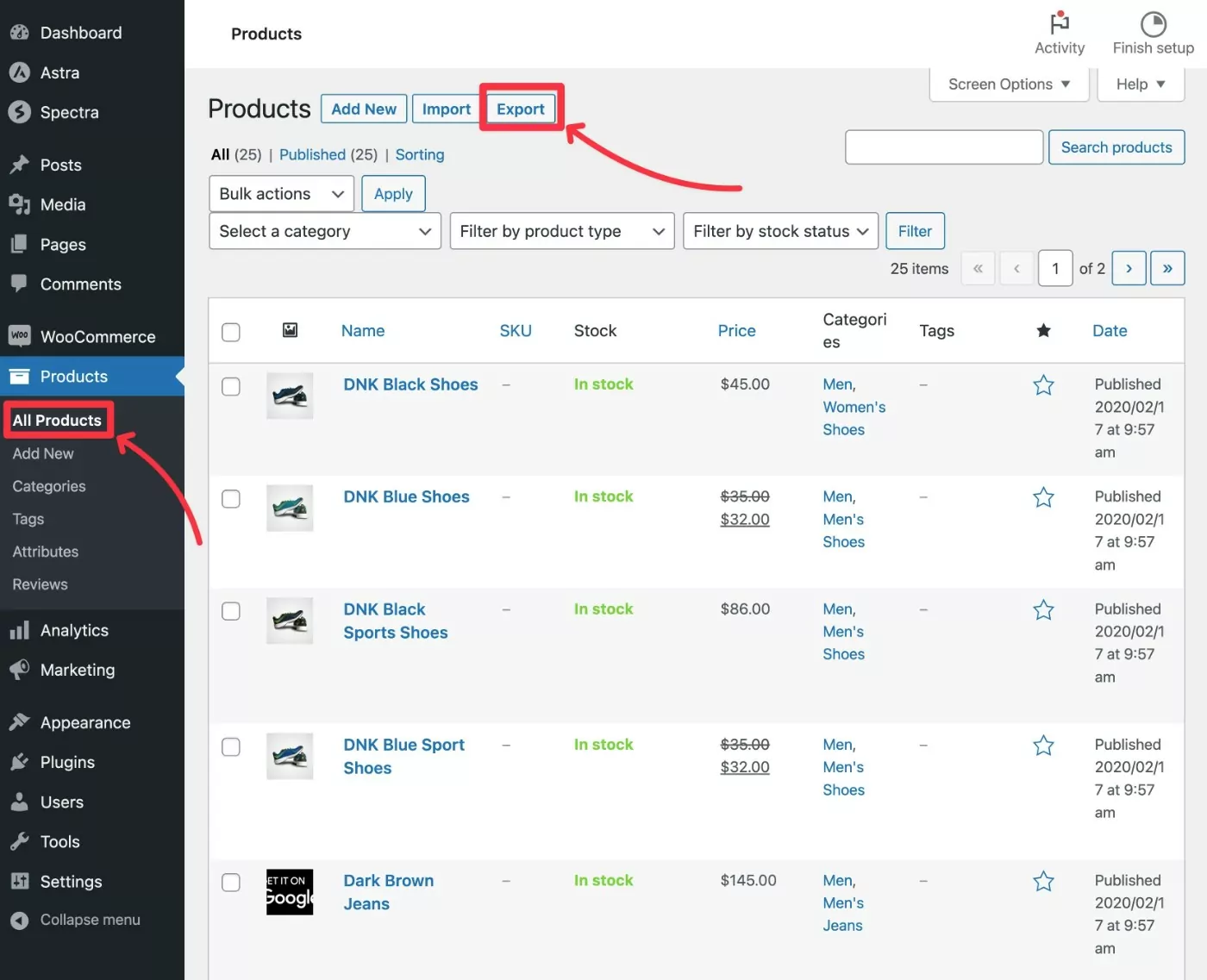
Cela ouvrira un nouvel écran pour configurer ce qu'il faut exporter.
Pour faire une exportation complète, laissez simplement les choses par défaut ("Exporter tout..."). Toutefois, si vous souhaitez uniquement exporter certains produits et/ou données produit, vous pouvez modifier les paramètres selon vos besoins.
Pour générer le fichier CSV, cliquez sur le bouton Générer CSV .
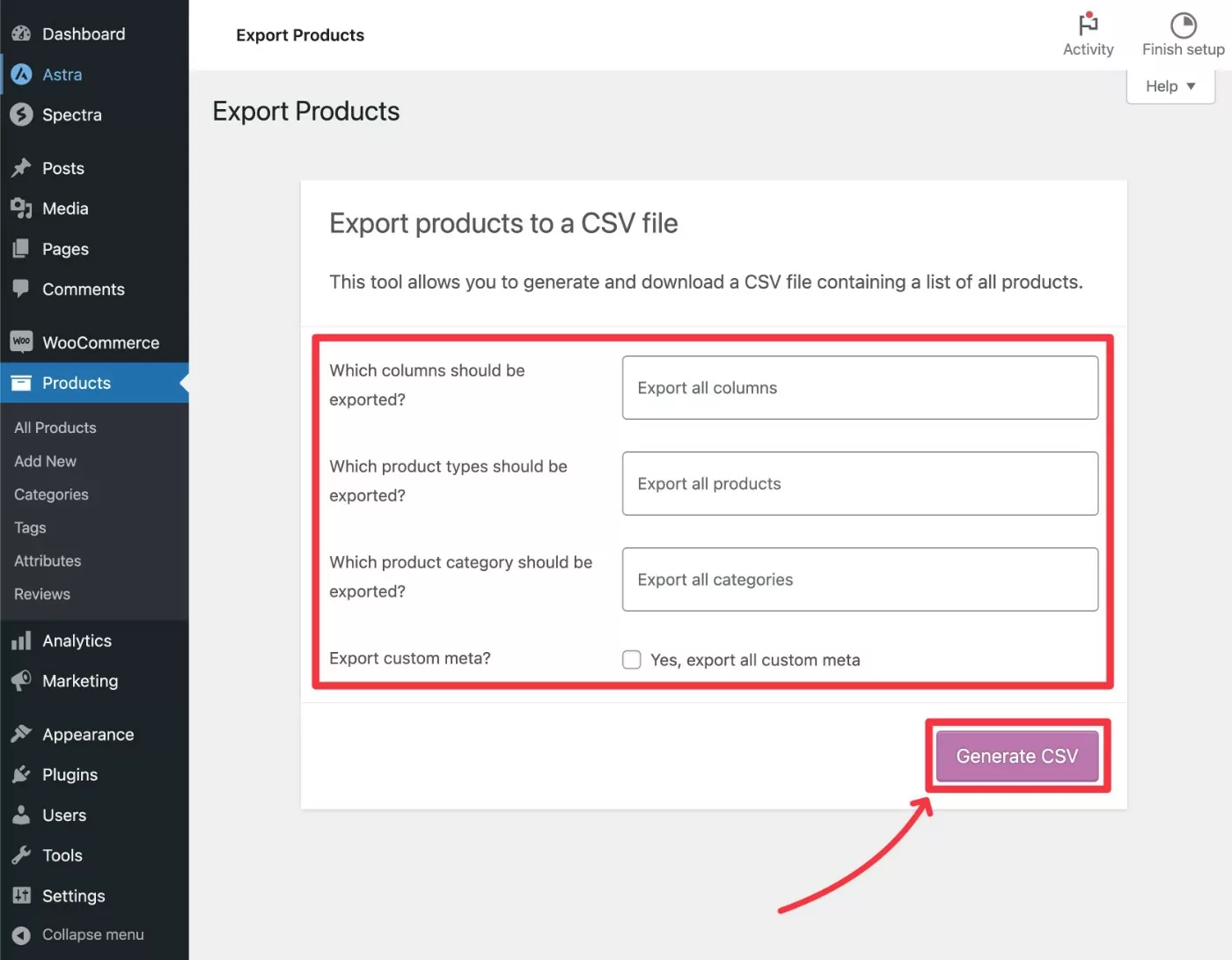
Cela téléchargera un seul fichier .csv sur votre ordinateur local, que vous utiliserez lors de l'importation de produits dans votre boutique WooCommerce dans les étapes suivantes.
Créer manuellement un CSV
Si vous ne déplacez pas de produits d'un magasin existant, vous pouvez également créer manuellement le fichier CSV de votre produit.
Pour ce faire, vous pouvez utiliser Microsoft Excel, Google Sheets ou tout autre éditeur CSV compatible.
Pour gagner du temps et mieux comprendre le format de ce fichier CSV, vous pouvez utiliser ce fichier CSV d'exemples de produits WooCommerce de GitHub :
- Téléchargez le fichier sample_products.csv depuis GitHub. Vous pouvez cliquer avec le bouton droit sur le bouton Raw et choisir Enregistrer le lien sous pour le télécharger sur votre ordinateur local. Si vous utilisez macOS, vous devrez peut-être modifier manuellement l'extension de fichier en .csv.
- Ouvrez le fichier dans votre éditeur préféré, par exemple Google Sheets ou Microsoft Excel.
- Consultez les informations existantes sur le produit pour comprendre le format.
- Une fois que vous vous sentez à l'aise avec le format, vous pouvez remplacer les informations existantes par les détails de vos produits. Remarque - vous n'avez pas besoin de remplir chaque colonne pour chaque produit (et certaines colonnes peuvent ne pas s'appliquer). Si vous laissez une colonne vide, elle sera simplement vide/remplie avec la valeur par défaut.
- Si vous souhaitez inclure des images de produits, assurez-vous d'ajouter des liens complets vers les fichiers d'images hébergés dans la colonne Images . Vous pouvez inclure plusieurs images en séparant chaque lien d'image par une virgule. Vous ne pouvez pas télécharger les images depuis votre ordinateur local dans le cadre du processus d'importation en masse - les images du produit doivent être hébergées sur une URL accessible au public.
- Enregistrez le fichier CSV terminé sur votre ordinateur local.
Voici un exemple de ce à quoi le fichier pourrait ressembler dans Google Sheets :
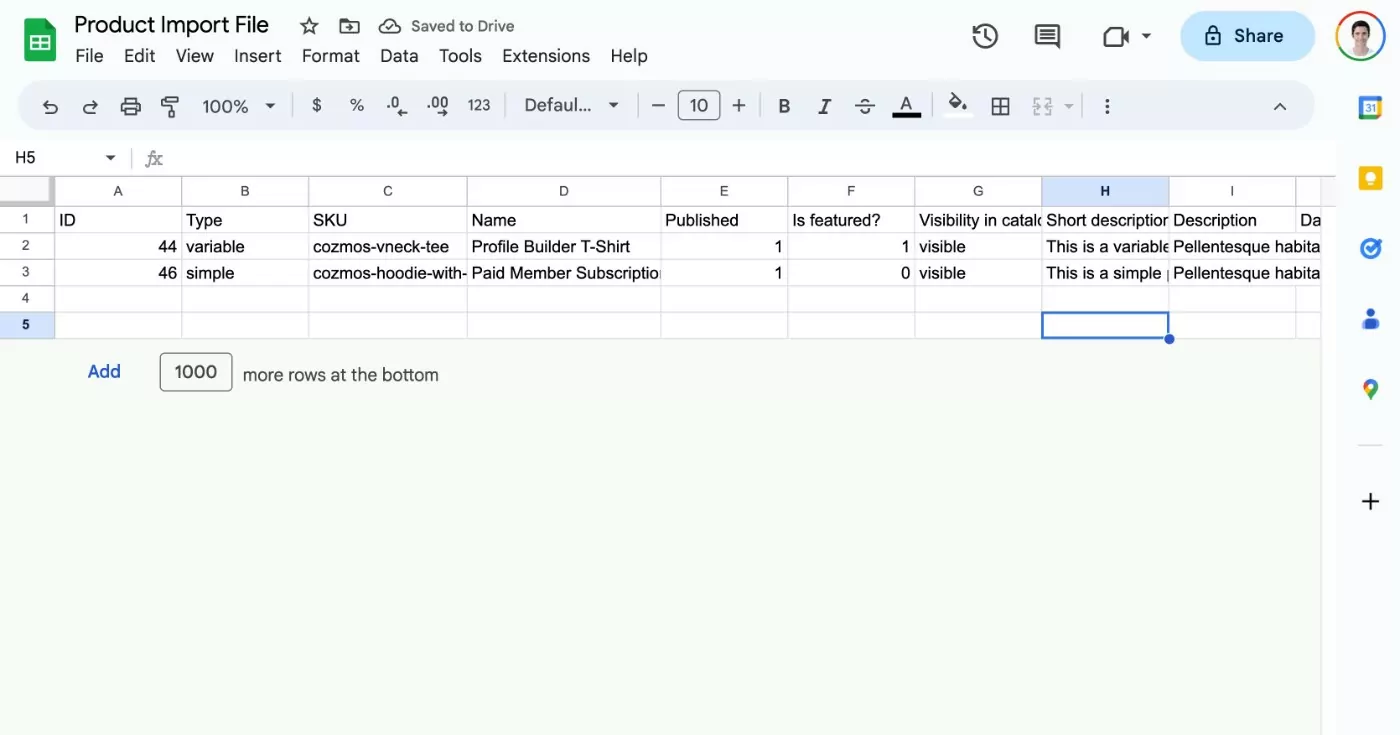
Et voici un aperçu de la colonne des images en particulier - encore une fois, assurez-vous d'inclure des liens complets vers les fichiers image sur un serveur accessible au public :
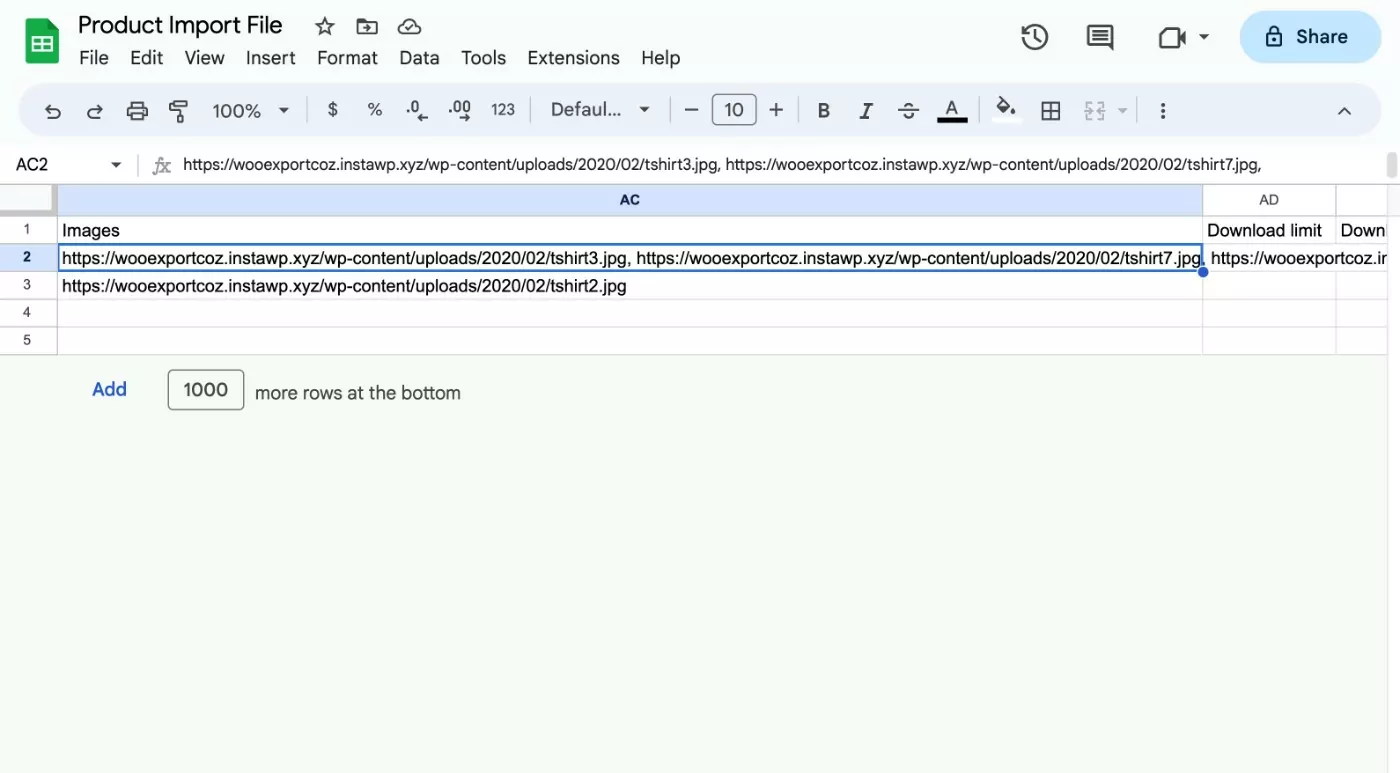
Une fois que vous avez un fichier CSV des détails de votre produit, vous êtes prêt à avancer.
Comment importer des produits WooCommerce avec des images sans plugin
Dans cette première section, nous verrons comment importer des produits WooCommerce avec des images à l'aide de l'outil d'importation WooCommerce intégré - aucun plugin n'est nécessaire.
Nous supposerons que vous avez déjà installé WooCommerce sur le site vers lequel vous souhaitez importer vos produits.
1. Ouvrez l'outil d'importation de produits WooCommerce
Voici comment commencer…
- Ouvrez votre tableau de bord WordPress pour le site sur lequel vous souhaitez importer des produits avec des images.
- Accédez à Produits → Tous les produits .
- Cliquez sur le bouton Importer . Ou, si vous n'avez pas encore de produits, cliquez sur le bouton Démarrer l'importation .
Voici à quoi cela ressemble si vous n'avez pas encore de produits :
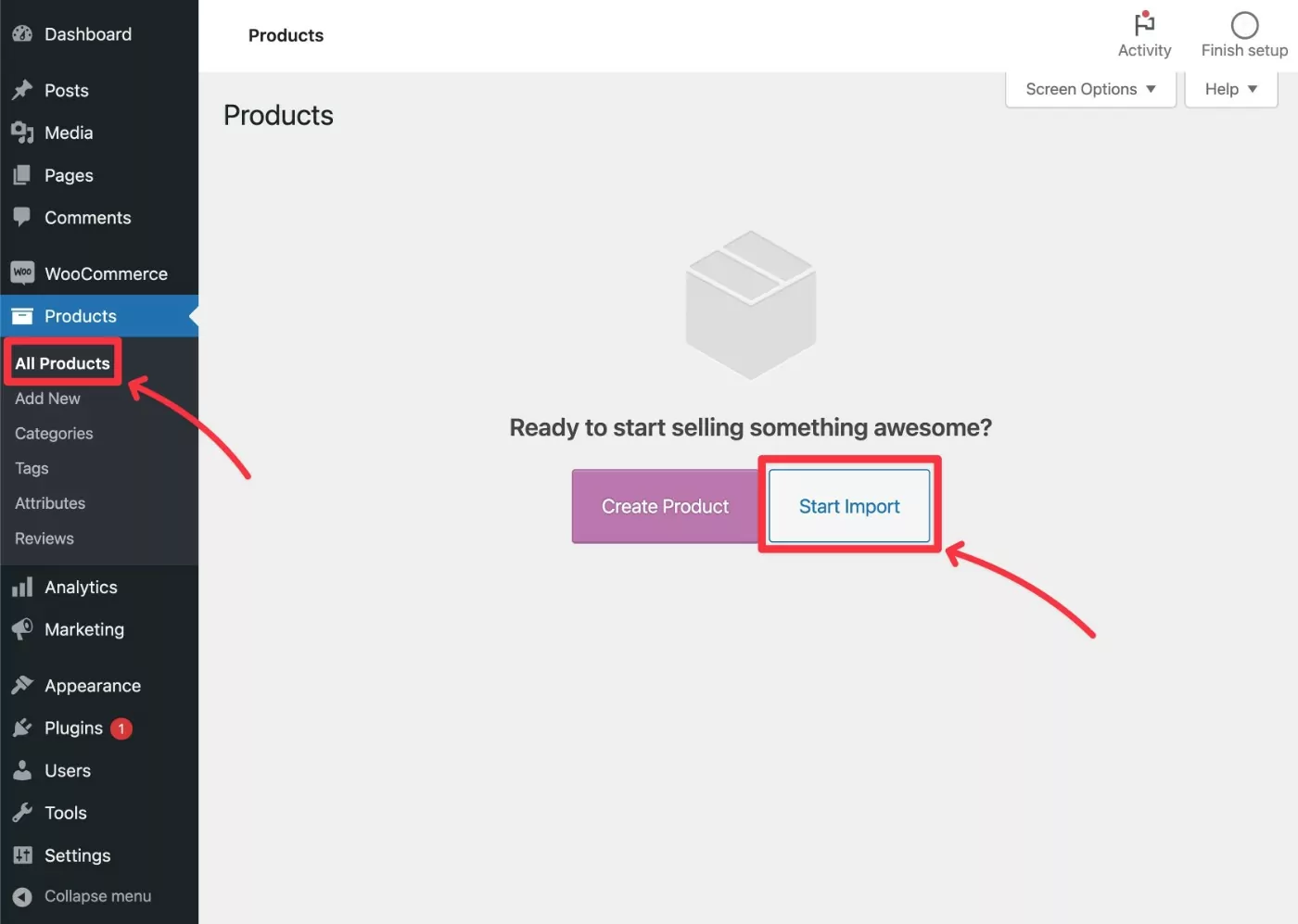
Et voici à quoi cela ressemble si vous avez déjà des produits existants :
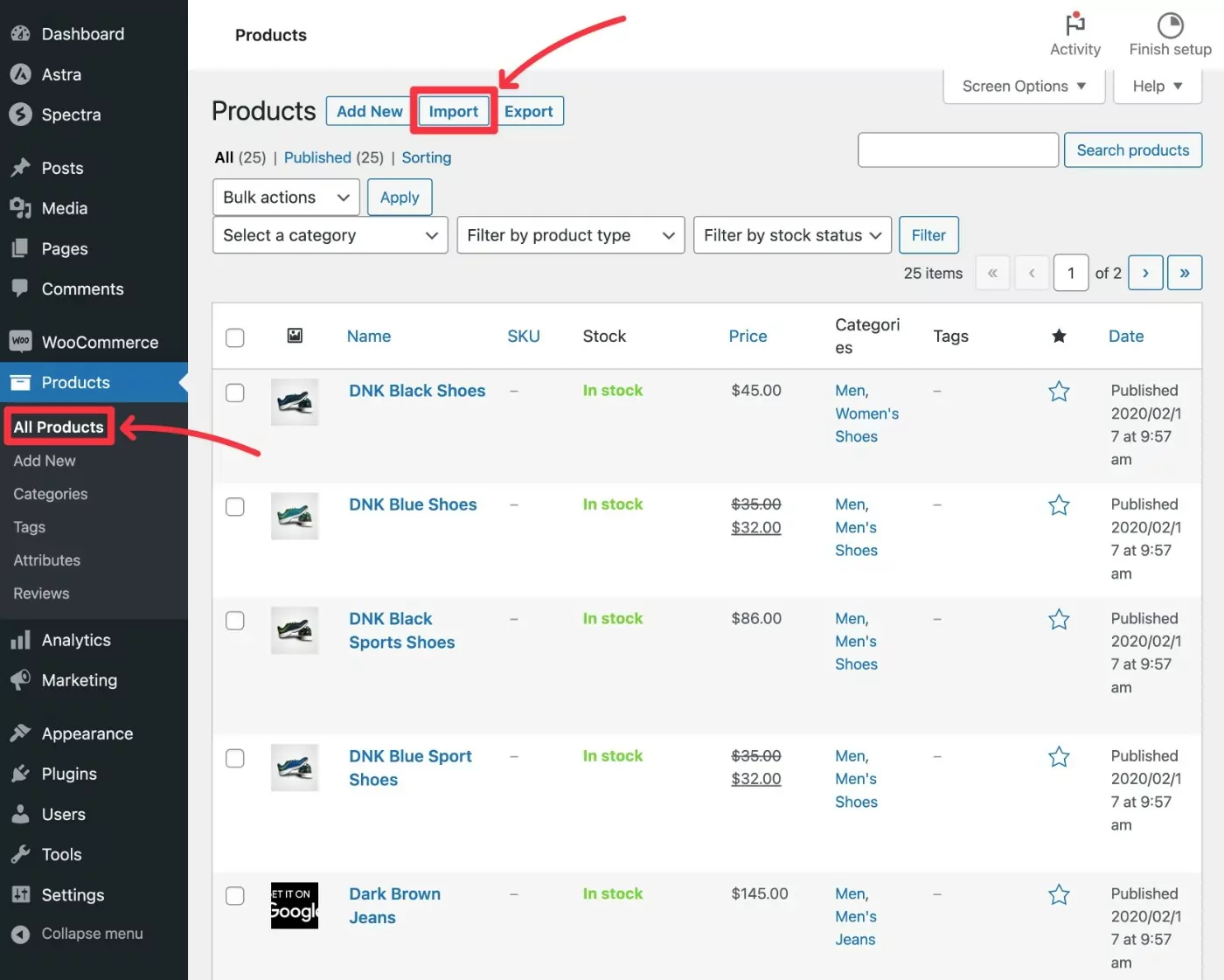
Dans tous les cas, il devrait maintenant vous lancer dans l'interface de l'importateur.
2. Choisissez votre fichier CSV de produit
Pour commencer, choisissez le fichier CSV de votre produit à l'aide du bouton Choisir un fichier . Vous pouvez également choisir comment gérer la mise à jour des produits existants, le cas échéant.
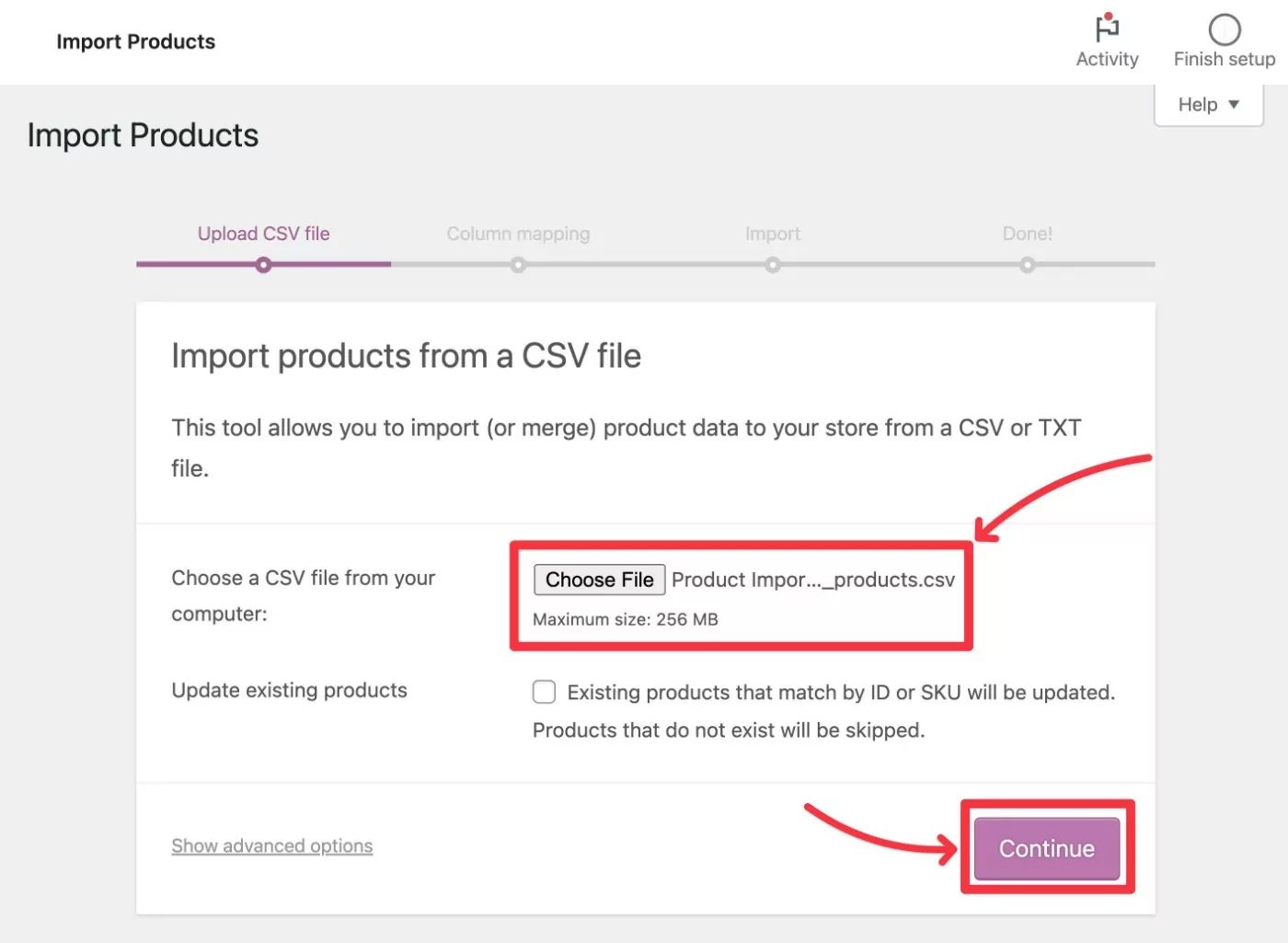
Cliquez sur Continuer pour avancer.
3. Mappez les colonnes CSV aux données de produit WooCommerce
Ensuite, vous devrez mapper les colonnes de votre produit CSV aux champs de produit dans WooCommerce.
Si vous avez créé votre CSV en utilisant les méthodes décrites précédemment dans la publication, WooCommerce devrait tout détecter automatiquement.
Cependant, nous recommandons toujours de vérifier que tout semble correct. Vous êtes également libre d'ajuster les choses si nécessaire - mais encore une fois, vous ne devriez pas avoir besoin de faire des ajustements la plupart du temps.
Pour chaque colonne/champ, WooCommerce vous montrera un exemple de votre fichier CSV réel ( tiré de la première ligne de données de produit dans le fichier ).
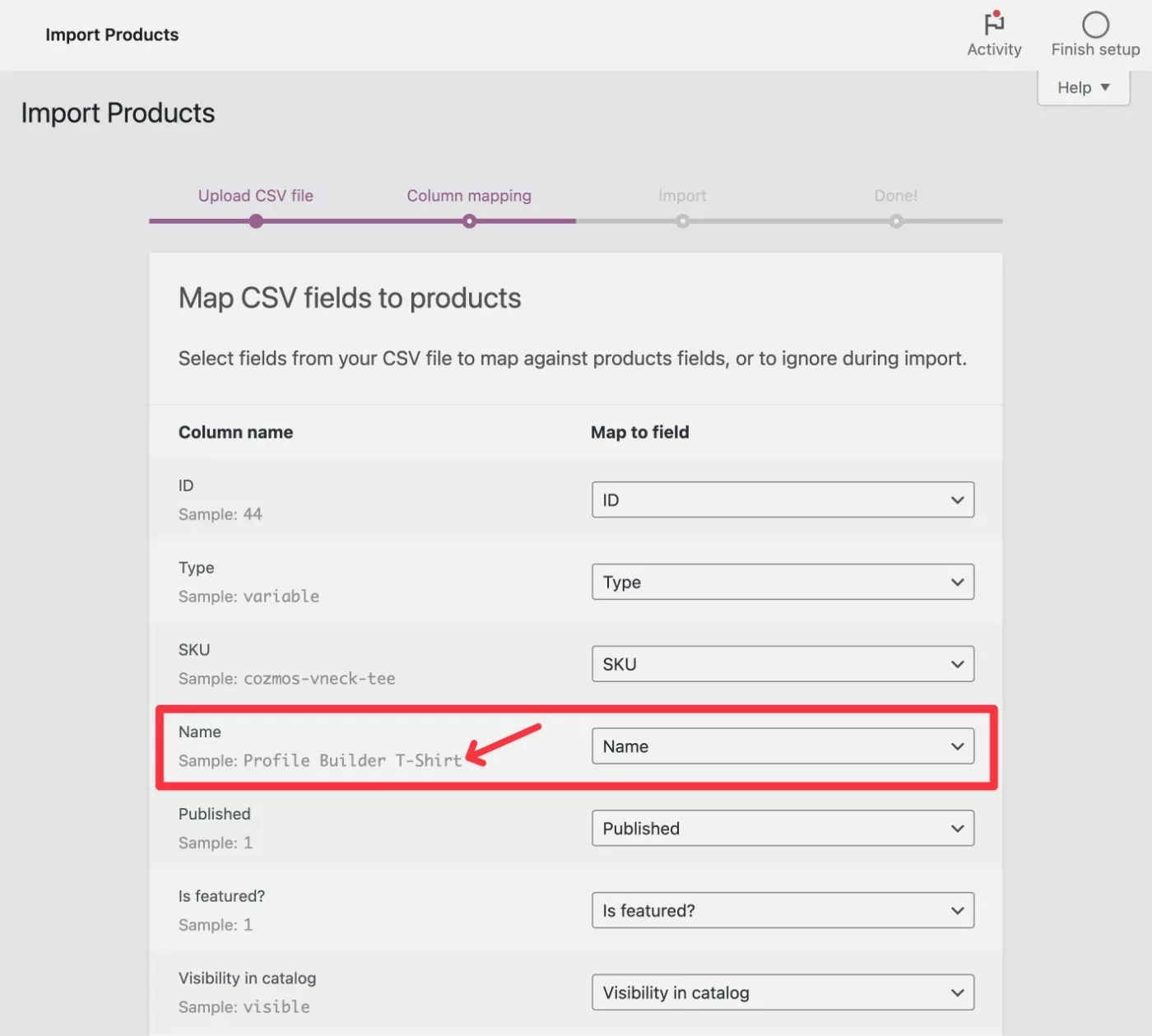
Pour vous assurer que WooCommerce détecte les images de vos produits, vous pouvez rechercher la colonne Images . Vous devriez voir les URL des images de vos produits dans l'exemple.
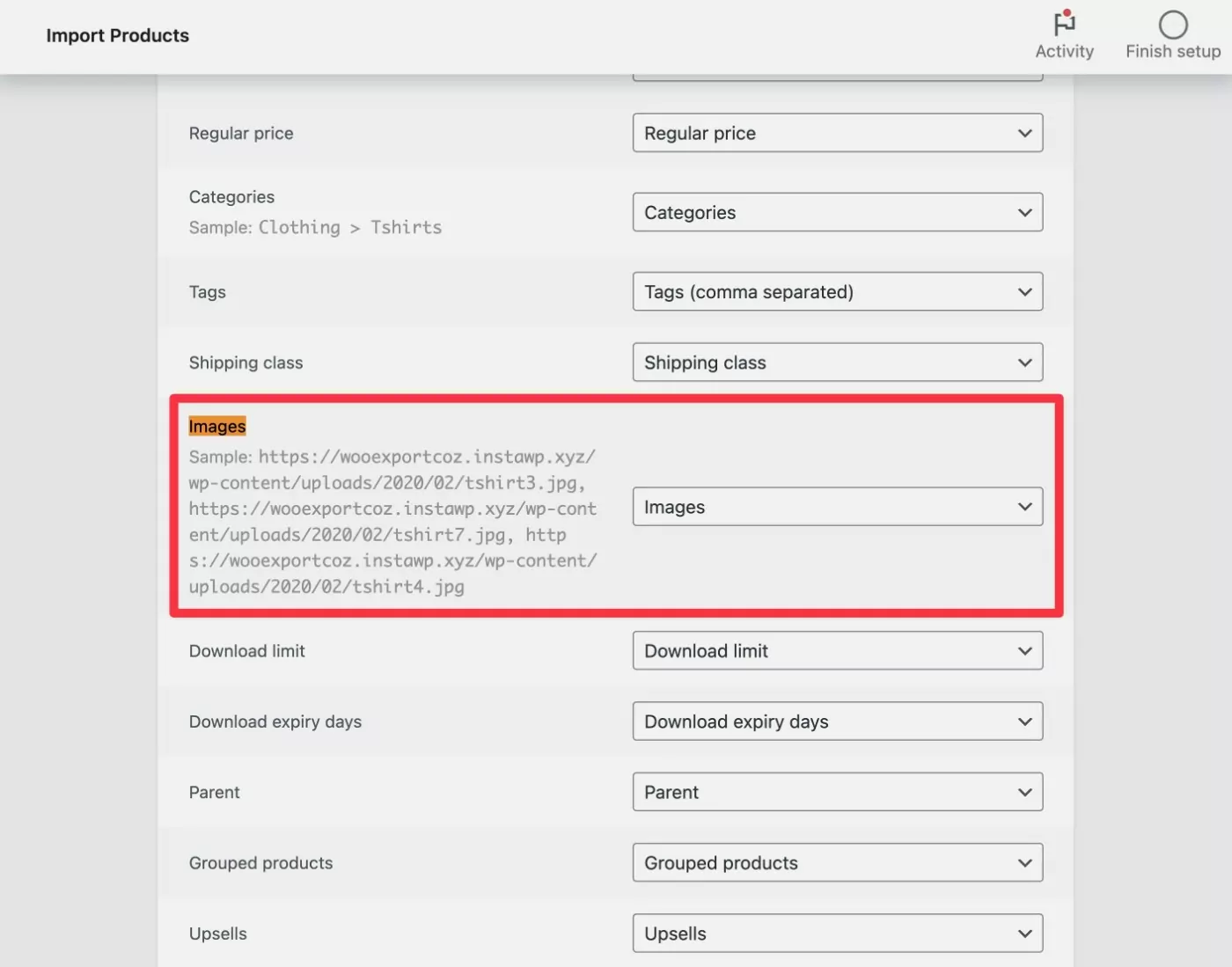
Une fois que vous avez vérifié que tout est correct, cliquez sur le bouton Exécuter l'importateur en bas pour lancer l'importation du produit.
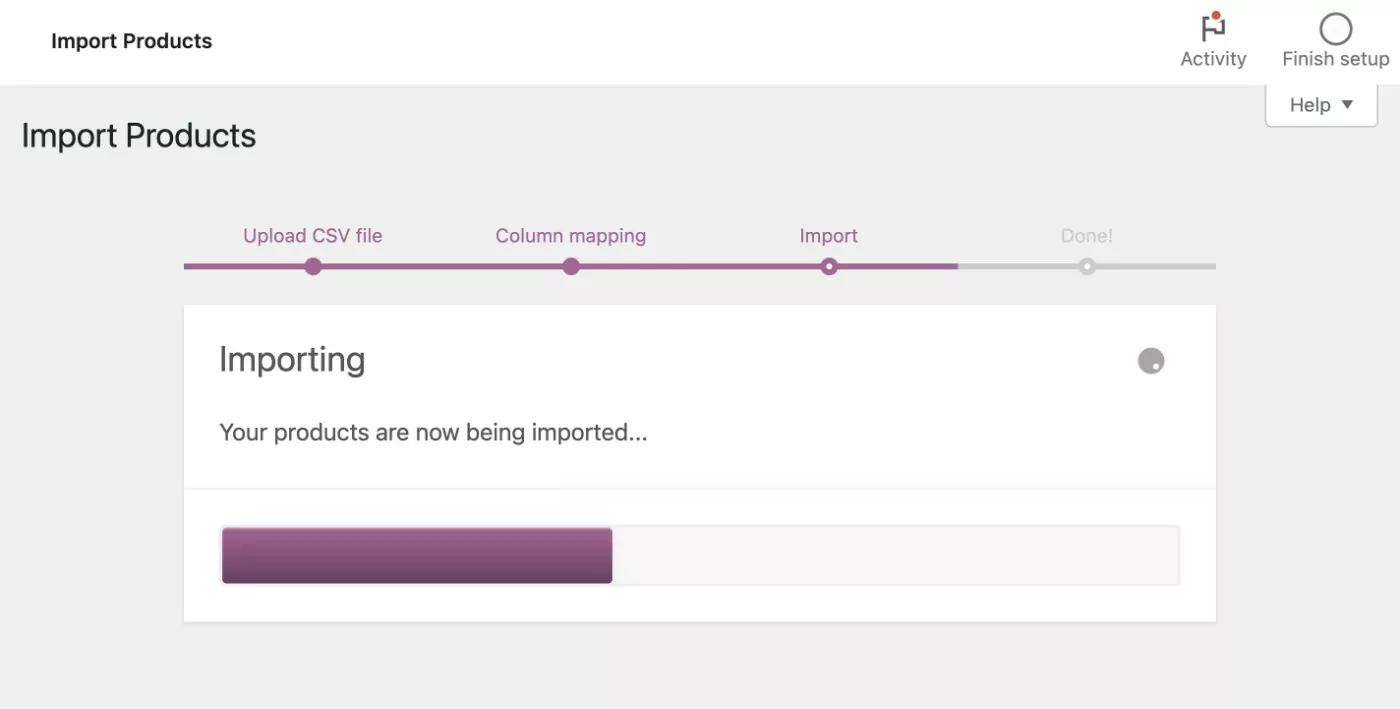

4. Vérifiez vos produits et images importés
Après une courte attente, vous devriez voir un message de réussite.
Pour vérifier que tout a bien fonctionné, cliquez sur le bouton Afficher les produits .
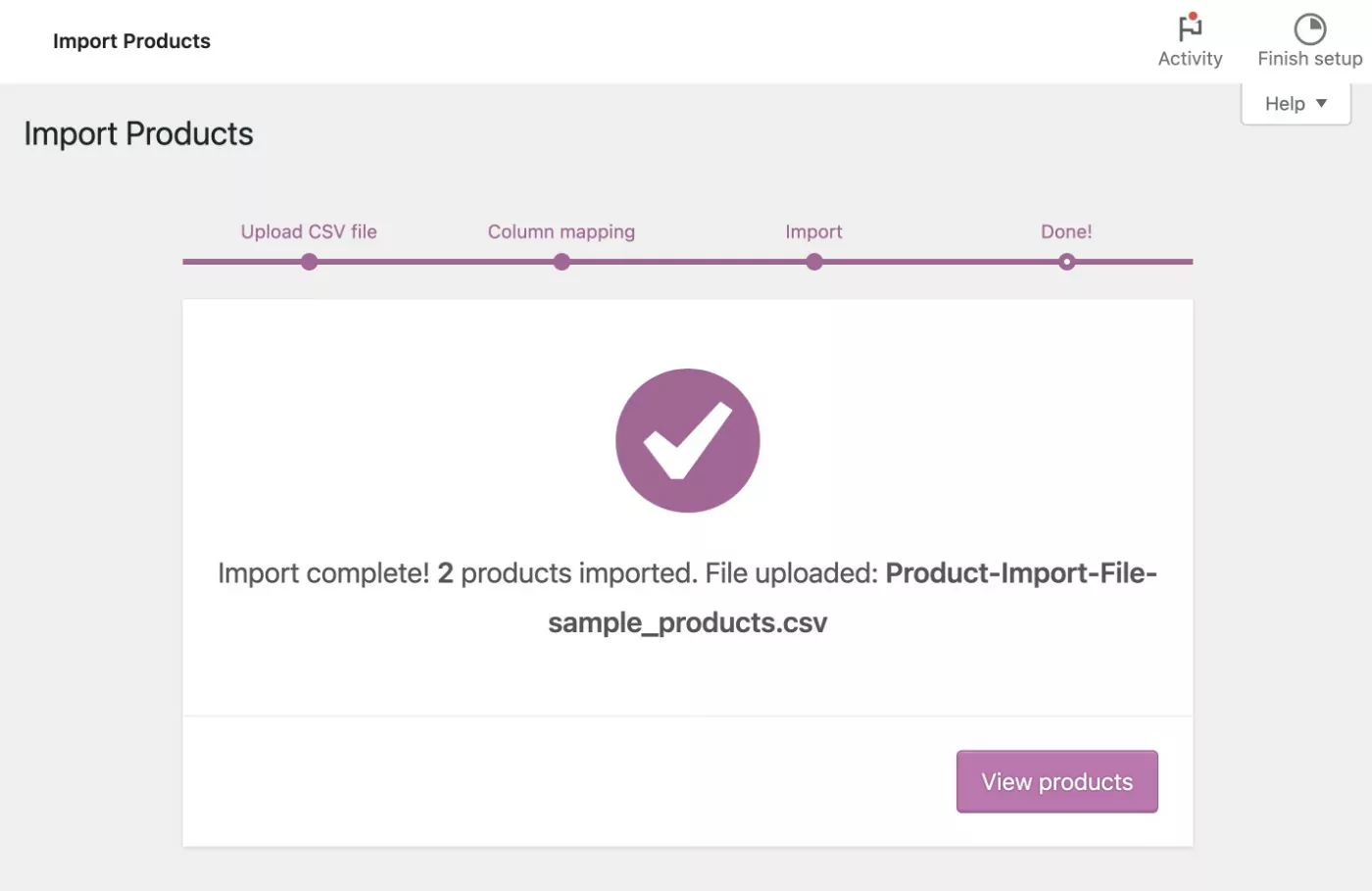
Ici, vous pouvez voir que WooCommerce a importé avec succès les produits, y compris les images des produits :
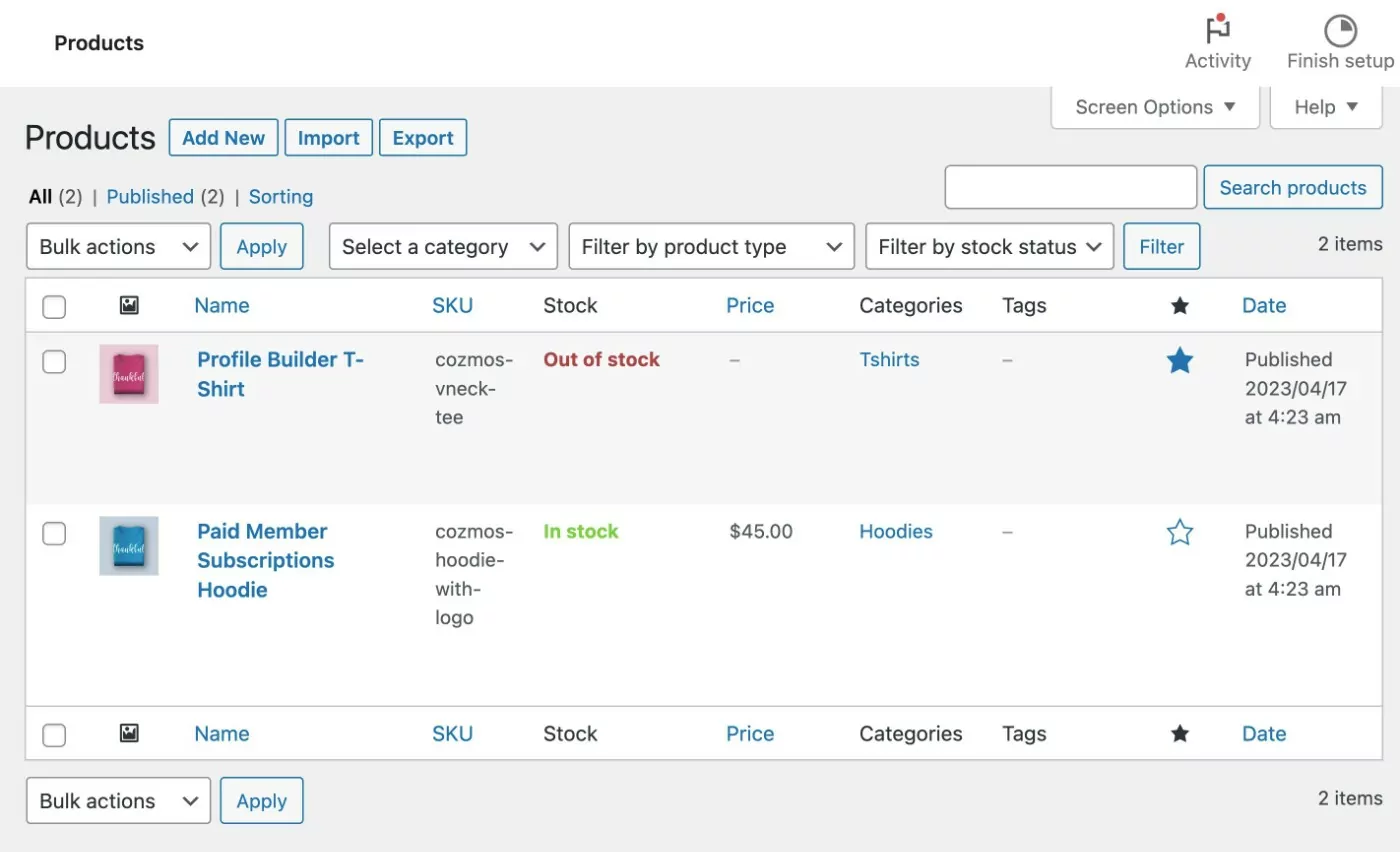
Et c'est tout! Vous avez terminé.
Comment importer des produits WooCommerce avec des images avec un plugin
Passons maintenant à un autre produit d'importation WooCommerce avec un didacticiel d'images.
Pour ce deuxième guide, nous utiliserons le plugin gratuit Product Import Export for WooCommerce.
Pourquoi utiliser le plug-in Product Import Export for WooCommerce plutôt que l'importateur de produits WooCommerce intégré ?
Eh bien, comme nous l'avons mentionné ci-dessus, cela vous donne un peu plus de flexibilité lorsqu'il s'agit d'importer vos produits. Par exemple, il vous permet d'effectuer des transformations sur votre importation, telles que la réduction de 10 % du prix de tous les produits importés.
La plupart des magasins iront bien avec l'importateur de produits WooCommerce intégré. Mais si vous voulez cette flexibilité supplémentaire, c'est une bonne option à considérer.
Nous n'irons pas trop en profondeur avec le didacticiel ici car il fonctionne de manière très similaire à l'importateur intégré.
Voici comment cela fonctionne:
- Installez et activez le plug-in gratuit Product Import Export for WooCommerce à partir de WordPress.org.
- Allez dans WebToffee Import Export (Basic) → Import .
- Choisissez Produit comme type de publication à l'étape 1.
- Téléchargez votre fichier CSV et choisissez Importation avancée à l'étape 2.
- Configurez le mappage des colonnes à l'étape 3. Si vous souhaitez effectuer des transformations, cliquez sur l'icône en forme de crayon dans la colonne Transformer ( illustrée ci-dessous ).
- Finalisez l'importation à l'étape 4.
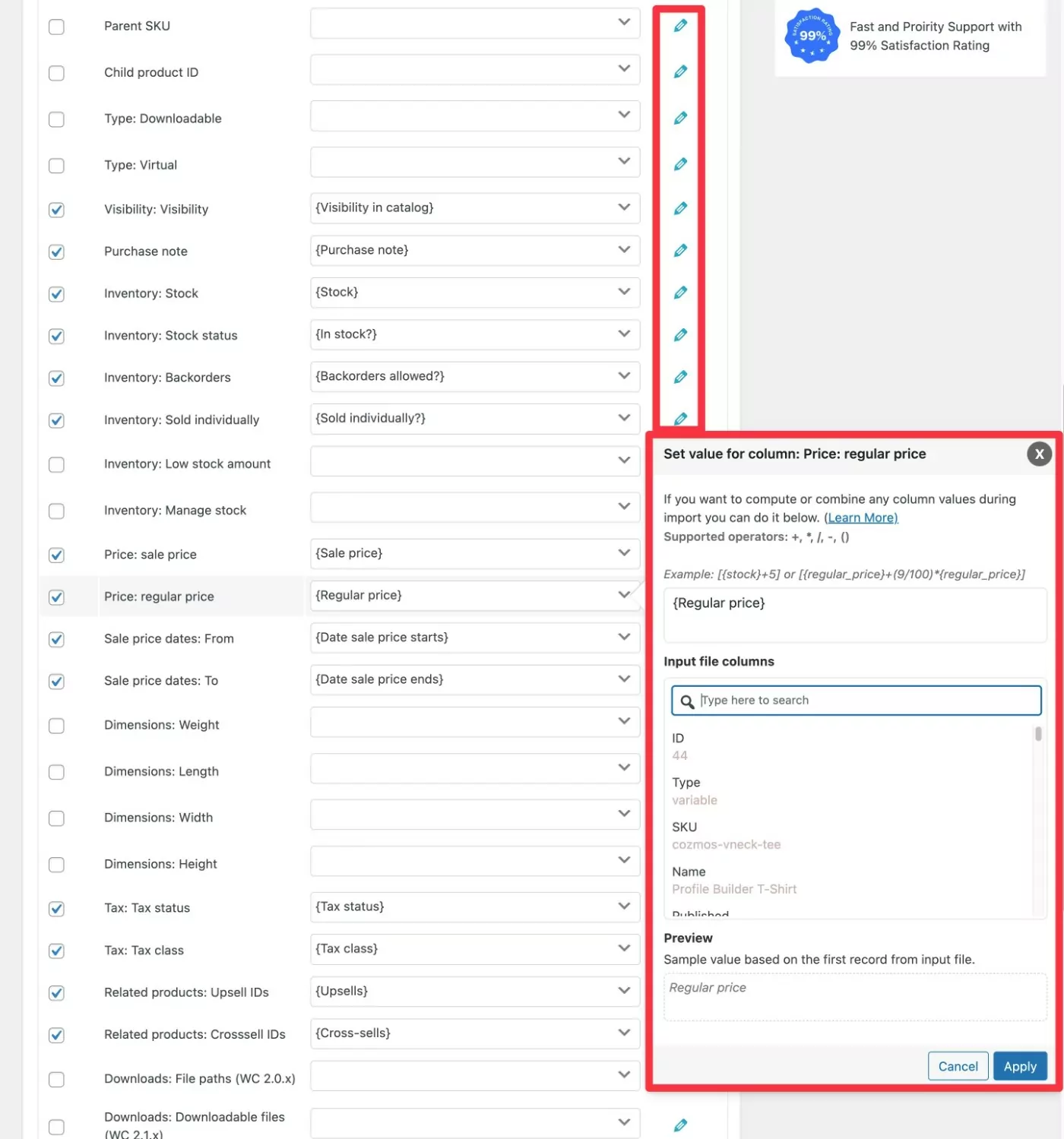
Comment importer des produits Amazon vers WooCommerce sans API
Si vous souhaitez spécifiquement importer des produits Amazon vers WooCommerce sans l'API Amazon, vous avez deux options :
- Vous pouvez ajouter les détails du produit Amazon à un fichier CSV, puis importer ce fichier CSV en utilisant l'une des méthodes ci-dessus. Cela fonctionne très bien pour les détails généraux du produit , mais cela ne fonctionnera pas pour les images de produits Amazon .
- Vous pouvez utiliser un plugin premium pour importer tous les détails des produits Amazon, y compris les images. Cela vous permettra également d'importer des avis Amazon sur WooCommerce, ainsi que vos produits.
Voyons les deux méthodes…
Comment importer des produits Amazon vers WooCommerce à l'aide de CSV
Si vous êtes d'accord pour ajouter manuellement des images de produits après avoir importé des produits Amazon, vous pouvez utiliser la même méthode CSV ci-dessus.
Voici un guide rapide :
- Créez le fichier CSV de votre produit en suivant les instructions ci-dessus. Vous pouvez ajouter les données produit manuellement ou vous pouvez utiliser un type d'outil de grattage pour récupérer automatiquement les données produit et les ajouter à votre CSV. Si vous souhaitez créer un lien vers Amazon pour le marketing d'affiliation, vous pouvez définir le type de produit sur "virtuel" et ajouter votre lien d'affiliation en tant qu'URL.
- Utilisez l'outil d'importation WooCommerce intégré pour importer votre CSV.
- Ajoutez manuellement des images aux produits - si vous êtes un affilié, assurez-vous que vous disposez des droits d'utilisation des images, car Amazon ne permet pas aux affiliés d'héberger eux-mêmes les images de produits que vous téléchargez sur Amazon ( vous devez utiliser l'API si vous êtes affilié ).
Comment importer des produits Amazon vers WooCommerce avec des images
Si vous souhaitez importer des images et des critiques de produits Amazon dans votre boutique, vous pouvez utiliser le plug-in payant Amazon Product Importer & Affiliate.
Il s'agit d'un plugin tiers, bien que vous puissiez l'acheter sur le marché des extensions WooCommerce. Il en coûte 79 $ pour un an de support et de mises à jour.
Avec le plugin, vous pouvez utiliser une extension de navigateur Chrome pour choisir les produits à importer lors de la navigation sur Amazon.
Ensuite, le plugin vous aide à importer entièrement ces produits sélectionnés dans WooCommerce, y compris les images et les critiques des produits.
Voici un guide rapide sur la façon dont cela fonctionne :
- Achetez et installez le plugin Amazon Product Importer & Affiliate sur votre boutique WooCommerce.
- Installez l'extension Advanced Importer Chrome sur votre navigateur Web. Vous devez utiliser Chrome ou un autre navigateur basé sur Chromium.
- Ajoutez le lien d'importation et la clé secrète des paramètres du plug-in aux paramètres de l'extension Chrome. Vous pouvez les trouver en allant dans Produits → Configuration de l'importateur dans votre tableau de bord WordPress.
- Ouvrez Amazon.com ( ou votre site Amazon local ) et accédez à la page produit d'un produit que vous souhaitez importer dans WooCommerce.
- Cliquez sur l'icône de l'extension Advanced Importer Chrome dans la barre de votre navigateur. Cela ouvrira une fenêtre contextuelle qui vous permettra de choisir les détails du produit à importer dans votre boutique. Une fois que vous avez cliqué sur le bouton Importer maintenant , le produit devrait apparaître sur votre site WordPress. Photo ci-dessous.
- Répétez le processus pour importer plus de produits Amazon dans WooCommerce.
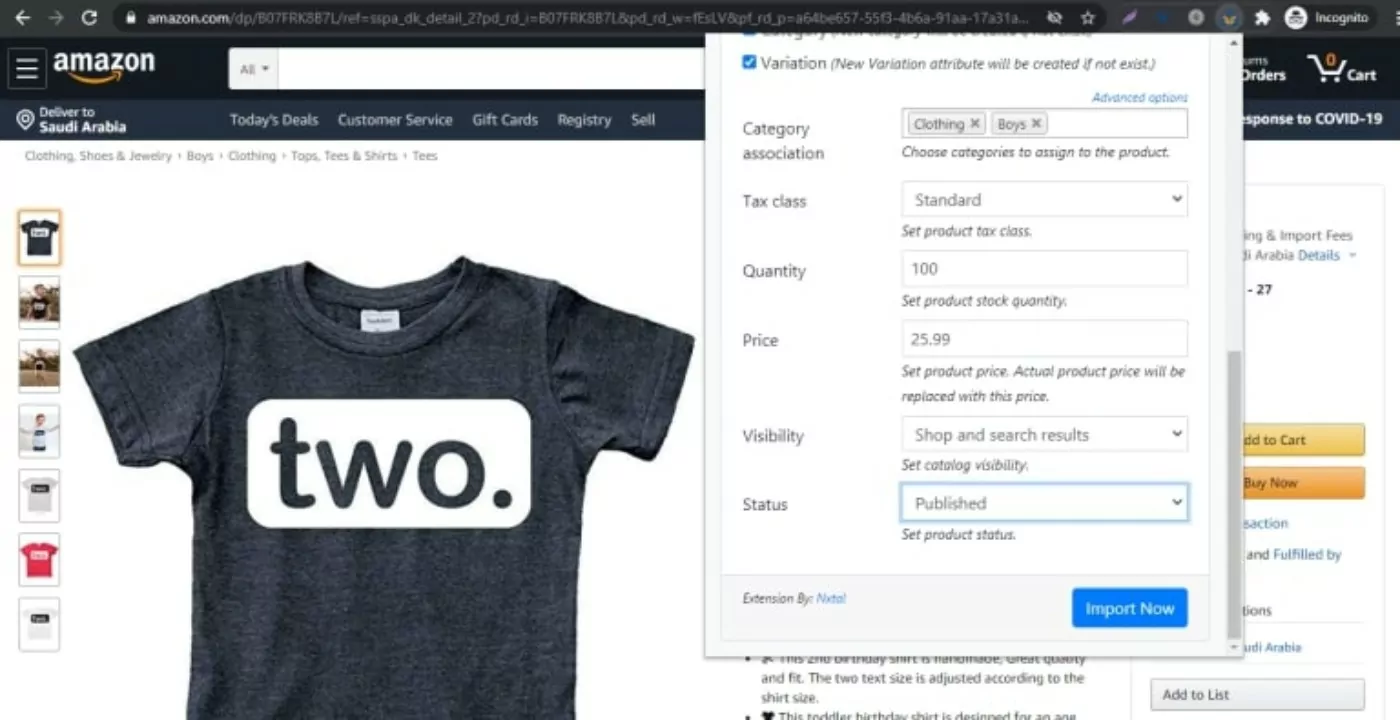
Facultatif : Restreindre l'accès aux produits importés
Dans certains cas, vous souhaiterez peut-être importer des produits qui ne sont disponibles que pour certains utilisateurs sur votre site.
Par exemple, vous importez peut-être en masse des produits WooCommerce pour créer un magasin de gros (ou des versions de gros de vos produits existants). Dans ce cadre, vous souhaiterez peut-être restreindre l'accès à ces produits afin que seuls les acheteurs autorisés puissent les voir/les acheter.
Pour configurer ces types de restrictions de produits WooCommerce, vous pouvez utiliser le plugin Paid Member Subscriptions.
Les abonnements payants aux membres sont un plugin d'adhésion WordPress à service complet qui vous permet de créer un nombre illimité de niveaux d'adhésion gratuits ou payants.
Dans ce cadre, les abonnements payants des membres incluent une intégration WooCommerce étroite :
- Contrôlez quels utilisateurs/niveaux d'adhésion peuvent voir certains/tous vos produits WooCommerce.
- Contrôlez quels utilisateurs/niveaux d'adhésion peuvent acheter certains/tous vos produits WooCommerce. Par exemple, vous pouvez faire en sorte que n'importe qui puisse voir vos produits importés, mais que seuls les utilisateurs autorisés puissent réellement effectuer un achat.
- Offrez des remises réservées aux membres, sur tout le site ou sur des produits spécifiques.
- Vendez des plans d'abonnement uniques ou récurrents à l'aide de WooCommerce.
Si vous souhaitez en savoir plus sur l'ajout de ce type de fonctionnalité d'adhésion à vos produits importés, nous avons de nombreux articles sur l'utilisation des abonnements payants avec WooCommerce :
- Création de produits WooCommerce privés.
- Restreindre l'accès au contenu WooCommerce.
- Mise en place d'une boutique WooCommerce réservée aux membres.
- Masquer les catégories de produits WooCommerce.
- Création d'une boutique WooCommerce privée.
- Configuration de la tarification basée sur les rôles WooCommerce.
- Comprendre les rôles des utilisateurs de WooCommerce.
Ou, vous pouvez vous diriger vers la page d'accueil des abonnements payants pour en savoir plus sur la façon dont le plugin peut vous aider à contrôler l'accès à vos produits WooCommerce importés.
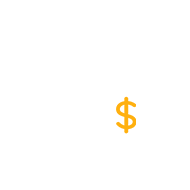
Abonnements membres payants Pro
Le meilleur plugin pour offrir des remises réservées aux membres et/ou restreindre l'accès aux produits WooCommerce après les avoir importés
Obtenir le plug-inOu téléchargez la version GRATUITE
Commencez à importer des produits WooCommerce dès aujourd'hui
Si vous souhaitez importer des produits WooCommerce avec des images, WooCommerce vous offre de nombreuses options.
L'approche la plus simple consiste à créer un fichier CSV avec les détails de votre produit, y compris des liens vers les images que vous souhaitez utiliser. Vous pouvez le faire manuellement ou en exportant certains/tous les produits d'une boutique WooCommerce existante.
Ensuite, vous pouvez importer ce CSV dans WooCommerce à l'aide de l'outil intégré. Ou, vous pouvez utiliser un plugin d'importation WooCommerce dédié si vous souhaitez plus de flexibilité.
Si vous cherchez spécifiquement à importer des produits Amazon vers WooCommerce (y compris des critiques), vous voudrez peut-être une solution dédiée comme le plug-in payant Amazon Product Importer & Affiliate.
Quelle que soit la manière dont vous importez des produits dans WooCommerce, vous pouvez également envisager d'utiliser le plugin Paid Member Subscriptions pour restreindre l'accès à ces produits ou proposer des prix spéciaux réservés aux membres.
Avez-vous encore des questions sur notre tutoriel d'importation de produits WooCommerce avec images ? Faites le nous savoir dans les commentaires!
