Comment installer Google Analytics sur WordPress
Publié: 2019-12-24Si vous n'avez pas configuré Google Analytics sur votre site WordPress, vous manquez un trésor de données qui peuvent aider à optimiser votre site Web, ce qui entraîne plus de conversions, plus de trafic et plus de revenus.
Heureusement pour vous, Google Analytics est assez facile à configurer et peut être installé en 5 à 10 minutes.
Dans cet article, je vais vous montrer exactement comment installer et configurer Google Analytics ainsi que l'activation du suivi du commerce électronique afin que vous puissiez voir les revenus du commerce électronique dans Google Analytics.
Cela vous permettra de voir d'où viennent vos commandes, les produits populaires et le retour sur investissement de votre marketing.
Parlons d'abord de ce qu'est Google Analytics.
Qu'est-ce que Google Analytics ?
Google Analytics est un outil d'analyse gratuit créé par Google, disponible pour toute personne qui exploite un site Web, un blog ou une propriété en ligne. Il mesure non seulement le trafic de votre site Web, mais peut également fournir des statistiques et des données détaillées sur :
- La vitesse de votre site web
- Si le site est adapté aux mobiles
- Combien de visiteurs finissent en tant que client
- Dans quelle partie du monde se trouvent vos visiteurs
- Quels sites Web génèrent du trafic vers le vôtre
- Combien de temps les visiteurs passent sur chaque page
- Quelles tactiques de marketing sont les plus efficaces
La configuration de Google Analytics sur votre site Web est très simple et il vous suffit d'ajouter un petit morceau de code javascript à toutes les pages que vous souhaitez suivre. Mais avant d'entrer dans le vif du sujet, pourquoi devriez-vous utiliser Google Analytics ?
Pourquoi utiliser Google Analytics ?
Google Analytics peut vous donner une tonne d'informations intéressantes sur les performances de votre site Web, les actions que les internautes effectuent sur votre site Web et d'autres KPI importants pour vous aider à mieux optimiser votre site Web et votre entreprise.
Ajouter Google Analytics à WordPress
La configuration de Google Analytics sur votre site Web WordPress est très simple à faire. L'ajout du petit code de suivi Google Analytics à WordPress est simple et peut être effectué de différentes manières.
Tout d'abord, nous allons vous montrer comment obtenir votre code de suivi Analytics .
Rendez-vous simplement sur Google Analytics, créez un compte gratuit et cliquez sur "ADMIN" en haut.

Sélectionnez Informations de suivi dans la colonne des propriétés de la zone d'administration, puis cliquez sur "Code de suivi".
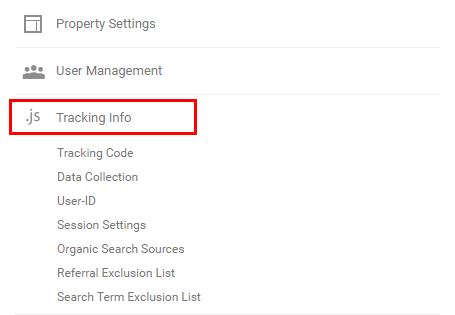
Une fois sur la page Informations de suivi, vous avez accès à votre ID de suivi ainsi qu'au code de suivi de votre site Web.
ANALYSE SEO WORDPRESS GRATUITE
Vous voulez plus de trafic sur votre site WordPress ? Prenez notre analyse SEO WordPress gratuite et voyez comment vous pouvez améliorer votre trafic pour obtenir plus de ventes en ligne.

Si vous souhaitez ajouter le code de suivi Google Analytics à votre footer.php, vous aurez besoin du code de suivi du site Web.
Si vous souhaitez utiliser un plugin pour ajouter Google Analytics, vous n'aurez besoin que de l'ID de suivi.
Ajouter manuellement Google Analytics à WordPress
Pour ajouter manuellement votre code Google Analytics sans installer de plug-in, copiez l'intégralité du code de suivi du site Web.
Connectez-vous à votre backend WordPress wp-admin et accédez à Apparence-> Éditeur.
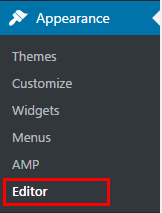
Une fois que vous êtes dans votre éditeur de thème, regardez dans la colonne de droite sous Modèles de pied de page de thème.
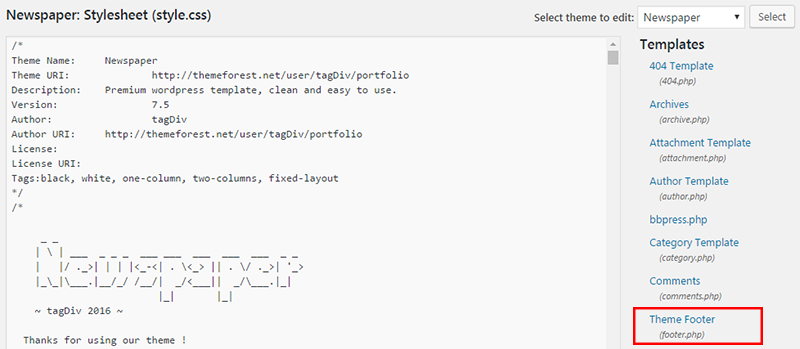
Cliquez sur Theme Footer pour modifier la page footer.php.
Faites défiler jusqu'en bas et collez votre code de suivi Google Analytics juste avant la balise de fermeture </body>.
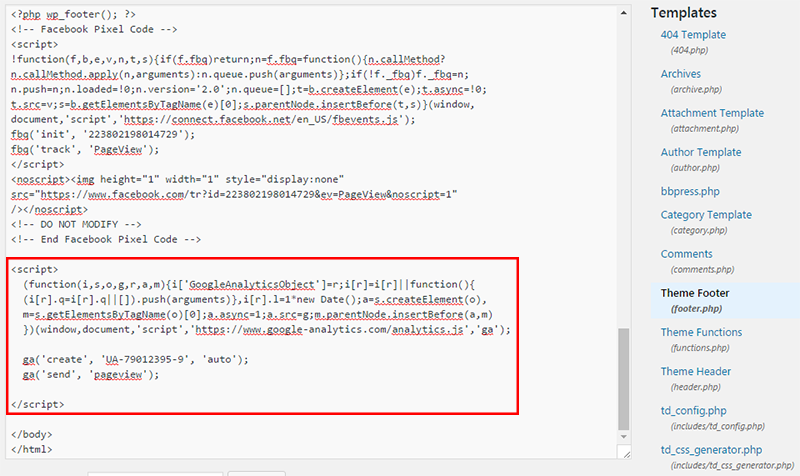

Google Analytics est maintenant installé sur votre site WordPress.
Installer Google Analytics sur WordPress à l'aide d'un plugin
L'installation d'analyses à l'aide d'un plugin WordPress est plus facile que la méthode précédente, mais je recommanderais d'utiliser le moins de plugins possible.
Installez le plugin Google Analytics de MonsterInsights.
Une fois le plugin installé, vous verrez un nouvel onglet dans le menu de gauche appelé "Insights".
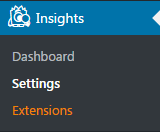
Cliquez sur Paramètres pour configurer vos analyses via ce plugin.
Dans la page Paramètres d'Insights, vous devrez connecter votre compte Google afin que Monster Insights puisse installer le code de suivi sur votre site WordPress.
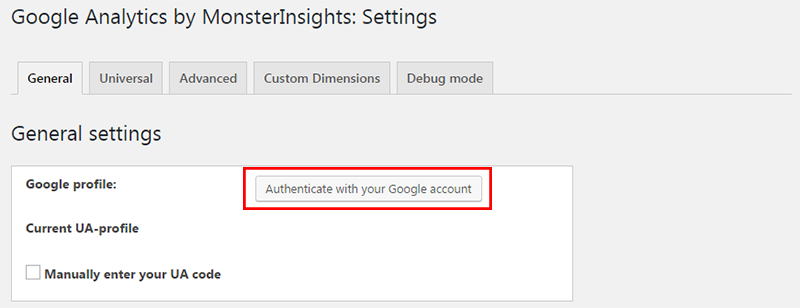
Cliquez sur le bouton Authentifier avec votre compte Google et vous serez invité à autoriser MonsterInsights à accéder à vos données d'analyse.
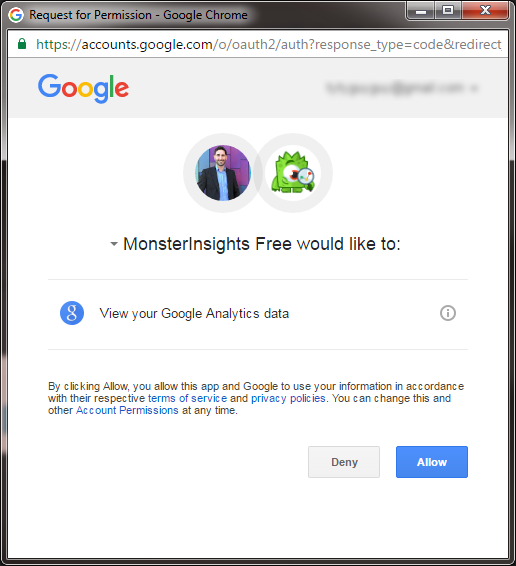
Cliquez sur Autoriser et vous obtiendrez un code.
Copiez le code et revenez à la page Paramètres et collez-le dans la boîte d'authentification.

Une fois que vous avez authentifié l'application, vous pouvez choisir laquelle de vos propriétés Analytics vous souhaitez installer sur votre site WordPress.
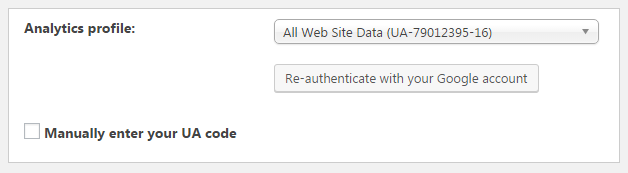
Cliquez sur enregistrer les modifications et votre code de suivi Analytics est maintenant installé sur votre site Web WordPress.
Comment activer le suivi du commerce électronique dans Google Analytics
Si vous avez une boutique de commerce électronique ou si vous utilisez des cartes de crédit en ligne, vous pouvez configurer le suivi du commerce électronique pour afficher les données de commerce électronique directement dans Google Analytics.
Cela vous permet de voir la taille moyenne de vos commandes, d'où proviennent les commandes, des données démographiques avancées et plus encore.
Pour activer le suivi amélioré du commerce électronique, accédez simplement à votre zone d'administration Google Analytics.
Dans la colonne Afficher, recherchez les paramètres de commerce électronique.
Choisissez "Activer le commerce électronique" pour activer le suivi du commerce électronique dans Analytics.
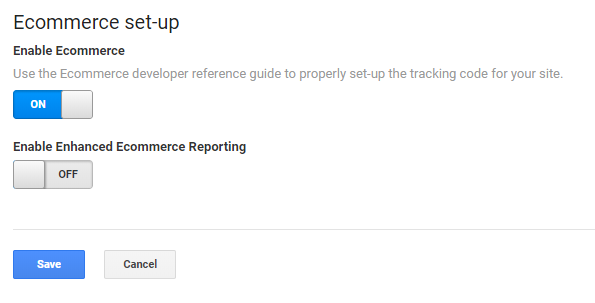
Vous devrez maintenant configurer un code personnalisé sur votre site qui connectera votre boutique à Google Analytics.
Avec WordPress
Si vous avez WordPress, vous pouvez utiliser un plugin comme Enhanced Ecommerce Google Analytics Plugin for WooCommerce pour installer facilement Ecommerce Tracking sur votre site Web compatible Woocommerce.
Installez simplement le plugin sur votre site WordPress, puis ajoutez votre identifiant Google Analytics dans le plugin et vous êtes prêt !
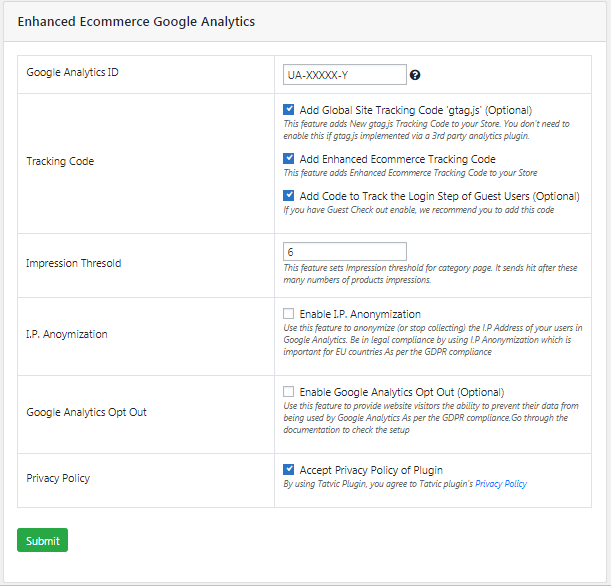
Si vous avez déjà installé le suivi Google Analytics, décochez la case "Ajouter un code de suivi global du site" afin qu'il n'y ait pas 2 codes de suivi installés.
Après cela, cliquez sur Enregistrer et vous avez terminé. Vous devriez maintenant voir les données de commerce électronique dans Google Analytics. Cela peut prendre un certain temps pour voir les données, alors faites quelques commandes de test et attendez une heure ou 2 pour tester.
Avec Shopify
Alternativement, avec Shopify, vous pouvez facilement configurer le suivi amélioré du commerce électronique en suivant ces étapes :
- Ouvrez votre interface administrateur Shopify.
- Accédez à Boutique en ligne > Préférences .
- Dans la section Google Analytics , cochez la case Utiliser le commerce électronique amélioré . Si vous utilisez une ancienne version de Google Analytics, vous devrez peut-être cliquer sur Mettre à niveau vers la dernière version avant de pouvoir cocher la case Utiliser le commerce électronique amélioré .
- Cliquez sur Enregistrer .
- Dans votre compte Google Analytics, cliquez sur Admin .
- Dans le menu Affichage , cliquez sur Paramètres de commerce électronique .
- Cliquez sur le bouton Activer les rapports de commerce électronique améliorés pour le faire passer de DÉSACTIVÉ à ACTIVÉ .
- Cliquez sur Enregistrer .
Emballer
Maintenant que Google Analytics est configuré sur votre site Web, vous pouvez suivre les KPI importants et le trafic provenant de votre site Web et de votre magasin.
Avec Google Analytics, vous pouvez mesurer les performances de votre site Web, d'où viennent les visiteurs et comment ils interagissent avec votre site Web.
