Tutoriel simple et rapide : Comment installer WordPress sur Ubuntu localement via LAMP
Publié: 2021-01-29Ubuntu est l'une des distributions Linux les plus populaires aujourd'hui. Plusieurs dérivés d'Ubuntu sont entrés en scène ces dernières années, tels que Linux Mint, Elementary Linux, Zorin OS, Linux Lite, etc.
Ce qui rend #Ubuntu si spécial, c'est sa simplicité et son rôle en tant que distribution Linux côté serveur.
CLIQUEZ POUR TWEETERUbuntu peut être utilisé pour beaucoup de choses ; vous pouvez même l'exécuter sur un Raspberry Pi. Mais qu'en est-il de son utilisation dans les blogs ?
Étant donné que WordPress est actuellement l'une des plateformes de blogs les plus populaires et le CMS le plus utilisé, alimentant plus de 63% des sites Web dans le monde, il est parfois nécessaire d'exécuter directement ce CMS sur votre système d'exploitation.
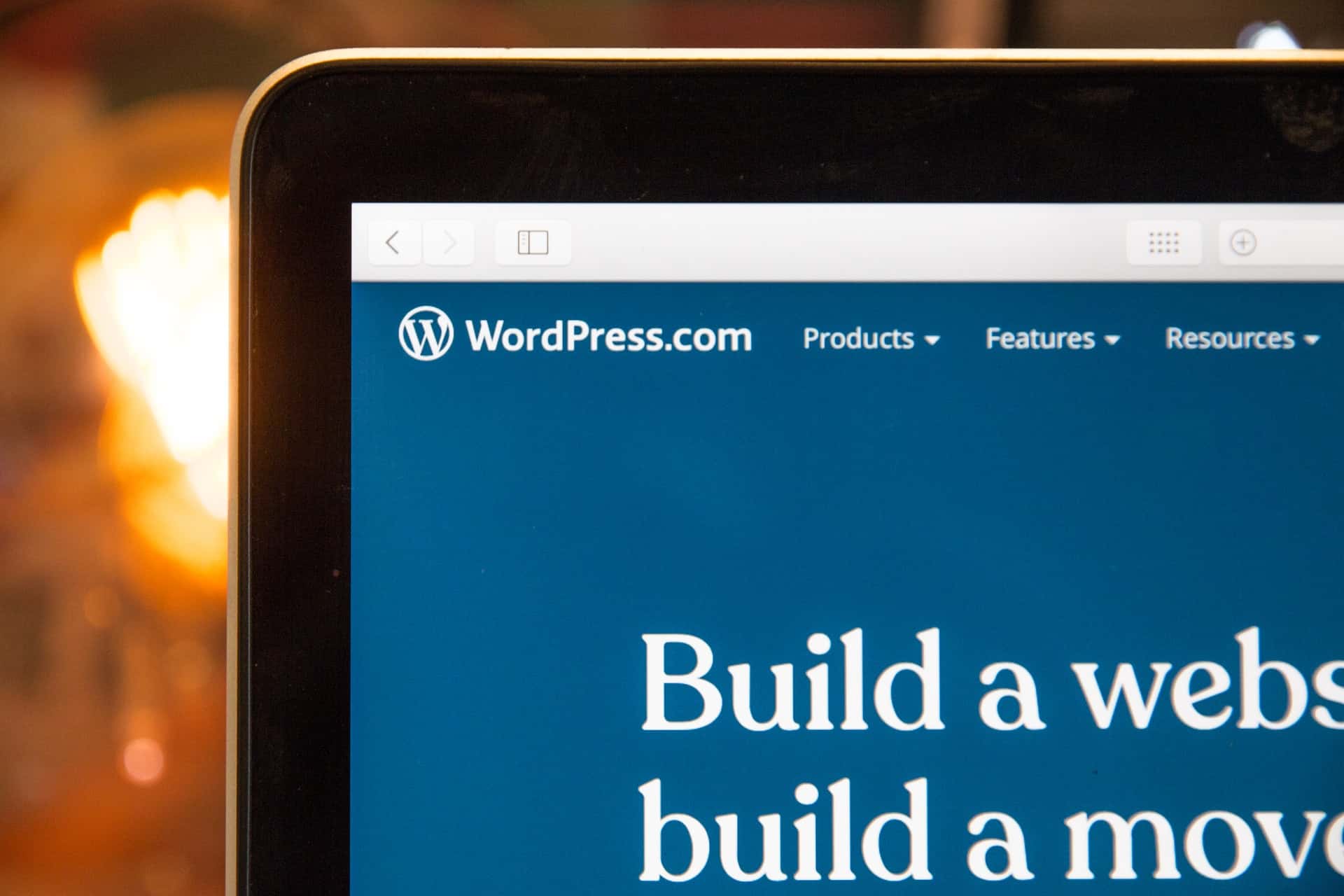
Étant donné que chaque distribution Linux peut être utilisée comme serveur local pour stocker vos données, vous pouvez même l'utiliser pour exécuter WordPress localement.
C'est exactement ce que nous allons apprendre à faire dans cet article ; faire fonctionner WordPress sur Ubuntu Linux.
La première partie de cet article couvrira l'installation et la configuration de LAMP Stack (Linux, Apache, MySQL et PHP) sur Ubuntu Linux 20.04 Focal Fossa. Dans la deuxième et dernière partie de cet article, nous allons télécharger, configurer et lancer WordPress.
Alors commençons, d'accord ?
Qu'est-ce que la pile LAMP ?
LAMP Stack est essentiellement une combinaison de différents logiciels que nous pouvons utiliser pour créer des sites Web dynamiques. C'est une abréviation qui signifie Linux, Apache, MariaDB/MySQL et PHP. Une fois installé sur Ubuntu Linux, LAMP Stack peut être utilisé pour créer et déployer des sites Web impressionnants sur des plates-formes telles que WordPress ou Joomla.
Dans cet article, nous n'allons pas construire n'importe quel type de site Web. Au lieu de cela, nous allons installer LAMP Stack et faire fonctionner WordPress.
La toute première chose à installer est Apache2 . C'est un logiciel serveur web/HTTP open-source et très puissant utilisé par de nombreux sites web sur Internet. Pour l'installer, nous pouvons exécuter la commande suivante :
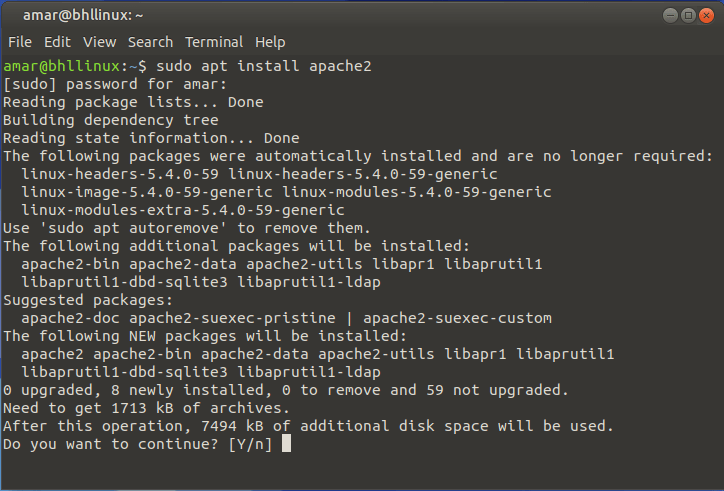
Une fois que vous voyez la demande d'installation d'Apache2, entrez "Y" et laissez le terminal terminer l'installation d'Apache2.
Notez que les fichiers de configuration pour Apache2 se trouvent dans le répertoire /etc/apache2 et que le fichier de configuration principal se trouve dans /etc/apache2/apache2.conf , que vous pouvez ouvrir à l'aide de l'éditeur de texte Vim.
La racine de document par défaut pour stocker vos fichiers Web se trouve dans /var/www/html/ .
Nous devons maintenant vérifier si Apache2 est opérationnel. Pour cela, nous pouvons utiliser la commande suivante :
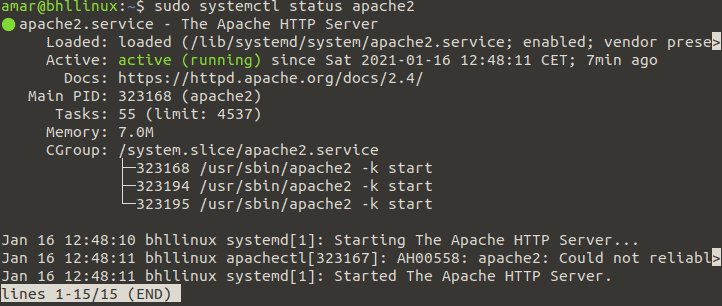
Sur Ubuntu Linux et toutes les autres distributions Linux modernes, systemd est un gestionnaire de services responsable de la maintenance de services tels qu'Apache2, etc.
Vous pouvez en savoir plus sur systemd sur ce lien.
Ensuite, exécutez la commande suivante pour vous assurer qu'Apache2 est activé.

Il est maintenant temps de tester Apache2 en ouvrant un navigateur Web et en saisissant votre adresse IP. Après cela, vous devriez voir le logo Ubuntu et la page par défaut d'Apache2 Ubuntu.
Pour afficher la page par défaut d'Apache2 Ubuntu, entrez http://YOUR_IP_ADDRESS . Vous pouvez connaître votre adresse IP en exécutant la commande hostname -I .

Lors de la saisie de votre adresse IP dans un navigateur Web, la page par défaut Apache2 Ubuntu suivante devrait apparaître :
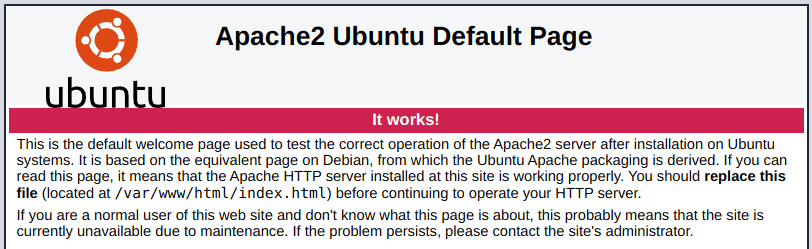
Si vous voyez cette page, cela signifie que vous avez installé avec succès Apache2 sur votre machine.
Maintenant, nous passons à MariaDB.
Installer MariaDB sur Ubuntu 20.04
Dans cette partie de l'article, nous allons installer et configurer MariaDB, un fork du populaire système de gestion de base de données MySQL. Ce client de base de données est si populaire qu'il a également trouvé sa place dans Ubuntu Linux.
Pour l'installer, exécutez la commande suivante :

Une fois cette commande exécutée, le terminal affichera l'invite d'installation suivante :
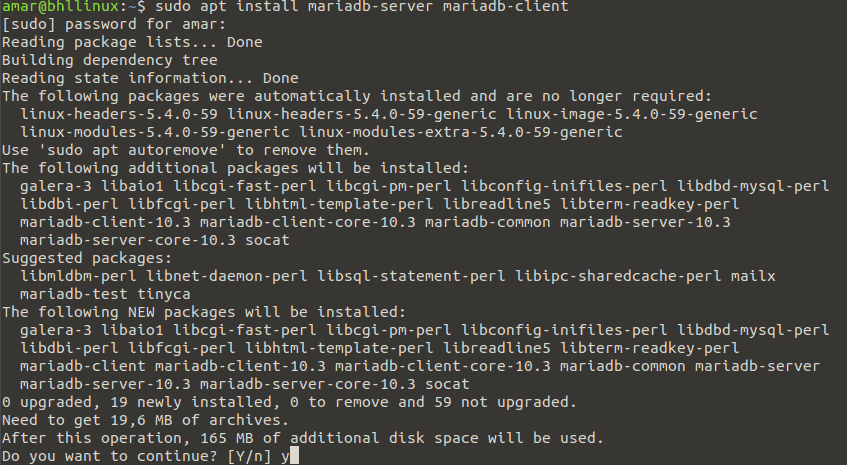
Le fichier de configuration de MariaDB est stocké dans le répertoire /etc/mysql . Encore une fois, si vous le souhaitez, vous pouvez l'ouvrir à l'aide de l'éditeur de texte Vim.
Maintenant, exécutez la commande suivante pour vous assurer que le service MariaDB est en cours d'exécution :
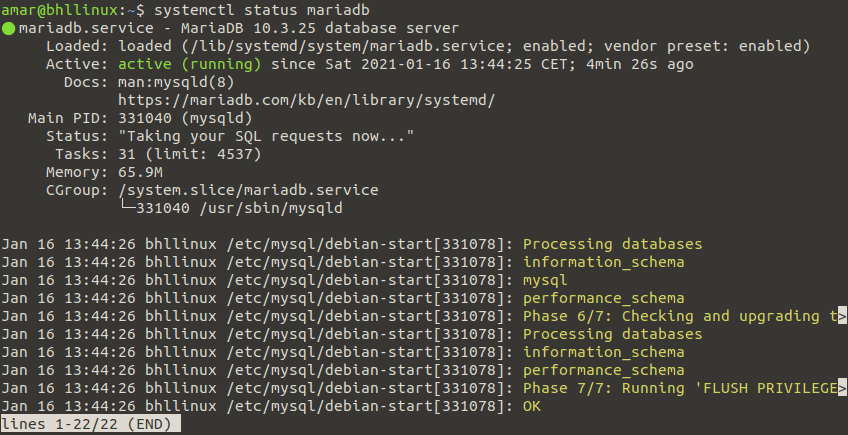
Enfin, nous devons nous assurer que MariaDB démarrera automatiquement au redémarrage du système. Nous pouvons le faire en tapant la commande suivante :

Maintenant, configurons quelques mesures de sécurité de base pour l'installation de la base de données MariaDB en exécutant le script mysql_secure_installation .
Après avoir exécuté ce script, vous devrez répondre à plusieurs questions :
- Entrez le mot de passe actuel pour root (appuyez sur Entrée pour aucun) : Entrez
- Définir un mot de passe root ? [O/n] oui
- Supprimer les utilisateurs anonymes ? [O/n] oui
- Interdire la connexion root à distance ? [O/n] oui
- Supprimer la base de données de test et y accéder ? [O/n] oui
- Recharger les tables de privilèges maintenant ? [O/n] oui
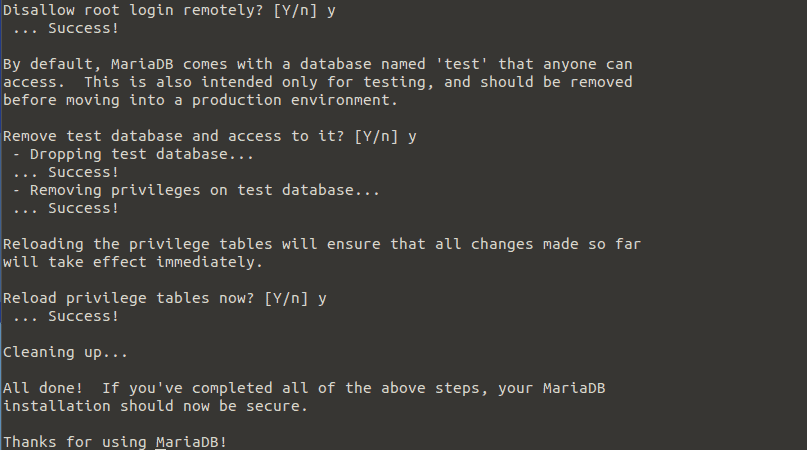
Ensuite, exécutez la commande suivante, avec les droits sudo, afin d'accéder au shell MariaDB :
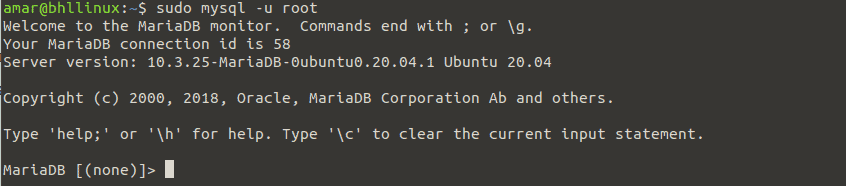
Ok, c'était l'installation et la configuration de MariaDB sur Ubuntu Linux 20.04.
Maintenant, installons PHP.
Installer PHP sur Ubuntu 20.04
PHP est un langage de script à usage général et l'un des langages de programmation les plus populaires utilisés pour le développement Web. Il alimente certains des sites Web et des services Web les plus populaires au monde.
Pour installer PHP dans Ubuntu 20.04, exécutez la commande suivante :

Une fois que vous avez exécuté cette commande, vous verrez l'invite d'installation suivante dans le terminal Ubuntu Linux :
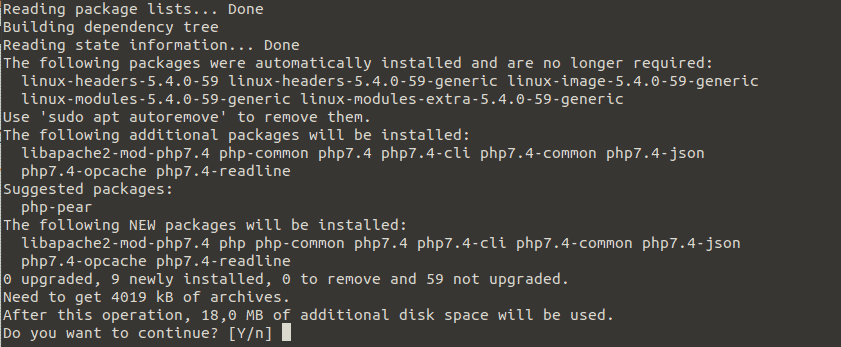
Notez que les fichiers de configuration pour PHP se trouvent dans le répertoire /etc/php/7.2 .
Après avoir installé PHP, exécutez la commande suivante pour redémarrer Apache2 afin que la modification prenne effet :

Afin de tester si Apache et PHP fonctionnent et communiquent correctement, nous devons créer un exemple de page info.php à l'emplacement suivant /var/www/html . Je vais utiliser l'éditeur de texte Vim pour terminer la tâche.
Le code source de la page info.php est le suivant :

Maintenant, exécutez la commande http://YOUR_IP_ADDRESS/info.php .

Comme mentionné précédemment, vous pouvez connaître votre adresse IP à l'aide de la commande hostname -I . L'exécution de la commande doit afficher la page PHP suivante :
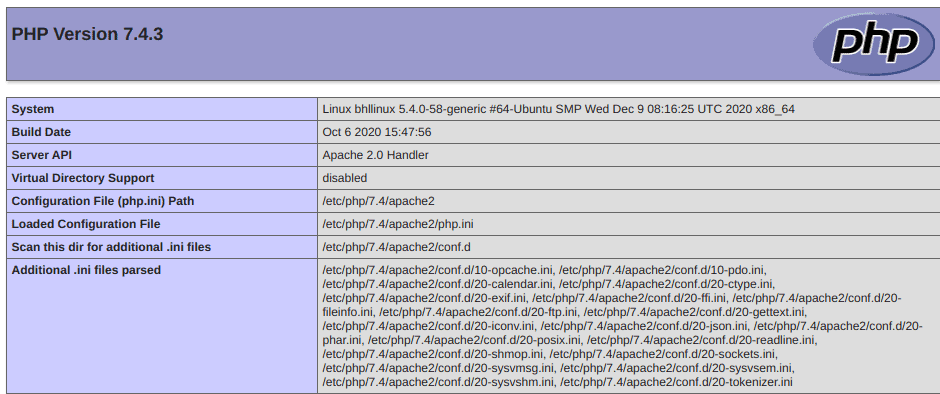
Si vous voyez la page ci-dessus, cela signifie que PHP a été installé avec succès sur votre machine, dans mon cas, sur Ubuntu Linux 20.04. Cela marque l'installation réussie de LAMP Stack sous Ubuntu Linux 20.04.
Nous sommes maintenant prêts à télécharger, installer et configurer WordPress.
Téléchargement et installation de WordPress
Maintenant que nous avons installé et configuré avec succès LAMP Stack, téléchargeons la dernière version de WordPress et installons-la sur Ubuntu Linux 20.04.
Pour ce faire, exécutez la commande suivante :
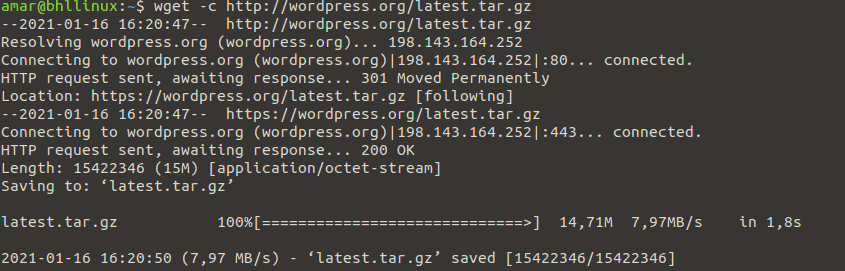
Une fois le téléchargement terminé, nous devons utiliser la commande tar afin d'extraire le fichier archivé. La commande est la suivante :

Et voici les détails de l'extraction du package WordPress :

Maintenant, déplacez le répertoire WordPress extrait dans la racine de votre document /var/www/html/ , comme indiqué dans l'image ci-dessous. Sauf dans votre cas, remplacez "monsite.com" par le nom de votre site Web ou votre nom de domaine.
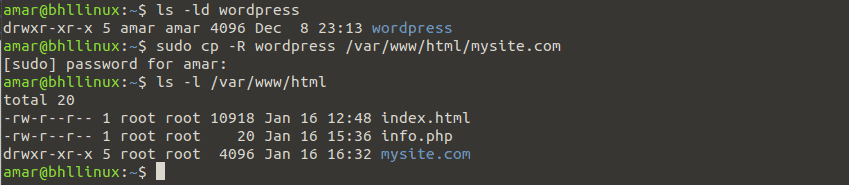
Maintenant, nous devons définir les autorisations appropriées pour le répertoire du site Web (/var/www/html/mysite.com). Le répertoire doit appartenir à un utilisateur Apache2 et à un groupe appelé www-data.
Pour accomplir cette tâche, la commande suivante doit être utilisée :

Création d'une base de données pour le site WordPress
Pour commencer à créer une base de données, nous devons nous connecter au shell de la base de données MariaDB à l'aide de la commande suivante :
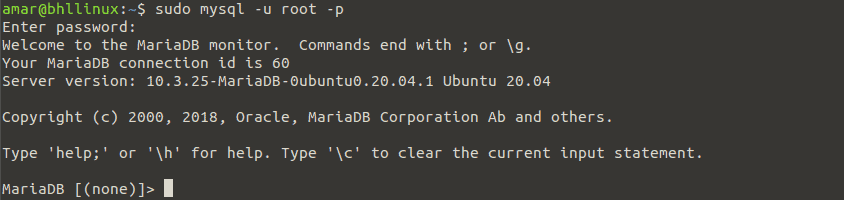
Une fois connecté, nous devons exécuter quelques commandes qui créeront une base de données de site et un utilisateur avec des privilèges. Les commandes sont les suivantes :
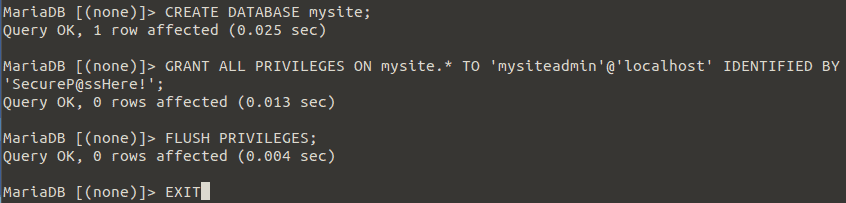
Ensuite, accédez à la racine du document de votre site Web et créez un fichier wp-config.php en utilisant l'exemple de configuration illustré dans l'image ci-dessous.

Maintenant, à l'aide de l'éditeur de texte Vim, ouvrez le fichier wp-config.php et saisissez les informations suivantes :
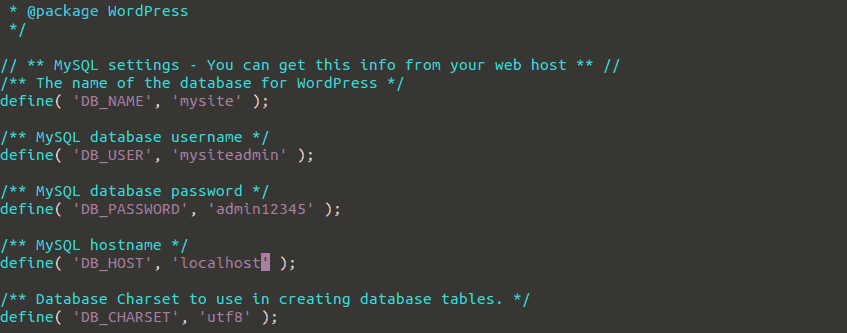
Dans la prochaine partie de cet article, nous devons créer un hôte virtuel Apache pour le site Web WordPress. Alors allons-y.
Création d'un hôte virtuel Apache pour le site Web WordPress
Nous devons configurer le serveur Web Apache pour servir notre site WordPress. Nous pouvons le faire en créant un hôte virtuel pour le site Web sous la configuration Apache.
Pour créer et activer un nouvel hôte virtuel, nous devons créer un nouveau fichier dans le répertoire /etc/apache2/sites-available/ .
À des fins de démonstration, nous allons le nommer mysite.com.conf . Nous pouvons créer le fichier en utilisant la commande suivante :

Une fois le fichier modifiable, saisissez la configuration suivante :

Maintenant, enregistrez le fichier mysite.com.conf nouvellement édité et vérifiez la configuration Apache pour l'exactitude de la syntaxe. Si tout va bien, activez le nouveau site et rechargez le service Apache2 pour que les modifications prennent effet.
La commande pour ce faire est la suivante :

Ci-dessous, vous pouvez voir comment j'ai activé mysite.com.conf et rechargé Apache2.

Enfin, assurez-vous de désactiver l'hôte virtuel par défaut afin que votre nouveau site puisse se charger correctement dans un navigateur Web.
Pour ce faire, exécutez les commandes suivantes :

Terminer l'installation de WordPress via l'interface Web
La dernière partie de cet article montre comment terminer l'installation de WordPress à l'aide du programme d'installation Web.
Tout d'abord, ouvrez votre navigateur et entrez ce qui suit :

Une fois que vous l'exécutez, une fenêtre WordPress devrait se charger. Là, vous devez cliquer sur Suivant.
Maintenant, vous devez remplir certaines informations afin d'accéder au tableau de bord d'administration WordPress bien connu sur votre Ubuntu Linux. WordPress vous demandera de renseigner le titre de votre site, votre nom d'utilisateur, votre mot de passe, votre adresse e-mail, etc.
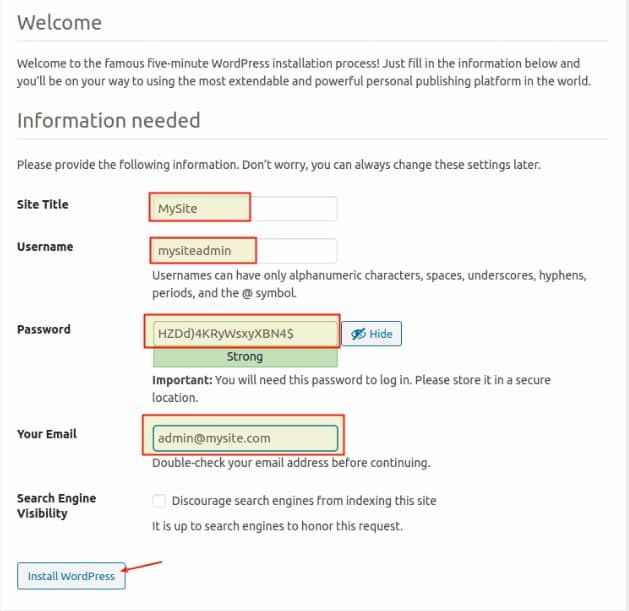
Une fois l'installation de WordPress terminée, vous devriez voir le formulaire de connexion pour le tableau de bord d'administration.
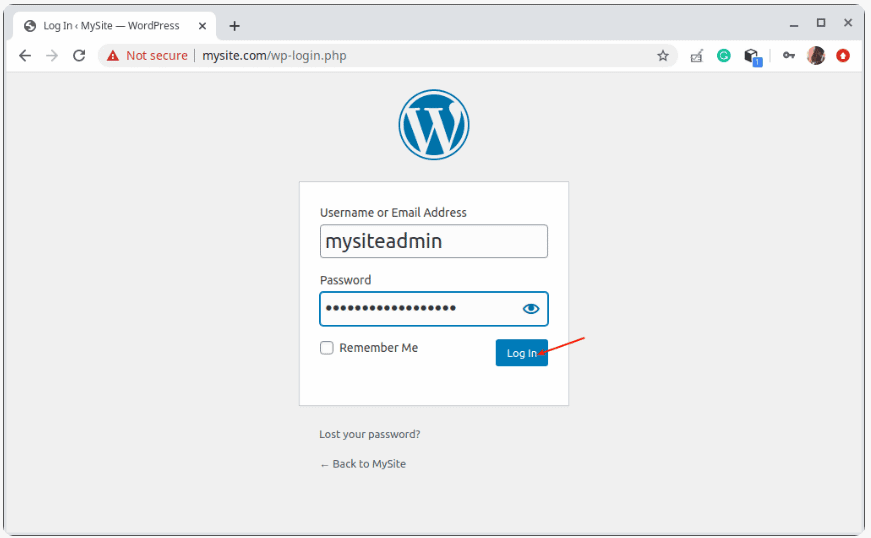
Une fois connecté avec votre nom d'utilisateur et votre mot de passe, vous devriez enfin voir le tableau de bord.
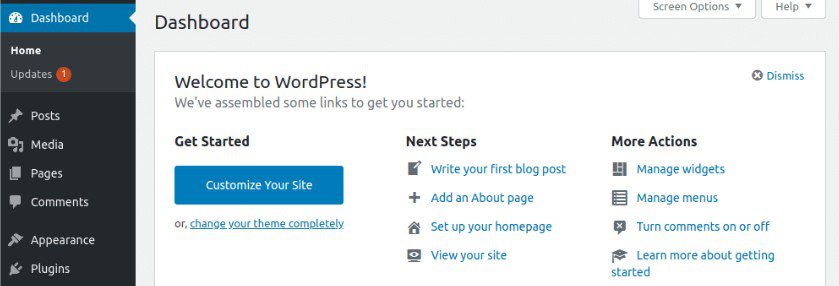
Si vous parvenez à vous connecter, cela signifie que WordPress a été installé avec succès sur votre machine. Vous êtes maintenant prêt à publier votre tout premier article de blog directement à partir de votre WordPress installé localement.
Conclusion
Comme nous sommes arrivés à la fin de cet article, je peux dire que ce fut une expérience formidable d'installer WordPress via LAMP Stack sur Ubuntu Linux 20.04. Et si vous souhaitez que WordPress soit opérationnel localement, vous pouvez utiliser cet article comme guide.
Dans l'ensemble, j'espère que vous avez appris quelque chose de nouveau, et j'ai hâte de vous revoir sur notre blog !
