Comment se déconnecter de WordPress
Publié: 2022-07-06
Dans ce tutoriel, vous apprendrez à vous déconnecter de votre site WordPress en toute sécurité.
Si vous êtes nouveau sur WordPress, ces informations vous aideront si vous ou quelqu'un que vous connaissez rencontrez des difficultés pour vous déconnecter de la zone d'administration de WordPress.
Normalement, il vous suffirait de quitter votre site en saisissant une URL différente dans votre navigateur Web ou en fermant complètement votre navigateur Web sans vous déconnecter. Cela fonctionne bien si vous travaillez sur votre site Web sur votre propre ordinateur dans un environnement sécurisé.
Cependant, si vous travaillez sur un ordinateur partagé ou public ou dans un espace non sécurisé, cela pourrait compromettre la sécurité de votre site. Quelqu'un pourrait accéder à votre compte, entrer dans votre zone d'administration et faire des ravages simplement en consultant l'historique de votre navigateur.
Pour éviter de laisser votre compte sans protection et votre site exposé à la falsification ou au piratage, il est préférable de vous déconnecter lorsque vous avez fini de travailler sur votre site.
Ce didacticiel étape par étape vous montre comment vous déconnecter de WordPress et quelques autres moyens d'améliorer la fonction de déconnexion.

Remarque : Lorsque vous vous connectez à votre site WordPress, un « cookie » est stocké dans votre navigateur Web. Ce cookie permet à WordPress de se souvenir de qui vous êtes. Si vous quittez votre site pendant un certain temps et revenez plus tard, WordPress reconnaîtra le cookie et il ne vous sera pas demandé de vous reconnecter.

Important : Le cookie ne peut pas indiquer à WordPress qui est réellement connecté à votre site. Si un cookie a été installé dans votre navigateur Web, toute personne utilisant votre ordinateur peut accéder à votre section d'administration.
Pour éviter que cela ne se produise (en particulier lors de l'utilisation d'un ordinateur public ou partagé), cliquer sur le lien Déconnexion supprimera le cookie de votre navigateur Web. Pour réinitialiser le cookie, connectez-vous à nouveau à votre site WordPress.
De plus, pendant que vous restez connecté à la zone d'administration de votre site, vous pouvez envoyer plusieurs requêtes à votre serveur, selon le type de plugins que vous avez installés et si vous avez laissé un ou plusieurs de vos écrans d'édition de publication ou de page ouverts (c'est en grande partie grâce à la fonction de sauvegarde automatique de WordPress).
Laisser votre ordinateur sans surveillance avec votre site ouvert en envoyant nos requêtes fréquentes peut utiliser les ressources du serveur au cours d'une journée, surtout si votre site est hébergé sur un serveur partagé. Pour cette raison, il est également recommandé de vous déconnecter de votre espace d'administration si vous ne travaillez pas activement sur votre site.
Comment mettre fin à votre session et vous déconnecter de WordPress
En haut de votre écran, à l'extrême droite de la barre d'outils d'administration, se trouve la section "Howdy, User" avec votre image Gravatar.
Survolez cette section avec votre souris et elle s'agrandira pour afficher votre nom et votre nom d'utilisateur, avec des liens pointant vers votre écran de profil et un lien "Déconnexion".
Cliquez sur le lien "Déconnexion" pour mettre fin à votre session et vous déconnecter de votre site WordPress.
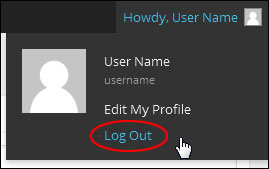
Vous serez déconnecté de WordPress.
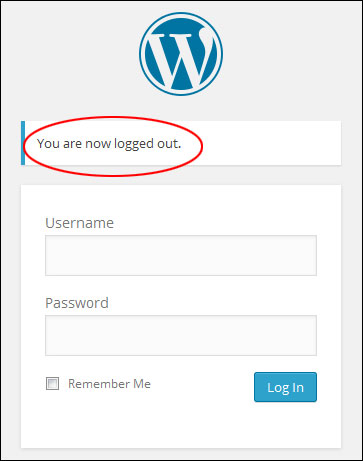
Comment se déconnecter de toutes les autres sessions utilisateur dans WordPress
Comme mesure de sécurité supplémentaire, WordPress vous permet de vous déconnecter de toutes les sessions en cours, à l'exception de votre session de navigateur actuelle. Ceci est utile si, par exemple, vous avez laissé votre compte connecté à un ordinateur public ou si vous avez perdu ou égaré votre téléphone.
Pour vous déconnecter de toutes les sessions, allez dans la section "Howdy, User Name" et cliquez sur Edit My Profile . (Remarque : vous pouvez également y accéder en accédant à Utilisateurs > Votre profil ).
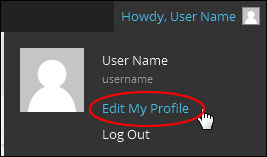
Cliquez sur le bouton Se déconnecter de toutes les autres sessions .
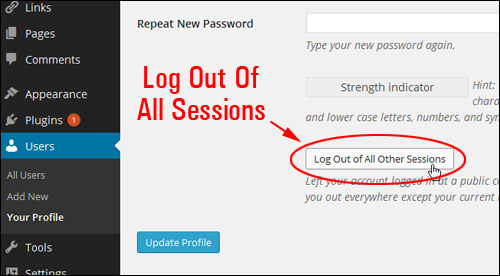
Vous serez déconnecté partout ailleurs, à l'exception de votre session de navigateur existante.
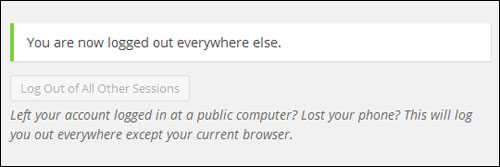
Extension des options de déconnexion avec les plugins WordPress
En plus de la fonction de déconnexion intégrée de WordPress, vous pouvez étendre les capacités de déconnexion de votre site à l'aide de certains plugins.
Voici quelques plugins que vous pouvez utiliser pour étendre les fonctions de déconnexion de votre site :
Déconnexion inactive
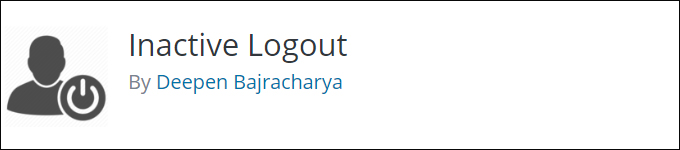
Si vous faites des opérations bancaires ou des achats en ligne, vous avez peut-être remarqué qu'un message "session expirée" s'affichera sur votre navigateur Web si vous laissez votre ordinateur sans surveillance pendant un certain temps.
Les sites qui proposent des services bancaires en ligne, des paiements par carte de crédit ou des services financiers déconnectent généralement les utilisateurs après une certaine période d'inactivité, car les utilisateurs inactifs constituent une menace pour la sécurité des comptes en ligne. Quelqu'un pourrait détourner la session et accéder au compte et aux détails financiers de l'utilisateur.
WordPress vous permet de faire la même chose. Vous pouvez déconnecter automatiquement tous les utilisateurs inactifs de votre site en installant ce plugin.

Ce n'est pas la même chose que l'avis par défaut WordPress "Session expirée" que les utilisateurs obtiendront parfois lorsqu'ils travailleront sur leur site...
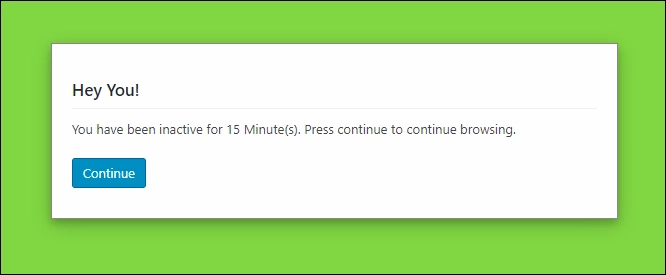
Le plugin Inactive Logout vous permet de spécifier combien de temps un utilisateur peut être inactif sur votre site avant que sa session n'expire automatiquement.

Pour installer le plugin, accédez à l'écran "Ajouter des plugins" de votre tableau de bord d'administration WordPress ( Plugins> Ajouter un nouveau ), tapez "déconnexion inactive" dans le champ de recherche par mot-clé, puis cliquez sur les boutons "Installer maintenant" et "Activer".
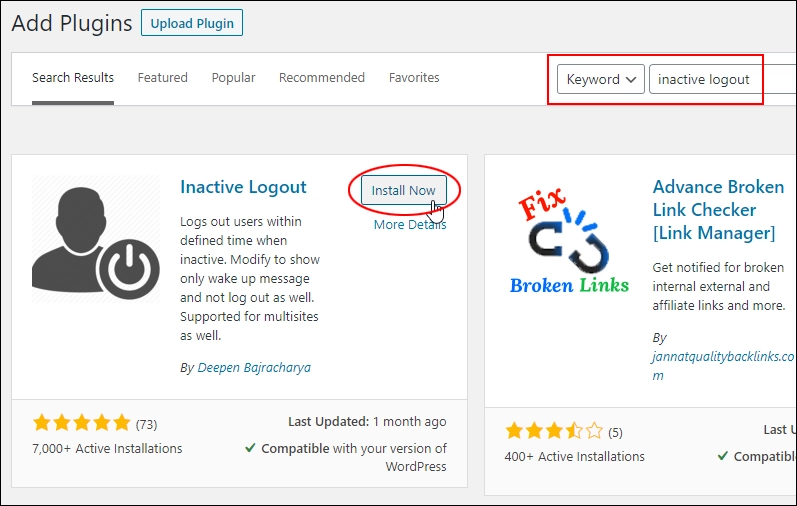
Après avoir activé le plugin, allez dans le menu des paramètres du plugin ( Paramètres > Déconnexion inactive ) pour le configurer.
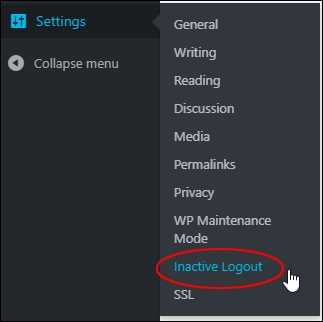
Le plug-in vous permet de configurer et de personnaliser un certain nombre de paramètres, notamment :
- Délai d'inactivité : Spécifiez combien de temps (en minutes) les utilisateurs peuvent être inactifs avant d'être déconnectés.
- Contenu du message d'inactivité : entrez un message personnalisé que les utilisateurs verront lorsque l'écran de délai d'inactivité s'affichera.
- Arrière-plan contextuel – Remplissez l'arrière-plan avec une couleur ou affichez le message de déconnexion sur un arrière-plan transparent.
- Désactiver le compte à rebours du délai d'inactivité : sélectionnez cette option pour donner aux utilisateurs la possibilité de poursuivre leur session après avoir été inactifs pendant la période spécifiée dans vos paramètres de délai d'inactivité. Les utilisateurs ont 10 secondes pour continuer leur session ou se déconnecter.
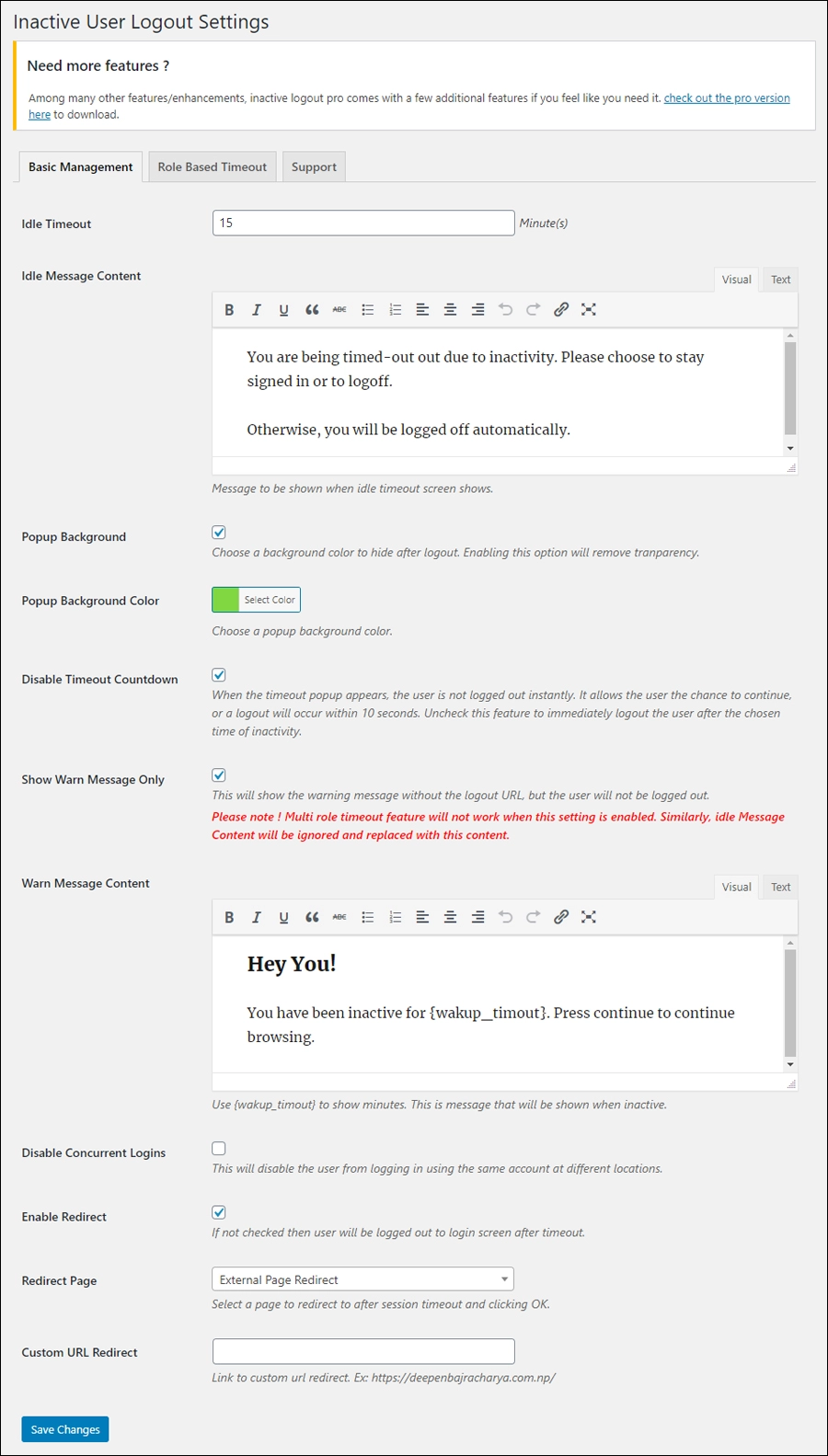
Avec ce plugin, vous pouvez également :
- Personnaliser et afficher un message d'avertissement uniquement
- Donnez aux utilisateurs la possibilité de continuer à travailler sans les déconnecter
- Redirigez-les vers des pages spécifiques de votre site ou vers une URL personnalisée après les avoir déconnectés.
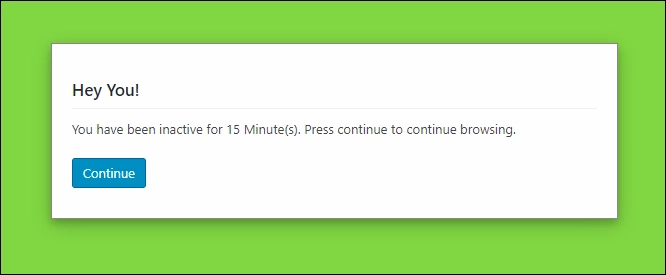
Conseil : Pour tester les paramètres de votre plug-in pendant que vous continuez à travailler sur votre site, ouvrez une session de navigation privée (en mode incognito), accédez à votre site et laissez la période d'inactivité s'écouler.
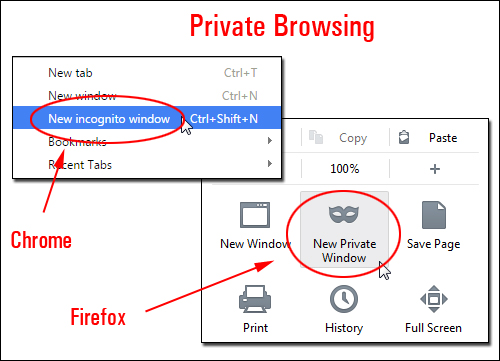
Connectez-vous à votre site WordPress en mode "incognito" et laissez votre session actuelle inactive pendant la période que vous avez spécifiée dans vos paramètres.
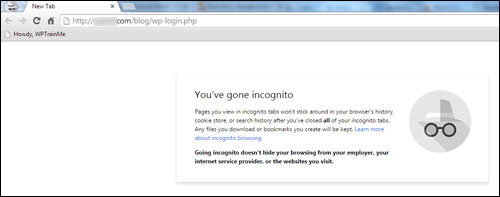
Selon les paramètres que vous choisissez, vous verrez soit un avertissement "Session Timeout" vous donnant la possibilité de rester connecté ou de vous déconnecter.
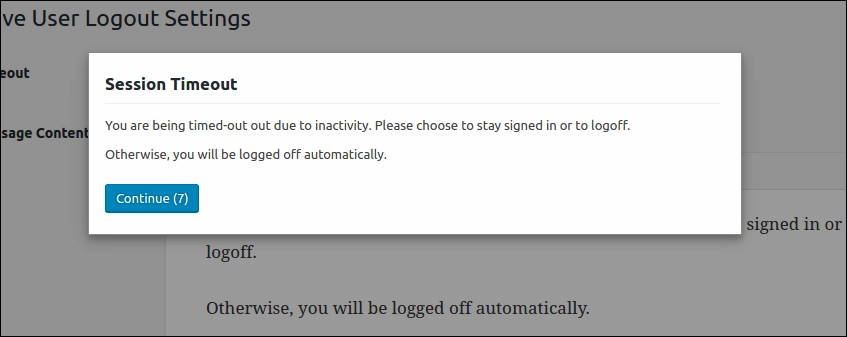
Vous serez automatiquement déconnecté après la période d'inactivité spécifiée.
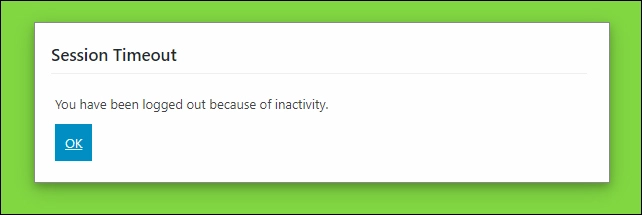
Pour en savoir plus sur ce plugin, rendez-vous ici : Déconnexion inactive
Bouton de déconnexion des publications protégées

Protected Posts Logout Button est un autre plugin WordPress qui ajoute automatiquement un bouton de déconnexion à votre contenu protégé par mot de passe.
Ce plugin est utile si vous souhaitez partager du contenu protégé par mot de passe avec les utilisateurs et que les paramètres d'expiration des cookies WordPress par défaut sont trop longs à votre goût.
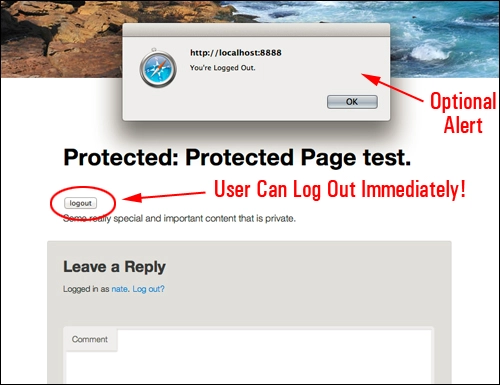
Les utilisateurs peuvent se déconnecter immédiatement après avoir consulté votre contenu privé. Vous pouvez également ajouter un message d'alerte facultatif informant les utilisateurs qu'ils se sont déconnectés.
Pour en savoir plus sur ce plugin, rendez-vous ici : Bouton de déconnexion des messages protégés
Connexion-Déconnexion
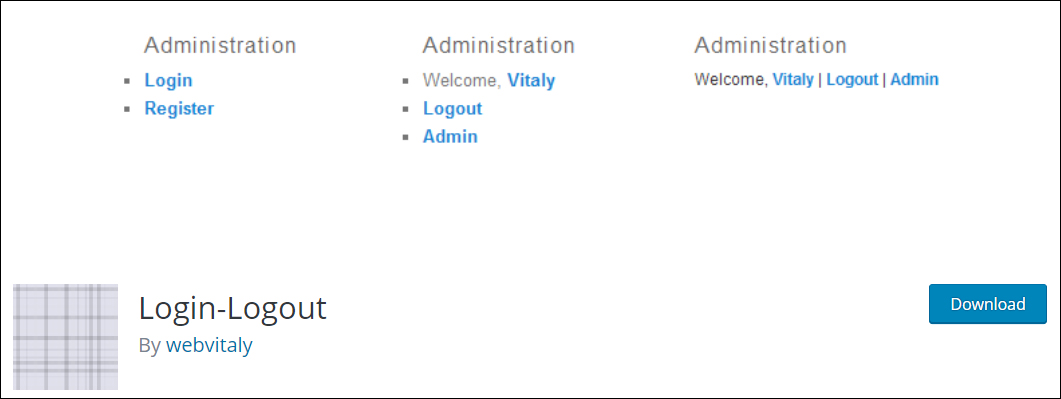
Ce plugin remplace le méta-widget WordPress par défaut par un widget personnalisé qui affiche un lien « connexion » ou « déconnexion » et des informations supplémentaires selon que vos utilisateurs sont connectés ou déconnectés de votre site.
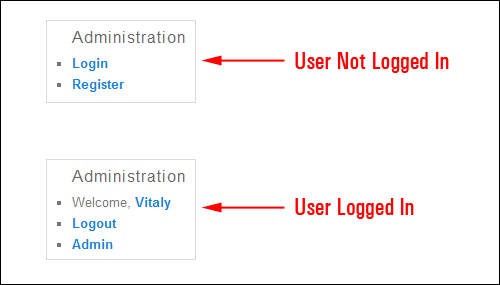
Pour en savoir plus sur ce plugin, rendez-vous ici : Login-Logout
***
Toutes nos félicitations! Vous savez maintenant comment vous déconnecter de votre site WordPress. J'espère que ce tutoriel vous a également montré que vous pouvez étendre les fonctionnalités de la fonction de déconnexion de WordPress en utilisant des plugins pour faire des choses comme :
- Configurez le délai d'inactivité afin que toute session utilisateur WordPress inactive sans surveillance soit automatiquement terminée ;
- Afficher un message personnalisé aux sessions utilisateur inactives les avertissant que leur session est sur le point de se terminer ;
- Afficher ou désactiver un compte à rebours « timeout » avec un message d'avertissement ;
- Et plus.
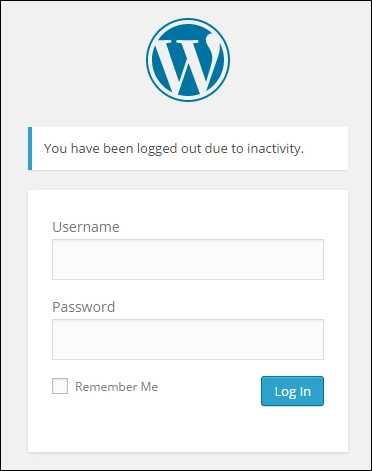
Si vous avez besoin d'aide, n'hésitez pas à nous contacter.
***
Nous ne sommes pas affiliés, associés, sponsorisés ou approuvés par WordPress ou sa société mère Automattic. Ce site contient des liens d'affiliation vers des produits. Nous pouvons recevoir une commission pour les achats effectués via ces liens.
