Comment créer un filigrane transparent avec Photoshop, Lightroom et plus (2022)
Publié: 2019-12-25L'ajout d'un filigrane transparent à vos images est l'un des meilleurs moyens de les protéger contre le vol et l'utilisation sans autorisation.
Mais avant de pouvoir ajouter un filigrane à vos images, vous devez d'abord le créer.
Dans cet article, nous vous montrerons comment :
- créer un filigrane transparent dans les programmes populaires (Photoshop, Illustrator, Lightroom);
- créez-en un dans Google Docs et PowerPoint ;
- utilisez Modula pour ajouter un filigrane à vos images ;
- quelques autres choses qui vous feront comprendre l'importance d'un filigrane.
Plongeons-nous !
Table des matières
- Pourquoi est-il important d'ajouter un filigrane à vos photos ?
- Photoshop
- Lightroom
- Illustrateur
- Google Docs
- MS Word
- Power Point
- Module
Pourquoi est-il important d'ajouter un filigrane à vos photos ?
- Watermark protégera vos photos contre le vol et le piratage ;
- Vous vous ferez connaître ainsi que votre marque;
- Les filigranes encouragent les ventes d'imprimés ;
- De cette façon, vous pouvez promouvoir votre marque et si quelqu'un partage votre travail, vous pouvez obtenir plus de clients ;
- Avoir votre filigrane sur les images vous fera paraître plus professionnel.
Comment faire un filigrane transparent dans Photoshop
Commençons ce tutoriel avec l'un des programmes les plus populaires utilisés par les photographes : Photoshop.
Étape 1 : Ouvrez Photoshop
Pour les besoins de ce didacticiel, nous allons créer un filigrane textuel, alors commencez par lancer Photoshop.
Étape 2 : Créer un nouveau document
Créez un nouveau document avec vos dimensions préférées. J'ai réglé le mien sur 1600px x 200px pour que le filigrane soit toujours visible lorsque vous travaillez avec des images de grandes dimensions.
Je peux aussi facilement réduire le filigrane si je travaille avec des images qui ont des dimensions plus petites. N'oubliez pas de définir votre arrière-plan sur transparent.
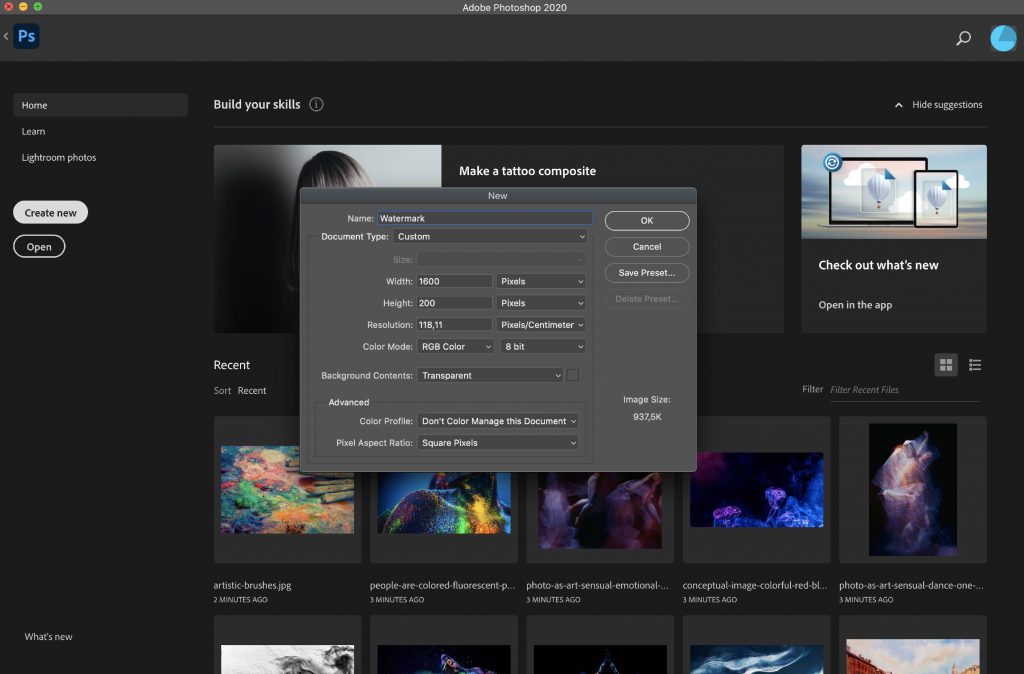
Étape 3 : Entrez le nom de votre entreprise
Avec votre document ouvert, sélectionnez l'outil Texte et saisissez le nom de votre entreprise. Vous pouvez personnaliser cela avec votre police préférée ou une police de marque.
Vous pouvez également jouer avec la taille et la couleur de la police pour rendre votre filigrane sur la marque et facilement reconnaissable.
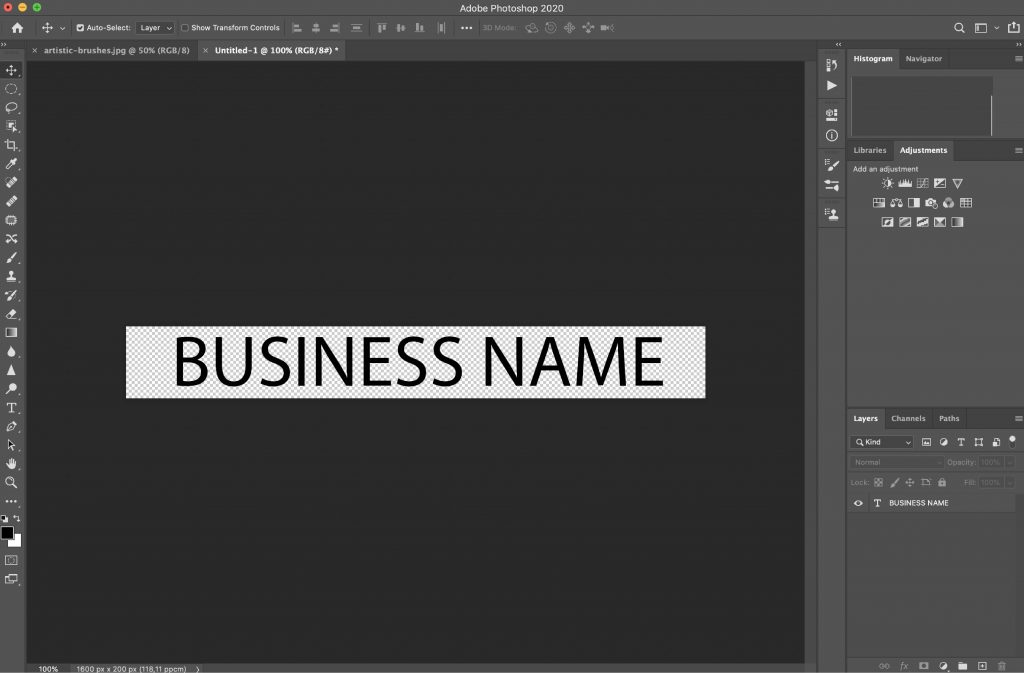
Étape 4 : Réduisez l'opacité
Dans la palette des calques, réduisez l'opacité à environ 50 %. Vous pouvez également créer différentes versions de votre filigrane avec différents niveaux d'opacité pour voir celle qui convient le mieux à vos photos.
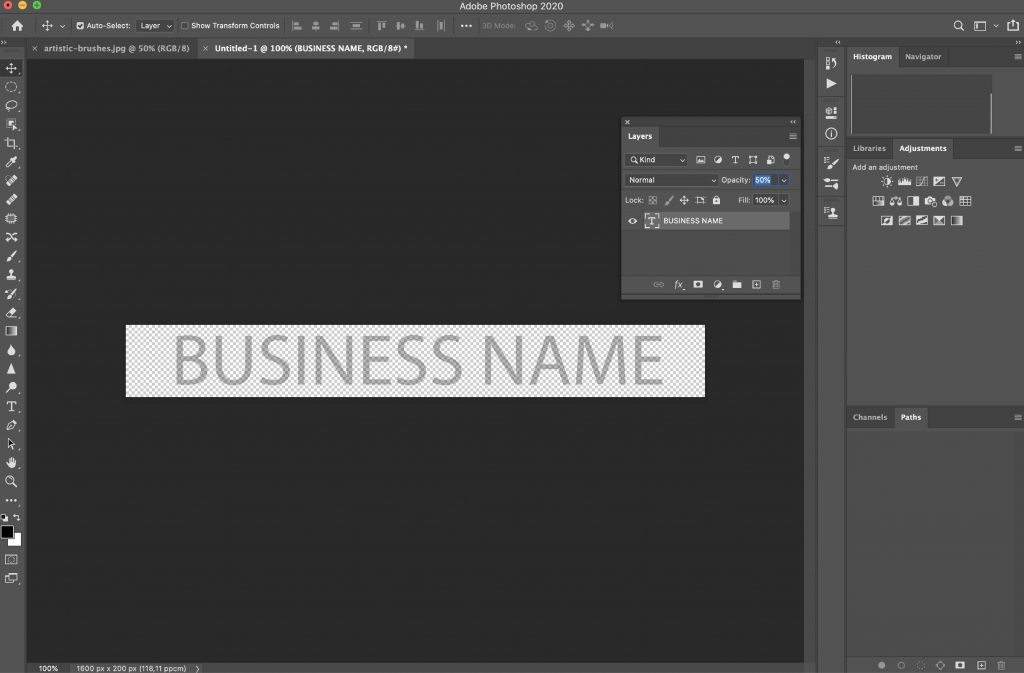
Étape 5 : Exportez votre filigrane transparent au format PNG
La dernière étape consiste à exporter votre filigrane en tant que document PNG transparent. Vous pouvez maintenant l'utiliser sur toutes vos photos.
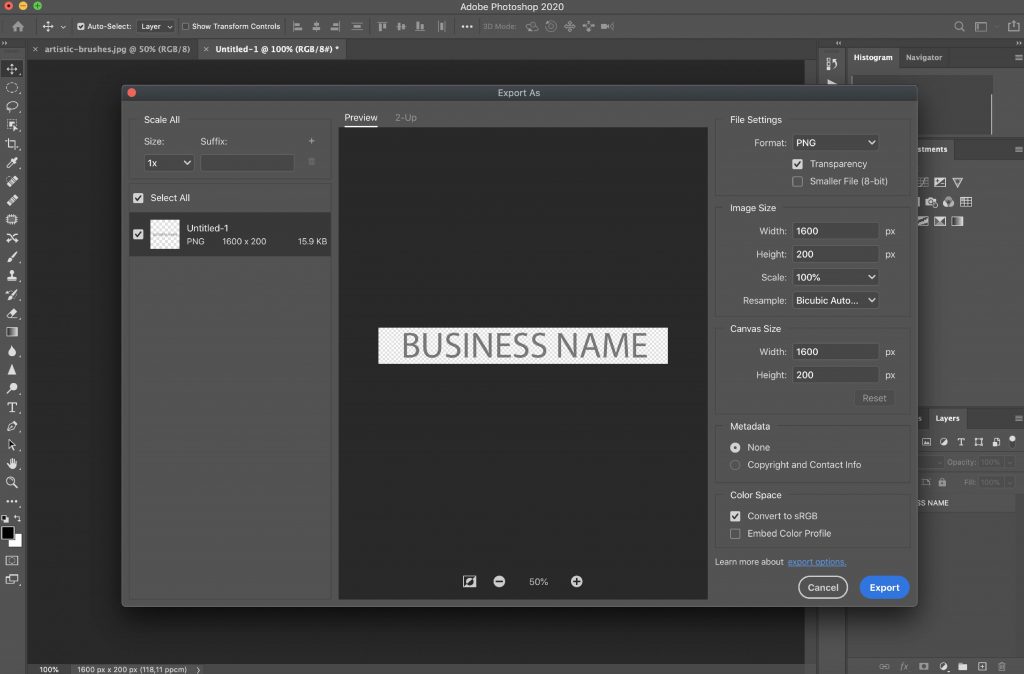
Comment faire un filigrane transparent dans Lightroom
Lightroom est un autre programme populaire pour les photographes et les passionnés de photographie. Vous pouvez facilement créer un filigrane transparent dans Lightroom.
Voici comment:
Étape 1 : Ouvrez Lightroom
Commencez par lancer Lightroom et accédez à Lightroom > Modifier les filigranes.
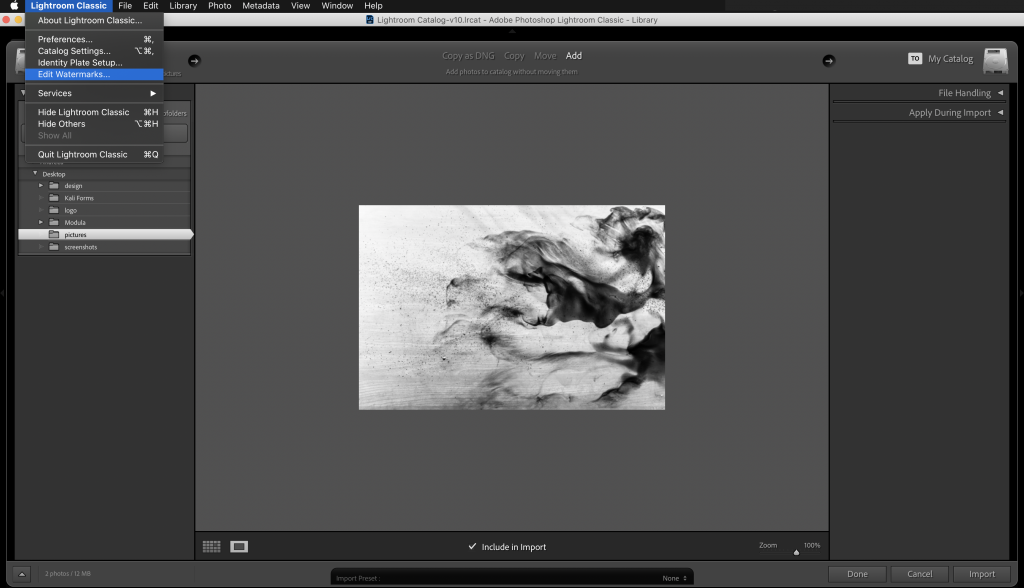
Étape 2 : Choisissez Texte ou Graphique
Lorsque l'éditeur de filigrane se charge, choisissez un texte ou un filigrane graphique. Pour ce didacticiel, nous allons en créer un à partir de zéro avec du texte, mais vous pouvez tout aussi facilement importer le filigrane que vous avez créé dans un programme comme Photoshop, comme décrit ci-dessus.
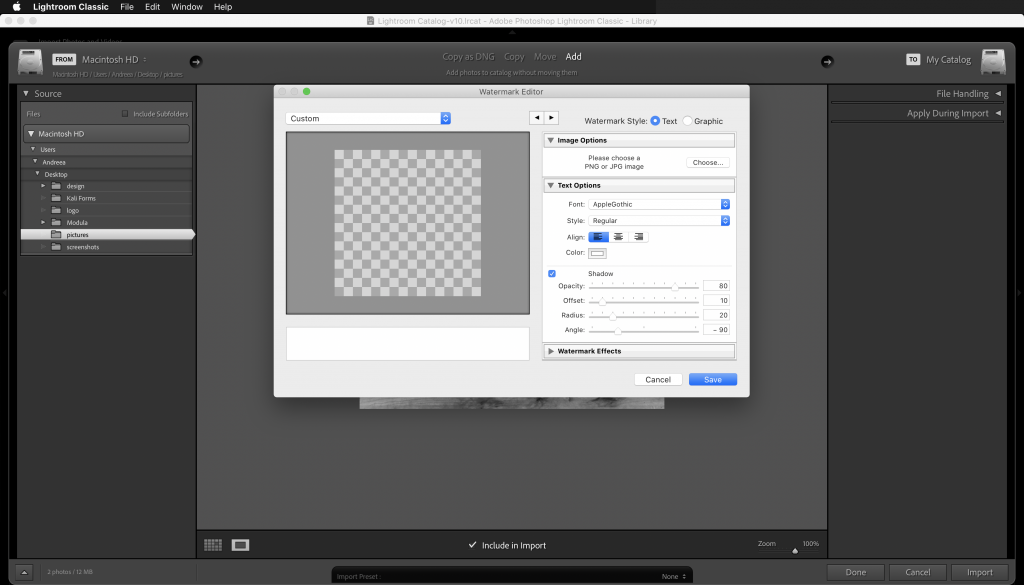
Étape 3 : Saisissez le nom de votre entreprise
Par défaut, Lightroom préremplira le texte du filigrane avec votre nom, mais vous pouvez facilement le remplacer par le nom de votre entreprise ou le texte de votre choix.
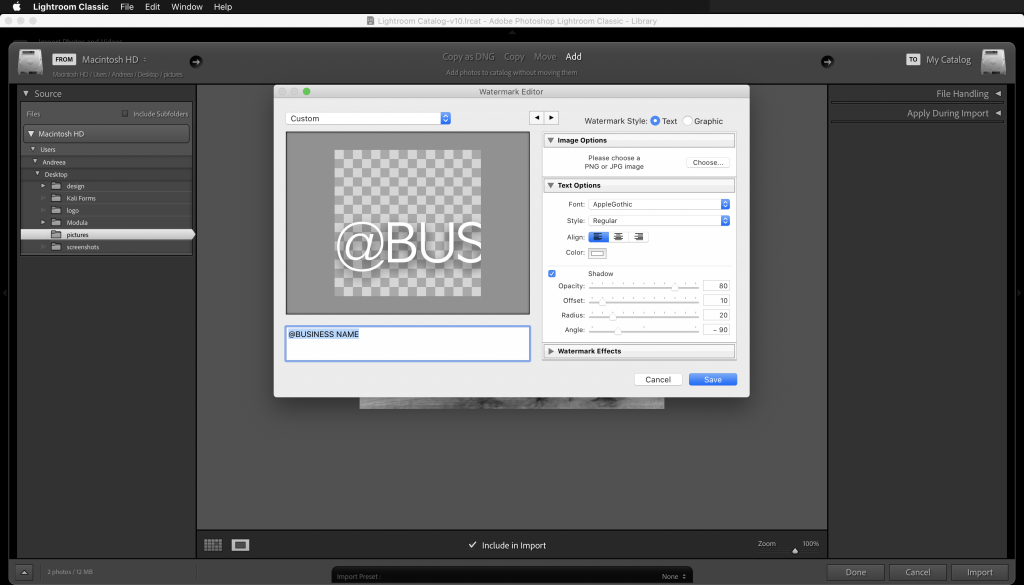
Étape 4 : Ajustez les paramètres de police
Sur le côté droit, vous pouvez ajuster les paramètres de texte et choisir votre police, votre alignement et votre couleur.
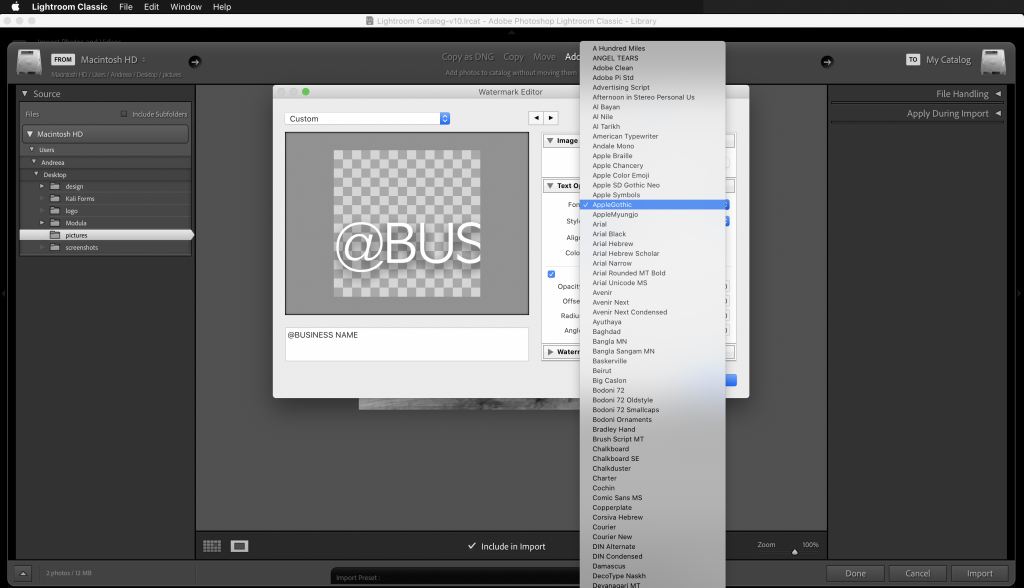
Étape 5 : Ajuster l'opacité et la taille
Une fois que vous êtes satisfait de l'apparence de votre filigrane, réduisez l'opacité du filigrane. Assurez-vous également d'ajuster la taille et l'ancre de votre filigrane, car cela contrôlera l'emplacement du filigrane sur l'écran.
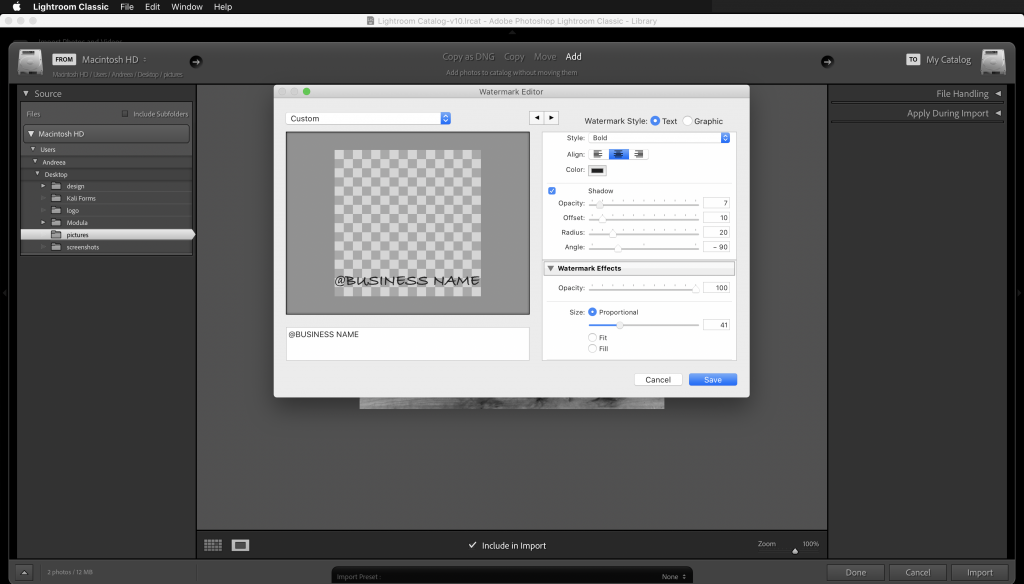
Étape 6 : Enregistrez votre filigrane
La dernière étape consiste à enregistrer votre filigrane en tant que préréglage. Cliquez sur le bouton Enregistrer et ajoutez un nom au filigrane que vous venez de créer.
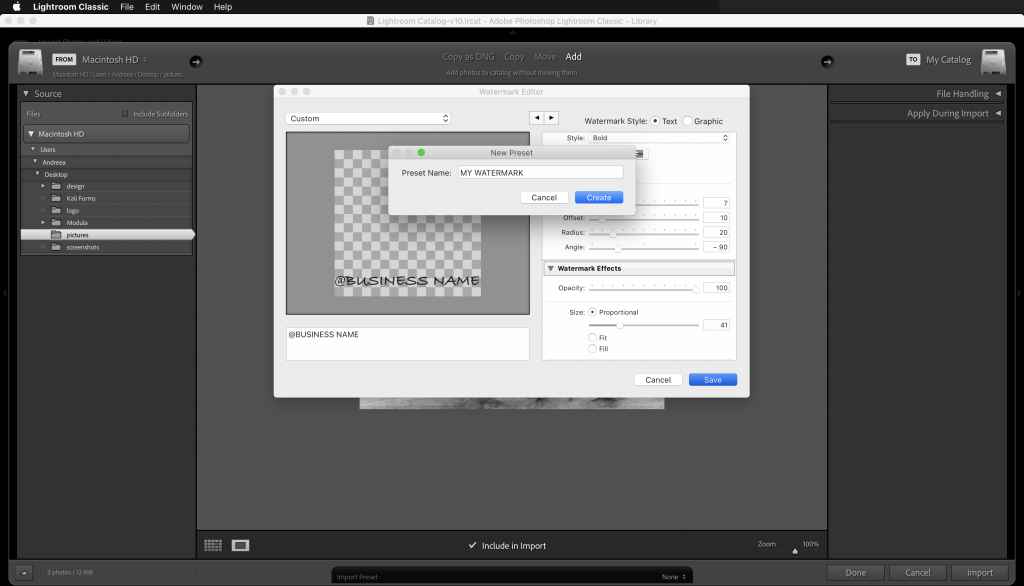
Comment faire un filigrane transparent dans Illustrator
La création d'un filigrane transparent dans Illustrator est très similaire à la création d'un filigrane dans Photoshop.
Étape 1 : Ouvrez Illustrator
Commencez par lancer Illustrator en premier.
Étape 2 : créer un nouveau document
Créez un nouveau document et définissez les dimensions selon votre choix. J'ai réglé le mien sur 1600px x 200px comme vous pouvez le voir dans la capture d'écran ci-dessous.
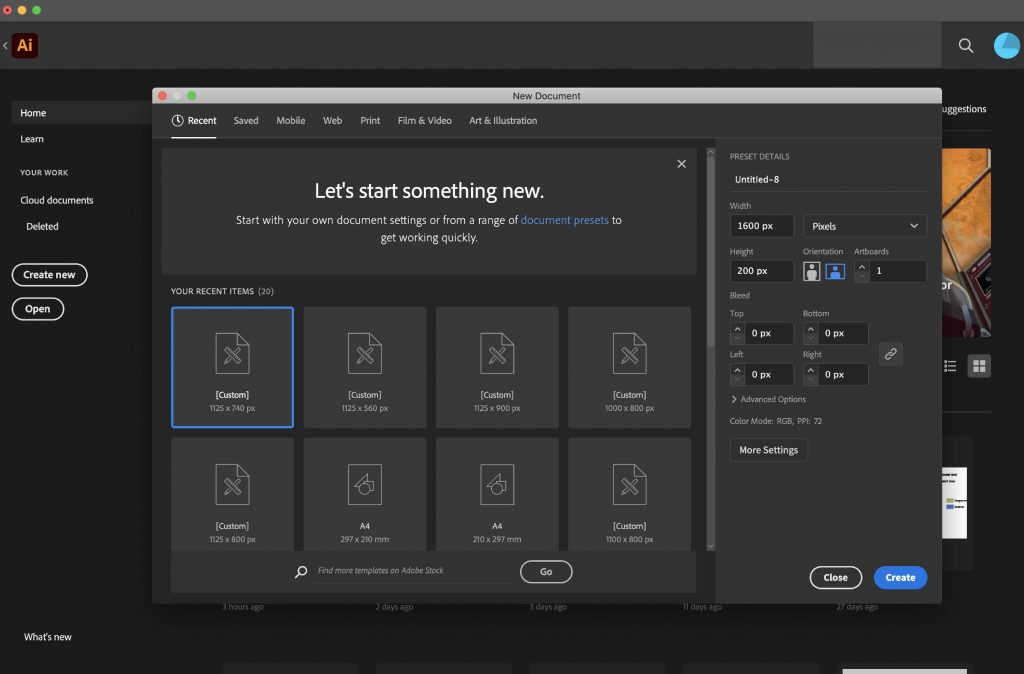
Étape 3 : Ajoutez le nom de votre entreprise
Sélectionnez l'outil Texte et ajoutez le nom de votre entreprise. Personnalisez la police, la taille de votre texte et la couleur.
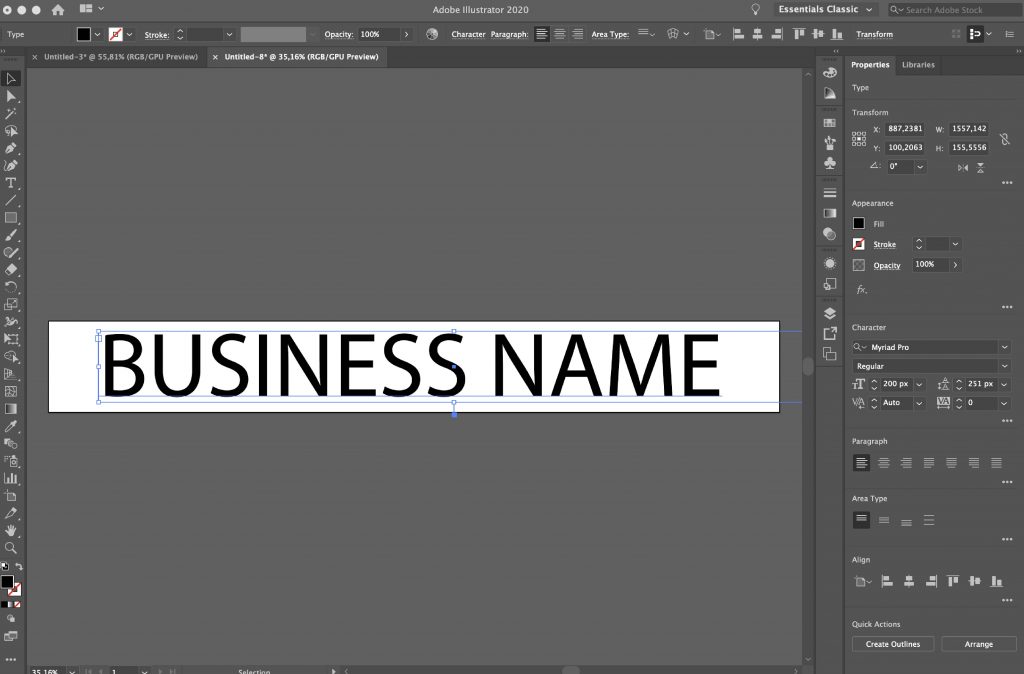
Étape 4 : réduire l'opacité
Réduisez l'opacité de votre filigrane à environ 50 %. Comme avec Photoshop, jouez avec l'opacité jusqu'à ce que vous soyez satisfait de l'apparence de votre filigrane. Vous pouvez également enregistrer plusieurs versions de votre filigrane avec différents paramètres d'opacité.
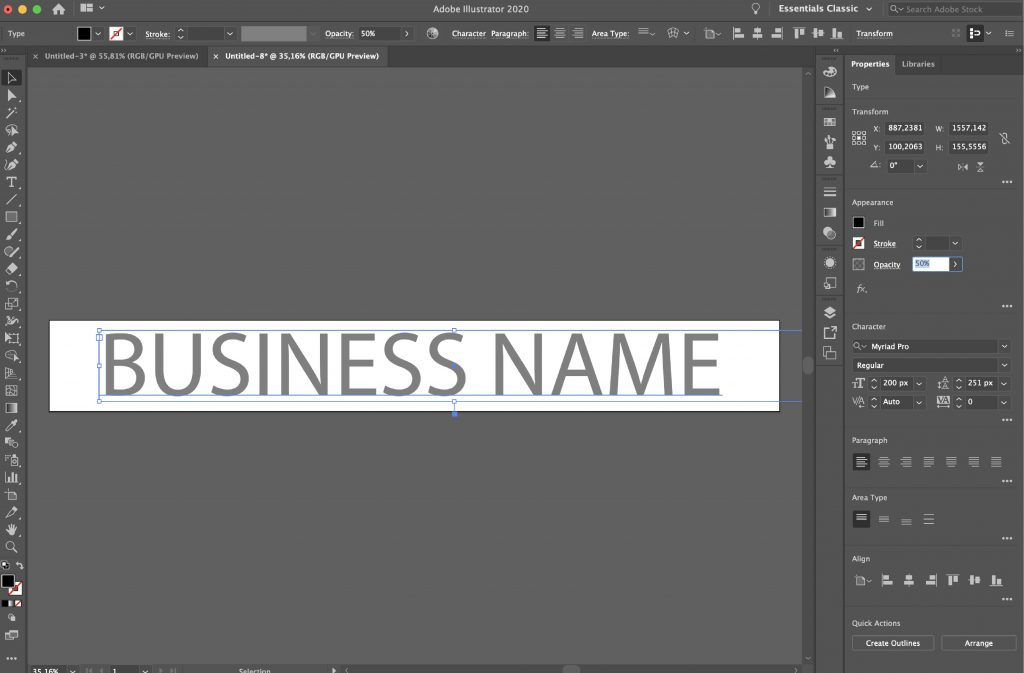
Étape 5 : Exportez votre filigrane
Lorsque vous avez terminé, exportez votre filigrane au format PNG transparent.
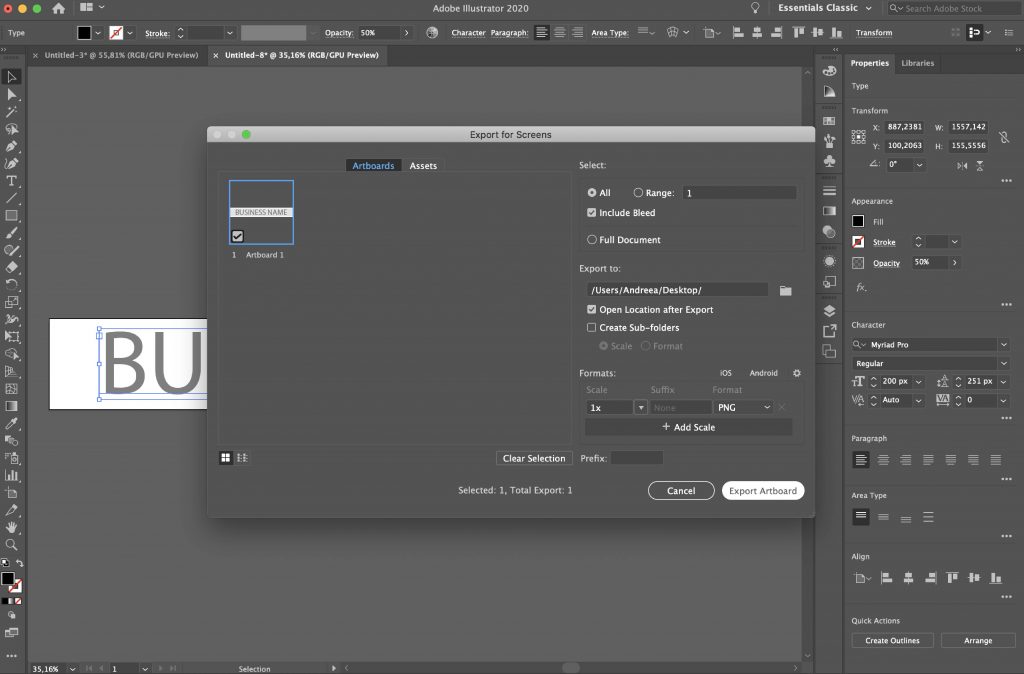
Comment créer un filigrane transparent dans Google Docs
La création d'un filigrane dans Google Docs n'est pas un processus simple, mais cela peut être fait. En un mot, vous utiliserez les outils de dessin de Google Docs pour ajouter votre filigrane en tant qu'image.

Étape 1 : Insérez votre image dans votre document Google
Si vous souhaitez créer un filigrane transparent dans Google Docs, vous devez ajouter la photo à laquelle vous souhaitez appliquer le filigrane.
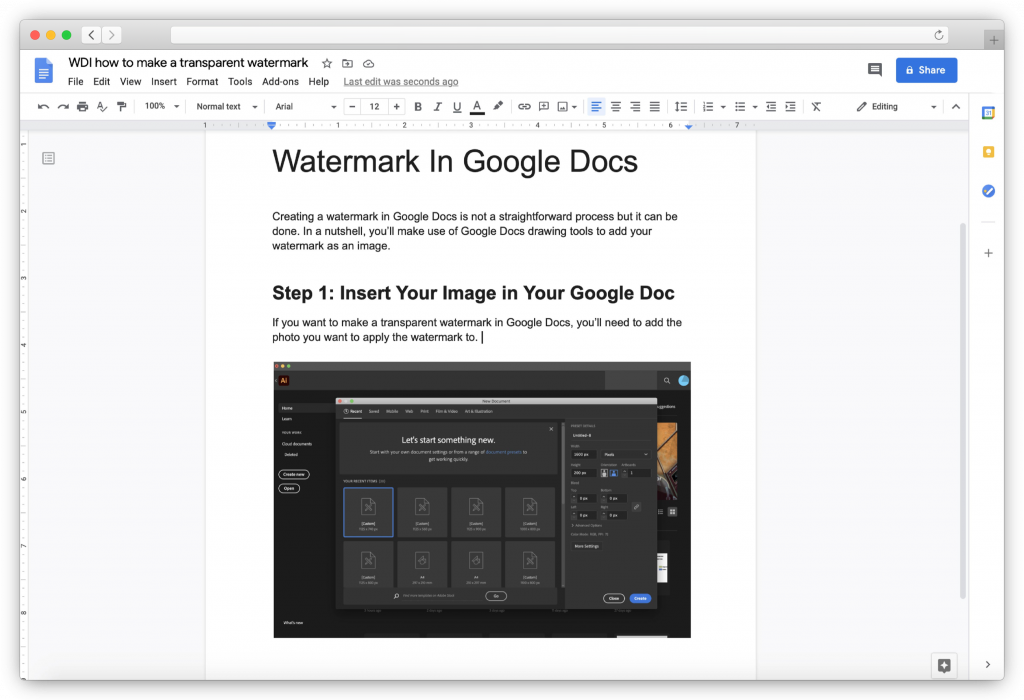
Étape 2 : Ajuster l'opacité de l'image
Cliquez sur l'image que vous avez téléchargée et ajustez son opacité en allant dans Options d'image > Transparence et en déplaçant le curseur selon vos besoins.
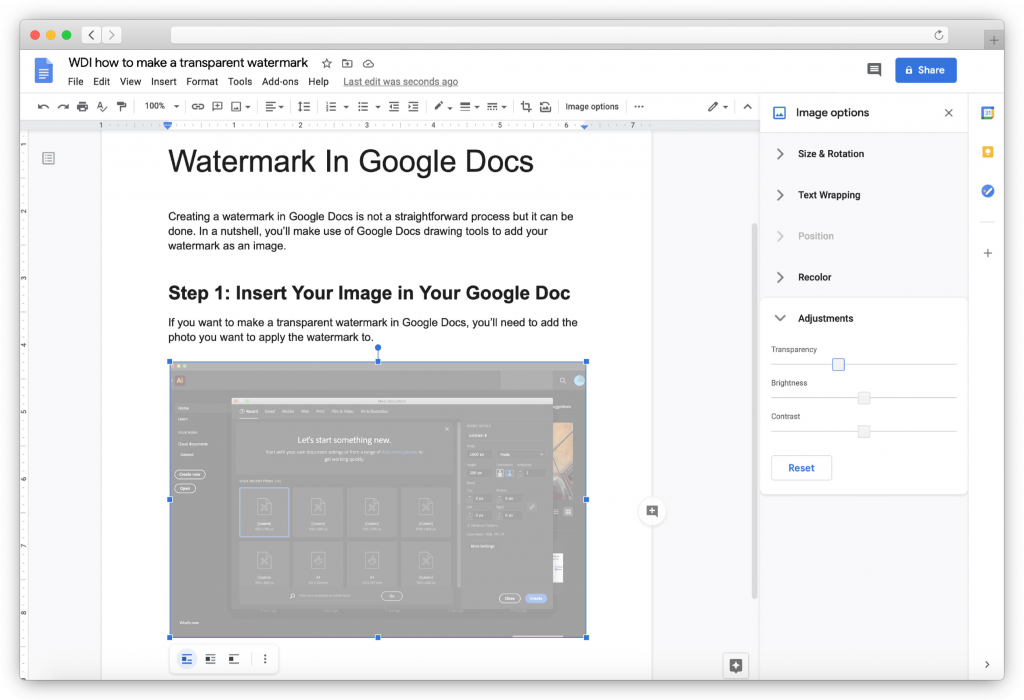
Étape 3 : Créez votre filigrane
Une fois que vous êtes satisfait de l'opacité de l'image, cliquez sur CTRL+C pour copier l'image, puis accédez à Insertion > Dessin . Lorsque la fenêtre de dessin s'ouvre, collez votre image.
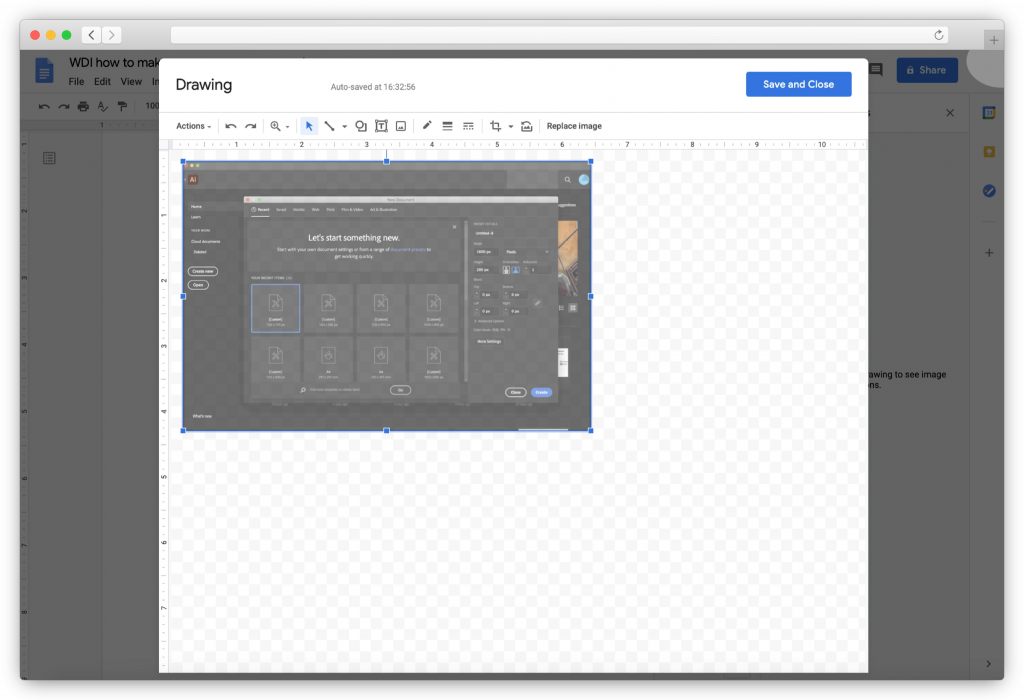
Vous devrez ensuite sélectionner l'outil de texte et faire glisser la zone de texte à l'endroit où vous souhaitez que votre filigrane apparaisse sur l'image. Tapez le nom de votre entreprise, puis personnalisez la police et la taille ainsi que la couleur.
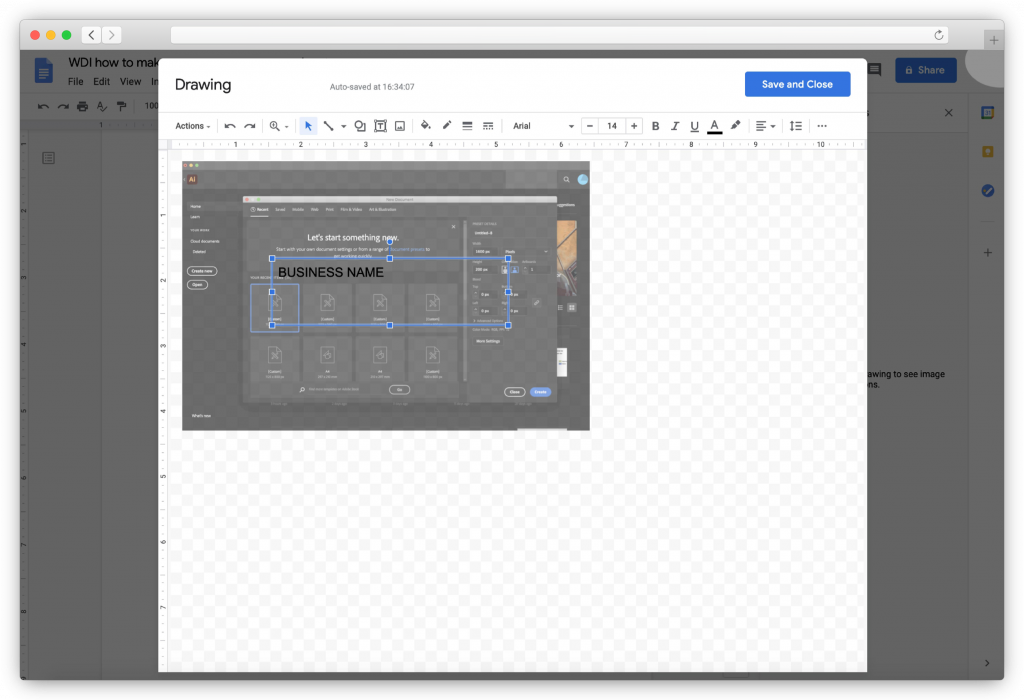
Étape 4 : Enregistrez votre filigrane
Vous pouvez ensuite cliquer sur le bouton Enregistrer et fermer . Vous devrez répéter ce processus pour chaque image que vous ajoutez à votre document.
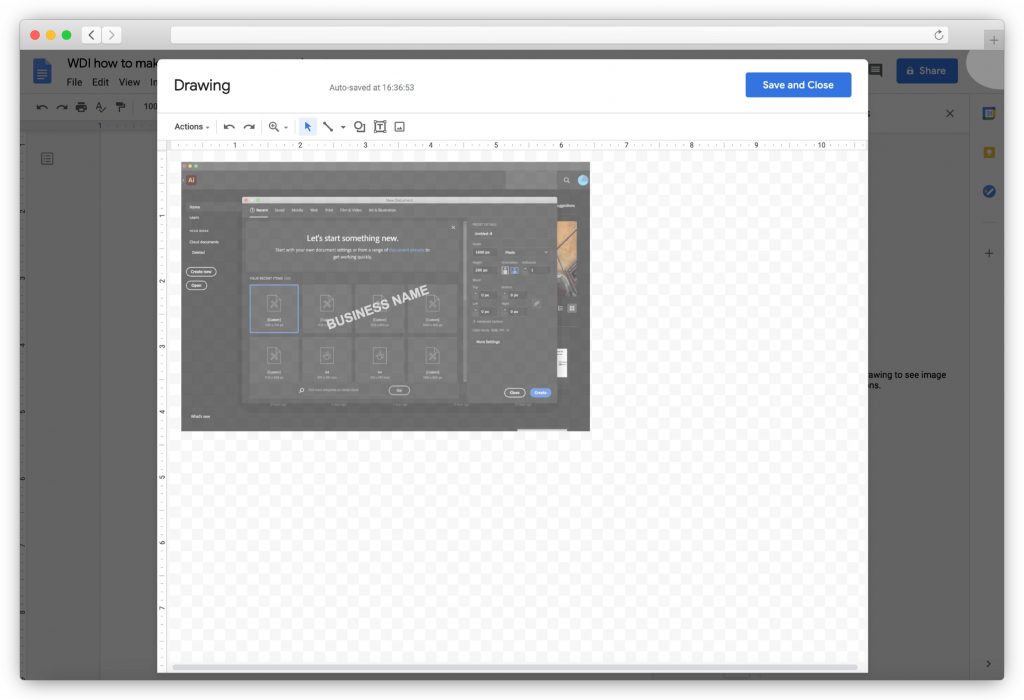
Comment faire un filigrane transparent dans Word
Microsoft Word est livré avec 6 filigranes prédéfinis que vous pouvez utiliser pour protéger vos documents et photos qu'ils contiennent. Voici comment les ajouter.
Étape 1 : Passer à l'onglet Conception
Dans votre document Word, passez à l'onglet Conception et sélectionnez Filigrane .
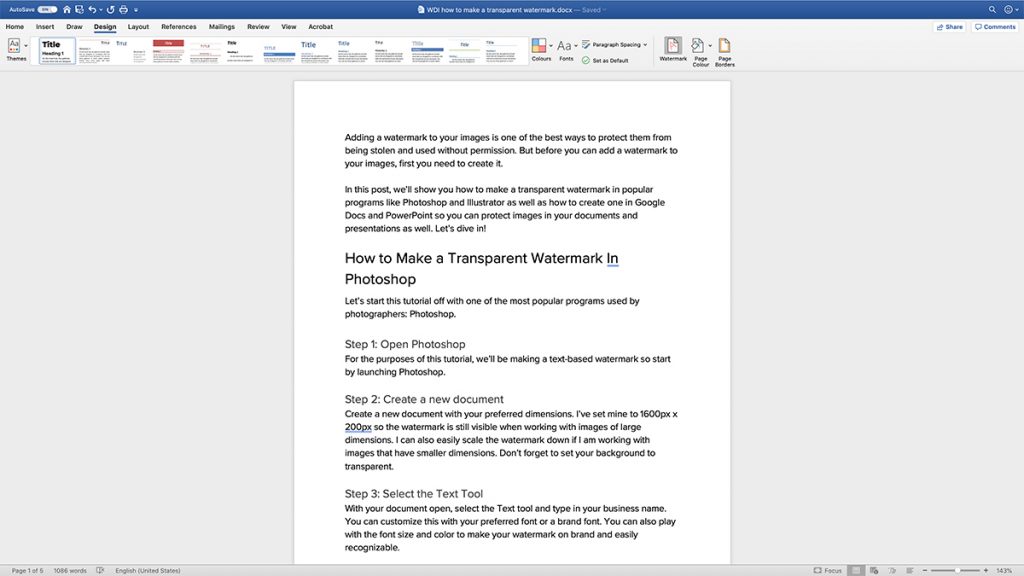
Étape 2 : Ajoutez votre filigrane
Lorsque la boîte de dialogue Insérer un filigrane apparaît, sélectionnez Texte , puis choisissez l'un des filigranes prédéfinis ou saisissez le vôtre.
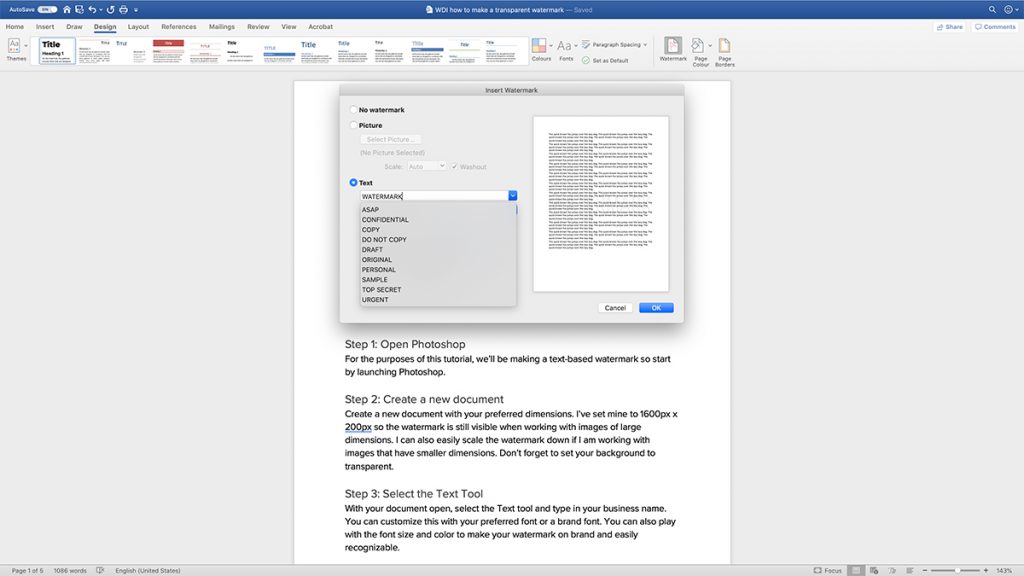
Étape 3 : Ajuster les paramètres du filigrane
Personnalisez votre filigrane en choisissant la police, la mise en page, la taille, les couleurs et l'orientation souhaitées.
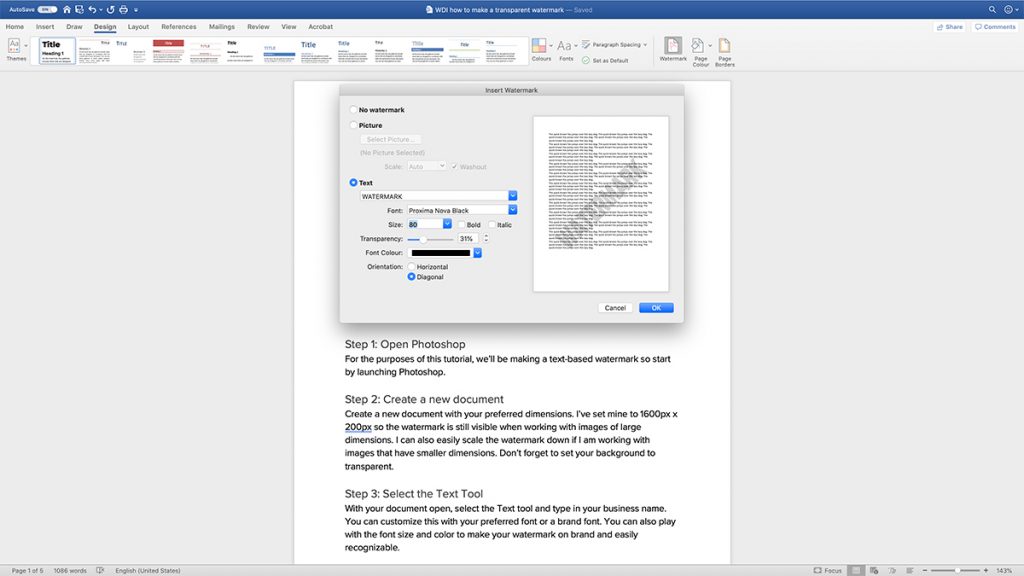
Étape 4 : Enregistrez vos modifications
Lorsque vous êtes satisfait de l'apparence de votre filigrane, cliquez sur OK pour enregistrer vos modifications.
Comment faire un filigrane transparent dans PowerPoint
Pour ajouter un filigrane à votre présentation PowerPoint, vous devez d'abord le créer avec un programme comme Photoshop ou Illustrator en suivant les étapes décrites plus haut dans cet article. Ensuite, suivez les étapes ci-dessous :
Étape 1 : Passez en mode Trieuse de diapositives
Avec votre présentation PowerPoint ouverte, accédez à Affichage > Trieur de diapositives . Sélectionnez toutes les diapositives auxquelles vous souhaitez ajouter le filigrane.
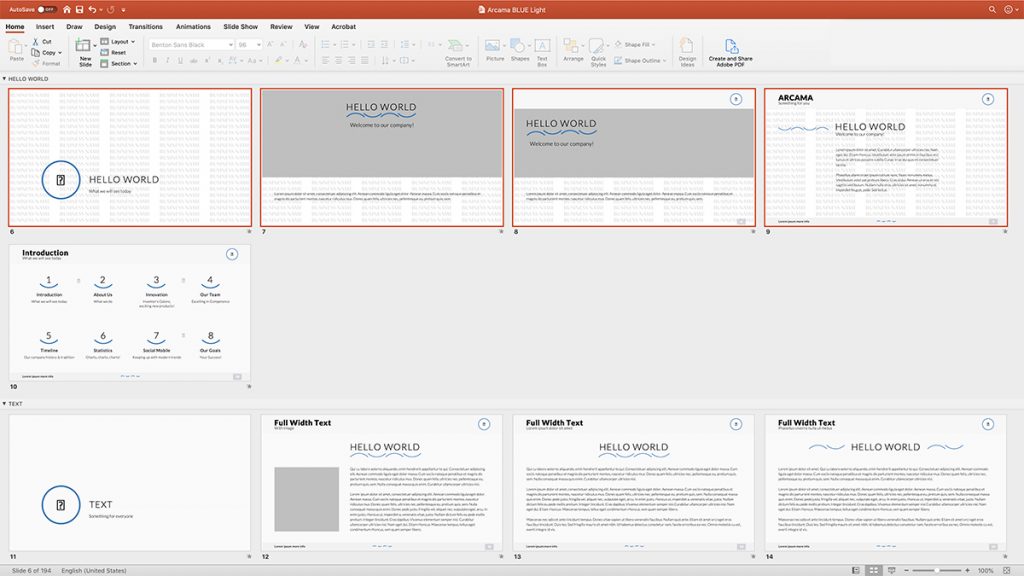
Étape 2 : Insérez votre image en filigrane
Une fois vos diapositives sélectionnées, cliquez avec le bouton droit sur n'importe quelle diapositive et sélectionnez Format d'arrière-plan > Image ou Remplissage de texture . Choisissez votre image de filigrane enregistrée.
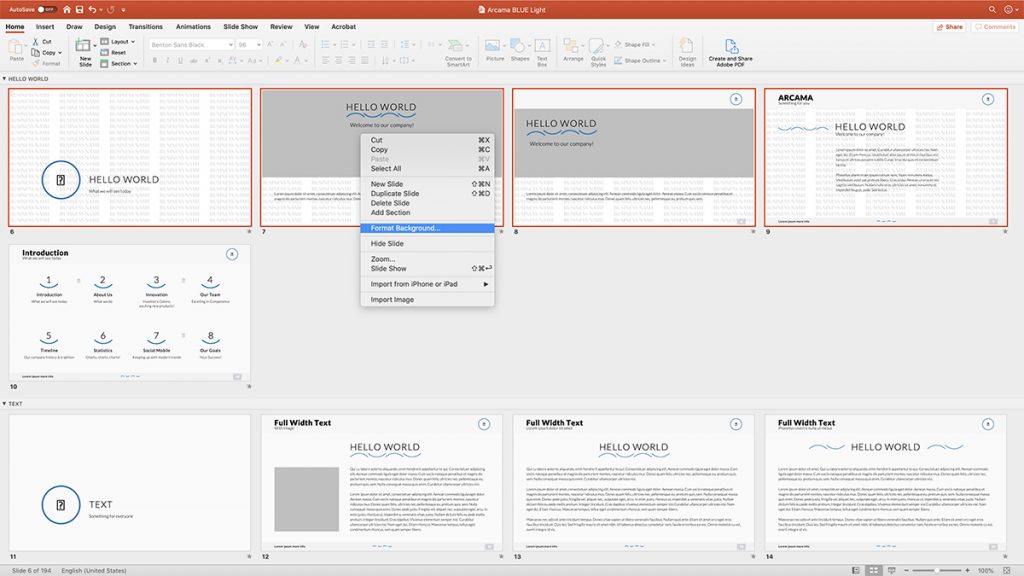
Étape 3 : Ajustez l'opacité
Ensuite, utilisez le curseur de transparence pour régler l'opacité de votre filigrane. Faites glisser le curseur jusqu'à ce que vous soyez satisfait de l'apparence de votre filigrane. Vous pouvez également choisir de mosaïquer l'image en tant que texture et jouer avec les paramètres de décalage.
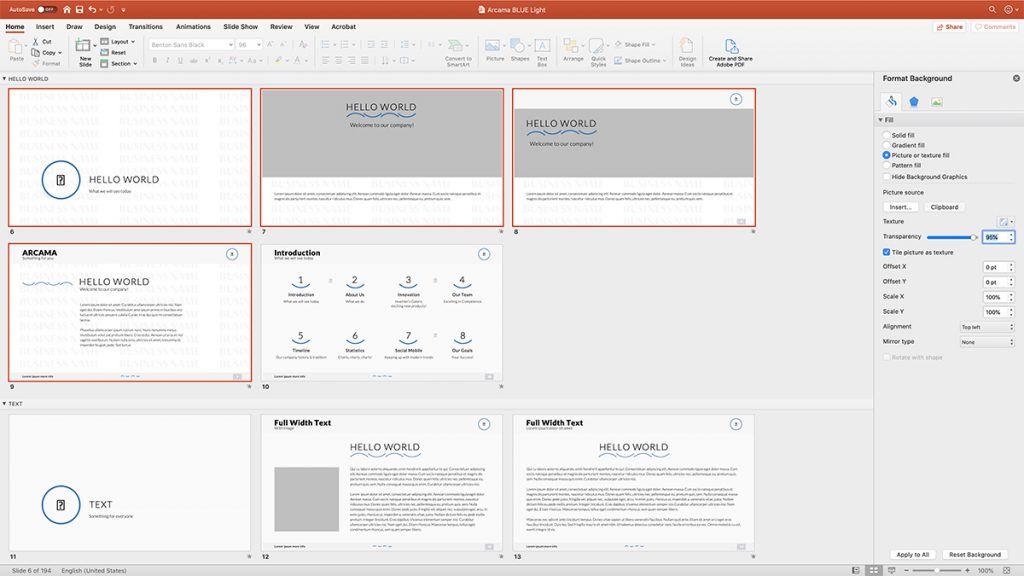
Étape 4 : Appliquez le filigrane à toutes les diapositives et enregistrez
N'oubliez pas de cliquer sur le bouton Appliquer à tous pour appliquer votre filigrane à toutes vos diapositives. Ensuite, enregistrez votre présentation.
Comment faire un filigrane transparent avec Modula
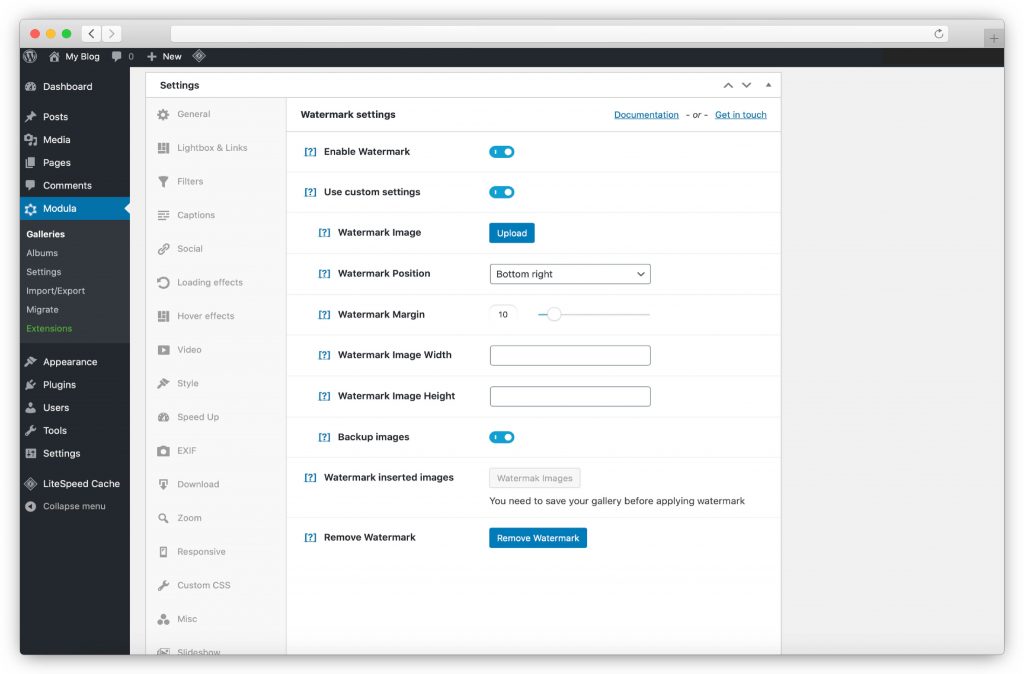
Si vous cherchez à ajouter un filigrane transparent aux photos qui se trouvent sur votre site Web sans avoir à les télécharger à nouveau, vous pouvez utiliser Modula. Nous avons déjà expliqué comment ajouter un filigrane dans Modula dans notre didacticiel sur la façon de filigraner des photos, il vous suffit donc de suivre les étapes de l'article.
Si vous souhaitez empêcher la copie en ligne de vos images, l'ajout d'un filigrane transparent peut aider à dissuader les gens de les voler et de les utiliser à mauvais escient.
Facilitez votre travail, suivez ces conseils et ajoutez des filigranes transparents à vos photos. Vous avez besoin de filigranes subtils pour ne pas alourdir vos photographies.
Assurez-vous de consulter notre article sur les meilleurs plugins de filigrane WordPress à utiliser maintenant - cela devrait faciliter le choix d'un plugin de filigrane approprié.
Création d'un filigrane avec un outil de suppression d'arrière-plan
Cette méthode est idéale si votre futur filigrane consiste en un élément d'une image (comme un logo). Dans ce cas, l'utilisation d'un outil de suppression d'arrière-plan est très utile. La plupart de ces outils sont incroyablement faciles à utiliser. Il suffit de télécharger la photo, d'appuyer sur un bouton et non seulement l'arrière-plan disparaît comme par magie, mais il sera transparent. Par conséquent, l'image résultante peut être utilisée comme filigrane où bon vous semble.
Dernières pensées
Comme vous pouvez le constater, il existe de nombreuses alternatives pour créer un filigrane transparent pour vos photos. Et aussi beaucoup de programmes et de logiciels qui faciliteront tout.
Vous n'avez qu'à trouver et concevoir un filigrane qui convient à votre style. N'oubliez pas que les filigranes sont un bon moyen de vous faire connaître et de faire connaître vos chefs-d'œuvre.
C'est ainsi que vous signez votre art.
