Comment supprimer les logiciels malveillants de WordPress + Meilleurs plugins de suppression de logiciels malveillants
Publié: 2022-04-01La vérification constante des attaques malveillantes devrait figurer sur la liste de contrôle de toute personne préoccupée par la maintenance de son site Web WordPress. Dans le didacticiel d'aujourd'hui, nous vous montrerons comment identifier et supprimer les logiciels malveillants des sites Web WordPress, ainsi que partager nos meilleurs plugins de suppression de logiciels malveillants.
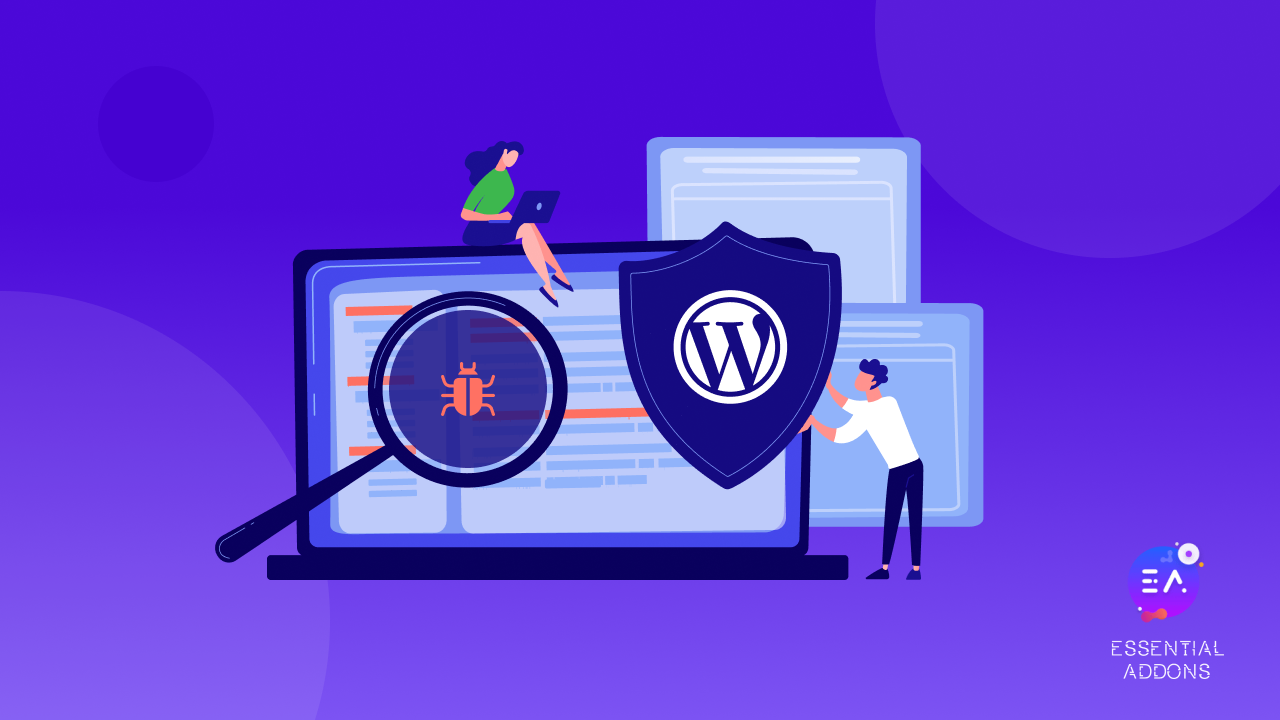
Logiciels malveillants, spam et autres éléments dont vous avez besoin pour protéger votre site Web WordPress contre
WordPress étant la plate-forme CMS la plus grande et la plus populaire qui alimente la grande majorité de tous les sites Web sur Internet, il n'est pas étonnant que les sites Web WordPress soient également la plus grande cible des pirates et des cybercriminels. En fait, Wordfence Security a signalé qu'il y a près de 90 000 attaques malveillantes sur les sites Web WordPress par minute.
Heureusement, il existe également de nombreuses façons de protéger votre site Web WordPress contre les logiciels malveillants, les spams et les menaces de sécurité. Et il est impératif que vous preniez les mesures nécessaires pour protéger vos sites Web WordPress ; non seulement vous devez prendre des mesures pour empêcher toute fuite d'informations sensibles, mais Google met également sur liste noire près de 70 000 sites Web chaque semaine en raison de problèmes de sécurité.
La dernière chose que vous voulez, c'est que votre site Web WordPress soit mis sur liste noire par les moteurs de recherche et perdez vos efforts. Assurez-vous donc de prendre toutes les mesures nécessaires pour supprimer les logiciels malveillants des sites Web WordPress, en suivant notre guide ici.
Comment supprimer les logiciels malveillants de WordPress en 5 étapes faciles
Si vous souhaitez supprimer les logiciels malveillants des sites Web WordPress , vous pouvez suivre deux méthodes. Vous pouvez rechercher manuellement les logiciels malveillants sur votre site Web WordPress et les supprimer, ou vous pouvez utiliser les plugins de suppression des logiciels malveillants WordPress .
Suivez le guide étape par étape ci-dessous pour supprimer les logiciels malveillants des sites Web WordPress en 5 étapes faciles, ou faites défiler ci-dessous pour découvrir les meilleurs plugins de suppression de logiciels malveillants pour WordPress ici.
Étape 1 : Sauvegardez votre site Web WordPress
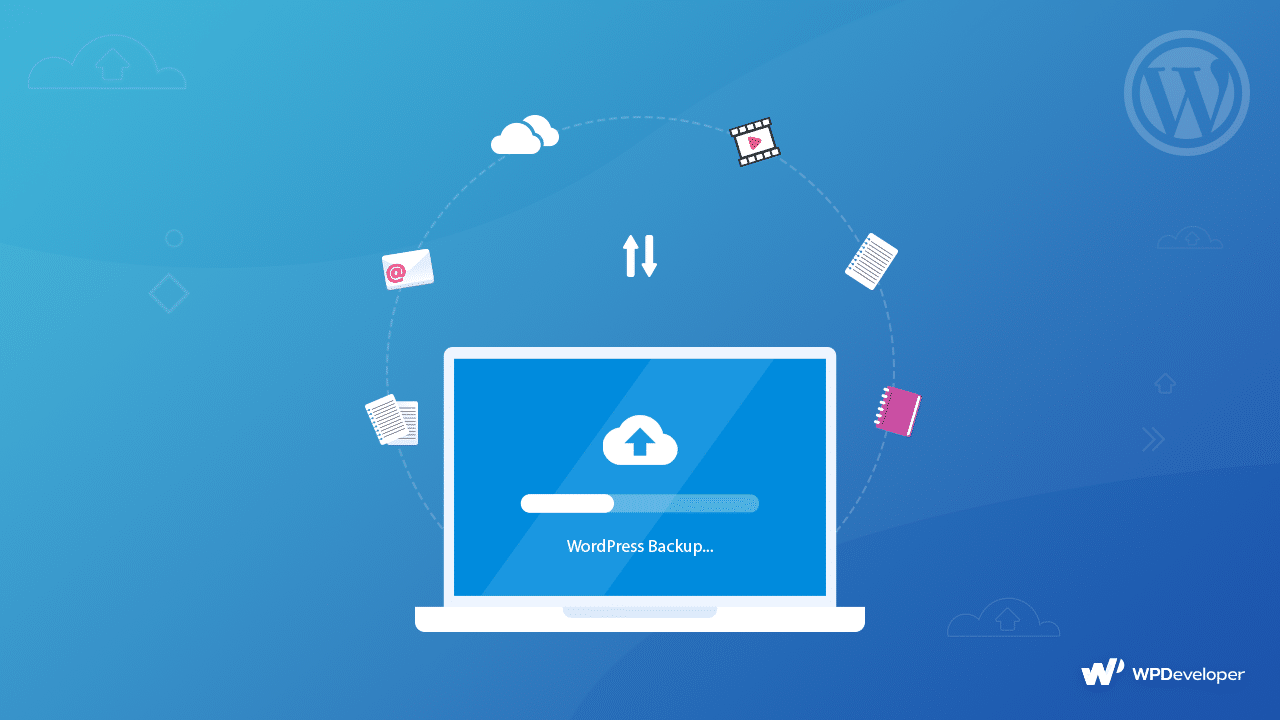
Avant de faire quoi que ce soit, la première étape à suivre est de sauvegarder votre site WordPress . Il existe des tonnes de plugins de sauvegarde WordPress populaires et sécurisés, tels que BlogVault , et en même temps, vous pouvez également sauvegarder manuellement votre site Web.
Pour plus de détails, consultez notre guide ici sur la façon de sauvegarder votre site Web WordPress , et explorez également certains de nos meilleurs plugins de sauvegarde WordPress triés sur le volet.
Étape 2 : Télécharger et vérifier les fichiers WordPress
Une fois que vous avez terminé de sauvegarder votre site Web WordPress, assurez-vous de télécharger les fichiers WordPress sauvegardés sur un stockage local sécurisé. Double-cliquez pour ouvrir le fichier zip, et vous pourrez vérifier les fichiers WordPress suivants :
- Fichiers principaux de WordPress : bien que vous n'ayez pas nécessairement besoin de ces fichiers pour rechercher des logiciels malveillants, nous vous recommandons fortement de les consulter. Vous pouvez télécharger les fichiers principaux de WordPress à partir de WordPress.org et les faire correspondre avec ceux que vous avez téléchargés à partir de votre propre site pour vérifier les éventuelles divergences.
- Fichier wp-config.php : c'est l'un des fichiers WordPress les plus importants. Il contient le nom, le nom d'utilisateur et le mot de passe de votre base de données WordPress, et vous en aurez besoin lors de la restauration de votre site Web à l'étape 4.
- . htacess : ces fichiers sont invisibles, donc la seule façon de savoir est si vous avez sauvegardé vos fichiers et les avez visualisés avec des programmes FTP comme FileZilla.
- dossier wp-content : ce dossier, vous verrez au moins trois dossiers : thèmes, téléchargements et plugins. Si tous les fichiers de ces dossiers sont présents, votre sauvegarde a été effectuée sans aucun problème.
- Fichiers de base de données : après avoir sauvegardé votre site Web, vous devriez avoir un fichier SQL exporté de votre base de données WordPress. Bien que nous n'allons pas supprimer la base de données, vous devriez toujours avoir une sauvegarde au cas où.
Étape 3 : Supprimez tous les fichiers du dossier public_html
Après vous être assuré que tous les fichiers nécessaires à la sauvegarde de votre site Web WordPress se trouvent dans un endroit sécurisé, utilisez le gestionnaire de fichiers de votre hébergeur pour supprimer tous les fichiers du dossier public_html, à l'exception du dossier cgi-bin et des dossiers liés au serveur . Alternativement, vous pouvez également supprimer les fichiers via FTP. De cette façon, vous pourrez nettoyer votre site WordPress.
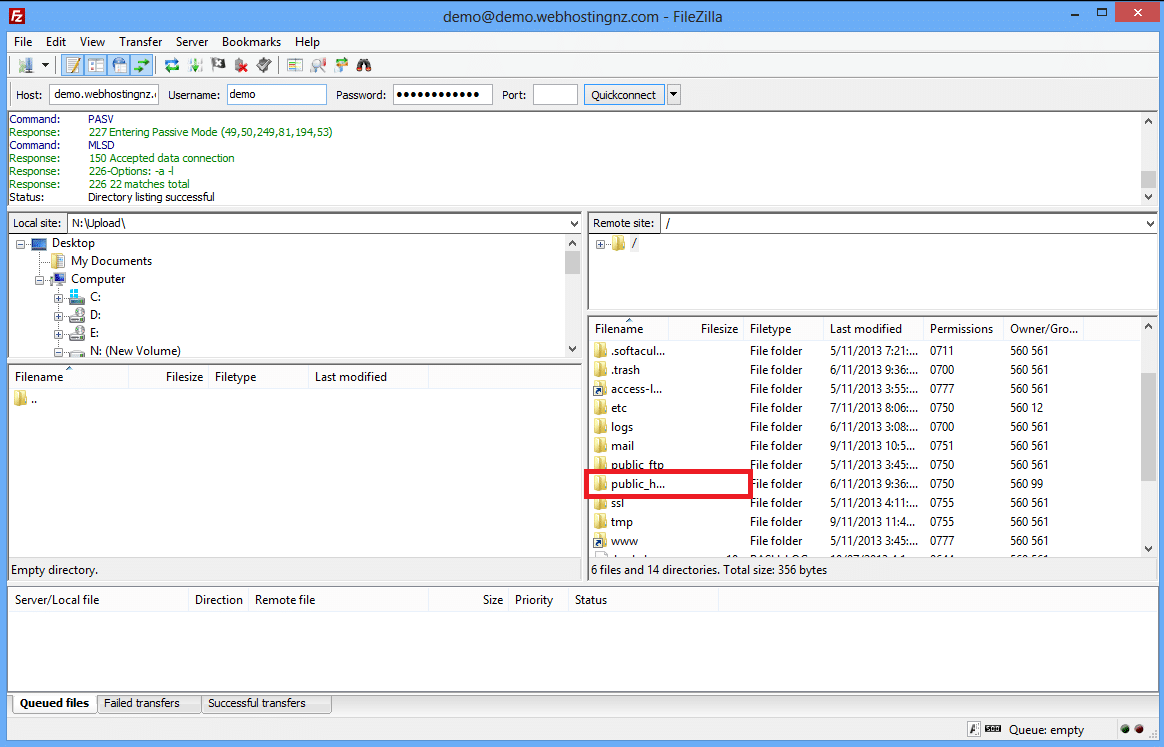
Si vous avez d'autres sites Web sur le même serveur ou hôte, il peut être judicieux de répéter le processus pour ces sites Web également, car les infections croisées sont assez courantes lors d'une cyberattaque malveillante.
Étape 4 : réinstallez WordPress, les plugins et les thèmes
Une fois que vous avez soigneusement nettoyé vos sites Web WordPress, il est temps de restaurer à nouveau votre site Web. Vous pouvez utiliser le panneau de configuration de votre hébergeur pour réinstaller votre site WordPress. Assurez-vous de modifier le fichier wp-config. php sur la nouvelle installation de WordPress, référençant la sauvegarde de votre site et utilisant les informations d'identification de la base de données de votre site précédent. Cela connectera le nouveau site Web WordPress que vous installez à l'ancienne base de données.

Après avoir réinstallé WordPress, vous devrez réinitialiser vos mots de passe et vos permaliens en allant dans Paramètres → Permaliens , puis en cliquant sur le bouton "Enregistrer les modifications" . De cette façon, vous pouvez restaurer votre fichier .htaccess afin que les URL de votre site Web fonctionnent à nouveau correctement. Assurez-vous également de réinitialiser tous les mots de passe des comptes FTP et d'hébergement.
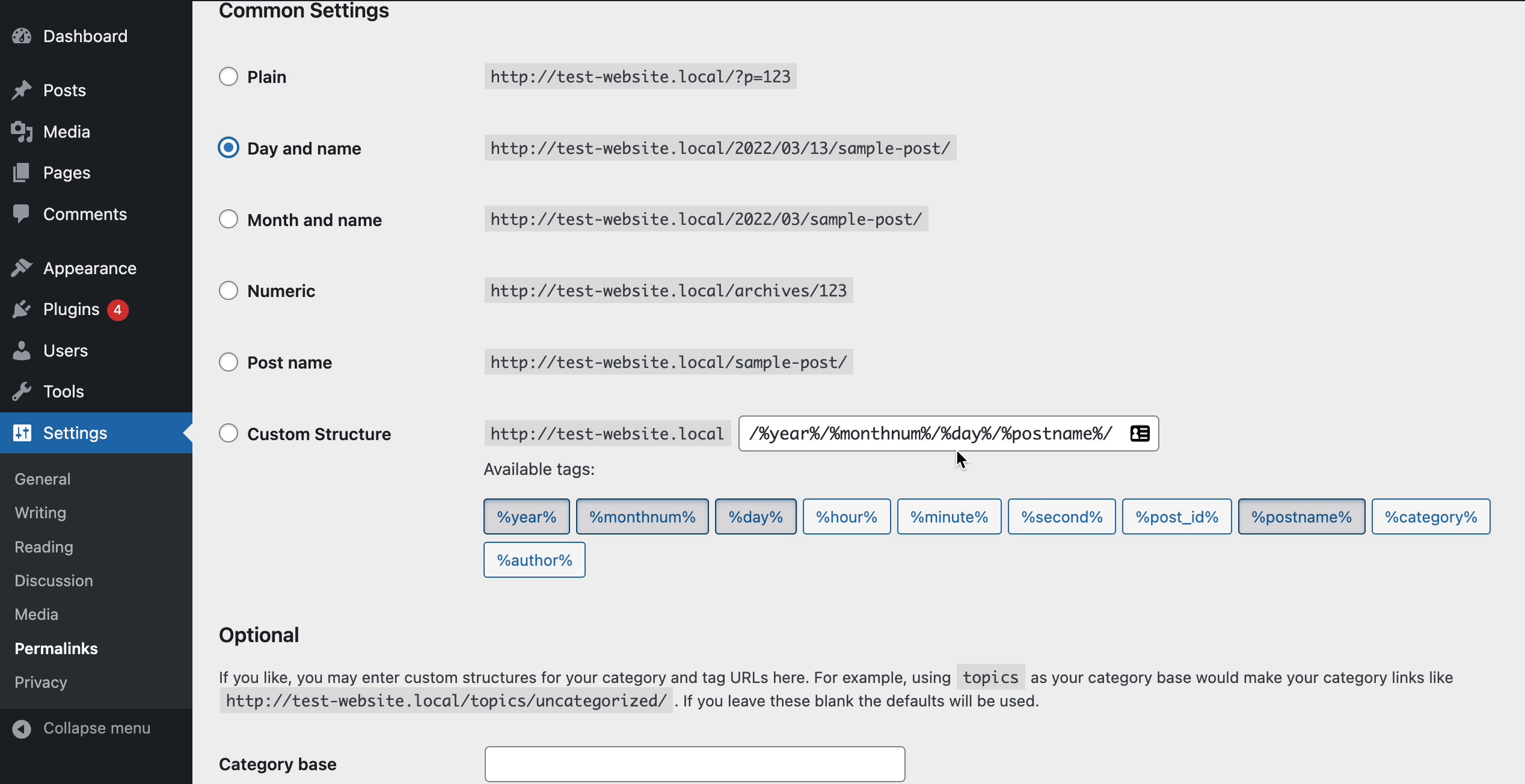
Ensuite, réinstallez tous vos plugins et thèmes WordPress. Assurez-vous de faire un nouveau téléchargement et une nouvelle installation en accédant au référentiel WordPress et en obtenant les dernières versions stables des plugins et des thèmes.
Après cela vient la partie délicate, qui consiste à télécharger vos fichiers image à partir de votre sauvegarde. Allez dans le dossier wp-content→ uploads sur le serveur et assurez-vous qu'il n'y a pas de fichiers PHP ou de fichiers JavaScript dans les dossiers de chaque année/mois de votre sauvegarde. Cela peut prendre du temps, mais vous devez le faire avec soin et vous assurer de télécharger uniquement les fichiers image sur le serveur via FTP.
Étape 5 : Installez et exécutez les plugins de sécurité sur votre site
Enfin, il est temps d'installer et d'exécuter les plugins de sécurité WordPress sur votre site Web. Nous vous recommandons fortement de le faire après avoir nettoyé manuellement votre site Web WordPress afin que vous puissiez régulièrement vérifier et supprimer les logiciels malveillants ou tout type de menaces potentielles beaucoup plus facilement.
Il existe des tonnes de plugins de suppression de logiciels malveillants et de plugins de sécurité WordPress que vous pouvez consulter. Ci-dessous, nous avons répertorié quelques-uns des plus populaires.
Meilleurs plugins de suppression de logiciels malveillants pour les sites Web WordPress
Dans cette section, vous trouverez certains des plugins de suppression de logiciels malveillants les plus populaires, les plus renommés et les plus efficaces pour protéger votre site Web WordPress.
1. Wordfence Security : Nettoyeur de logiciels malveillants populaire
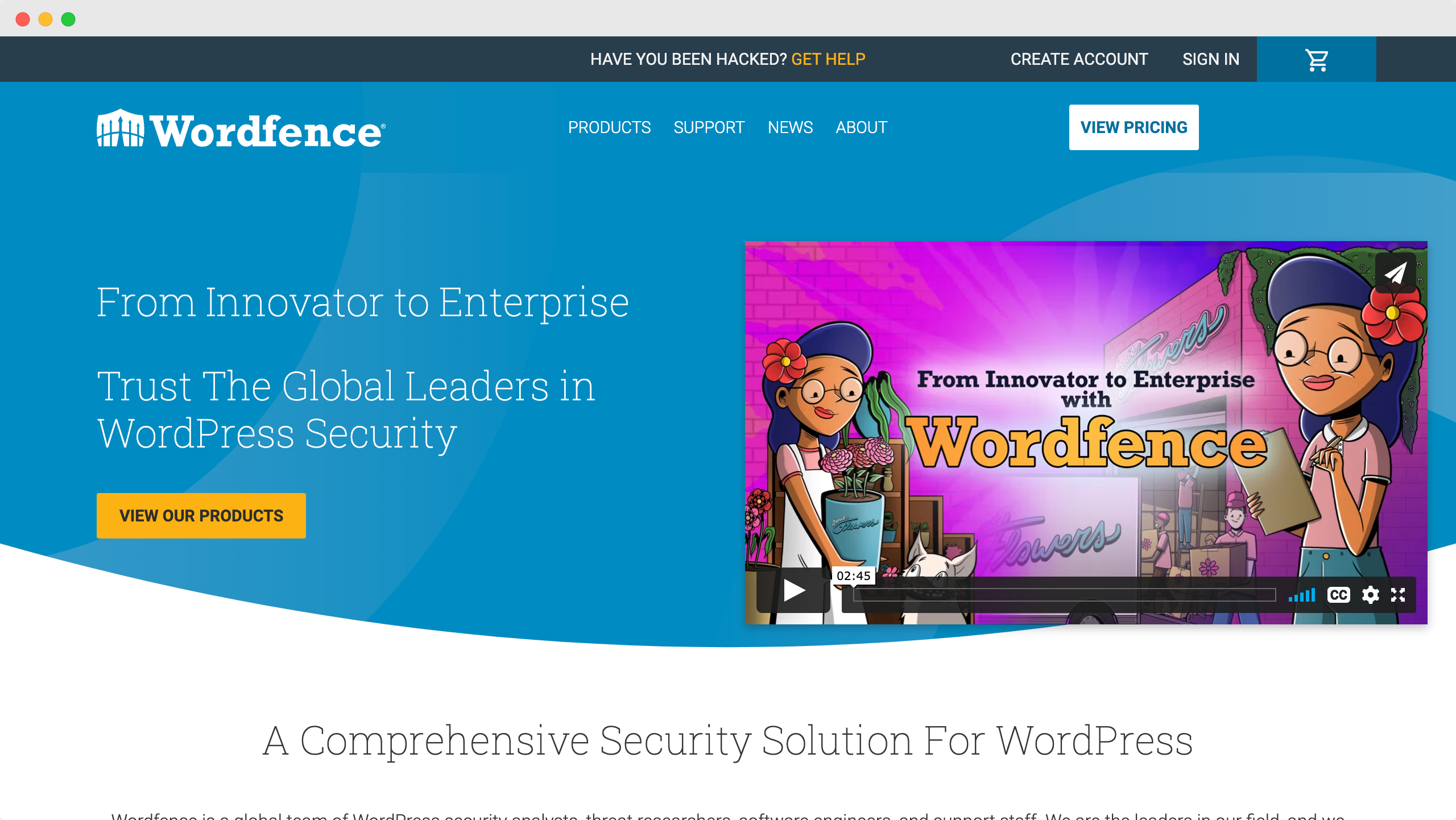
L'un des plugins de nettoyage de logiciels malveillants les plus connus pour WordPress, Wordfence Security est livré avec plusieurs fonctionnalités pour aider à protéger votre site Web. Il comprend un scanner, une protection par pare-feu et des fonctionnalités de réparation ainsi que plusieurs outils de sécurité. Actuellement, le plugin compte plus de 4 millions d'installations actives et est connu pour protéger votre site Web contre les logiciels malveillants, les spams, les tentatives de piratage, etc.
2. Malcare : plugin de suppression de logiciels malveillants WordPress
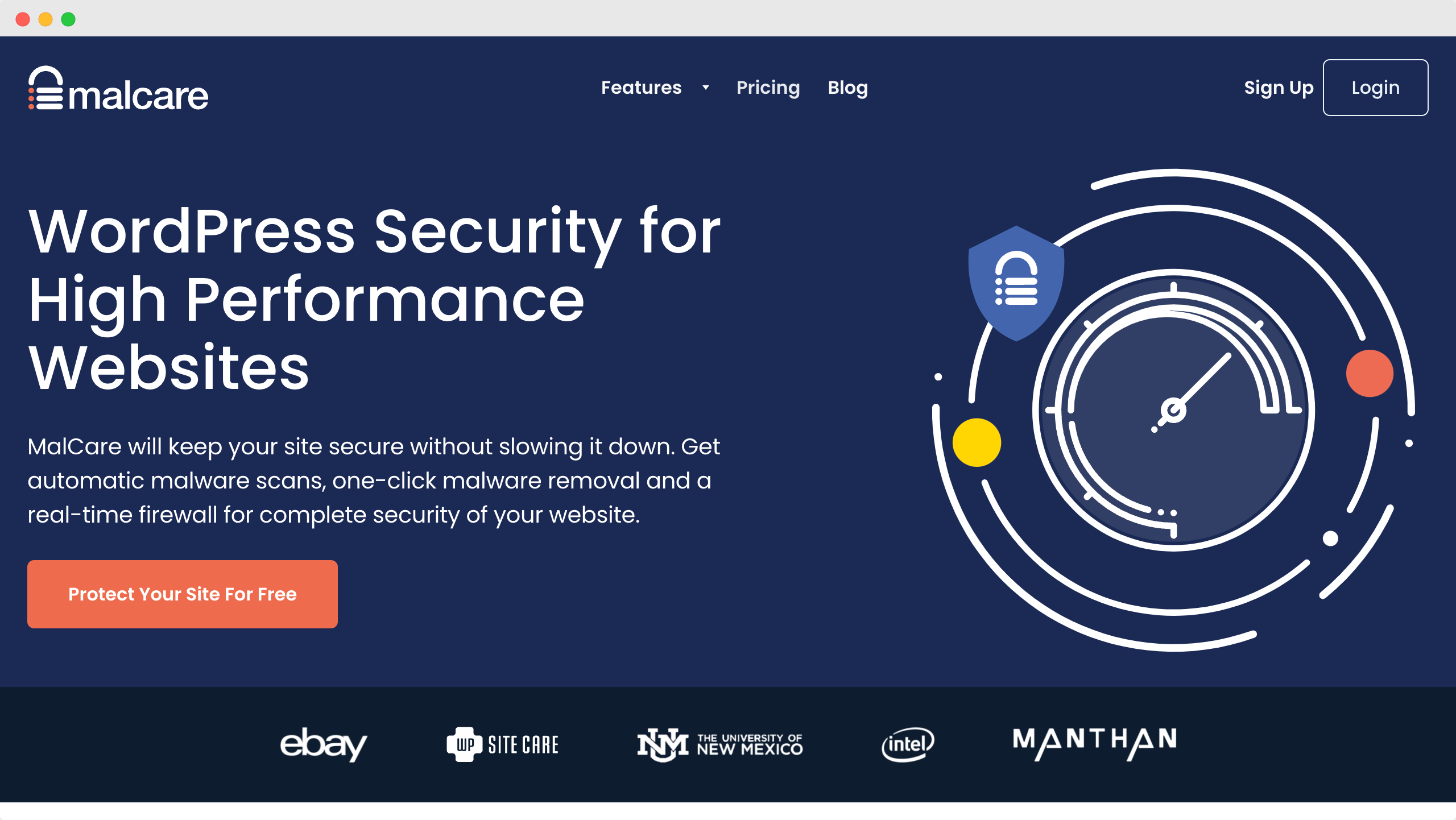
Malcare est l'un des plugins de suppression et de sécurité des logiciels malveillants WordPress les plus fiables, avec des fonctionnalités étonnantes telles que les nettoyages d'urgence, les nettoyages automatiques en un clic, les analyses automatiques planifiées et le pare-feu, les sauvegardes et bien plus encore.
3. Sucuri Security : suppression et analyse des logiciels malveillants WordPress
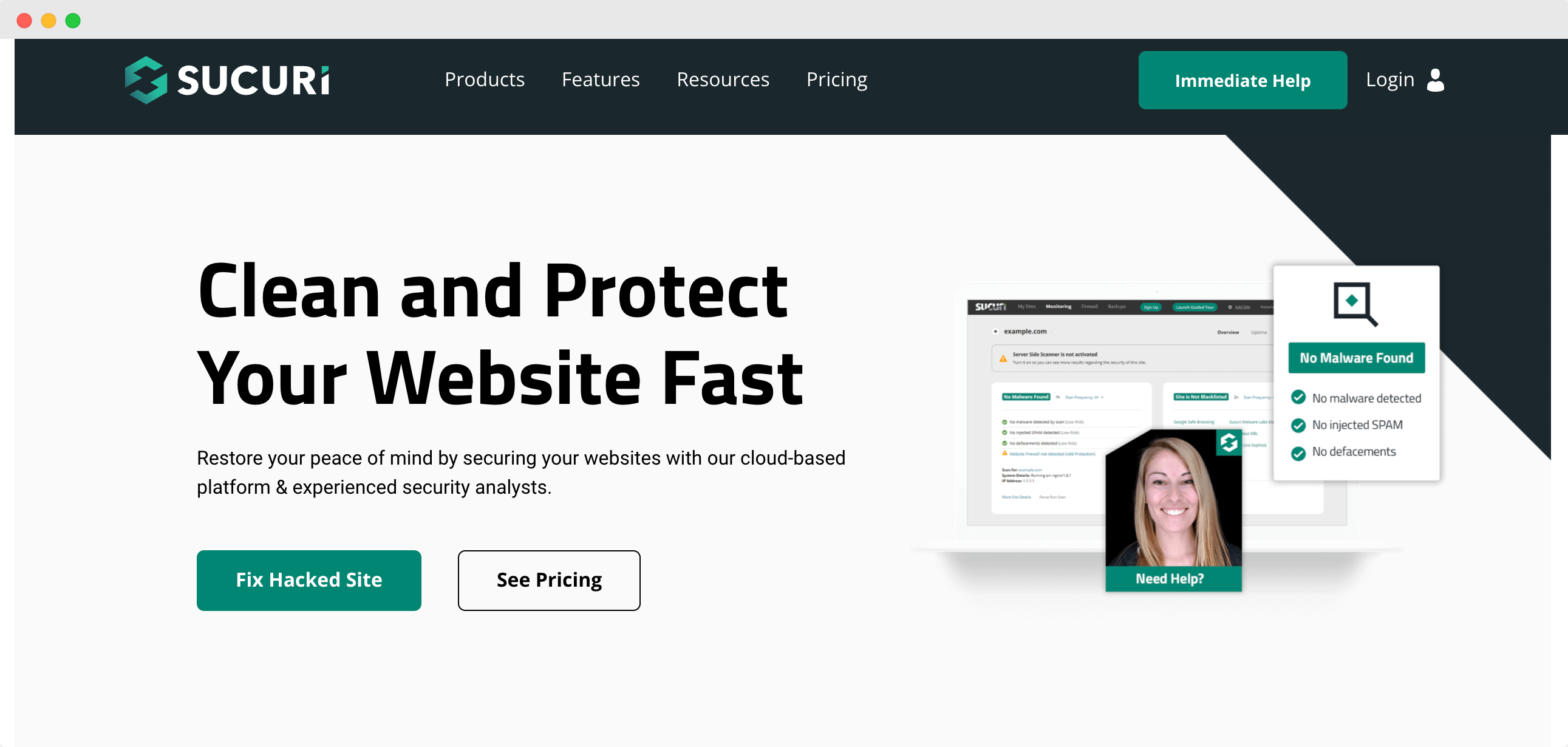
Le prochain sur notre liste des meilleurs plugins de suppression de logiciels malveillants est Sucuri Security . Bien que le plugin lui-même n'offre pas la suppression des logiciels malveillants en tant que fonctionnalité, il le fournit en tant que service supplémentaire aux utilisateurs premium. Facile à installer et à configurer, Sucuri Security vous offre des nettoyages manuels, un scanner côté serveur, une protection par pare-feu, une détection des vulnérabilités et plus encore.
Exécutez votre site Web en douceur avec les meilleures ressources pour le support et la maintenance de WordPress
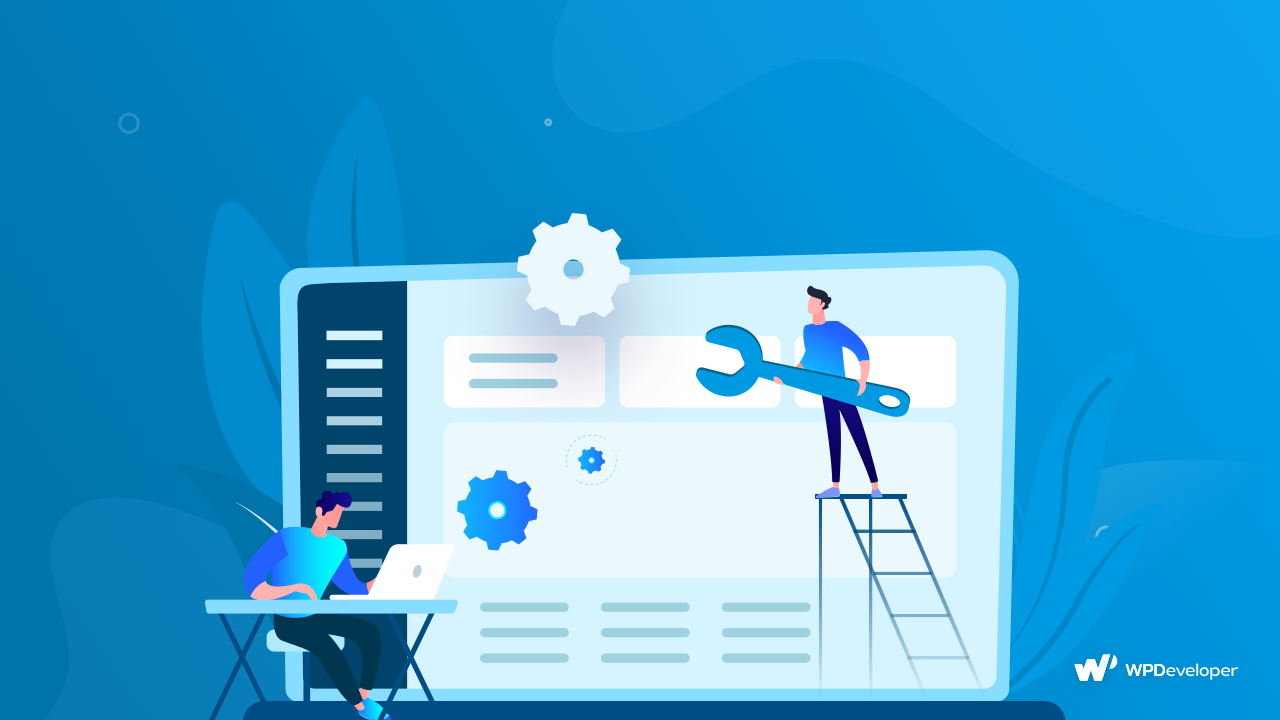
Comme vous pouvez le constater, il est facile de protéger votre site Web WordPress contre les logiciels malveillants et les cyberattaques à l'aide de ces plugins. Cependant, si vous rencontrez des problèmes complexes ou si votre site Web a déjà été piraté, vous pouvez consulter ces principales ressources de support et de maintenance WordPress pour trouver des solutions à vos problèmes.
Pour plus de tutoriels comme ceux-ci, assurez-vous de vous abonner à notre blog ou de rejoindre notre sympathique communauté Facebook .
