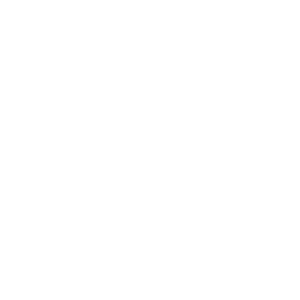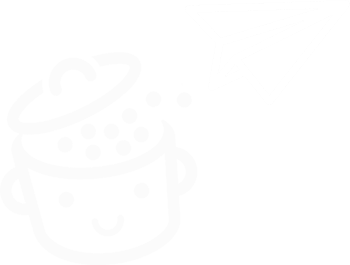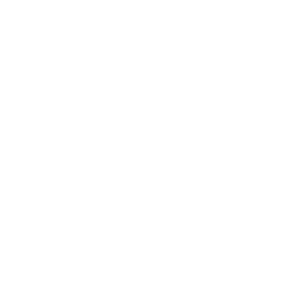ManageWP, l'outil indispensable pour gérer la maintenance de vos sites WordPress
Publié: 2022-04-1312 + 23 + 6 + 9 + 16. Soit un total de 66. Addition faite à la tête, sans l'aide d'une calculatrice.
Facile? Oui c'est vrai. Je n'ai pas inclus de divisions ou de fractions qui auraient rendu ma vie difficile.
Essayons maintenant quelque chose de plus compliqué. Imaginez que ce nombre 66 représente le nombre total de mises à jour à faire sur plusieurs sites que vous gérez .
A chaque fois, vous devrez vous connecter à chaque site, puis faire les mises à jour à la main.
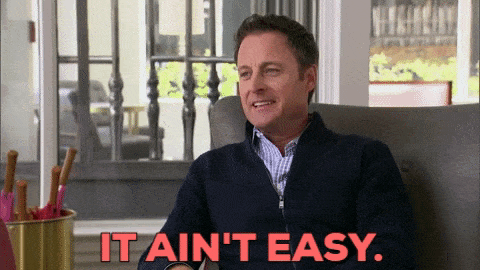
Sauf si? Sauf si vous utilisez un ange gardien. Un outil appelé ManageWP, conçu pour effectuer toutes vos mises à jour à partir d'un seul tableau de bord .
Et ce n'est que la pointe de l'iceberg. ManageWP vous permet d'automatiser de nombreuses autres tâches (par exemple la sauvegarde), pour rendre votre quotidien de webmaster plus serein.
Vous ne connaissez pas encore la bête ? A la fin de ce tutoriel, vous saurez tout sur son fonctionnement et vous direz enfin adieu à la corvée des mises à jour chronophages.
Aperçu
- Qu'est-ce que ManageWP ?
- Comment ajouter votre site WordPress à ManageWP ?
- Comment est organisé le tableau de bord de l'outil ?
- Comment mettre à jour votre site ?
- Comment créer une sauvegarde de votre site avec ManageWP ?
- Autres options gratuites
- Quelles sont les fonctionnalités premium de ManageWP ?
- Accompagnement et assistance
- Combien coûte ManageWP ?
- Qui sont les concurrents de ManageWP ?
- Notre avis final sur ManageWP
Qu'est-ce que ManageWP ?
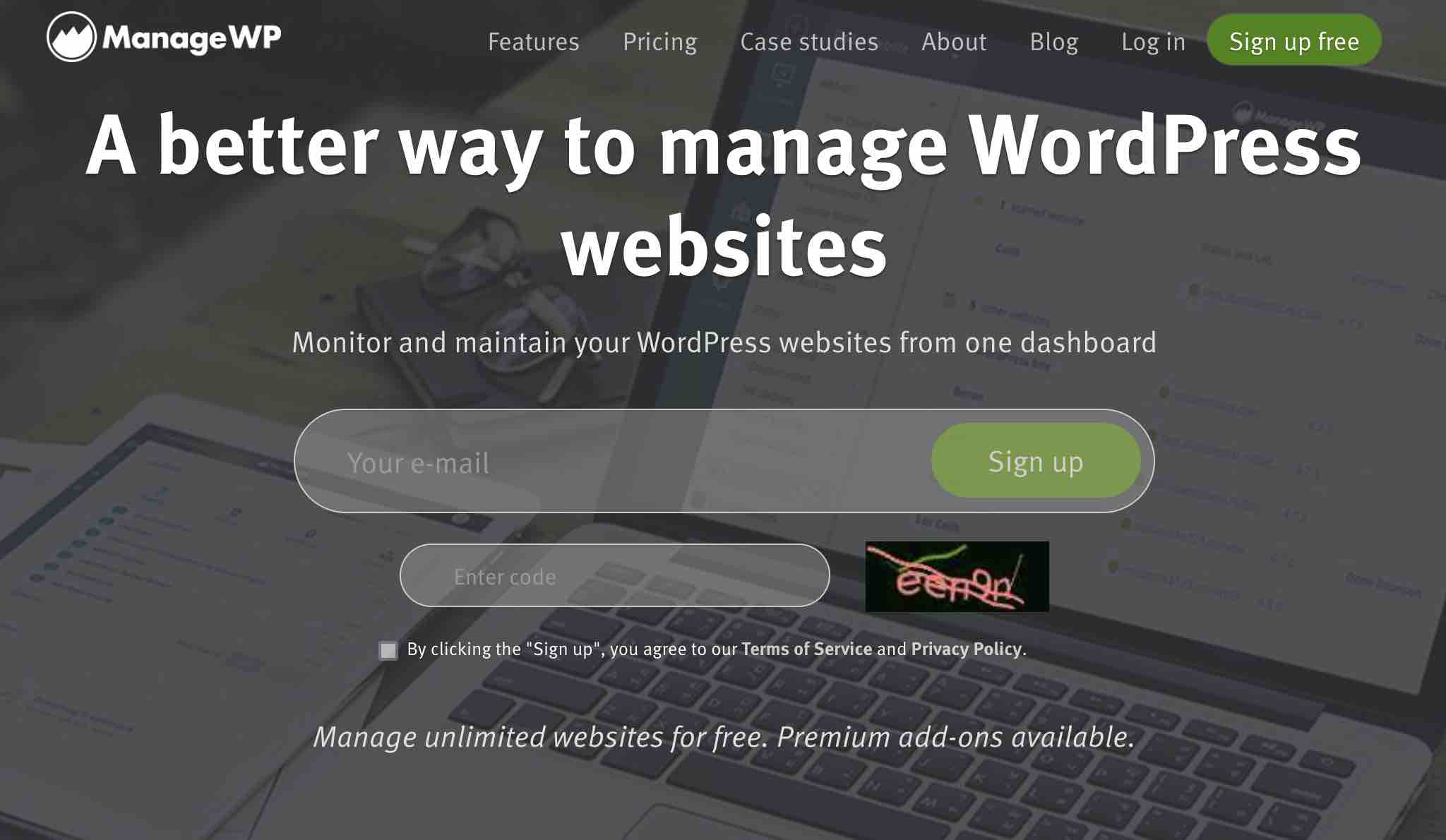
ManageWP est un outil freemium qui vous permet de contrôler et de gérer tous vos sites WordPress à partir d'un seul tableau de bord. En un clic, vous pouvez effectuer des mises à jour groupées (plugins, thèmes, traductions et noyau WordPress), des sauvegardes dans le cloud ou nettoyer les spams et valider vos commentaires.
Les add-ons Premium vous permettent d'aller plus loin en offrant des fonctionnalités plus avancées en matière de référencement, de sécurité, de performances, de sauvegarde, de surveillance, etc.
Créé par le développeur serbe Vladimir Prelovac en 2010, ManageWP a été officiellement lancé sur le marché en janvier 2012 . C'est un outil solide, qui "joue bien avec tous les gros hébergeurs, et 99% des petits" précise l'équipe en charge de son développement.
Très bien implanté dans l'écosystème WordPress, ManageWP est maintenu par une équipe de près de 50 personnes basée à Belgrade (Serbie).
Après le lancement de sa nouvelle version baptisée « Orion » en juillet 2016, qui comportait entre autres un tableau de bord repensé, ManageWP a ensuite été racheté par le géant américain de l'hébergement GoDaddy en septembre de la même année.
Cependant, l'outil continue de "fonctionner indéfiniment en tant que service autonome", indique la page À propos du service.
En termes de chiffres, ManageWP revendique ce qui suit :
- Son outil gère 1 million 100 000 sites dans le monde.
- 60 000 clients lui font confiance au moment de la rédaction.
- ManageWP fait gagner 128 000 heures de travail à tous ses clients en automatisant les tâches de maintenance de leurs sites WordPress.
Gagner du temps pour vous concentrer sur des tâches à plus forte valeur ajoutée pour votre entreprise, je parie que vous êtes au moins un peu intéressé, non ? Pour en profiter, voyons comment commencer à profiter de ce service juste en dessous.
Comment ajouter votre site WordPress à ManageWP ?
Comme vous le verrez tout au long de ces lignes, ManageWP est un service très facile à utiliser. Cela commence dès le moment où vous l'installez.
Pour l'activer, il vous suffit de saisir votre adresse email et un code de vérification sur la page d'accueil du site dédié.
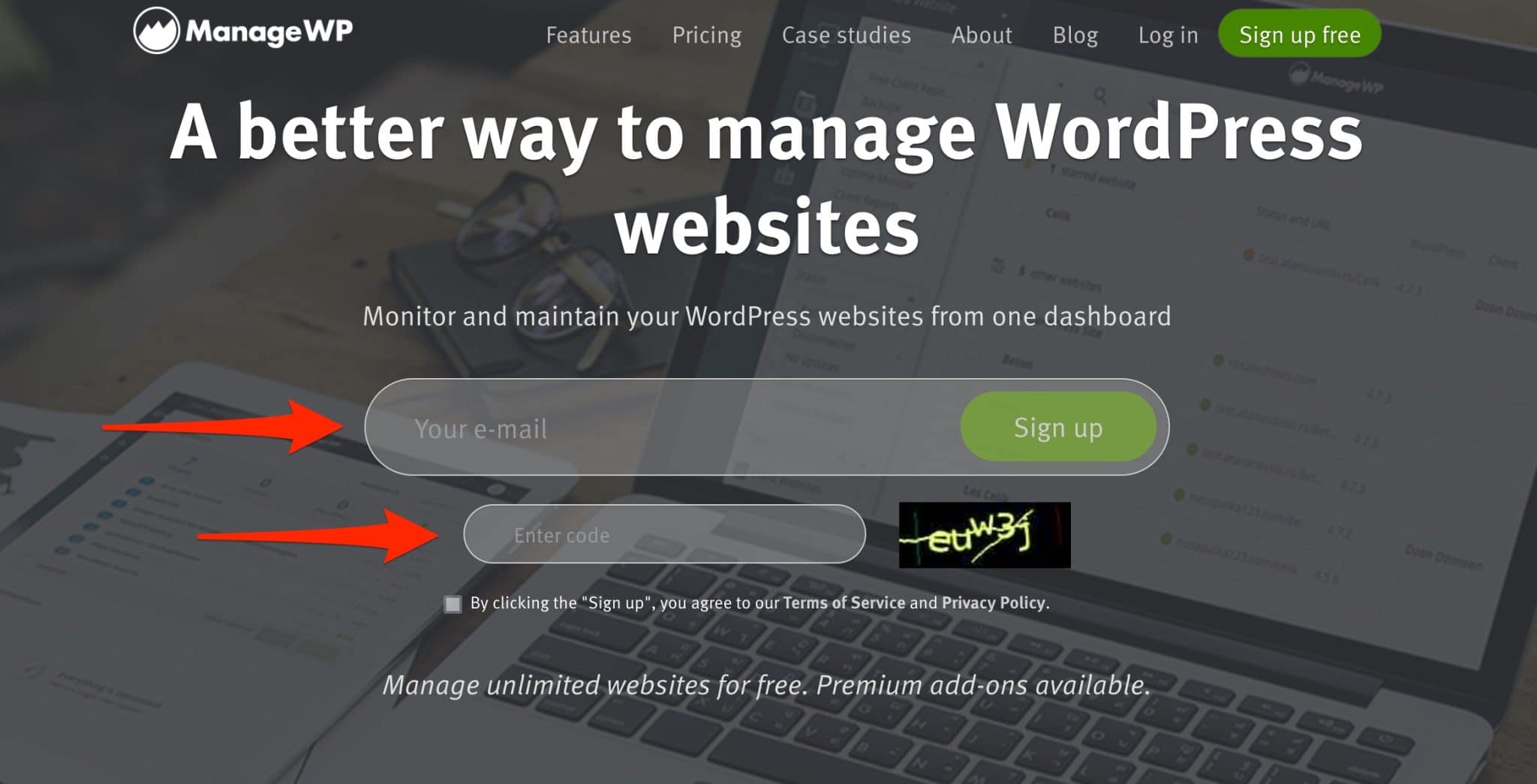
Ensuite, un assistant de configuration vous demandera d'ajouter votre nom et prénom, puis de vous connecter à votre site.
Vous pouvez le faire maintenant, ou vous pouvez le faire juste après à partir de votre tableau de bord, en cliquant sur le lien "Passer au tableau de bord":
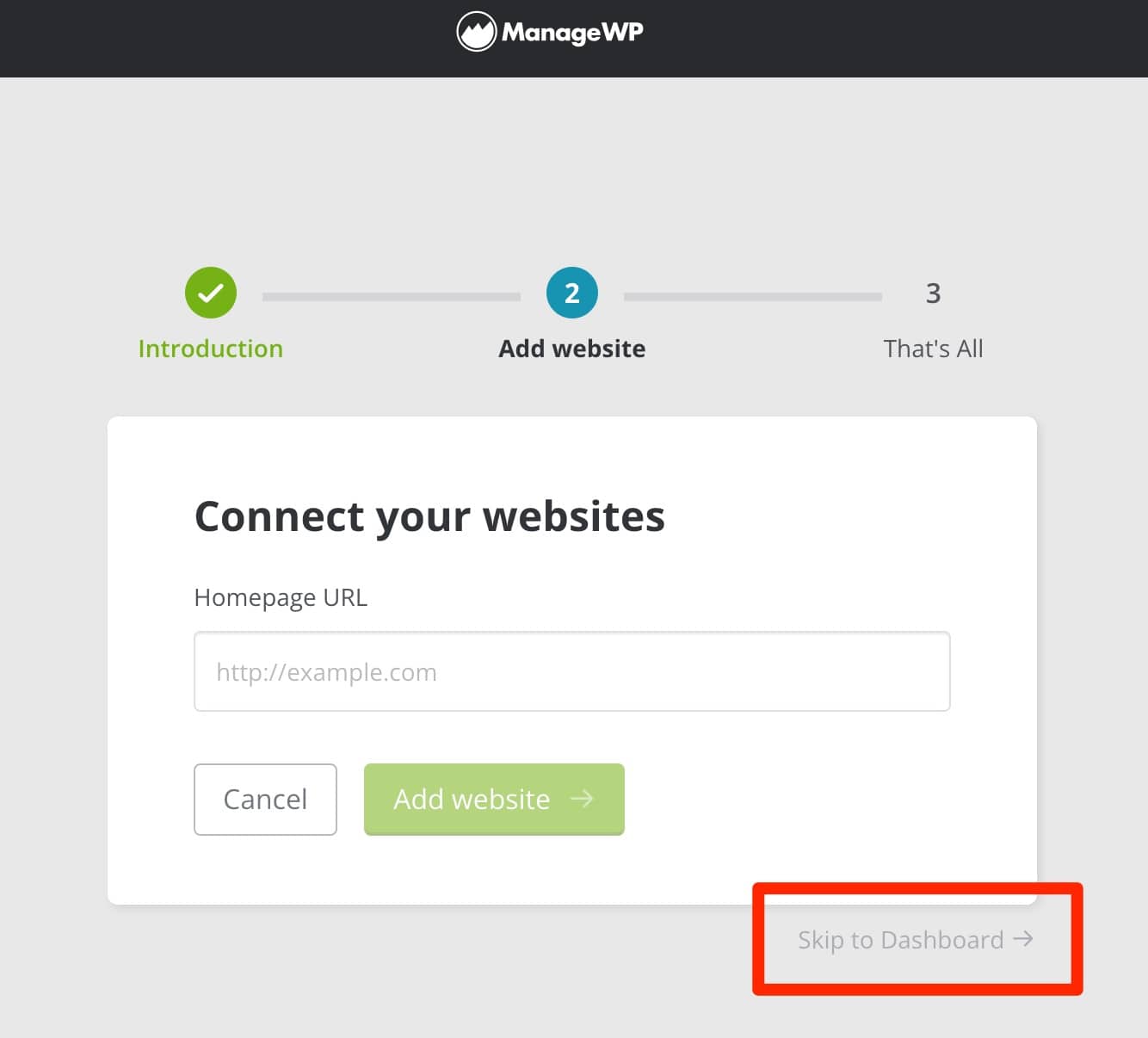
C'est l'option que je vais utiliser pour ce test, afin que vous ayez une vue d'ensemble de l'interface. Après cela, c'est à vous de décider comment vous voulez procéder. ManageWP vous redirigera alors vers son interface :
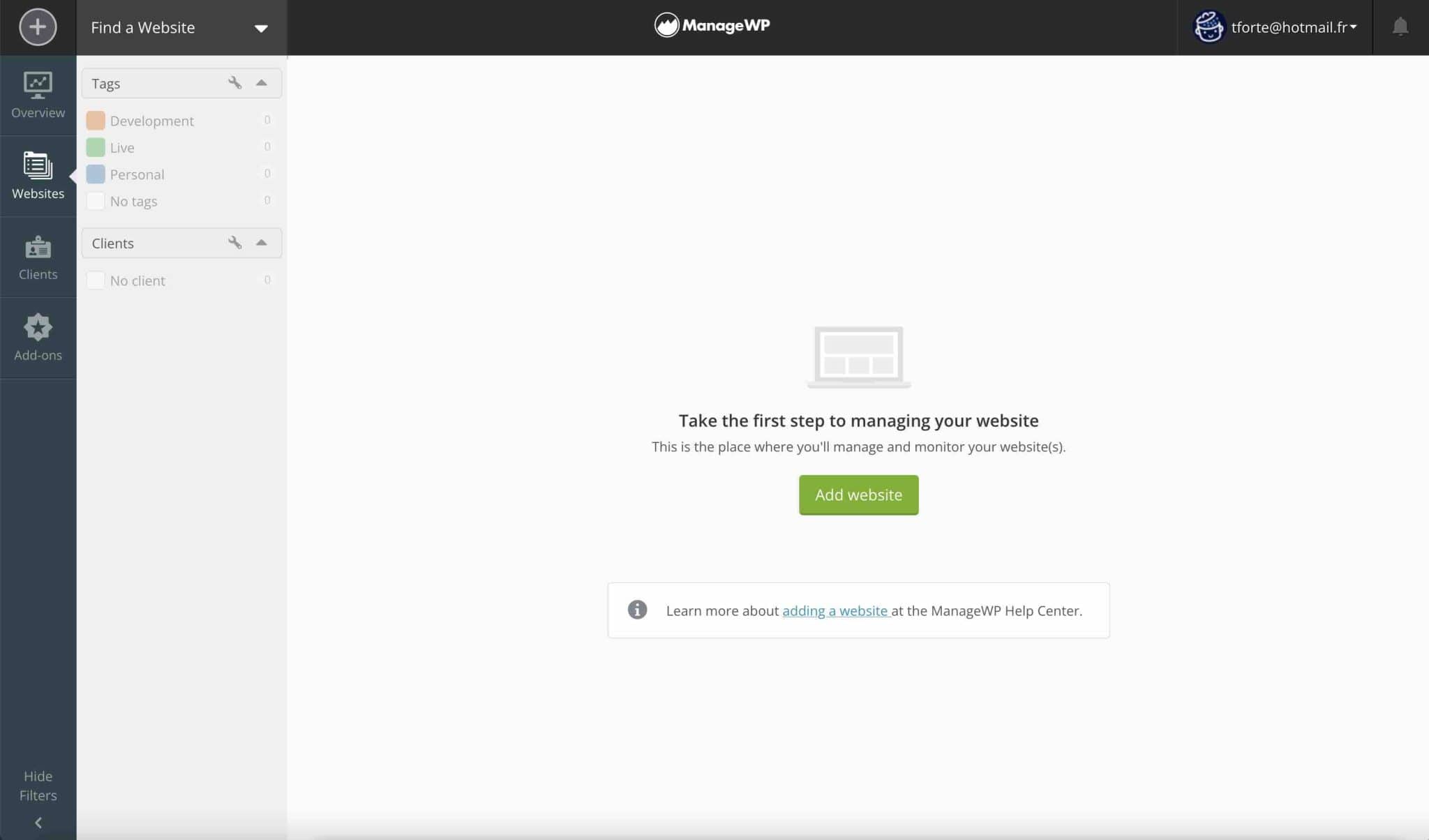
Étape 1 : Activez le plugin ManageWP Worker sur votre site WordPress
Pour lier votre site WordPress à ManageWP, activez le plugin ManageWP Worker sur votre tableau de bord WordPress (menu Plugins > Ajouter nouveau ). Pour votre information, ce plugin agit comme un pont entre les deux services (ManageWP & WordPress).
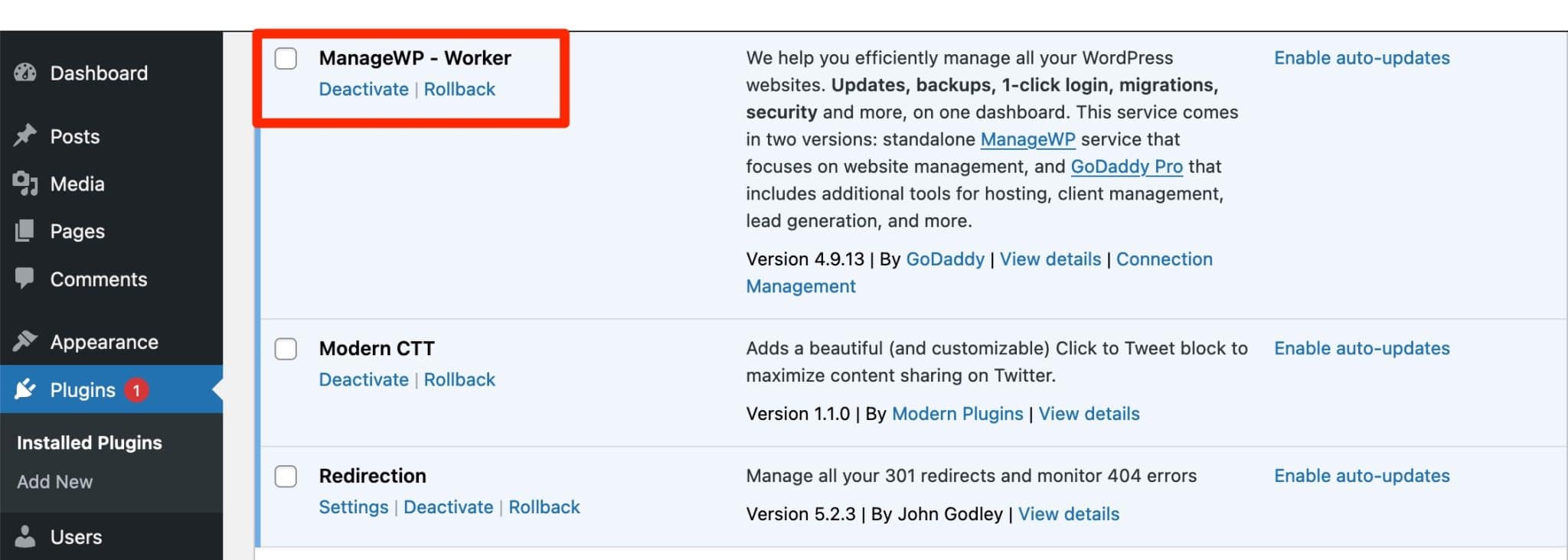
Étape 2 : Ajoutez vos informations d'identification WordPress au tableau de bord ManageWP
Une fois cela fait, revenez à votre tableau de bord ManageWP. Vous avez deux options pour commencer à ajouter votre site :
- Cliquez sur le bouton vert "Ajouter un site Web" situé au centre de l'écran.
- Accédez au bouton "+" dans le coin supérieur gauche de votre tableau de bord.
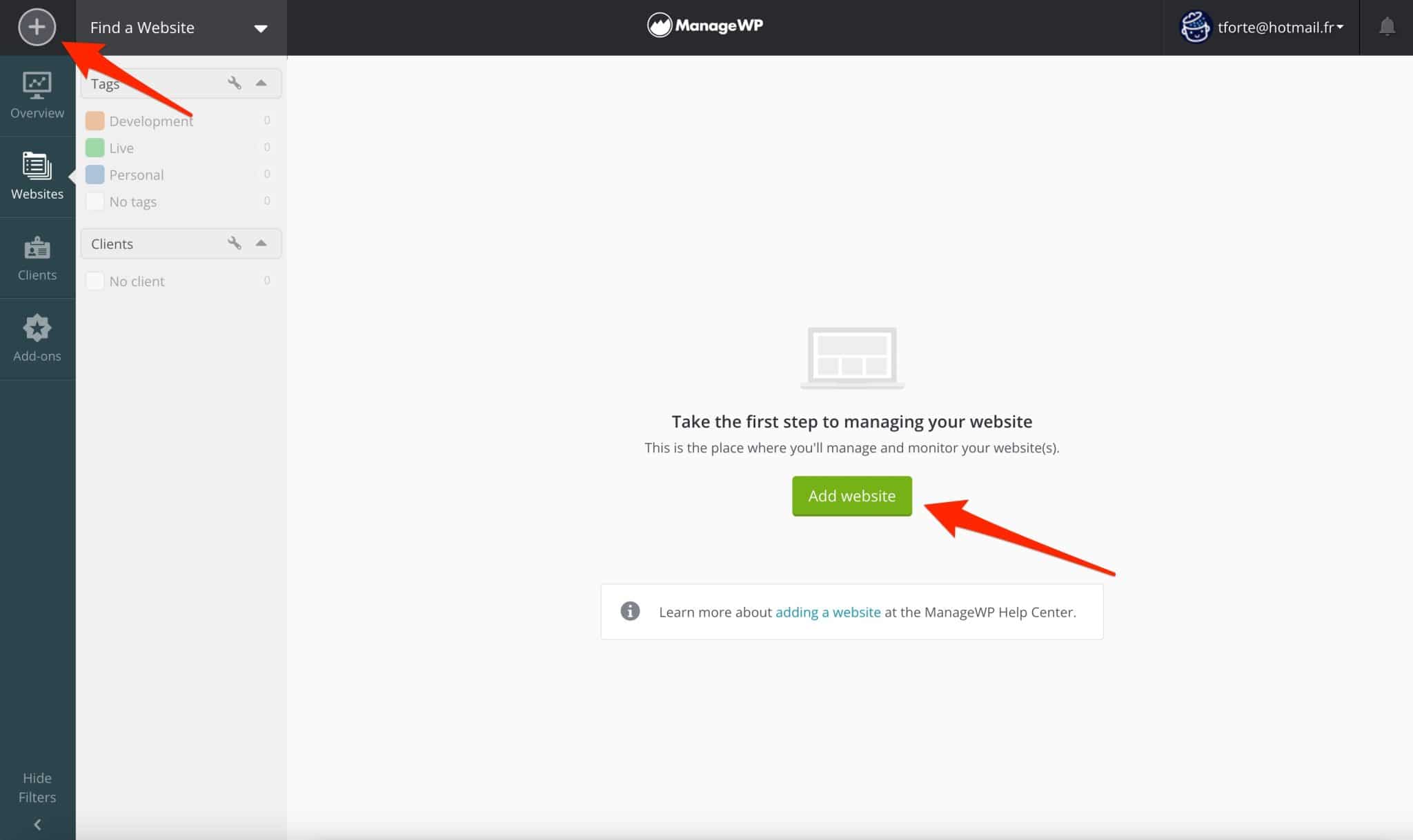
Par exemple, cliquez sur « Ajouter un site Web » , puis saisissez l'URL de votre page d'accueil, ainsi que vos identifiants WordPress (nom d'utilisateur + mot de passe) :
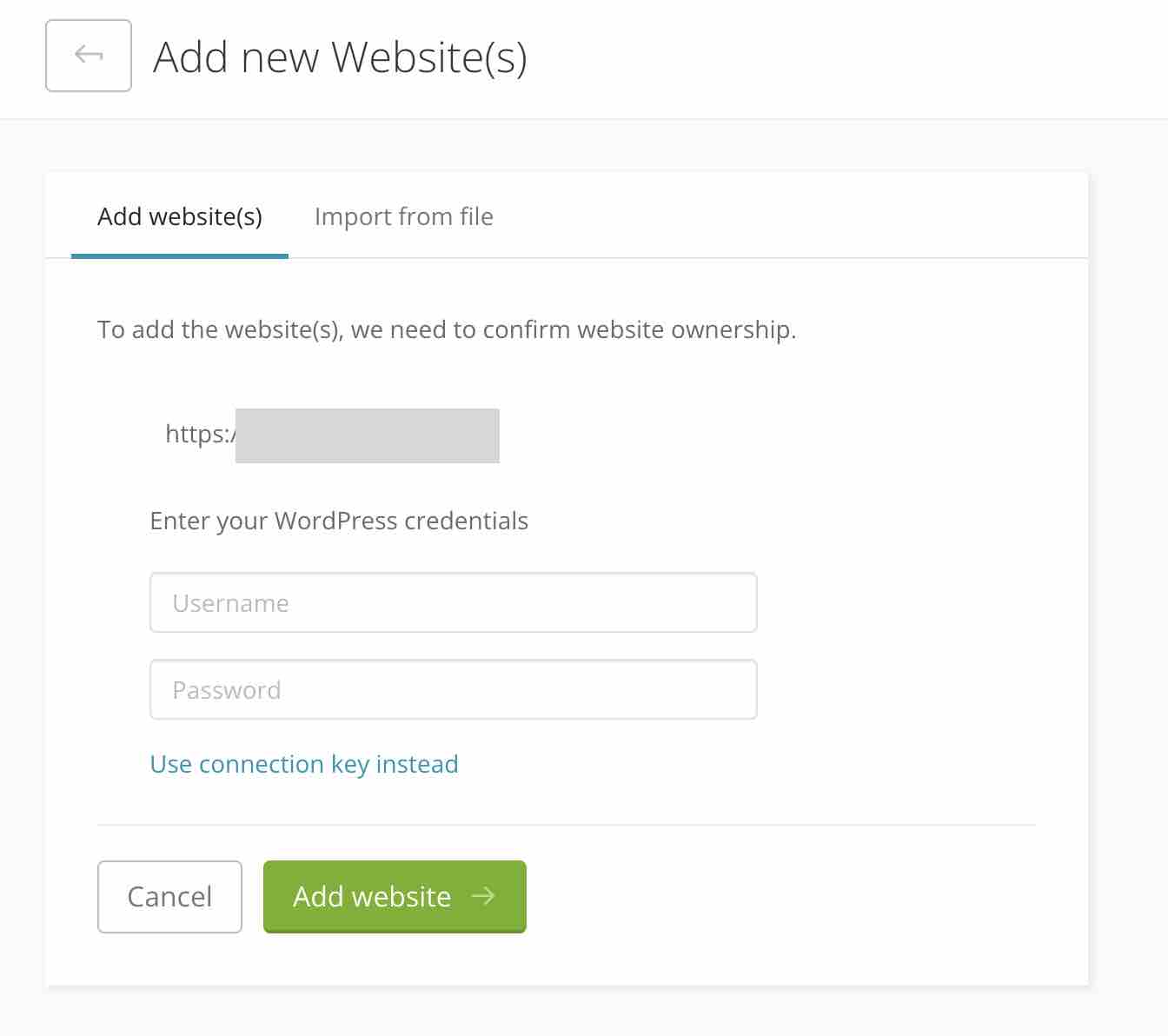
Notez que vous pouvez également saisir une clé de connexion, à la place de vos identifiants WP, en cliquant sur « Utiliser la clé de connexion à la place » .
Vous pouvez trouver cette clé en cliquant sur le lien "Gestion des connexions" dans la description de ManageWP Worker, dans le menu "Plugins" de WordPress.
La fenêtre en surbrillance ci-dessous s'ouvrira lorsque vous cliquerez dessus :
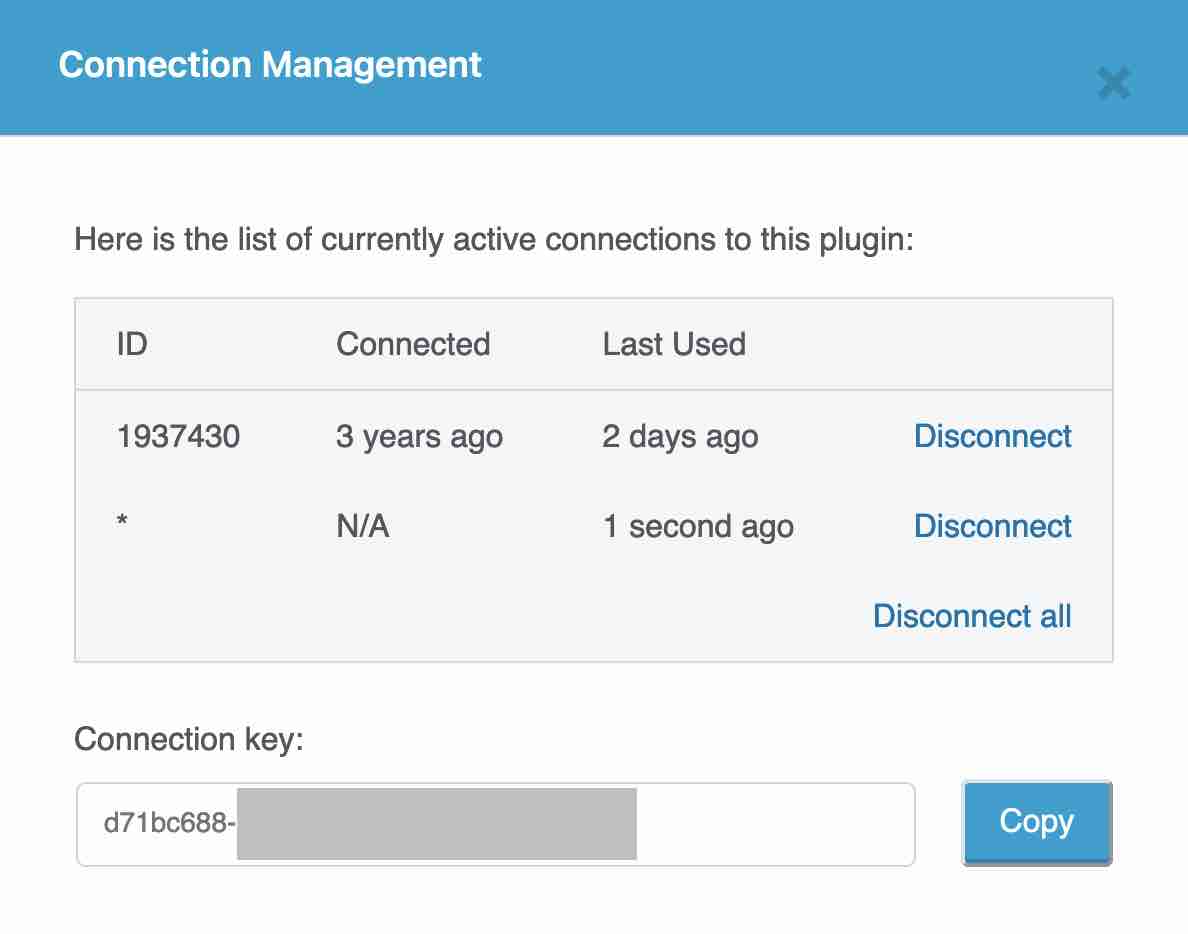
Terminez en cliquant sur le bouton vert « Ajouter un site Web ». Maintenant, il ne me reste plus qu'à vous féliciter ! Votre site est ajouté à votre tableau de bord, que vous allez maintenant découvrir en détail.
Comment est organisé le tableau de bord de l'outil ?
Le tableau de bord ManageWP est divisé en 3 parties, que nous expliquerons en détail.
La barre de navigation en haut de la page
Pour commencer, vous pouvez accéder à plusieurs options depuis la barre de navigation à fond noir, située en haut de la page.
De gauche à droite, vous pouvez :
- Ajouter un site (bouton "+").
- Accédez aux liens directs vers le(s) site(s) déjà ajouté(s) en cliquant sur « Trouver un site Web ».
- Obtenez des conseils sur la maintenance de vos sites en cliquant sur "Dernières nouvelles !", qui renvoie au blog ManageWP.
- Synchronisez manuellement vos sites pour avoir un aperçu à jour des dernières mises à jour (cela se fait automatiquement dès que vous vous connectez à l'outil).
- Accédez aux paramètres de facturation et d'assistance , par exemple en cliquant sur l'icône vers le bas à côté de votre adresse e-mail.
- Consultez les dernières informations sur les mises à jour en cliquant sur l'icône en forme de cloche.

La partie centrale du tableau de bord ManageWP
Sous cette barre de navigation en haut de votre page, vous verrez la partie centrale du tableau de bord ManageWP.
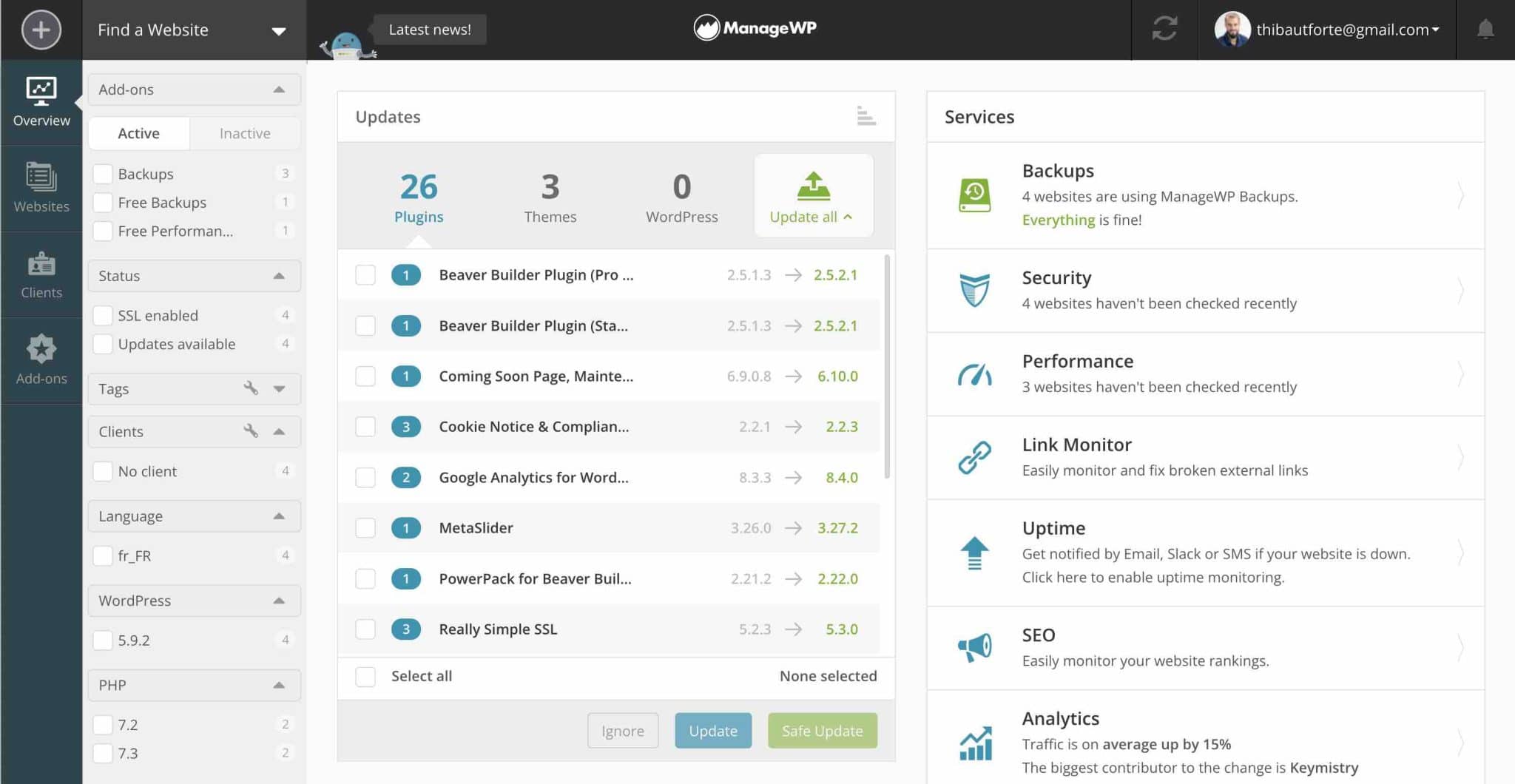
L'affichage sera différent selon le menu dans lequel vous vous trouvez . Par exemple, comme vous pouvez le voir dans la capture d'écran ci-dessus, j'ai accès aux éléments suivants :
- Mises à jour de mon site , des plugins, des thèmes et du noyau WordPress. Vous pouvez voir qu'il y a 29 mises à jour à faire au total, pour tous mes sites actifs sur ManageWP. Notez que ManageWP fonctionne également sur un réseau multisite.
- Services proposés par ManageWP : Sauvegardes, Sécurité, Performance, etc. J'y reviendrai en détail plus tard.
- Un encart sur les optimisations possibles . Par exemple, vous pouvez supprimer les commentaires indésirables s'il y en a.
- Commentaires à approuver sur tous vos sites .
La barre latérale
La plupart de vos actions de maintenance se feront via la barre latérale située sur le côté gauche de votre tableau de bord. Il est divisé en quatre menus.
Aperçu
La vue d'ensemble affiche toutes les mises à jour actuellement disponibles pour tous vos sites . C'est ce que j'ai expliqué plus haut.
Les filtres sont assez intéressants. Vous pouvez modifier l'affichage des mises à jour à effectuer selon plusieurs critères :
- L'activation d'un add-on premium.
- La présence d'un certificat SSL sur vos sites.
- La langue, la version de WordPress ou PHP utilisée.
- Balises : une option très pratique qui permet d'attribuer des catégories à vos sites pour mieux les reconnaître, grâce à des étiquettes de couleur.
Par défaut, ManageWP propose des balises "Développement", "Live" et "Personnel", mais vous pouvez concevoir les vôtres en cliquant sur la petite clé. - Clients : un filtre qui permet de regrouper les sites par client. C'est utile si vous gérez la maintenance de plusieurs sites d'un même client.
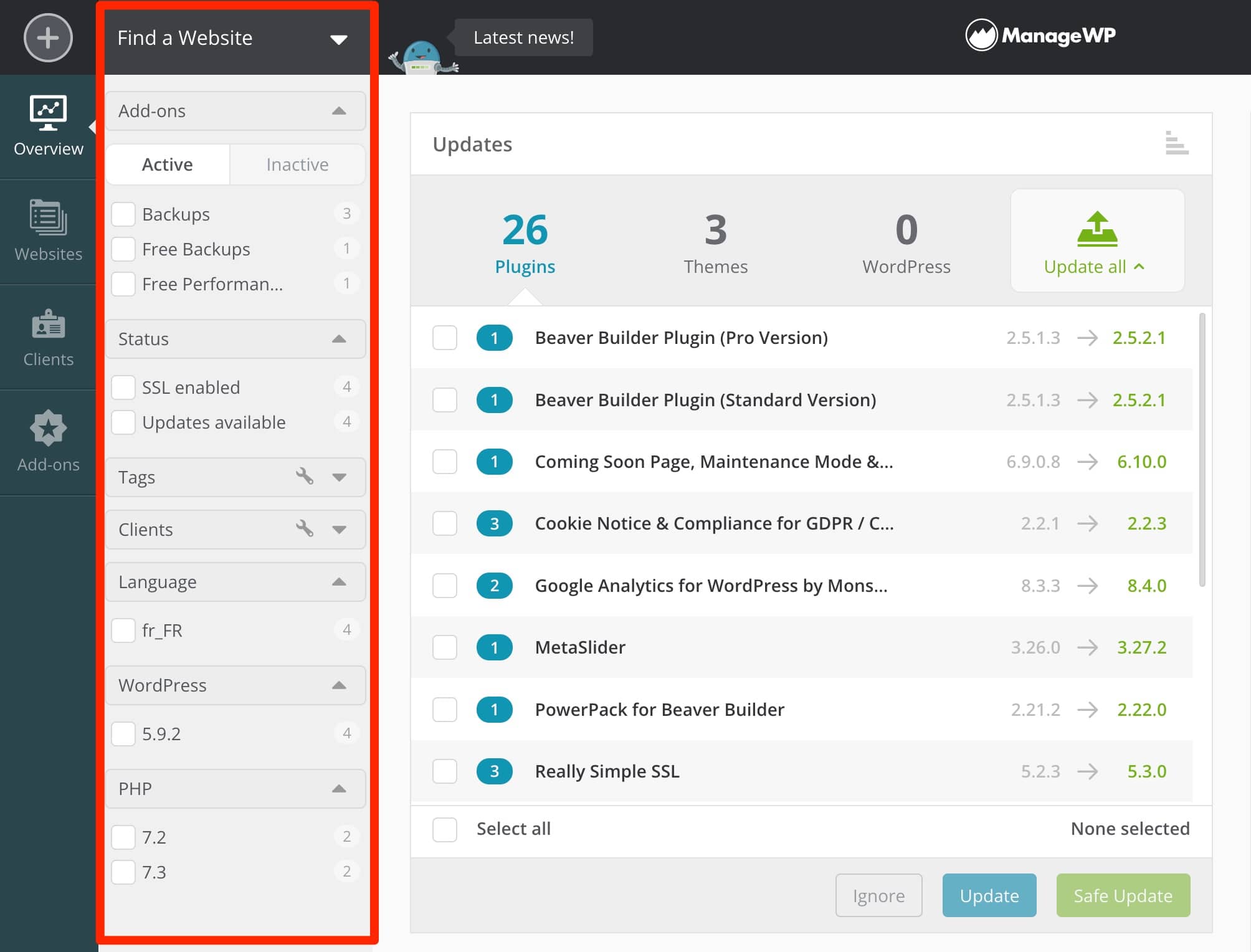
Sites Internet
Le menu « Sites Web » affiche tous les sites Web que vous ajoutez à votre espace ManageWP .
Pour chaque site internet, vous pouvez effectuer 4 actions majeures, accessibles en survolant l'image associée :
- Ouvrez le tableau de bord dédié à ce site (« Ouvrir le tableau de bord du site » ) , qui récapitule les mises à jour disponibles et à faire.
- Accédez à votre tableau de bord WordPress ("Open WP dashboard"). ManageWP vous connectera automatiquement à votre back-office car il dispose déjà de vos informations de connexion depuis l'ajout d'un site.
- Vérifiez les dernières sauvegardes ("Afficher les sauvegardes").
- Accédez aux options du site (« Options du site »). Par exemple, vous pouvez reconnecter/supprimer votre site du tableau de bord ManageWP, ou ajouter des balises et un client, entre autres.
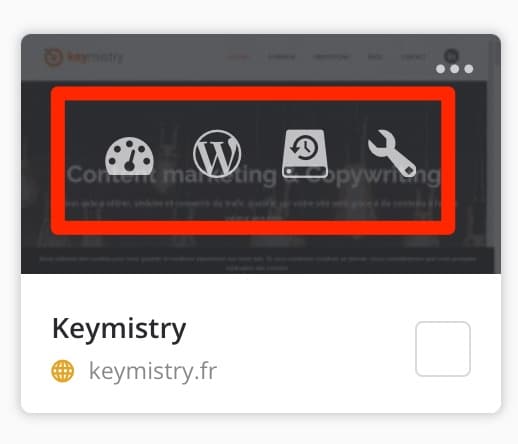
En haut de la page, 7 onglets permettent d'effectuer les paramétrages suivants :
- Activez un rapport client pour le(s) site(s) de votre choix.
- Gérez les plugins et les thèmes directement sur l'interface ManageWP. Vous pouvez les activer, les désactiver ou les supprimer sans passer par votre tableau de bord WordPress.
- Ajoutez/modifiez un utilisateur avec le rôle de votre choix (administrateur, éditeur, auteur, contributeur et abonné).
- Ajoutez les morceaux de code de votre choix (Code Snippets).
- Attribuez des balises ou une fiche client .
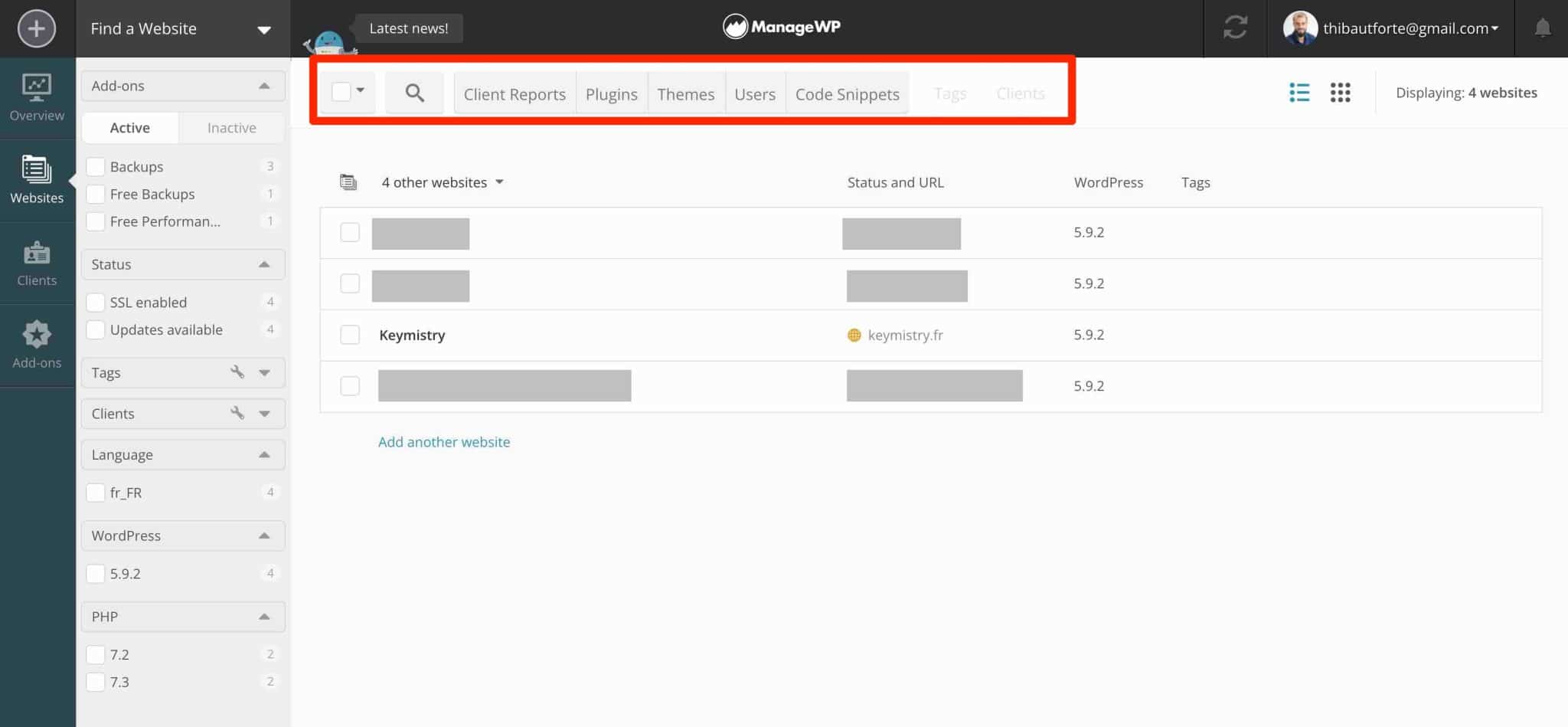
A noter que vous pouvez également modifier l'affichage de vos sites sur le tableau de bord (Liste ou Vignette) :
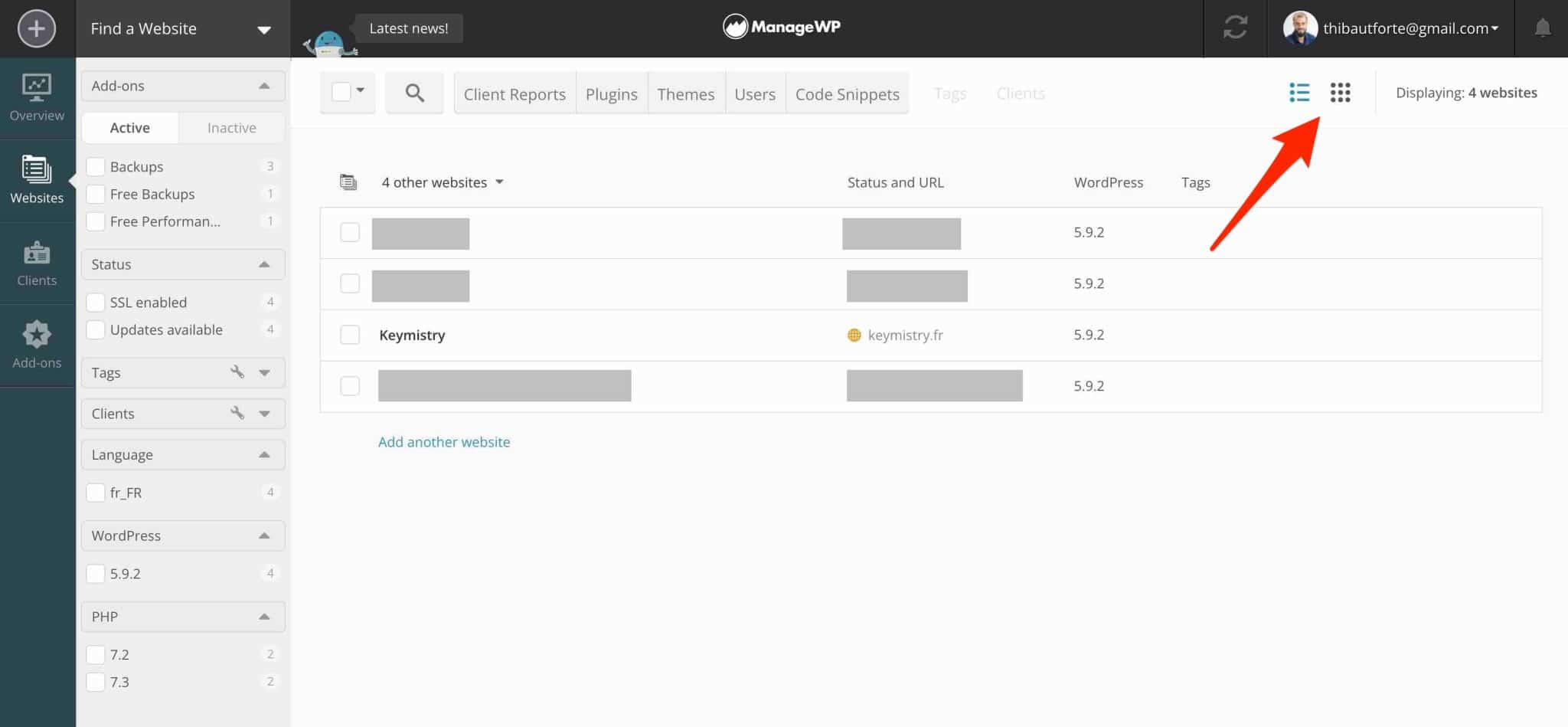
Enfin, sachez que ManageWP utilise un code couleur pour vous informer du statut d'un site :
- Vert : aucune mise à jour n'est requise.
- Orange : des mises à jour sont disponibles.
- Rouge : le site a été déconnecté du service ManageWP.
- Gris : le site est en pause ou non synchronisé.
Clients et modules complémentaires
Les 3ème et 4ème menus permettent d'ajouter des fiches clients sur chaque site (comme nous l'avons vu) et d'activer des add-ons payants sur le(s) site(s) de votre choix.
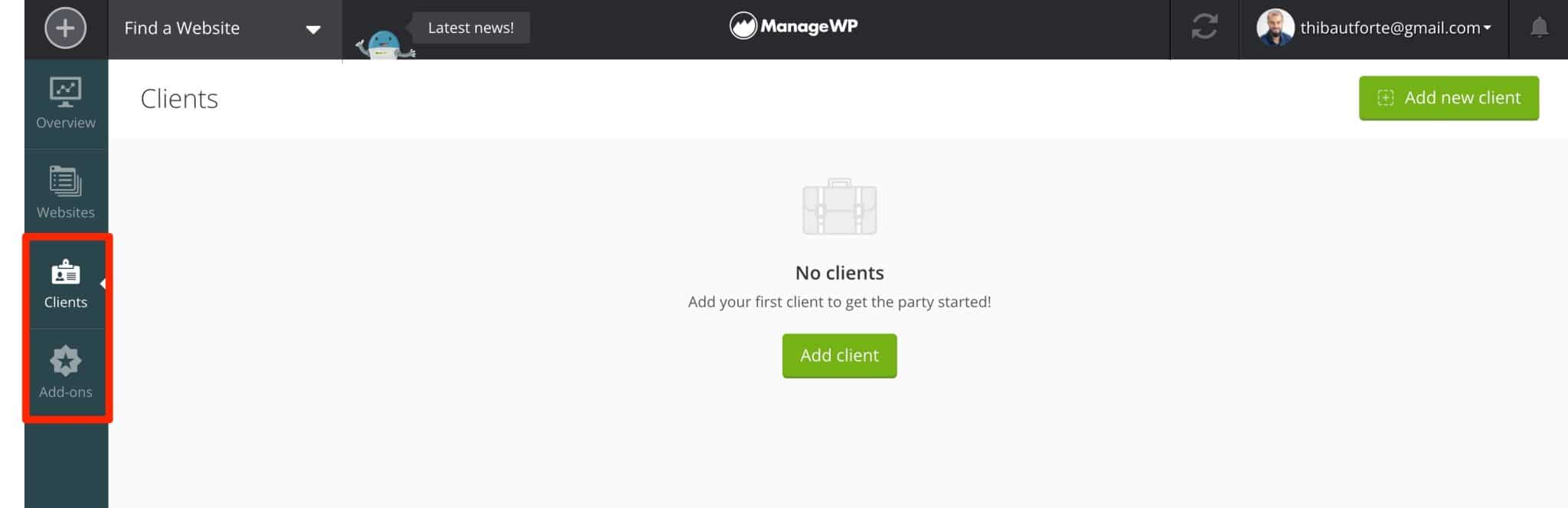
Comment mettre à jour votre site ?
Vous savez maintenant comment vous repérer dans le tableau de bord ManageWP. Alors passons aux choses sérieuses : faire des mises à jour de vos sites.
Vous avez deux options pour cela.
Option 1 : Utiliser le menu Vue d'ensemble de ManageWP
Le menu "Aperçu" affiche les mises à jour disponibles sur TOUS vos sites à la fois.
Par exemple, je peux voir que :
- Le plugin Beaver Builder a une mise à jour disponible sur un site . Si je clique sur le nom du plugin, ManageWP m'affiche le nom du site concerné. L'outil m'indique également la version du plugin utilisé, et la version obtenue après la mise à jour (ex : 2.5.1.3 > 2.5.2.1).
- Le plugin Really Simple SSL a des mises à jour disponibles sur 3 sites au total .
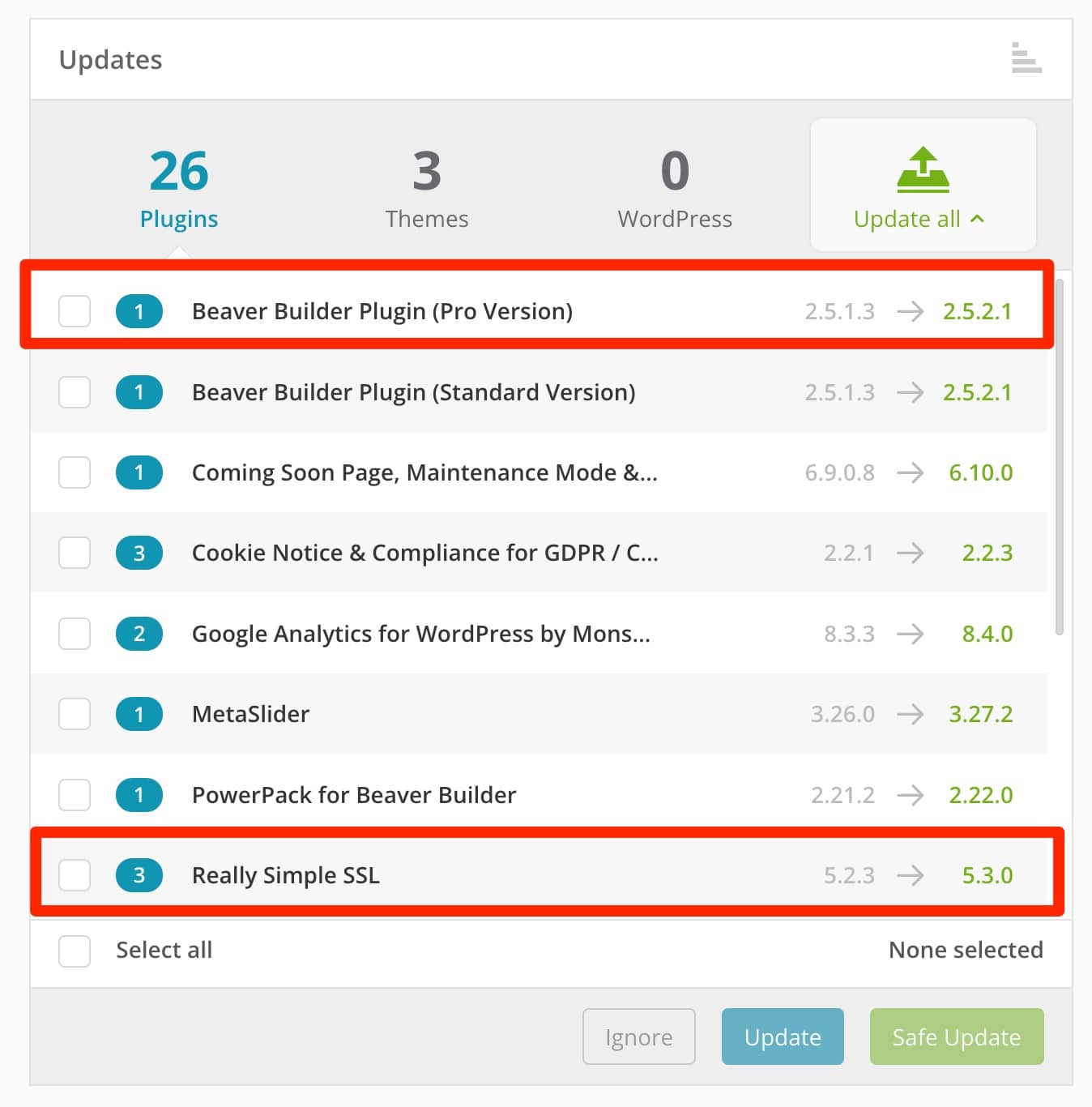
Pour procéder à une mise à jour, il me suffit de cocher la case du plugin que je souhaite mettre à jour, puis de cliquer sur le bouton bleu « Mettre à jour ».
ManageWP propose également ce qu'il appelle des mises à jour sécurisées (sur le bouton vert "Safe Update"). Comment ça marche? L'outil crée d'abord une sauvegarde automatique avant chaque mise à jour. Ensuite, "après la mise à jour, le système vérifie le site Web et revient automatiquement en cas de problème", explique ManageWP.
D'une certaine manière, vous vous couvrez en cas de bug. Cependant, cette option n'est disponible qu'avec le module complémentaire de sauvegarde premium ManageWP.
J'ai parlé des plugins jusqu'à présent, mais le fonctionnement est le même pour les thèmes, les traductions et le WordPress Core.
Vous pouvez accéder à leurs mises à jour en cliquant sur l'onglet dédié :
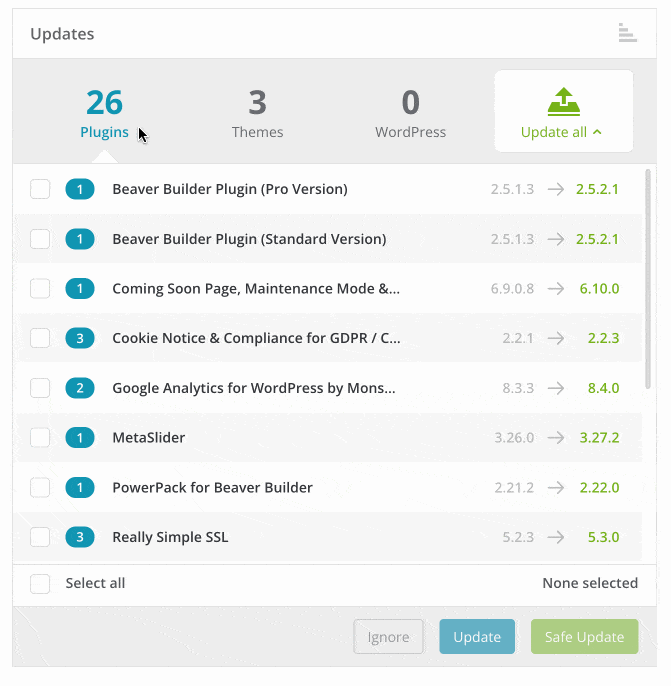
Et, bien sûr, comme tout outil de maintenance, vous pouvez effectuer toutes vos mises à jour en masse. Pour cela, cliquez sur « Tout sélectionner », puis sur « Mettre à jour » :

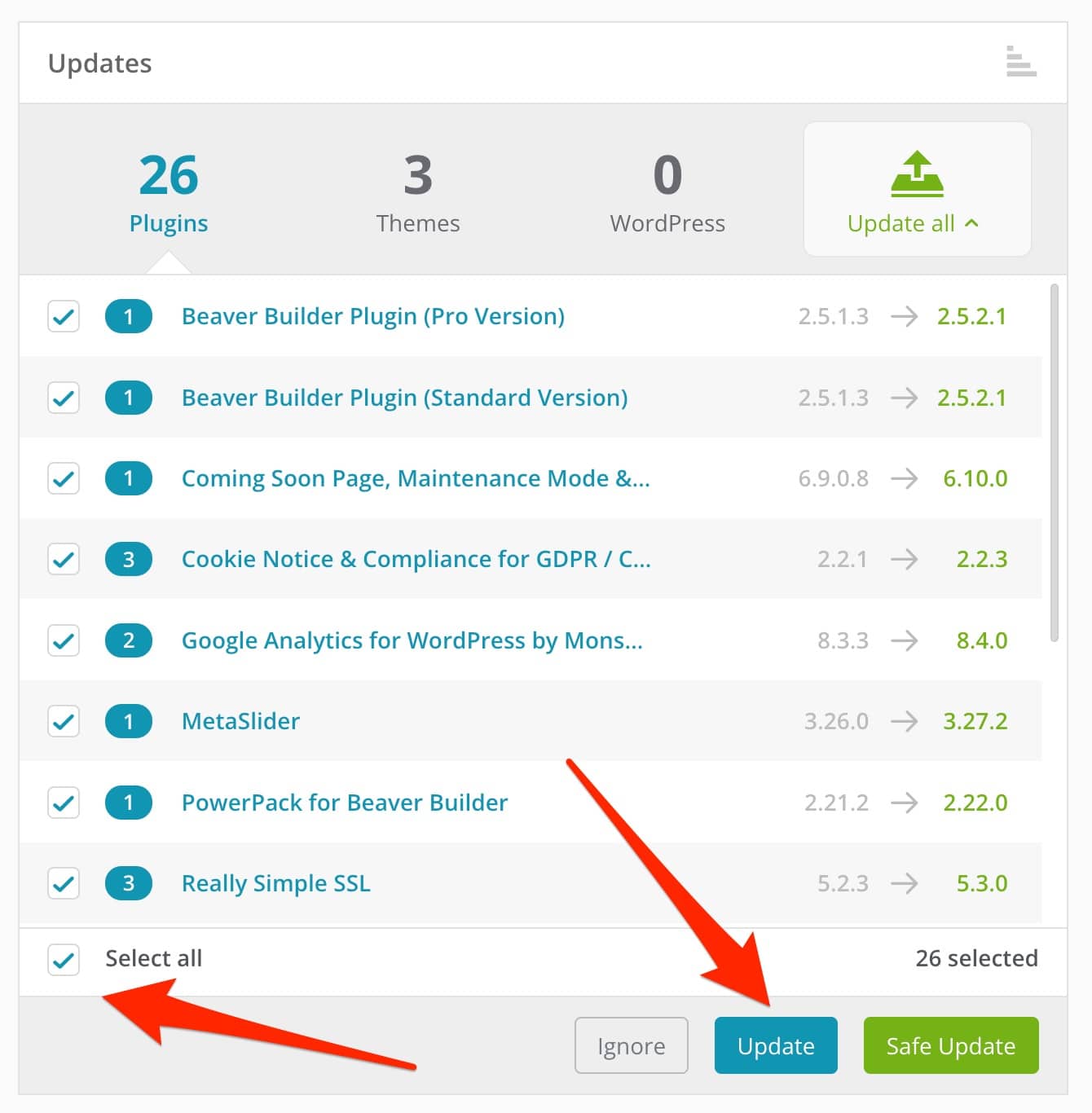
Option 2 : Procéder au cas par cas via le menu Sites Internet
Le menu "Aperçu" offre l'accès le plus rapide aux mises à jour. Cela fonctionne très bien, mais je préfère personnellement mettre à jour mes sites site par site.
Pour cela, je me rends dans le menu « Sites Web » , puis je clique sur « Ouvrir le tableau de bord du site Web » .
Je retrouve exactement le même menu que dans la « Vue d'ensemble », et je n'ai qu'à lancer mes mises à jour quand je suis prêt. Vous savez déjà comment cela fonctionne, donc nous sommes bons là-dessus.
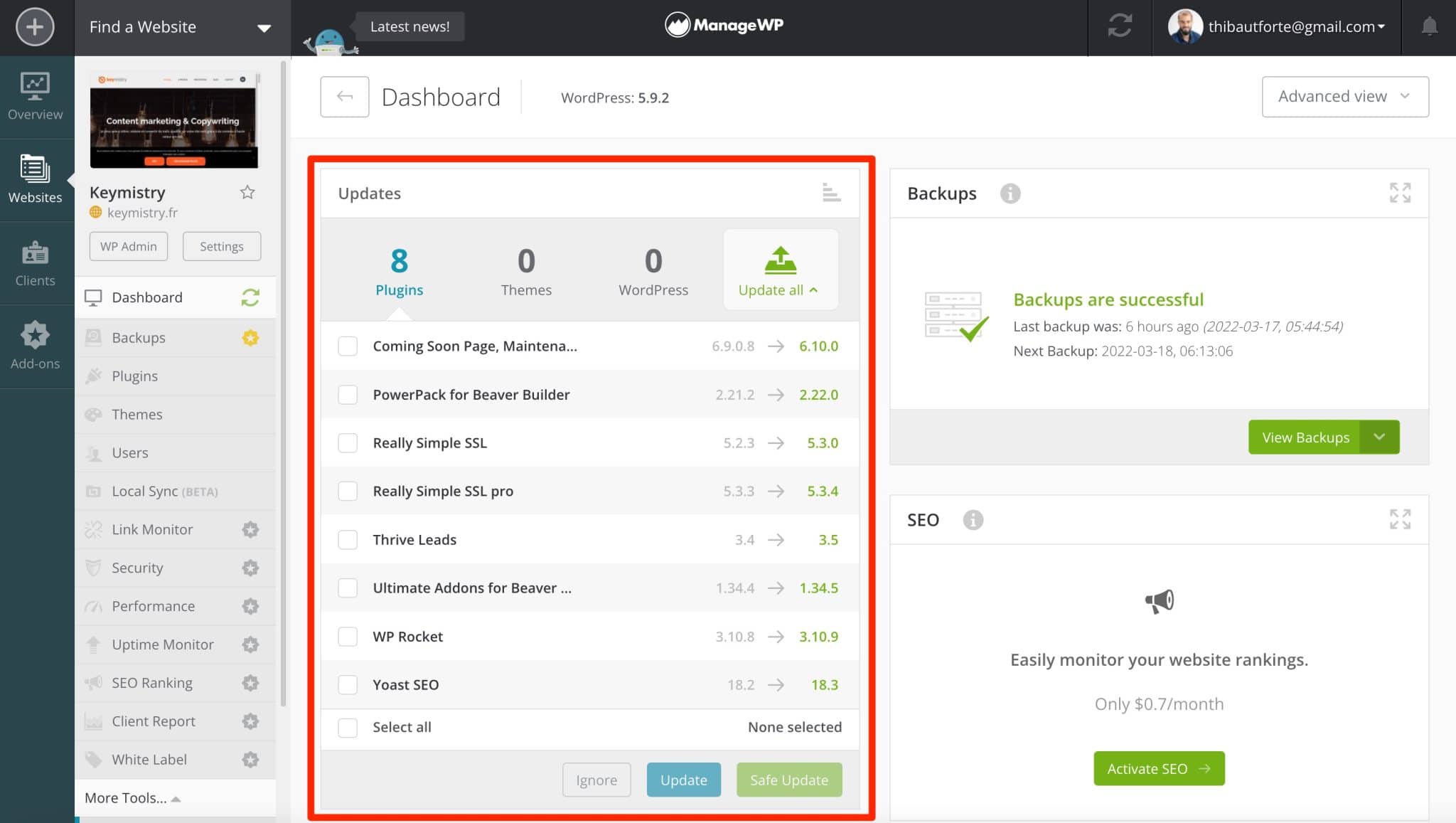
Vous pouvez également mettre à jour vos plugins et thèmes automatiquement en vous rendant dans l'onglet "Planification" du menu "Plugins" de chaque site. Vous pouvez choisir la date et l'heure de la mise à jour, ainsi que les plugins et thèmes concernés.
Personnellement, je n'utilise pas cette option car je préfère garder le contrôle du déploiement de mes mises à jour, mais il est bon de savoir qu'elle existe.
Continuons avec une option incontournable, à commencer par la version gratuite de ManageWP : la sauvegarde de vos sites.
Comment créer une sauvegarde de votre site avec ManageWP ?
Bien que ManageWP vous permette de gérer toutes les mises à jour de vos sites, ce n'est pas sa seule fonction.
Il vous permet d'aller beaucoup plus loin dans leur maintenance en vous permettant également de les sauvegarder (entre autres). C'est très important pour renforcer la sécurité de votre site, alors n'hésitez pas !
Pour profiter de la fonction de sauvegarde de ManageWP, allez dans le menu « Sites Web » et sélectionnez « Afficher les sauvegardes » sur le site de votre choix.
Un bouton vous permettra de l'activer, en haut à droite de votre fenêtre. Cette option n'est pas disponible sur la capture d'écran ci-dessous, tout simplement parce que l'option est déjà active sur mon site. Au lieu de cela, ManageWP me propose de le désactiver.
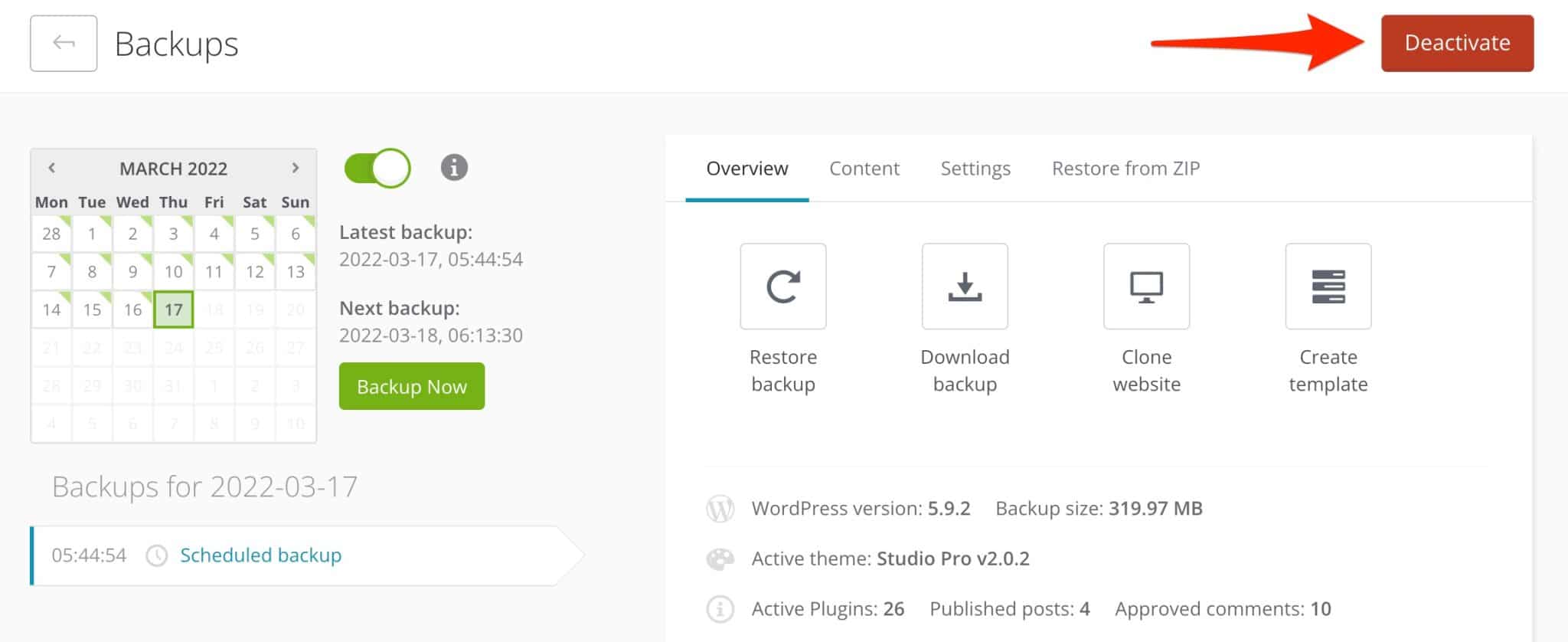
Avec la version gratuite de ManageWP, vous ne pouvez sauvegarder votre site qu'une fois par mois .
Si le contenu de votre site est fréquemment mis à jour, cela ne suffira pas à moins que vous ne vous abonniez au module complémentaire de sauvegarde payante de ManageWP, qui commence à 2 $/mois pour les sauvegardes quotidiennes.
Il vous permet de sauvegarder votre site automatiquement (jusqu'à toutes les heures si vous le souhaitez), de sélectionner les fichiers/dossiers à exclure de la sauvegarde et donne accès à un outil pour cloner et migrer vos sites.
Si vous ne voulez pas payer pour vos sauvegardes, ne sautez pas ces opérations. Utilisez un plugin gratuit dédié à cela, comme ceux que nous vous présentons dans cet article.
Pour vos opérations de sauvegarde, ManageWP utilise le principe de la sauvegarde incrémentale. Cela signifie que l'outil ne sauvegardera que les fichiers qui ont été modifiés depuis la dernière sauvegarde, afin de « consommer » le moins de ressources serveur possible.
De plus, toutes les sauvegardes sont envoyées vers un espace cloud sécurisé utilisant la technologie Amazon S3.
Avez-vous activé l'option de sauvegarde ? Asseyez-vous, servez-vous un verre et hydratez-vous.
ManageWP s'occupera de tout pour vous. Si vous le souhaitez, vous pouvez programmer certains paramètres dans l'onglet "Paramètres" :
- L'heure à laquelle vous souhaitez que la sauvegarde soit déclenchée.
- La possibilité d'exclure certains fichiers et tables de votre base de données de la sauvegarde.
- La région de stockage de vos sauvegardes : c'est l'emplacement du serveur cloud.
- La réception d'une notification par email en cas d'échec de la sauvegarde.
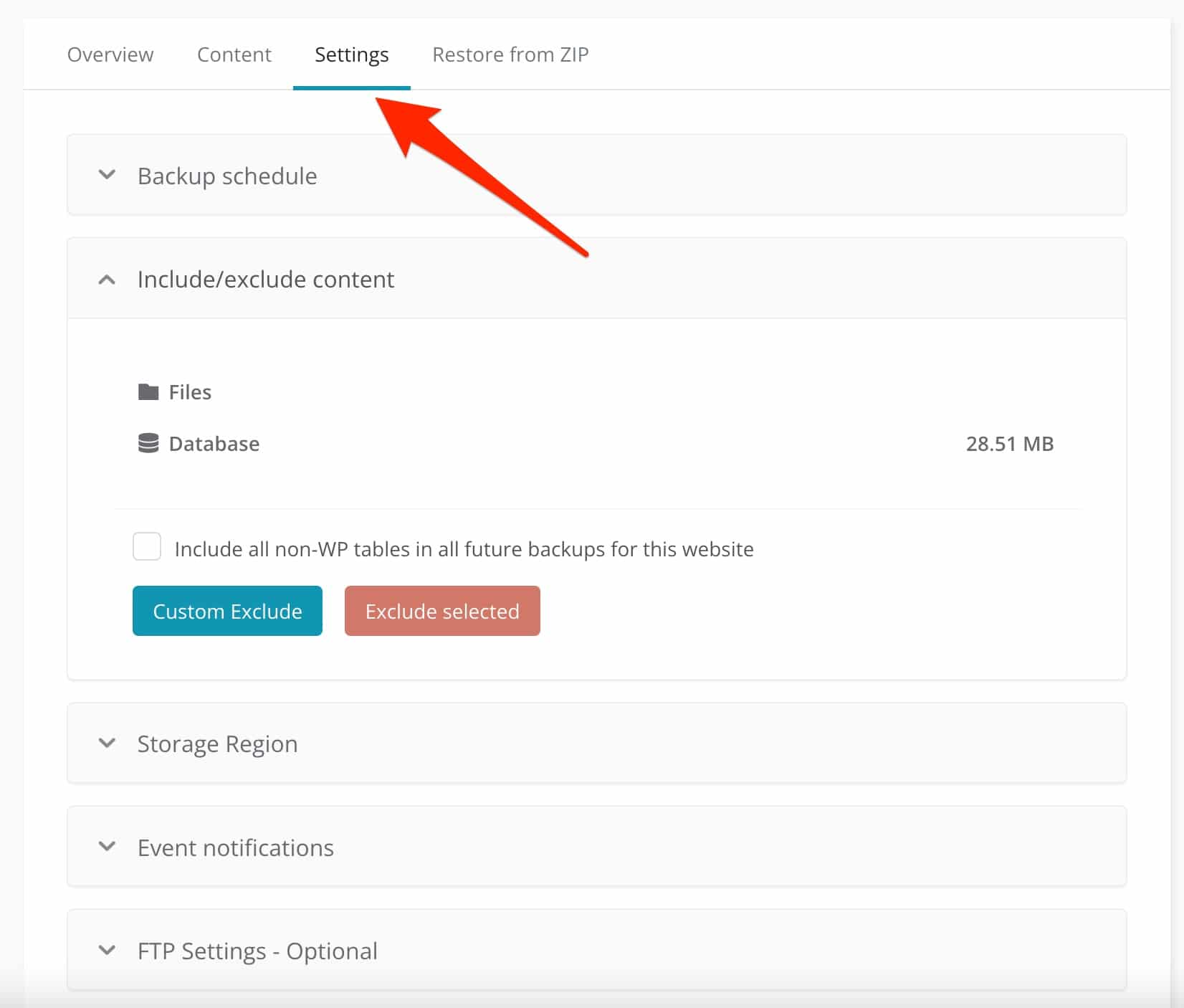
La sauvegarde est excellente et recommandée. Mais vous devrez peut-être aller plus loin à un moment donné.
Comment restaurer un site à partir d'une sauvegarde ?
En cas de bug lors d'une mise à jour, il peut arriver que votre site devienne inaccessible. Pour le remettre sur pied très rapidement, et trouver la cause du problème tranquillement, vous pouvez restaurer sa version précédente en quelques clics .
Pour cela, sélectionnez la date de la dernière sauvegarde sur le calendrier fourni, puis cliquez sur « Restaurer la sauvegarde ».
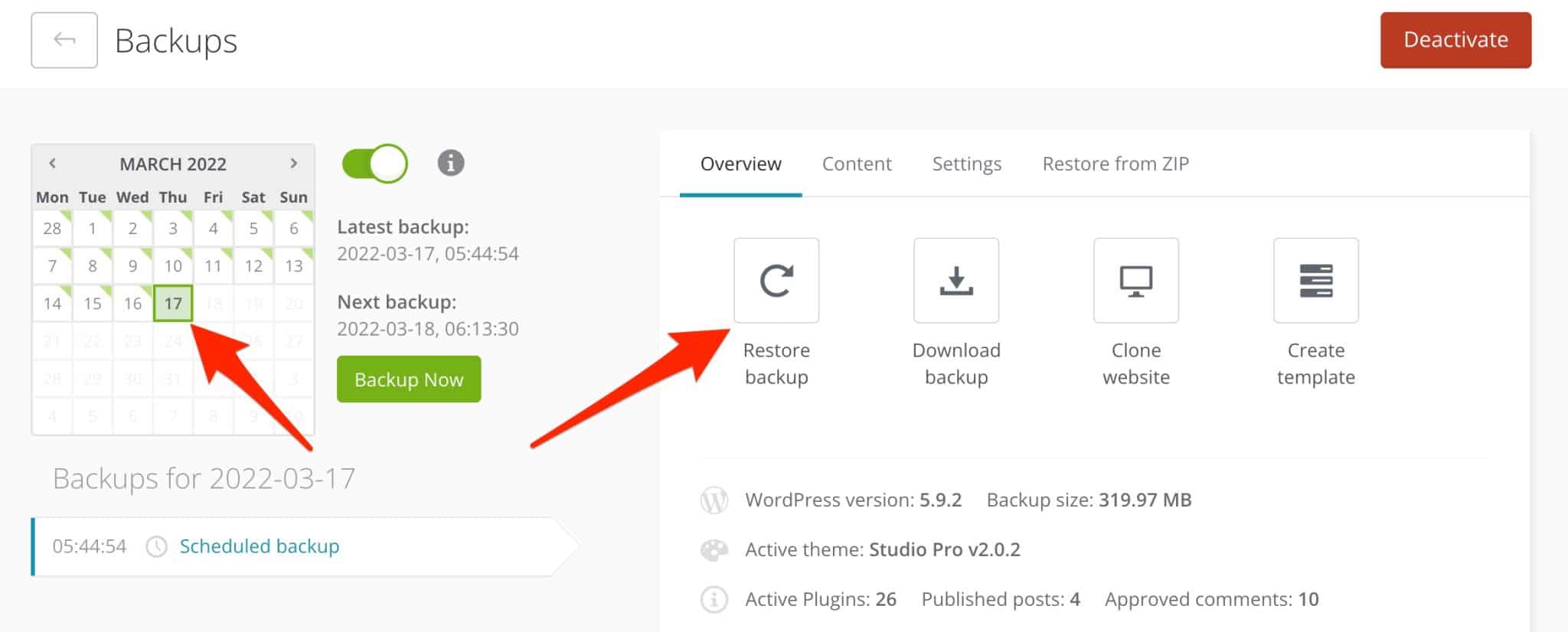
Votre site reviendra à son état précédent, avant le bug. Vous pouvez également le restaurer à partir d'un fichier zip, en utilisant l'onglet "Restaurer à partir du ZIP".
Comment télécharger une sauvegarde ?
Pour une raison quelconque, vous devrez peut-être télécharger une sauvegarde. Par exemple, pour le stocker sur votre ordinateur.
Pour cela, cliquez simplement sur « Télécharger la sauvegarde ». Cependant, cette option n'est pas disponible avec la version gratuite de ManageWP.
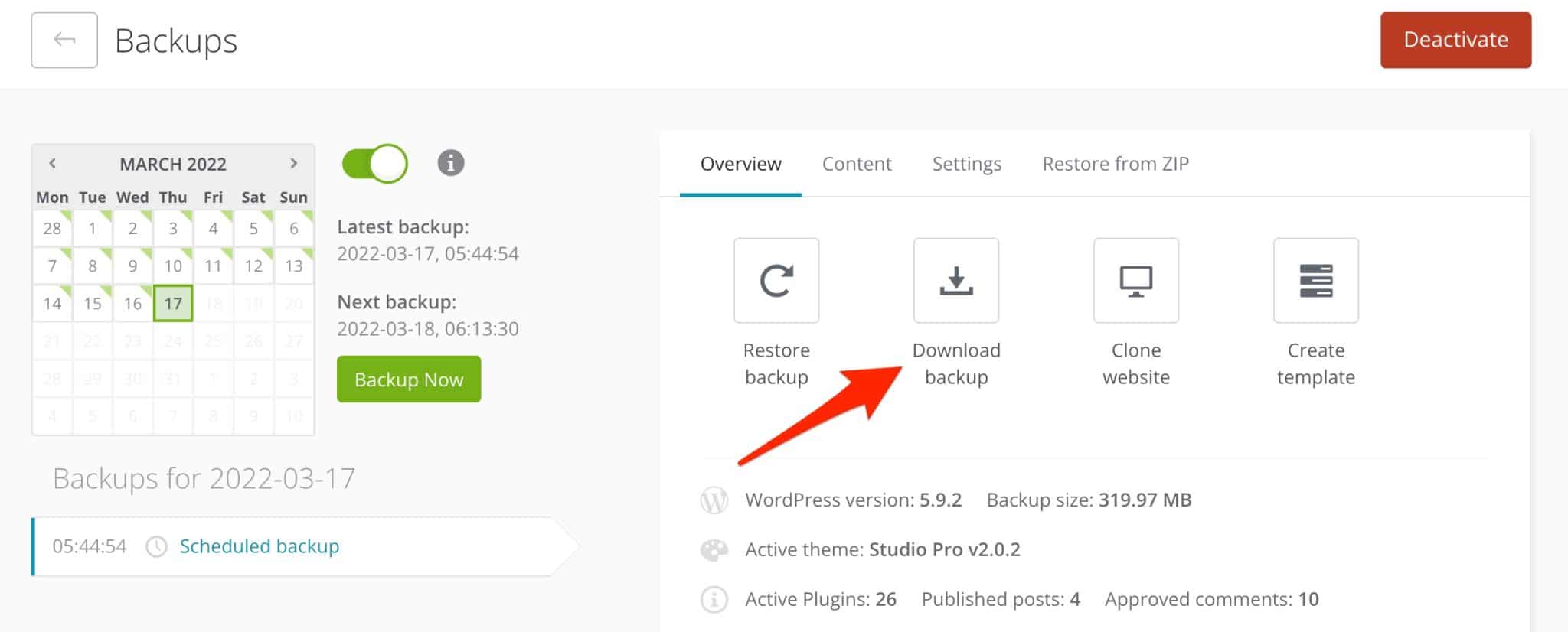
Comment cloner et migrer un site ?
Enfin, le quotidien d'un webmaster est parfois marqué par des opérations de migration et de clonage.
Par exemple, vous devrez peut-être migrer votre site vers un nouvel hébergeur, ou l'envoyer d'un serveur de pré-production vers un serveur en ligne.
ManageWP a la possibilité de le faire pour vous (premium uniquement). Il s'appelle "Clone Website" et il y a 3 façons de le faire :
- Migrez un site déjà sur votre interface ManageWP . C'est la méthode la plus rapide : il vous suffit de saisir l'URL du site de destination.
- Migrez votre site vers un nouveau serveur . Cependant, cette option ne fonctionne que si vous conservez le même nom de domaine.
- Clonez votre site vers une nouvelle URL . Vous devrez renseigner au moins vos informations d'identification FTP et de base de données.
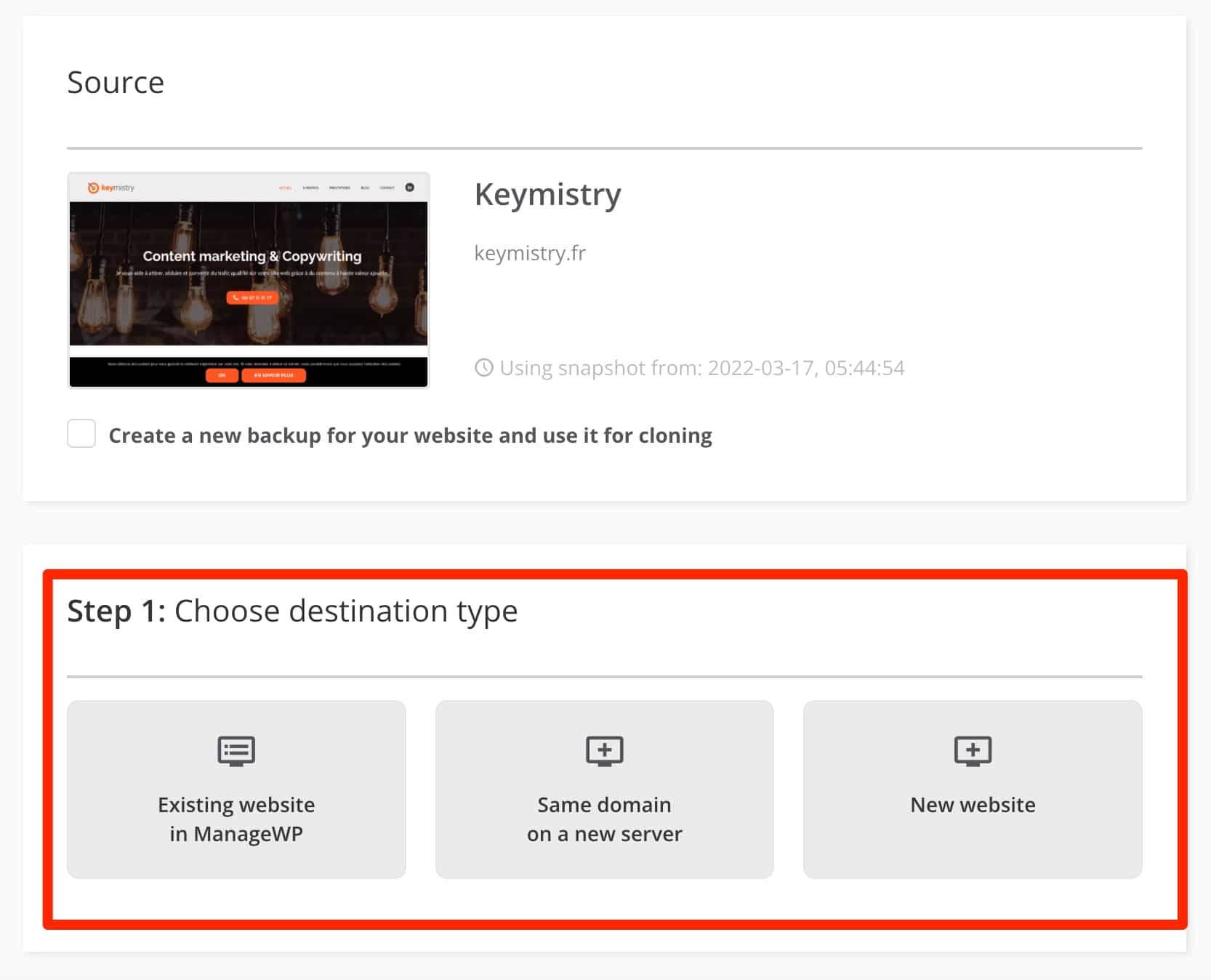
Voir notre test détaillé des meilleurs plugins de migration sur le blog.
Autres options gratuites
Si les mises à jour et la sauvegarde en un clic restent les deux principales fonctionnalités de la version gratuite de ManageWP, vous pouvez également :
- Activer une page de maintenance (Mode Maintenance) . L'option est accessible dans le menu "Plus d'outils" du site. Deux modèles sont disponibles, mais le texte ne peut être personnalisé que via le code HTML.
Pour plus d'options, choisissez un plugin dédié comme celui présenté dans cette ressource.
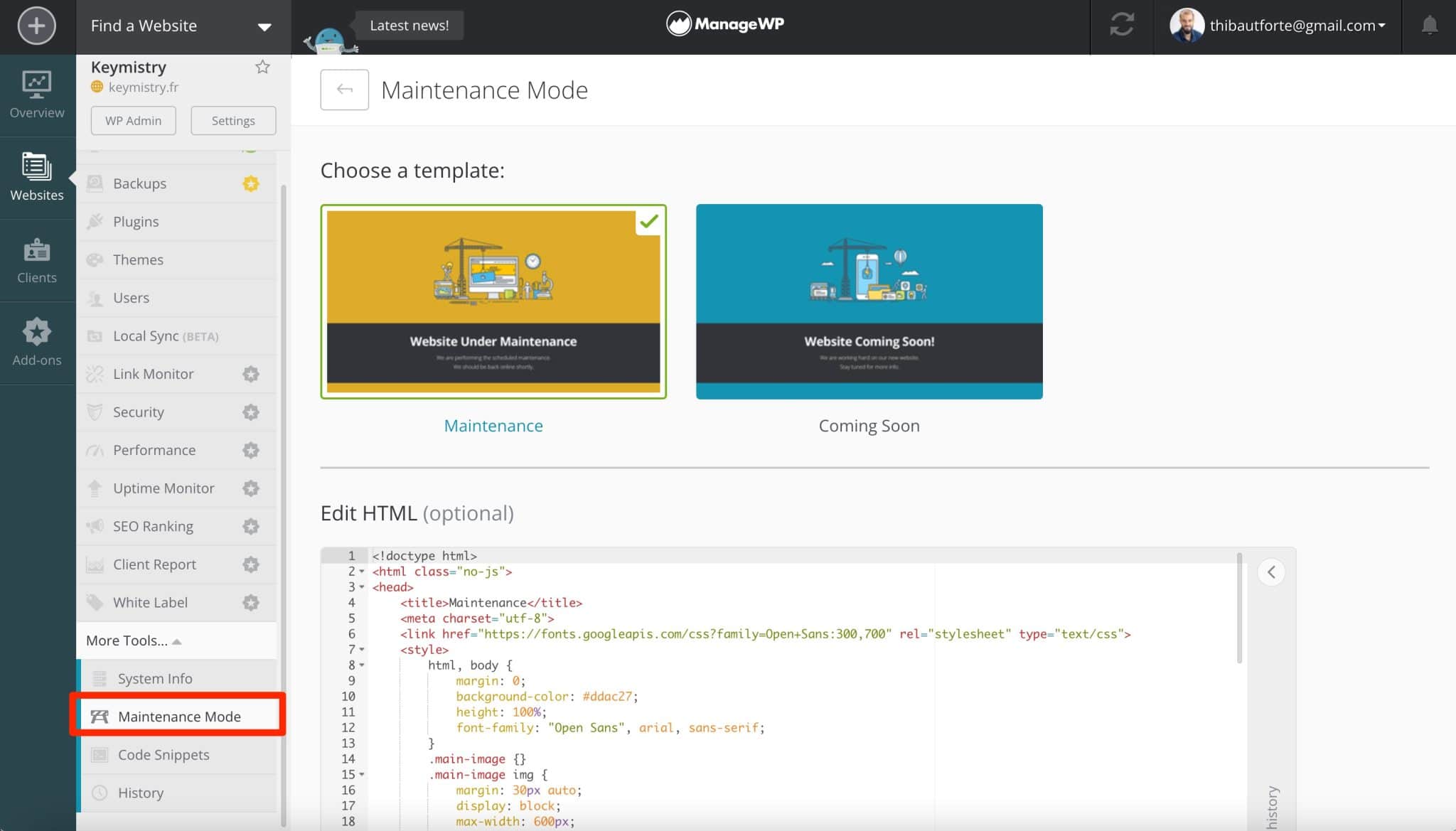
- Créer un "rapport client" .
- Lancez un test de performance pour avoir une idée de la vitesse de chargement de vos pages, avec des recommandations pour l'améliorer.
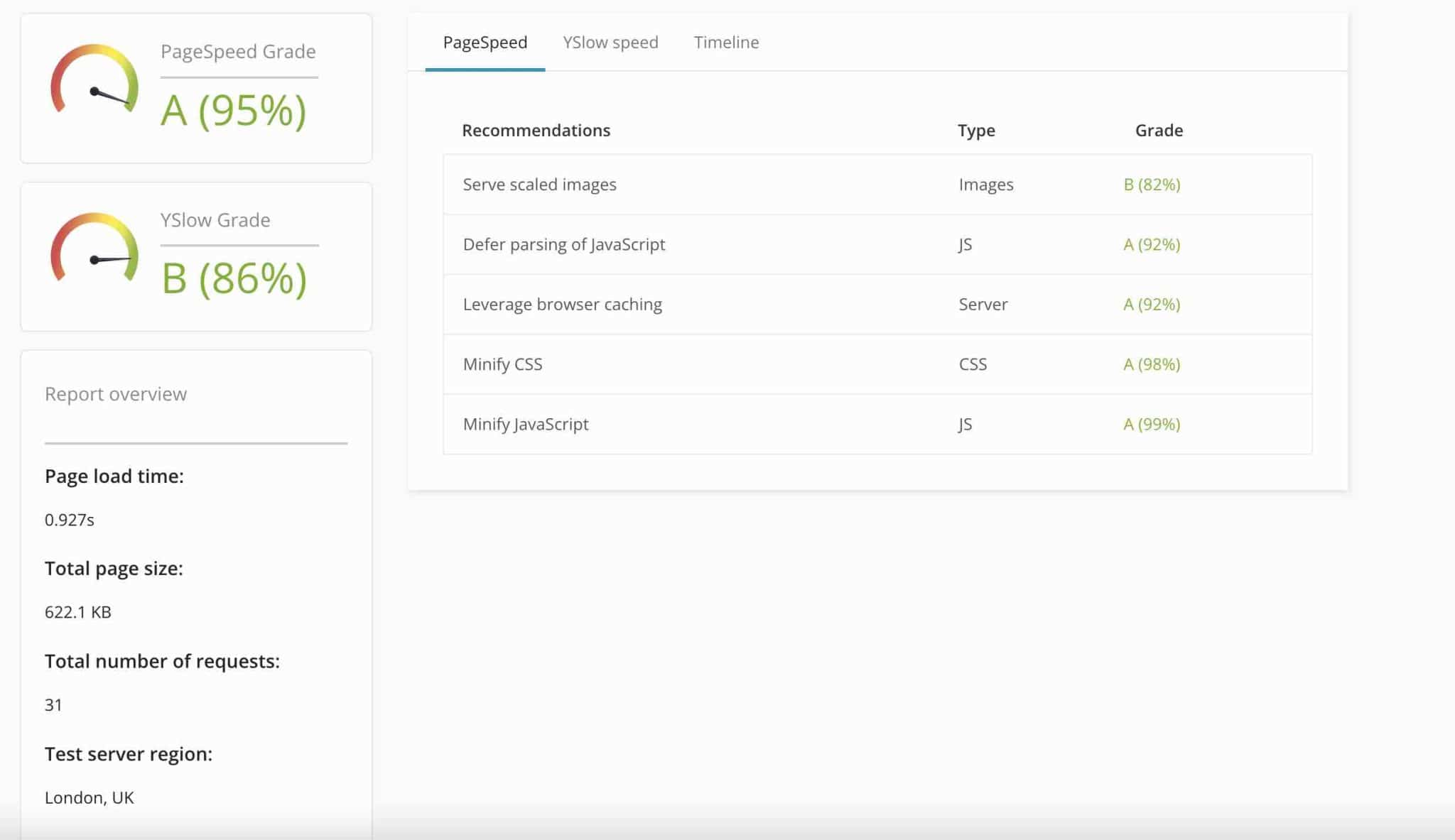
- Vérifiez les vulnérabilités dans le menu "Sécurité" , afin de vous renseigner sur la présence de logiciels malveillants et d'autres blocages.
- Donnez accès aux opérations de maintenance activées par ManageWP avec l'outil « Collaborer », accessible via le menu contenant votre photo et votre adresse e-mail, en haut à droite de l'écran. Les membres de votre équipe et vos clients peuvent alors profiter des services de ManageWP, si vous le souhaitez. Entrez simplement leur adresse e-mail.
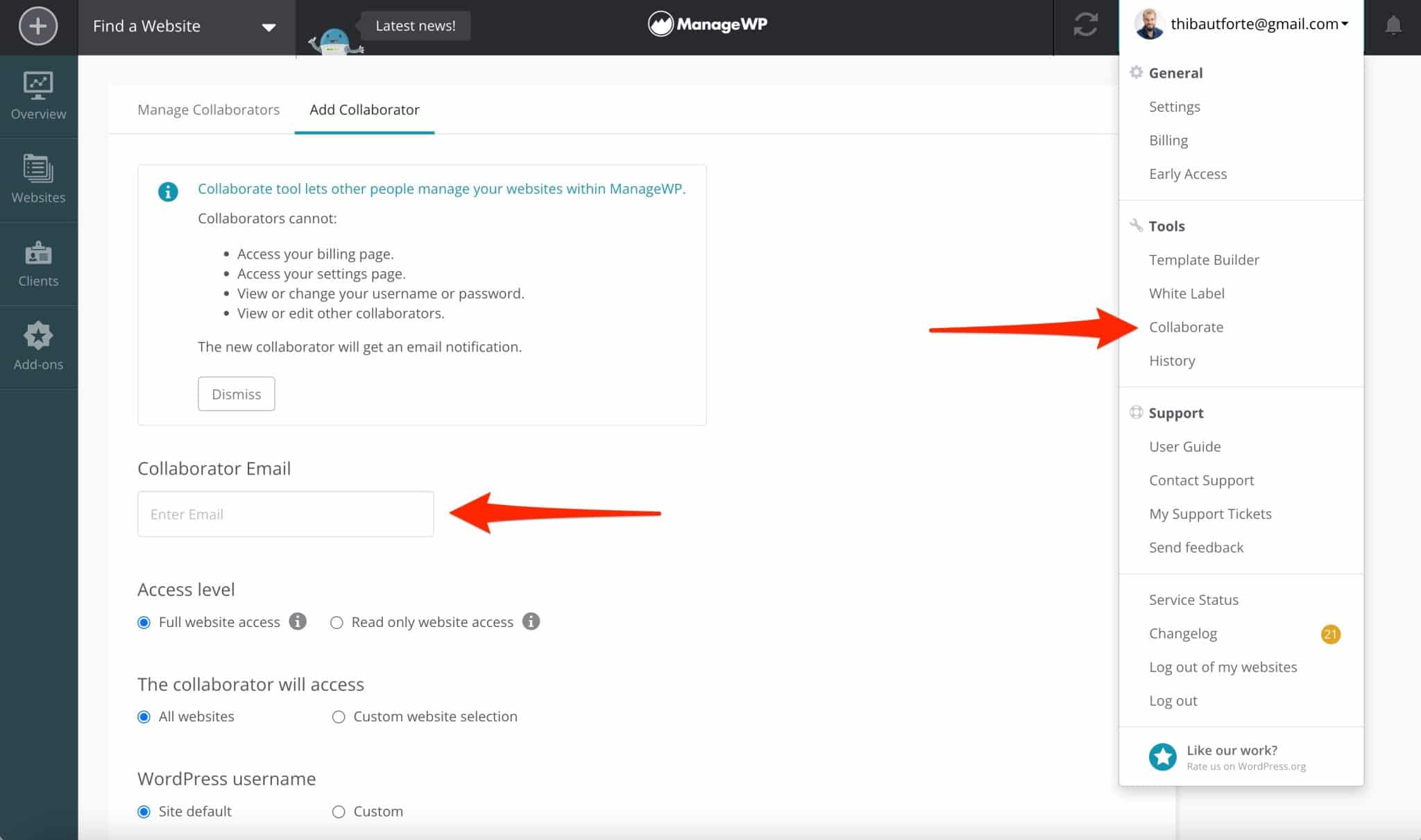
Quelles sont les fonctionnalités premium de ManageWP ?
La version gratuite de ManageWP est un excellent moyen de commencer. Vous souhaitez aller plus loin avec des options supplémentaires ? Vous devrez passer par un ou plusieurs des 7 add-ons premium présentés ci-dessous .
Ils sont tous accessibles via la sidebar proposée pour chaque site :
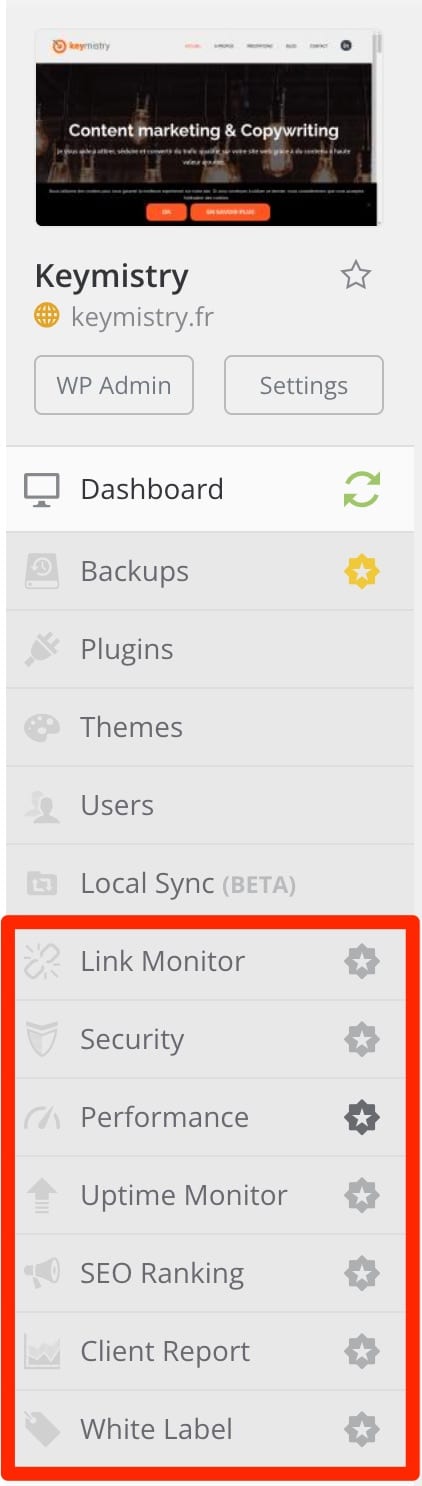
C'est maintenant l'heure des présentations.
Chassez les liens brisés avec Link Monitor
Link Monitor (1 $/mois) est un outil qui analyse les articles et les pages de votre site, à la recherche de liens brisés causant des erreurs 404 qui sont mauvaises pour votre optimisation pour les moteurs de recherche (SEO).
L'outil fonctionne quotidiennement et est limité à 10 000 liens par site. Il fonctionne sur le même principe que le plugin Broken Link Checker par exemple
Surveiller les logiciels malveillants avec Security Check
En cas de problème, vous êtes averti par email ou Slack. Un plugin de sécurité complet comme iThemes Security est également capable de scanner votre site, tout en vous protégeant contre différents types d'attaques (par exemple la force brute), ce que ManageWP ne propose pas (enfin, il ne peut pas tout faire).
Par rapport à la version gratuite de ManageWP, l'option premium de Security Check (1 $/mois) vous permet d'effectuer des contrôles de sécurité automatiquement, au moment de votre choix.
Vérifiez la vitesse de chargement de votre site avec Performance Check
Même remarque pour l'option Performance Check que pour l'option Security Check : l'add-on premium (1$/mois) automatise le processus, par rapport à la version gratuite, et vous avertit par email ou Slack en cas de problème.
Vous obtiendrez des recommandations au moins similaires, sinon plus avancées, avec des outils en ligne gratuits comme Pingdom Tools ou GTMetrix. Cependant, vous devrez le faire manuellement.
Vérifiez la disponibilité de vos sites avec Uptime Monitor
Uptime Monitor (1 $/mois) est un module complémentaire très utile qui surveille la disponibilité de vos sites toutes les 60 secondes et vous avertit (par SMS, e-mail ou Slack) dès que l'un d'entre eux cesse de fonctionner.
Ainsi s'il y a un problème, vous pouvez réagir très rapidement pour le résoudre. Ceci est essentiel si vous avez un trafic très élevé et/ou vendez des produits en ligne.
Il existe de nombreux outils sur le marché qui vous permettent de le faire. Certains proposent même des versions gratuites, comme l'excellent UptimeRobot, mais ce service est plus limité (50 vérifications toutes les 5 minutes avec le forfait gratuit).
Suivez vos mots-clés avec le classement SEO
L'add-on SEO Ranking (1$/mois) résume l' évolution du classement de vos mots-clés (et de ceux de vos concurrents).
C'est un outil très basique, loin de ce que proposent des solutions beaucoup plus avancées (et aussi plus chères, bien sûr) comme Semrush, Ahrefs ou Ubersuggest.
Résumez vos opérations de maintenance avec Client Report
Vous connaissez déjà Client Report : il existe avec l'offre gratuite ManageWP. Avec l'add-on premium (1 $/mois), vous pouvez également supprimer les mentions à ManageWP dans le document que vous allez générer, ce qui est impossible avec la version gratuite.
Vous pouvez également envoyer ce rapport à votre client depuis l'adresse email de votre choix et automatiser la création de vos rapports.
Travailler en marque blanche avec White Label
White Label (1 $/mois) vous permet de masquer ou de renommer les outils proposés par ManageWP, y compris leur plugin ManageWP Worker, que vous activez sur chacun de vos sites.
Cela peut être très utile si vous l'installez sur les sites de vos clients, afin de travailler en marque blanche, sans référence à aucun outil tiers tel que ManageWP.
C'est tout pour cet aperçu des fonctionnalités gratuites et payantes de ManageWP. Après tout cela, vous devriez pouvoir l'utiliser comme un chef.
Bien que ManageWP soit facile à apprendre et que ses différents menus soient faciles à comprendre, vous pouvez rencontrer quelques difficultés lors de son utilisation.
Pouvez-vous compter sur l'assistance de ManageWP dans ce cas ? La réponse est dans la section suivante.
Accompagnement et assistance
C'est assez rare pour être souligné : ManageWP offre un support 24h/24 et 7j/7, que vous soyez un utilisateur gratuit ou premium .
Dans sa Foire Aux Questions issue de sa description sur l'annuaire officiel, ManageWP revendique même "un temps de réponse moyen de 1h et une résolution de réponse de 65% à la première réponse" .
L'ayant sollicité plusieurs fois, je peux confirmer que le support est très réactif. En revanche, ils ne répondent pas toujours dans l'heure. Parfois, le volume de demandes reçues et le délai d'envoi de votre message ne leur permettent pas de répondre à votre demande en 60 minutes.
Vous pouvez contacter l'équipe d'assistance directement depuis votre tableau de bord, en choisissant "Contacter l'assistance" dans le menu déroulant en haut du tableau de bord, en cliquant sur votre adresse e-mail.
De plus, une documentation pratique et bien illustrée (captures d'écran, vidéos) est également proposée aux utilisateurs.
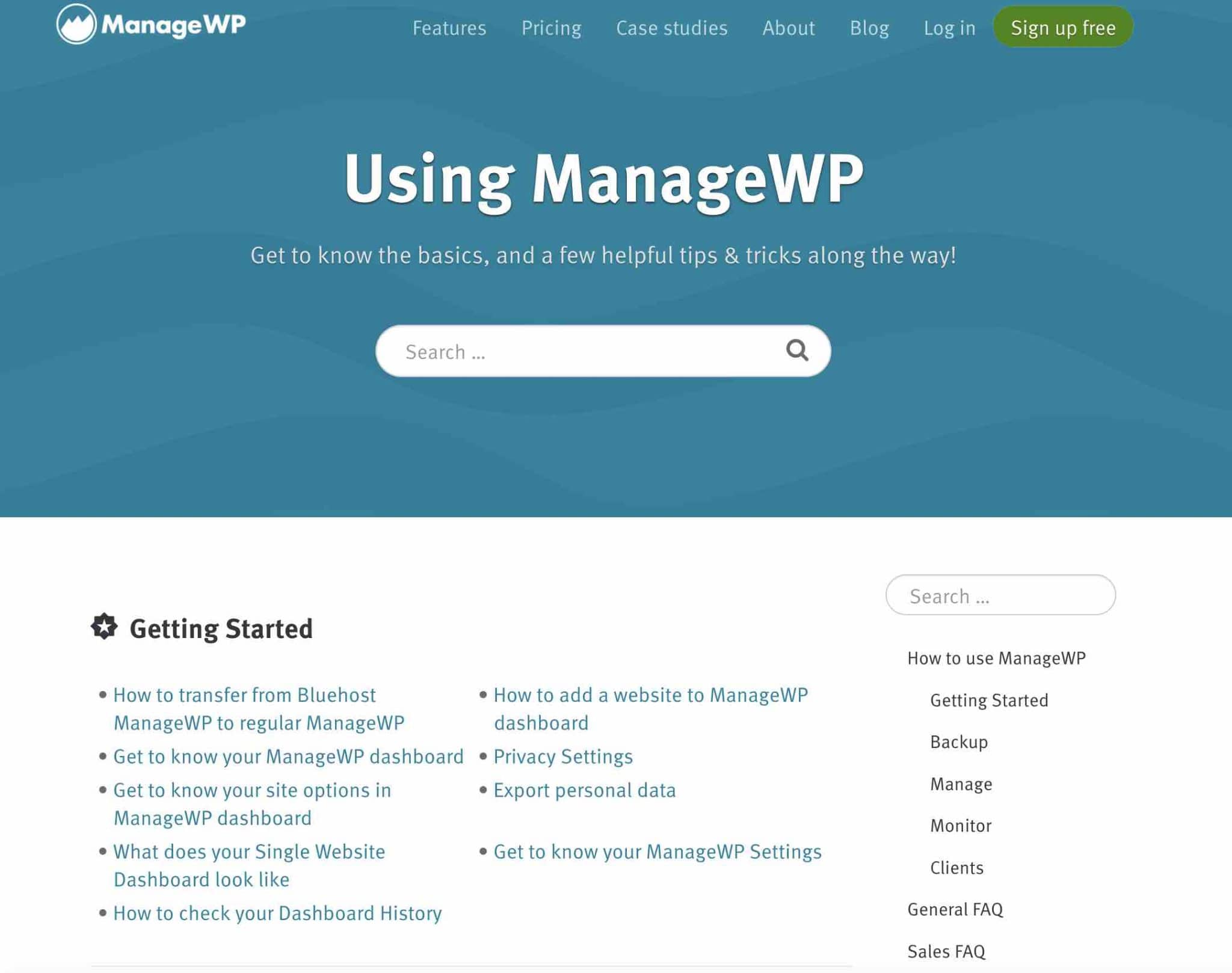
Combien coûte ManageWP ?
Comme vous le savez, ManageWP fonctionne sur un modèle freemium. Vous pouvez l'utiliser gratuitement, sur un nombre illimité de sites, pour mettre à jour et sauvegarder vos sites .
Cependant, rappelez-vous que pour la fonctionnalité de sauvegarde en particulier, la version gratuite vous limite à une sauvegarde automatique par mois.
Pour avoir plus de paramètres et d'options, vous pouvez activer un ou plusieurs des 7 add-ons premium, au cas par cas.
Selon le module complémentaire que vous choisissez, les prix commencent à 1 $/mois par site . Cela signifie que si vous souhaitez activer le module complémentaire SEO Ranking sur 5 sites, par exemple, cela vous coûtera 5 $/mois.
En gros, vous ne payez que les add-ons que vous souhaitez utiliser, sans période d'engagement : chaque add-on peut être désactivé à tout moment.
A noter que si vous gérez 25 à 100 sites, ManageWP propose un prix fixe pour chaque add-on (de 25$/mois à 75$/mois), ainsi qu'un bundle contenant tous les add-ons pour 150$/mois :
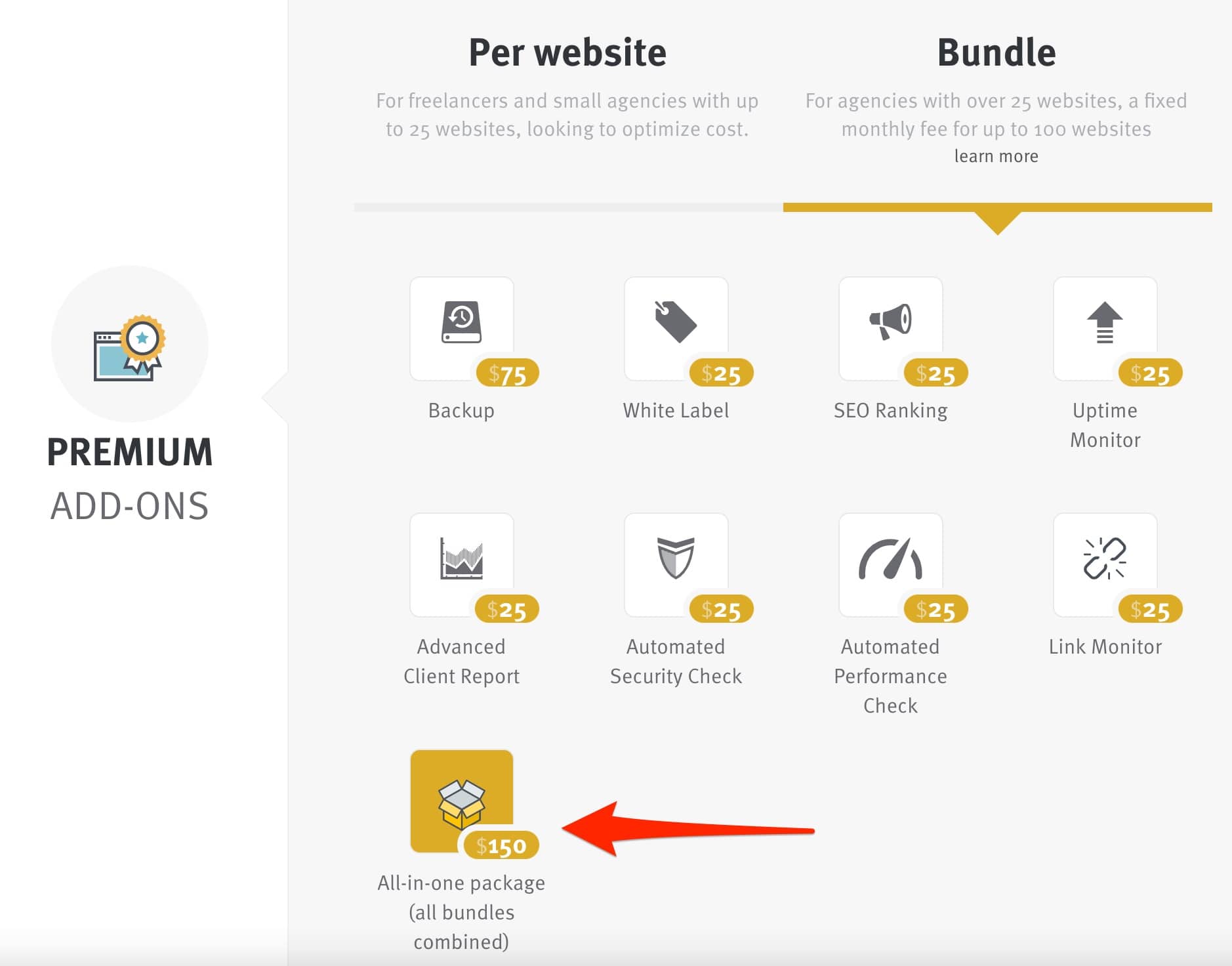
Qui sont les concurrents de ManageWP ?
ManageWP est l'un des principaux outils de maintenance et de mise à jour de vos sites … mais il n'est pas le seul sur le marché.
Plusieurs d'entre eux lui marchent sur les pieds, tels que :
- MainWP : Vous pouvez retrouver notre test ici. Comme ManageWP, MainWP a adopté le modèle freemium. Par contre, je trouve que sa prise en main et son utilisation est plus laborieuse qu'avec ManageWP.
- InfiniteWP , le service qu'Alex utilisait avant de passer à ManageWP. Un service qu'il n'aimait pas beaucoup, car certaines mises à jour ne fonctionnaient pas. Cela dit, InfiniteWP a dû évoluer depuis et reste un concurrent sérieux.
- Commandant CMS.
- iThèmes Sync.
Vous cherchez à effectuer toutes les mises à jour de vos sites en un seul clic, depuis un seul tableau de bord ? C'est possible grâce à #ManageWP sur #WordPress. Passons en revue cet outil clé en détail pour vous aider à gagner beaucoup de temps !
Notre avis final sur ManageWP
ManageWP est un excellent plugin pour garder votre site automatiquement mis à jour gratuitement.
Au fil de ces lignes, vous avez découvert :
- L'interface de l'outil, avec une présentation détaillée de ses différents menus.
- Comment activer un site sur le tableau de bord ManageWP.
- Comment sauvegarder et migrer un site.
- Les fonctionnalités premium de ManageWP.
- Le prix de l'outil et la concurrence.
Personnellement, j'utilise ManageWP depuis plusieurs années et j'en suis très satisfait. C'est aussi le cas d'Alex, qui l'utilise sur une dizaine de sites, dont WPMarmite.
ManageWP est très fiable mais aussi facile à utiliser. Il est destiné à tous les types d'utilisateurs, des débutants aux utilisateurs avancés . Vous souhaitez gagner du temps sur des tâches de maintenance chronophages ? Adoptez-le, vous m'en parlerez.
Mais peut-être utilisez-vous déjà ce service. Si oui, qu'en pensez-vous ? Donnez moi votre avis en laissant un commentaire.