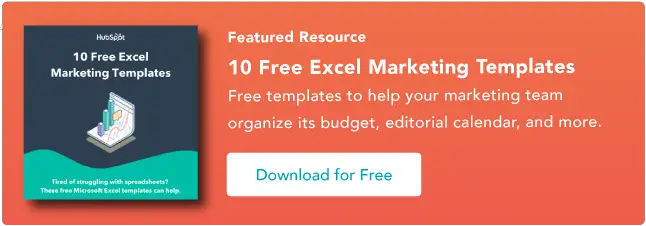Fusionner des cellules dans Excel en 5 minutes ou moins
Publié: 2023-09-01Connaître les tenants et les aboutissants d'Excel est essentiel pour organiser les données, comprendre les analyses et tirer le meilleur parti de vos efforts marketing. L'outil est idéal pour traiter rapidement de grandes quantités de données, mais il peut s'avérer écrasant si vous ne passez pas la majorité de votre journée de travail à préparer des feuilles de calcul.
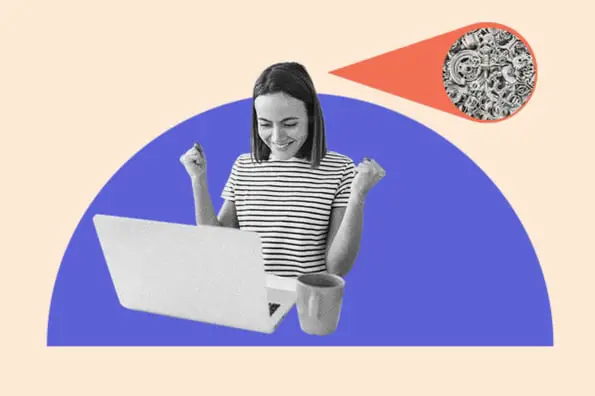
Heureusement, quelques compétences de base suffisent pour créer une feuille de calcul facile à lire. La première consiste à savoir comment fusionner des cellules dans Excel. Que vous planifiiez des articles de blog pour le trimestre à venir, que vous créiez une liste de diffusion pour une campagne ciblée ou que vous conceviez des publicités Google optimisées pour le référencement, la fusion de cellules est un moyen pratique d'organiser vos informations.
![Téléchargez 10 modèles Excel pour les spécialistes du marketing [Kit gratuit]](/uploads/article/18727/iQF7IeGYTJIb32Ql.png)
Pour affiner vos compétences, nous aborderons plusieurs façons de combiner des cellules.
Vous ne voulez pas repartir de zéro ? Utilisez ces modèles Excel gratuits comme base pour vos propres feuilles de calcul marketing.
Comment fusionner deux cellules dans ExcelLa fusion est un moyen de transformer deux petites cellules en une nouvelle et grande cellule. Ceci est utile pour organiser les informations et créer des en-têtes, sans avoir besoin de redimensionner les cellules individuelles. Voici comment procéder.
Étape 1 : Mettez en surbrillance les deux cellules adjacentes que vous souhaitez fusionner (je fusionne A1 et B1 dans l'exemple).
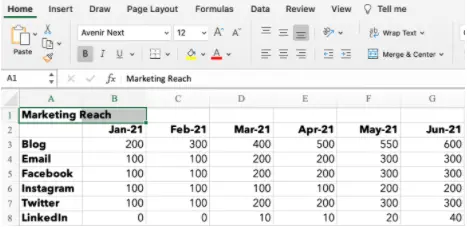
Étape 2 : Sous l'onglet Accueil , cliquez sur l'icône « Fusionner » et choisissez « Fusionner les cellules ».
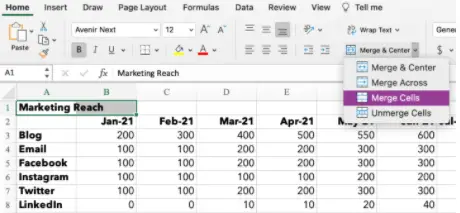
Source de l'image
Étape 3 : C'est tout ! Vous avez fusionné les cellules.
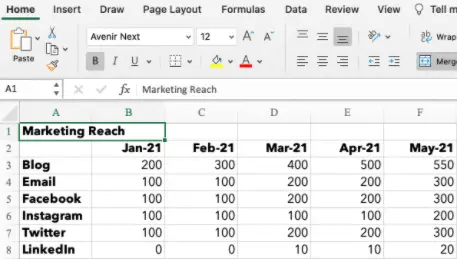
Source de l'image
Remarque : Lors de la combinaison de cellules, seules les données de la cellule supérieure gauche sont enregistrées. Assurez-vous de sauvegarder les informations de l'autre cellule afin qu'elles ne soient pas perdues. Si vous avez des données à la fois en A1 et en B1, Excel ne les effacera pas simplement. Cette alerte apparaîtra :
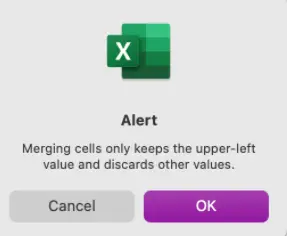
Source de l'image
Vous ne souhaitez pas supprimer les données ? Cliquez sur « Annuler » et copiez/collez les informations dans un document ou une cellule distinct avant de les fusionner. Si vous n'avez besoin que des informations contenues dans la cellule supérieure gauche, cliquez sur « OK » pour fusionner les cellules.
Comment fusionner et centrer des cellules dans ExcelSupposons que vous construisiez un rapport marketing et que vous souhaitiez que vos titres soient centrés au-dessus de vos données. Fusionnez et centrez les cellules en suivant ces étapes.
Étape 1 : Mettez en surbrillance les cellules que vous souhaitez fusionner.
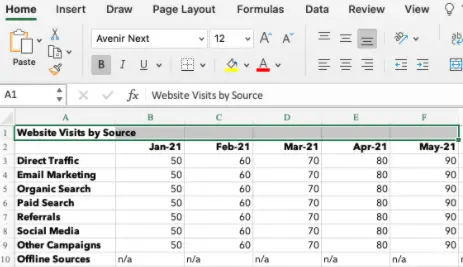
Étape 2 : Sous l'onglet Accueil , cliquez sur l'icône « Fusionner » et choisissez « Fusionner et centrer ».
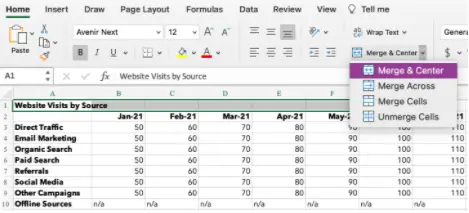
Source de l'image
Étape 3 : Vos cellules fusionneront et les données seront centrées dans la cellule.
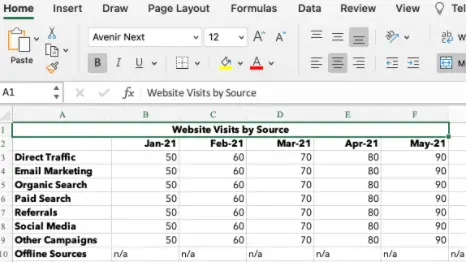
Source de l'image
Comment fusionner des cellules dans un raccourci ExcelCliquer encore et encore sur la bonne fonction « Fusionner » peut être un problème si vous devez combiner un grand nombre de cellules. Pour une fusion rapide, commencez par mettre en surbrillance les cellules que vous souhaitez fusionner. Ensuite, tapez les combinaisons de touches suivantes.
Raccourcis Excel pour Windows
- Fusionner les cellules : ALT H+M+M
- Fusionner et centrer : ALT H+M+C
- Fusionner : ALT H+M+A
- Annuler la fusion des cellules : ALT H+M+U
Raccourcis Excel pour le système d'exploitation
Le système d'exploitation Apple n'a pas de touche ALT, vous devez donc configurer votre propre raccourci pour fusionner les cellules.
- Dans Excel, cliquez sur « Outils » sous la barre de navigation.
- Sélectionnez « Personnaliser le clavier ».
- Une fenêtre contextuelle apparaîtra. Sous l'en-tête « Spécifier une commande », il y a deux colonnes : Catégories et Commandes. Pour Catégories, sélectionnez « Onglet Accueil ». Pour les commandes, sélectionnez « Fusionner les cellules ».
- Sélectionnez la zone de texte sous "Appuyez sur un nouveau raccourci clavier". Tapez la combinaison de touches de votre raccourci. Par exemple : CONTROL+M.
- Cliquez sur « OK » pour définir votre raccourci.
- Vous pouvez désormais utiliser CONTROL+M pour fusionner des cellules dans Excel.
- Configurez des raccourcis supplémentaires pour Fusionner, Fusionner et Centrer ou Annuler la fusion.
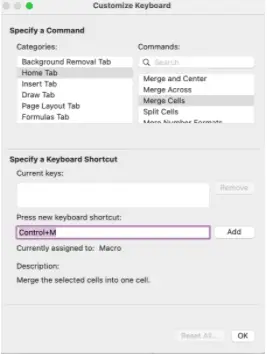
Vous connaissez les bases, mais vous souhaitez maintenant faire preuve de créativité et fusionner plus de deux cellules. En fonction de la mise en page souhaitée de la feuille de calcul, vous pouvez utiliser la fonction Fusionner, Fusionner les cellules ou Fusionner et centrer.
1. Fusionner
Cette option est utilisée pour fusionner des cellules au sein d’une seule ligne. Vous ne pouvez pas utiliser « Fusionner entre » pour combiner des cellules dans une colonne ou sur plusieurs lignes.
Dans cet exemple, je configure des annonces PPC et je souhaite voir ma copie de description dans la ligne 17. Si je redimensionne simplement la colonne F, mon tableau aura trop d'espace entre les colonnes F et G. La fusion de plusieurs cellules sur la ligne 17 me permet voir la copie et garder la table soignée.
Étape 1 : Mettez en surbrillance toutes les cellules que vous souhaitez fusionner dans la ligne.
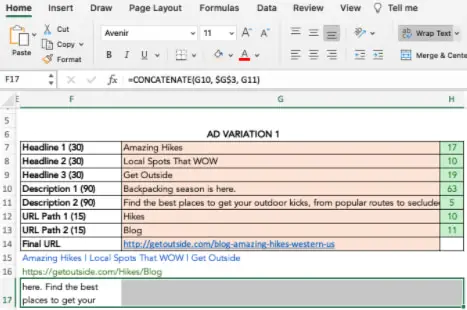

Étape 2 : Sous l'onglet Accueil, cliquez sur l'icône « Fusionner » et choisissez « Fusionner entre eux ».
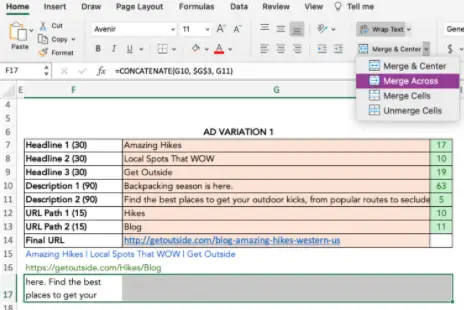
Source de l'image
Étape 3 : Les cellules fusionnent sur toute la zone en surbrillance.
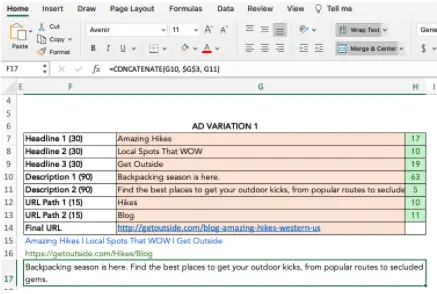
Source de l'image
2. Fusionner et centrer
Vous pouvez fusionner et centrer plusieurs cellules sur des lignes et des colonnes. N'oubliez pas que les données contenues dans la cellule supérieure gauche sont les seules informations qui resteront une fois fusionnées. Dans l'exemple ci-dessous, j'utilise « Fusionner et centrer » pour combiner les lignes 15, 16 et 17 avec les colonnes F, G et H.
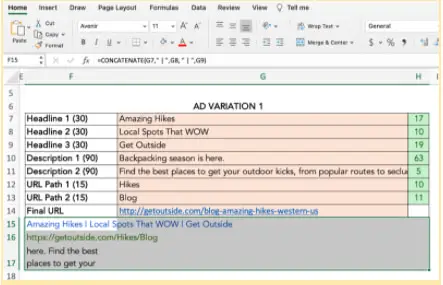
Source de l'image
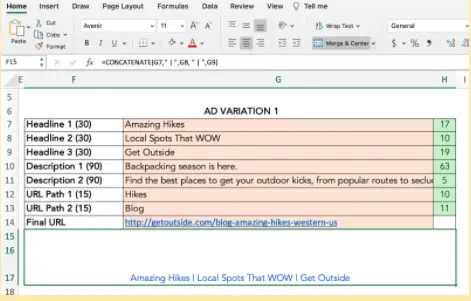
Source de l'image
3. Fusionner les cellules
La fonction « Fusionner les cellules » est idéale pour combiner plusieurs cellules adjacentes sur des lignes et des colonnes. Cela fonctionne exactement comme la fonction « Fusionner et centrer », sauf que les données seront alignées à gauche au lieu d'être centrées après la fusion.
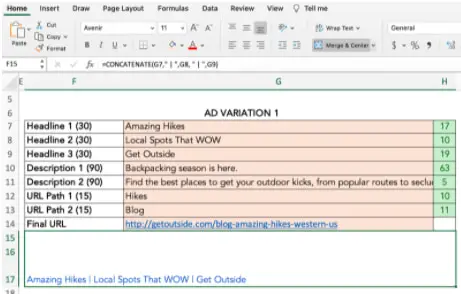
Source de l'image
Comment fusionner des cellules dans Excel sans perdre de donnéesVous souhaitez fusionner des cellules sans perdre les informations de toutes les cellules sauf celle en haut à gauche ? Facile. Vous pouvez utiliser l'esperluette (&) ou la fonction CONCATENATE pour combiner les données de deux cellules ou plus.
Dans l'exemple ci-dessous, je crée une copie pour Instagram et je souhaite combiner la légende avec son lien correspondant.
Esperluette
Étape 1 : Choisissez la cellule dans laquelle vous souhaitez placer les données fusionnées. Assurez-vous que ceci est distinct des cellules que vous fusionnez.
Étape 2 : Tapez = dans la cellule vide et sélectionnez la première cellule à combiner.
Étape 3 : Tapez & et utilisez « » pour laisser un espace entre les données des cellules.
Étape 4 : Tapez & à nouveau avant de choisir la cellule suivante. Répétez l’opération pour toutes les cellules que vous souhaitez combiner. Un exemple de formule est =D5& » « &E5.
Étape 5 : Appuyez sur Entrée. Dans l'exemple, vous pouvez voir comment le texte des cellules D5 et E5 a fusionné dans F5.
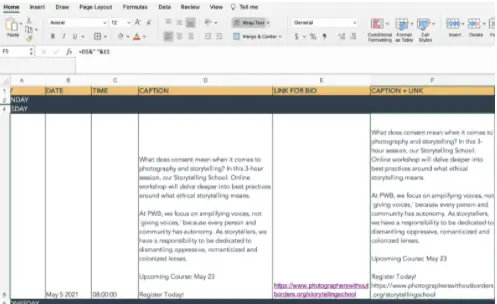
CONCATENER ou CONCAT
La fonction CONCATENATE (ou CONCAT) est une autre façon de combiner deux ou plusieurs chaînes de texte ensemble.
La formule dans Excel est =CONCATENATE (text1,text2,…). Text1 est la première cellule à fusionner et peut être une valeur de texte, un nombre ou une référence de cellule. Text2 est le prochain élément à rejoindre. Pour cette fonction, vous pouvez fusionner jusqu'à 255 éléments ou 8 192 caractères.
Étape 1 : Mettez en surbrillance une nouvelle cellule vide dans laquelle vous souhaitez fusionner les données.
Étape 2 : Dans la barre de formule, tapez =CONCATENATE(
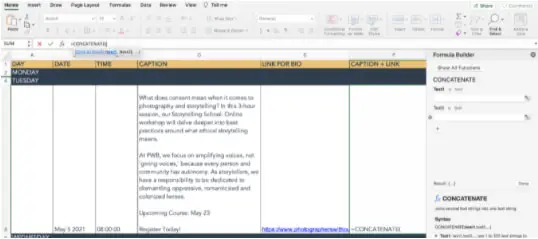
Source de l'image
Étape 3 : Un générateur de formule apparaîtra, vous permettant de choisir Text1, Text2, etc. Sélectionnez les cellules que vous souhaitez fusionner, de la première à la dernière. Pour inclure des espaces entre les données de la cellule, vous devez inclure « » dans la formule. [c'est-à-dire = CONCATENER (D5, " ", E5)]
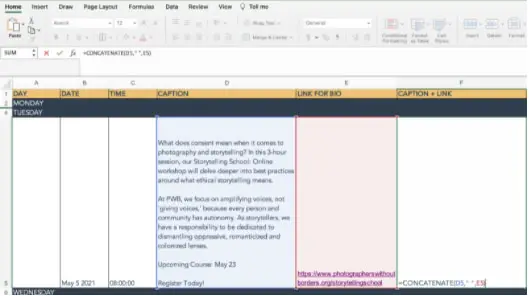
Source de l'image
Étape 4 : Appuyez sur Entrée. Les données de vos cellules sélectionnées seront combinées dans la cellule CONCATENATE.
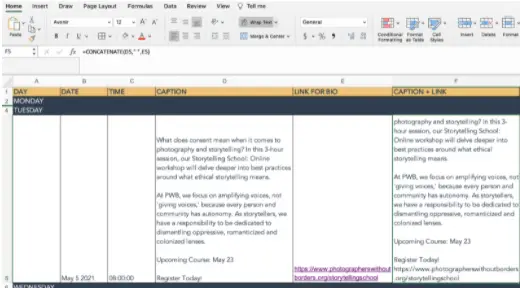
Source de l'image
Pourquoi ne puis-je pas fusionner des cellules dans Excel ?Beaucoup de choses peuvent mal se passer si votre formule ou votre formatage n'est pas configuré correctement. Si vous avez du mal à fusionner des cellules, essayez ces conseils de dépannage.
- Assurez-vous de ne pas modifier activement une cellule que vous souhaitez fusionner. L'icône « Fusionner » sera ombrée si vous êtes en train d'apporter des modifications. Pour résoudre ce problème, appuyez simplement sur « Entrée » pour arrêter la modification ou cliquez sur une autre cellule avant de cliquer à nouveau sur la cellule que vous souhaitez fusionner.
- Vérifiez si l'une des cellules fait partie d'un tableau Excel. Les tableaux ont un format unique qui ne permet pas la fusion. Vous pouvez savoir que vous êtes sur un tableau si les onglets « Conception de graphique » ou « Format » en haut de votre classeur sont surlignés en vert et que l'icône « Fusionner » est grisée.
- Regardez les autorisations de partage du classeur Excel. S'il n'est pas partagé avec vous ou s'il est protégé, vous ne pourrez pas apporter de modifications ni fusionner des cellules.
Comment annuler la fusion des cellules
Peut-être que vous étiez un peu excité à l'idée d'essayer vos nouvelles compétences et que vous avez fusionné une cellule de trop. Ne pas paniquer. Annulez simplement la fusion de vos cellules en suivant ces étapes.
- Mettez en surbrillance les cellules que vous souhaitez dissocier.
- Sous l'onglet Accueil , cliquez sur l'icône "Fusionner" et choisissez "Annuler la fusion des cellules".
- Vos cellules retrouveront leur mise en forme d'origine, mais vous aurez perdu les informations d'avant la fusion.
- Si vous avez besoin de ces informations, cliquez sur « Commande » + Z (OS) ou « CTRL » + Z (Windows) pour annuler vos actions jusqu'à ce que les données apparaissent.
Les raccourcis Excel facilitent la vie
Bien que l'utilisation de feuilles de calcul puisse sembler intimidante au début, avec les conseils et les raccourcis ci-dessus, vous y parviendrez en un rien de temps.
Note de l'éditeur : cet article a été initialement publié en mai 2021 et a été mis à jour par souci d'exhaustivité.