Comment migrer Shopify vers WooCommerce ? Découvrez 2 façons simples ici !
Publié: 2022-02-12Déplacez-vous votre boutique de Shopify vers WooCommerce en raison de l'incroyable flexibilité de WordPress et de l'offre Purple Ninja ?
Ou tout simplement vous recherchez une solution eCommerce plus abordable ?
Quelles que soient les raisons et quelles que soient vos compétences, vous pouvez facilement migrer votre boutique Shopify vers WooCommerce.
Bien que l'idée de changer de plate-forme de commerce électronique semble délicate, il est plus facile que vous ne le pensez de déplacer les données de votre boutique, par exemple les produits, les commandes ou les clients vers WooCommerce.
Laisse nous te montrer comment!
- Se préparer à la migration de Shopify vers WooCommerce
- Installer WooCommerce
- Acheter un service d'hébergement
- Améliorez la conception de votre magasin
- Comment migrer Shopify vers WooCommerce
- Importer/exporter manuellement des données
- Utiliser Cart2Cart
Se préparer à la migration de Shopify vers WooCommerce
Avant de déplacer votre boutique Shopify vers WooCommerce, vous devez installer et activer WooCommerce sur WordPress.
De plus, pour gérer votre boutique WooCommerce, outre WordPress et WooCommerce, vous devez prendre en compte d'autres éléments tels que les services d'hébergement, les thèmes, la conception de la boutique, etc.
Installer WooCommerce
Si vous avez déjà installé WooCommerce sur votre tableau de bord WordPress, vous pouvez passer à autre chose. Sinon, assurez-vous que WooCommerce est correctement installé.
- Dans votre tableau de bord WordPress, allez dans Plugins > Ajouter un nouveau
- Recherchez WooCommerce dans la barre de recherche du plugin. Lorsqu'il s'affiche, cliquez sur Installer .
- Lors de l'installation, cliquez sur Activer .
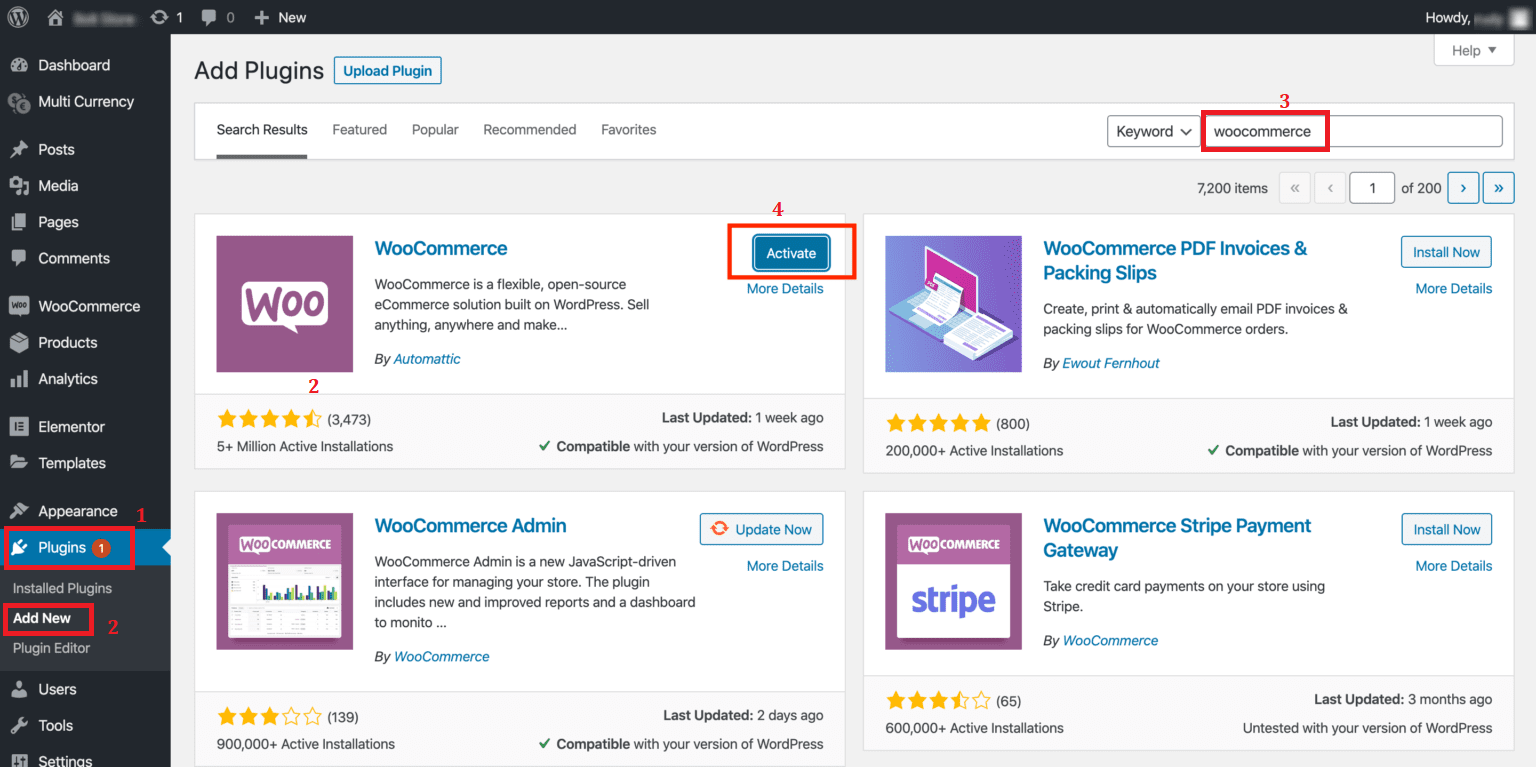
Acheter un service d'hébergement
Choisir un plan d'hébergement qui convient à la taille et au budget de votre entreprise est une tâche assez délicate. Il y a quelques points clés que vous devez soigneusement prendre en compte avant d'opter pour un fournisseur d'hébergement.
- Combien de sites Web et de pages exécuterez-vous sur un serveur ?
- Quelle est la disponibilité moyenne du serveur ?
- Comment sont leurs niveaux de sécurité ?
- Quelle est la rapidité et l'adaptation de leur support client ?
En fonction de la quantité de données et de trafic sur votre site, ainsi que de la flexibilité dont vous avez besoin aux heures de pointe, les coûts d'hébergement varient de 3,99 $/mois à 1 000 $.
Mais ne vous inquiétez pas, la plupart des services d'hébergement proposent un essai gratuit afin que vous puissiez décider si vous êtes satisfait du service.
Pour les propriétaires de magasins non avertis, WooCommerce et WordPress recommandent Bluehost, SiteGround et Pressable. Ils sont simples à utiliser et répondent facilement aux besoins de performance de base.
Si vous envisagez de gérer et de gérer une entreprise de commerce électronique à grande échelle, une équipe professionnelle composée de gourous de WooCommerce comme WP Engine ou Kinsta s'avère un choix judicieux.
Améliorez la conception de votre magasin
Cette étape est facultative. Comme la plupart du temps, l'ancien design de magasin Shopify peut être transféré pendant le processus de transition. En copiant les variantes de produits, les catégories, etc., vous pouvez conserver une grande partie de la mise en forme et de l'organisation que vous aviez sur votre site Shopify.
Le problème ici est que la plupart des thèmes Shopify sont à haute conversion et optimisés pour les mobiles, contrairement à ceux de WooCoomerce. C'est pourquoi vous devrez peut-être rechercher un thème WooComemrce axé sur la conversion pour optimiser votre boutique.
Grâce à la nature open-source de WooCommerce, il vous est possible de trouver ces thèmes sur les magasins de thèmes WooCommerce sans tracas. Plus que cela, la plupart d'entre eux peuvent être facilement téléchargés et personnalisés pour s'adapter à votre marque et à votre style.
En dehors de ces points, vous devez également vous préparer aux frais de développement ou aux coûts supplémentaires pour les plugins de sécurité, les extensions, etc.
Puisque vous connaissez la liste de contrôle pour la migration de Shopify vers WooCommerce, il est temps de vous impliquer dans la migration de Shopify vers WooCommerce.
Comment migrer Shopify vers WooCommerce
Il existe trois façons courantes de transformer cette idée en action :
Méthode 1 : Embaucher un expert
Cette méthode est la plus simple car vous n'avez pas besoin de toucher du doigt le projet. La seule chose qui compte ici, c'est le prix. Bien sûr, faire appel à un professionnel peut coûter cher. Consultez WooExperts pour plus d'informations.
Méthode 2 : exporter/importer manuellement des données
Bien que cela puisse sembler un peu long, cette méthode manuelle est gratuite et relativement simple. Il vous permet de migrer des produits, des clients et des commandes. Cependant, vous manquerez d'autres détails, comme les coupons et les articles du blog Shopify.
Méthode 3 : Utilisez Cart2Cart
Ce service payant s'occupera de tout pour vous. Il est largement utilisé par la communauté du commerce électronique en raison de la migration la plus simple et la plus complète.
Cart2Cart vous permet de migrer presque toutes les données, y compris les coupons, les articles de blog, plusieurs langues, le multimagasin, les taxes, les mots de passe, les slugs d'URL SEO, etc. Mais cela peut quand même être coûteux, surtout pour un grand magasin.
Dans ce tutoriel, nous allons nous concentrer sur les méthodes 2 et 3.
Importer/exporter manuellement des données
Exporter des données depuis Shopify
- Dans votre interface administrateur Shopify, sélectionnez Produits > Exporter au-dessus de la liste des produits
- La fenêtre contextuelle "Exporter les produits vers un fichier CSV" apparaît.
- Choisissez "Tous les produits" sous "Exporter".
- Choisissez « CSV pour Excel, Numbers ou d'autres tableurs » sous « Exporter sous ».
- Une fois que vous avez choisi toutes les options, appuyez sur Exporter les produits . Le fichier CSV exporté sera envoyé par e-mail à l'adresse e-mail enregistrée sur votre compte.
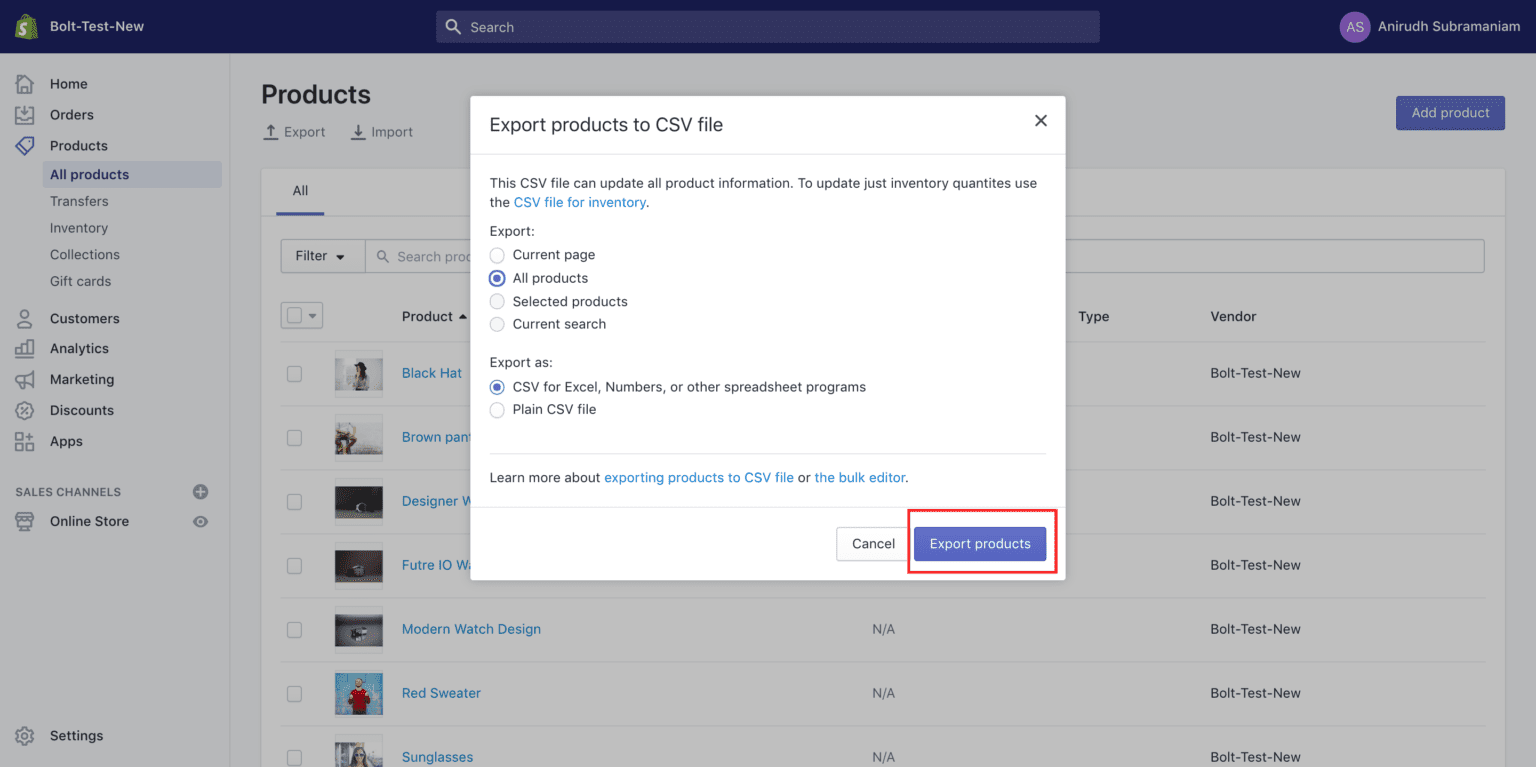 3. Répétez le processus pour "Clients" et "Commandes" également, en passant aux onglets "Commandes" et "Clients" et recherchez l'option Exporter
3. Répétez le processus pour "Clients" et "Commandes" également, en passant aux onglets "Commandes" et "Clients" et recherchez l'option Exporter
Importer des données vers WooCommerce
Nous commençons d'abord par l'importation de produits .
- Dans votre tableau de bord WordPress, accédez à WooCommerce > Produits . Sélectionnez Importer en haut.
- Sur l'écran suivant, sélectionnez le fichier CSV que vous avez obtenu de Shopify, puis cliquez sur Continuer .
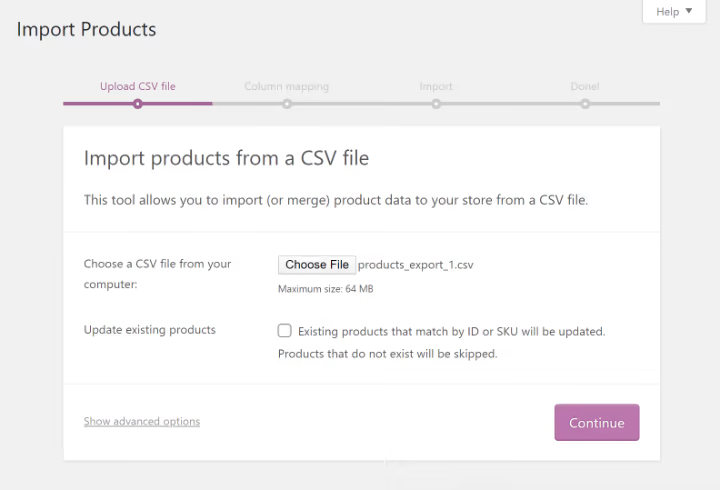
- L'écran Mappage de colonnes s'affiche, où WooCommerce essaie automatiquement de faire correspondre le nom de colonne de votre fichier Shopify CSV aux champs de produits correspondants de WooCommerce.
Vous devrez peut-être cartographier certains d'entre eux vous-même, en utilisant les menus déroulants ci-dessous.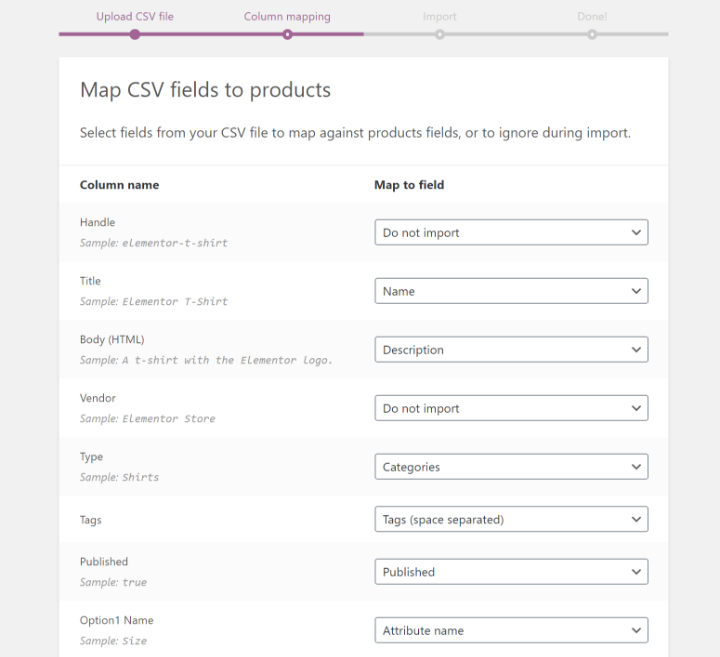
- Une fois que tous les champs sont correctement mappés, sélectionnez Exécuter l'importateur et attendez que le processus d'importation soit terminé.
Remarque : WooCommerce n'inclut pas d'outil d'importation intégré pour les commandes et les clients, vous devrez donc utiliser un plugin WordPress tiers ici.
À partir de l'étape 5, nous utiliserons l'extension Customer/Order/Coupon CSV Import Suite pour vous montrer comment importer des clients et des commandes . - Une fois que vous avez installé et activé le plugin, allez dans WooCommerce > CSV Import Suite pour accéder à ses paramètres. Choisissez ensuite Importer des clients .
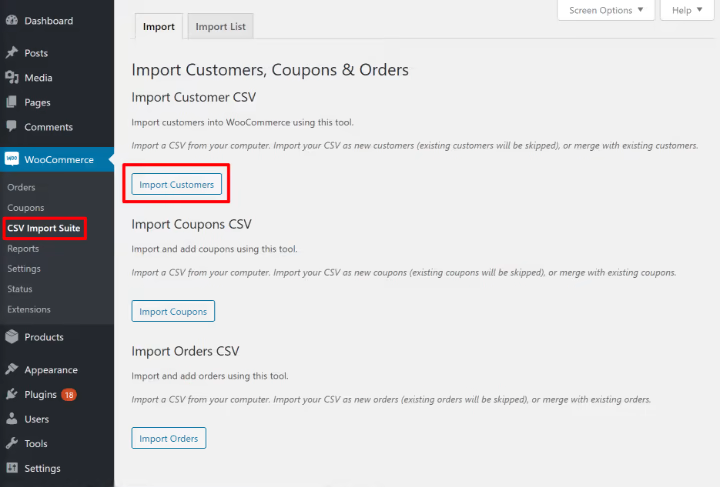
- Sur l'écran suivant, choisissez CSV comme format de fichier. Ensuite, téléchargez le fichier CSV que vous avez obtenu de Shopify.
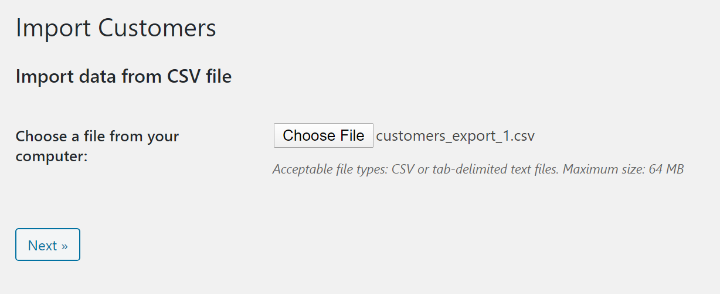
- Sur l'écran suivant, vous verrez les paramètres pour définir le fonctionnement de l'importation et un aperçu des données dans le fichier d'importation. Une fois que vous avez vérifié que tout est correct, cliquez sur Suivant .
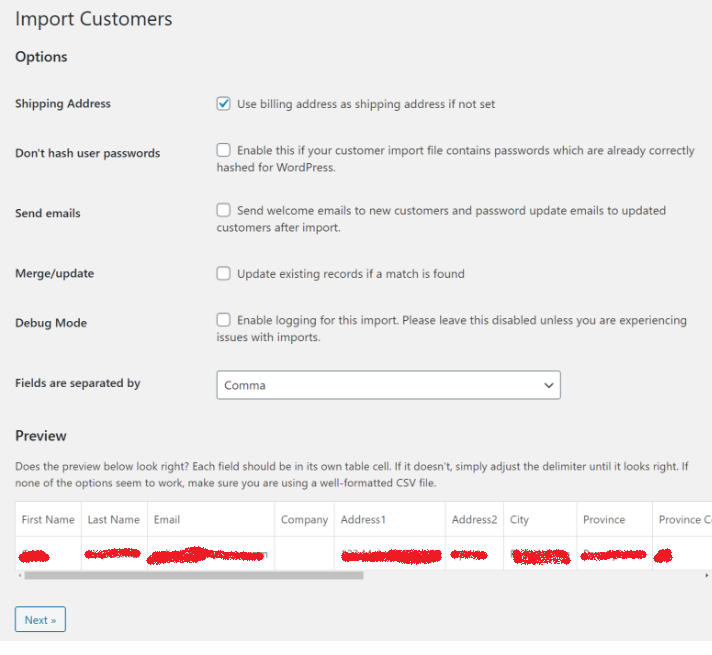
- Dans la section Map Fields suivante, mappez les données de votre fichier Shopify CSV aux champs de données WooCommerce. Vous pouvez également ignorer les champs qui ne s'appliquent pas.
- Après avoir mappé toutes les données, cliquez sur Dry Run pour exécuter une importation test. Si tout se passe bien lors de la simulation, cliquez sur le lien "Exécuter une importation en direct maintenant" pour effectuer l'importation pour de vrai.
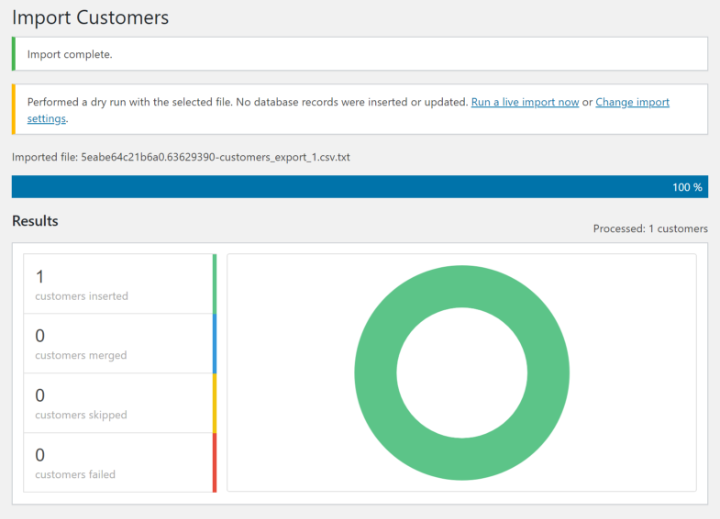 Vous devriez alors voir un message de réussite. Rendez-vous sur Utilisateurs et vous devriez voir tous vos clients importés. Répétez un processus similaire pour importer des commandes Shopify.
Vous devriez alors voir un message de réussite. Rendez-vous sur Utilisateurs et vous devriez voir tous vos clients importés. Répétez un processus similaire pour importer des commandes Shopify.
Utiliser Cart2Cart
Le prix d'utilisation de Cart2Cart commence à 29 $, mais il augmente en fonction de la quantité de contenu que vous devez migrer et des modules complémentaires que vous souhaitez.

L'outil vous donnera une estimation de prix lorsque vous exécuterez votre test de migration, qui est le seul moyen d'obtenir le prix exact de votre boutique.
Voici comment migrer Shopify vers WooCommerce en utilisant Cart2Cart
Installer Cart2Cart
Vous pouvez installer Cart2Cart à partir du tableau de bord WordPress ou visiter le site Web Cart2Cart et cliquer sur Démarrer la démo gratuite pour commencer le processus d'importation. Vous devez créer un compte. Une fois cela fait, appuyez à nouveau sur Démarrer la démo gratuite .
Configurer votre panier source Shopify
Vous devez saisir le nom de domaine de votre boutique Shopify et votre clé API Shopify. Pour générer la clé API Shopify, vous devez :
- Dans votre tableau de bord Shopify, accédez à Applications > Gérer les applications privées .
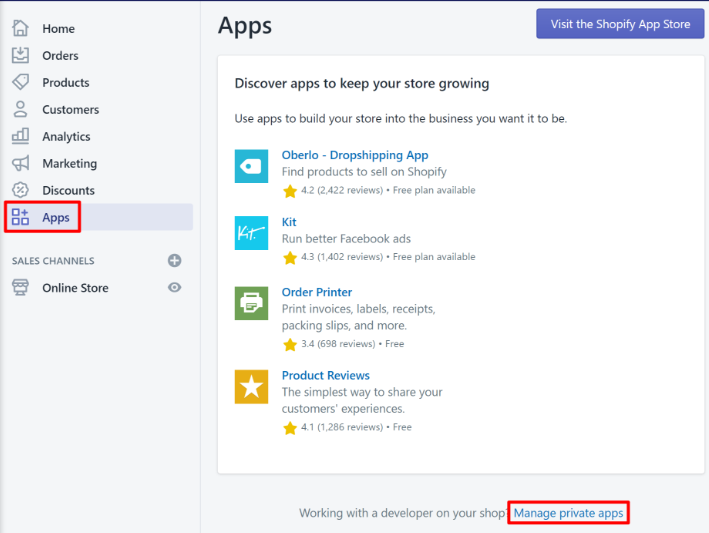
- Cliquez sur le bouton Créer une nouvelle application privée . Remplissez le nom de votre application. Sous API d'administration , modifiez chaque section en "Lecture et écriture" (ou "Accès en lecture" s'il n'y a pas d'option pour l'écriture) dans le menu déroulant.
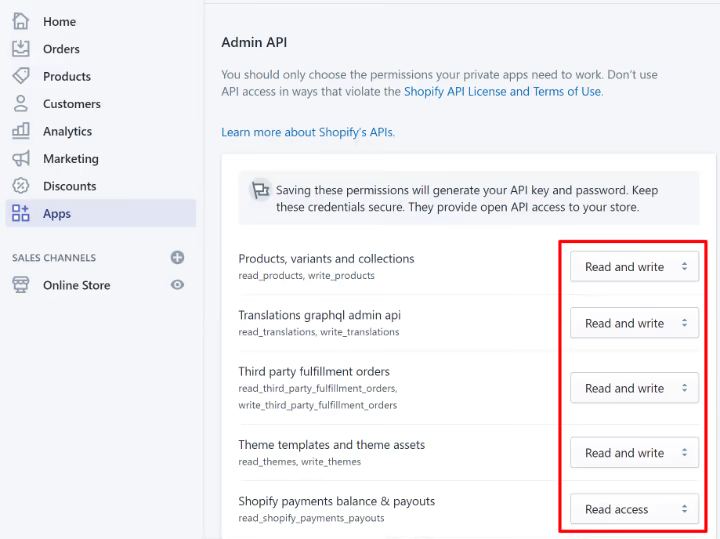
- Appuyez sur Enregistrer pour générer votre mot de passe API. Il apparaîtra dans la section Détails de l'administrateur . Copiez-le et collez-le dans la CONFIGURATION DU PANIER SOURCE dans Cart2Cart.
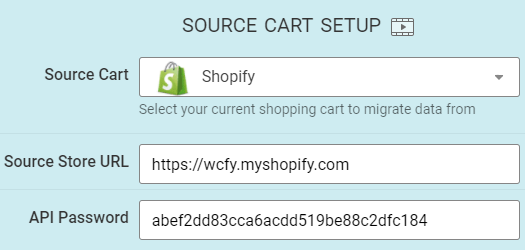
Configurez votre panier cible WooCommerce
Entrez votre URL d'administrateur WordPress, le nom d'utilisateur du compte d'administrateur et le mot de passe, puis cliquez sur Choisir les entités . 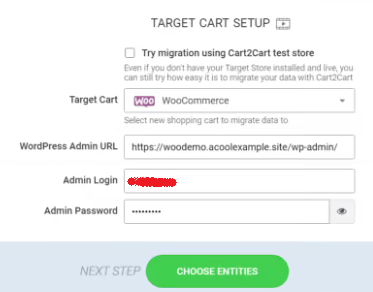
Sélectionnez les données pour migrer Shopify vers WooCommerce
Cochez toutes les options de données que vous souhaitez migrer ou choisissez simplement "Sélectionner tout".
Une fois que vous avez choisi toutes les entités, Cart2Cart fournira des options supplémentaires pour la vente incitative. Vous pourrez également modifier votre sélection avant de commencer la migration complète. 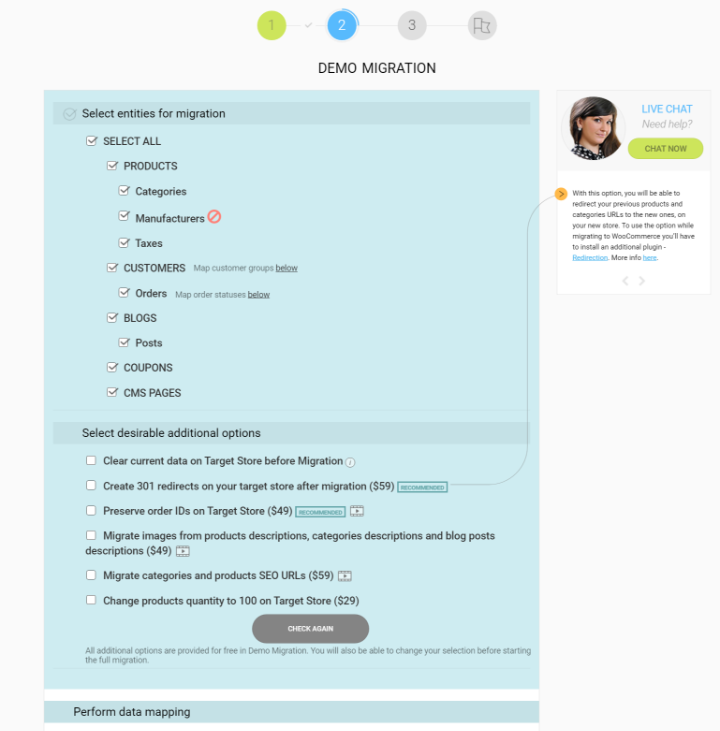
Remarque : Avec Cart2Cart, vous avez également la possibilité de mapper le statut de la commande et le mappage de groupe personnalisé. 
Ensuite, cliquez sur le bouton "Démarrer la démo gratuite" pour exécuter un exemple de migration de Shopify vers WooCommerce.
Remarque : bien que vous puissiez prévisualiser l'apparence de vos données Shopify sur WooCommerce, cela n'apportera pas les changements pour de vrai.
Dès que vous payez pour le service et les modules complémentaires associés, Cart2Cart achèvera la migration de Shopify vers WooCommerce et rendra tout en direct. 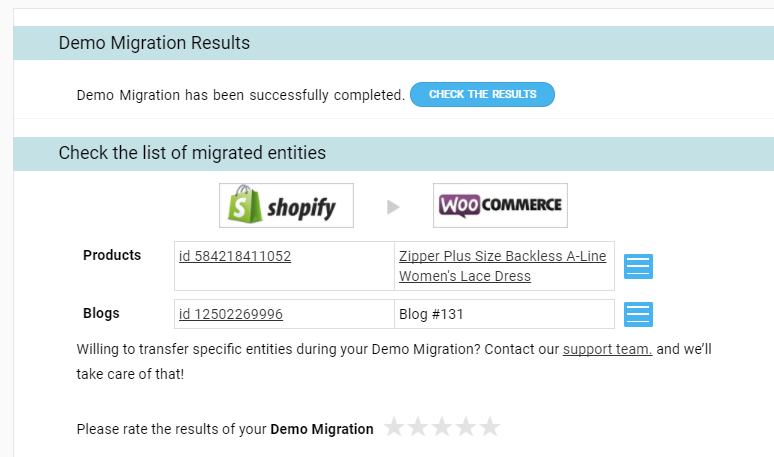
Migrez Shopify vers WooCommerce – Faites-le avant qu'il ne soit trop tard !
Si vous êtes obsédé par la flexibilité offerte par WordPress et WooCommerce, n'hésitez pas à faire passer votre boutique de Shopify à WooCommerce.
Heureusement, migrer Shopify vers WooCommerce n'est pas si sorcier, surtout avec l'aide de notre tutoriel perspicace.
Optez pour la méthode manuelle si vous recherchez une migration de base qui couvre vos produits, vos clients et vos commandes. Si vous souhaitez une migration anticipée et sans intervention, utilisez le service Cart2Cart.
Vous êtes bloqué dans les étapes de migration de Shopify vers WooCommerce ci-dessus ? N'hésitez pas à demander dans les commentaires !
Ou voulez-vous créer une page de paiement WooCommerce de type Shopify ? Consultez le guide complet ici!
