Les tutoriels les plus demandés sur WordPress – Brief Tuts
Publié: 2018-11-14WordPress est connu comme une plateforme simple à utiliser et absolument gratuite pour les blogs. Cependant, de nombreux propriétaires de sites Web l'utilisent pour exécuter presque tous les types de sites possibles à presque toutes les fins.
Il est tout à fait possible de créer un site web promotionnel, une carte de visite, une boutique en ligne ou autre en utilisant WordPress, mais tout cela nécessite des solutions supplémentaires comme des plugins et des add-ons. Ce n'est qu'en installant et en activant un certain plugin que vous pouvez étendre la fonctionnalité par défaut de WP pour obtenir plus de possibilités de création de sites Web.
Ainsi, vous pouvez trouver les plugins pour la redirection d'URL, la réinitialisation de WordPress, l'affichage des publications populaires sur votre page d'accueil, la création de formulaires de contact, les formulaires d'inscription et d'abonnement, l'ajout de bannières et de popups, la création de forums et d'enquêtes, et bien plus encore.
Bien sûr, vous pouvez trouver beaucoup de tutoriels sur la façon de faire quoi que ce soit avec WordPress, implémenter de nouvelles fonctions et possibilités en suivant plusieurs étapes simples, mais avant de commencer à travailler avec des plugins, ce serait bien si vous appreniez tout sur l'utilisation du tableau de bord WordPress lui-même .
La plupart des menus du tableau de bord sont absolument intuitifs, mais parfois les débutants ont besoin d'une petite invite ou de directives sur la façon d'accéder à un certain menu, d'exécuter certaines tâches spéciales avec un message ou une page, ou de prendre toute autre action pour atteindre un objectif précis.
Dans mon article de compilation d'aujourd'hui, je vais parler de quelques actions les plus requises que de nombreux utilisateurs de WordPress veulent apprendre + je partagerai une liste de tutoriels que j'ai composés pour les débutants au cours de l'année écoulée. Tous ces tutoriels dévoilent les possibilités de WordPress lui-même sans plugins ni fonctionnalités supplémentaires.
Alors commençons !
Comment changer la couleur du texte d'un article ou d'une page dans WordPress ?
Peu importe que vous utilisiez un éditeur visuel classique ou Gutenberg, modifier un texte dans le message ou la page est la tâche la plus simple. Trouvez simplement Toggle Toolbar et cliquez dessus pour ouvrir des outils supplémentaires.
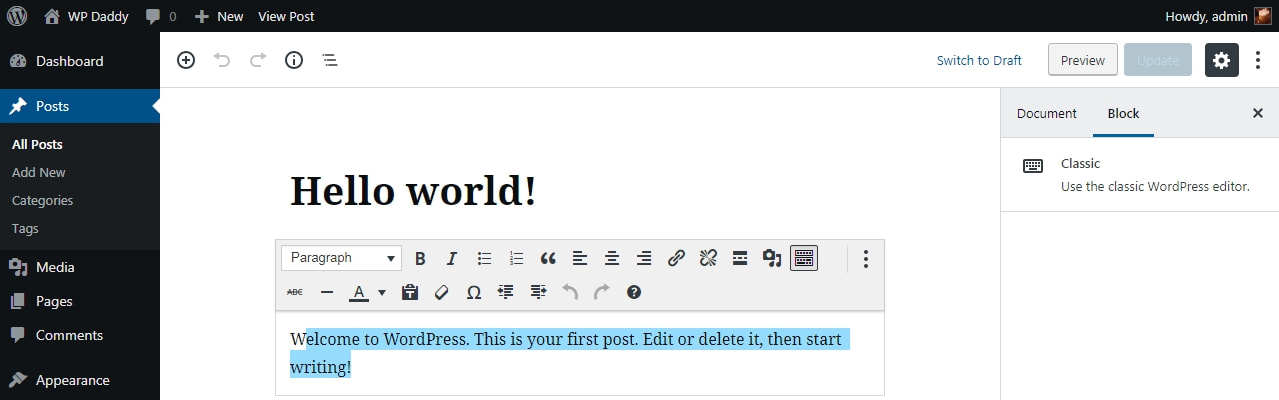
Trouvez la liste déroulante des couleurs de texte « A » et développez la palette de couleurs.
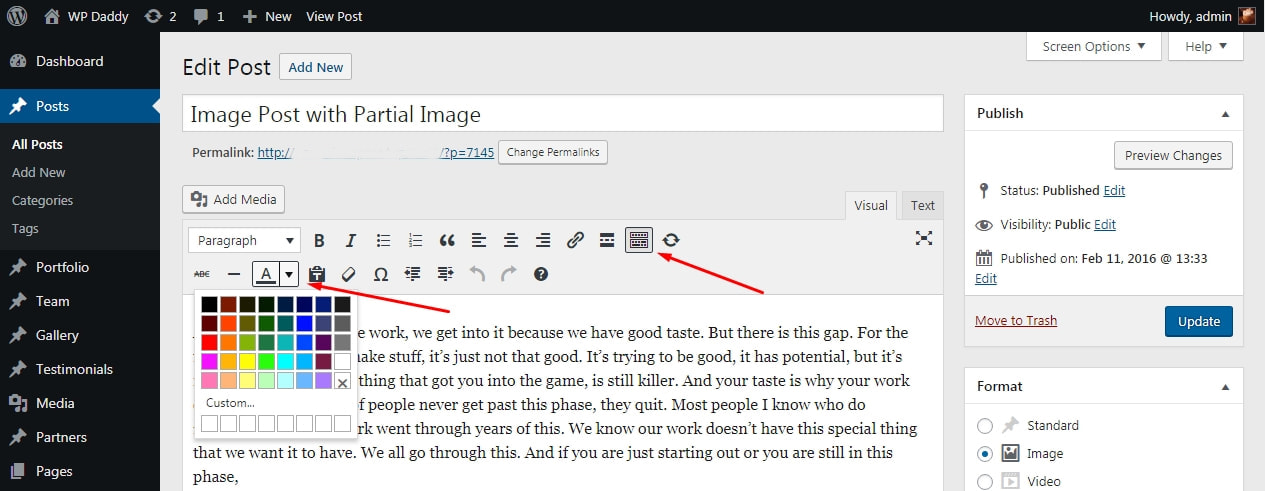
Mettez en surbrillance un morceau de texte que vous souhaitez modifier et sélectionnez une couleur dans la palette donnée. Maintenant, vous avez terminé !
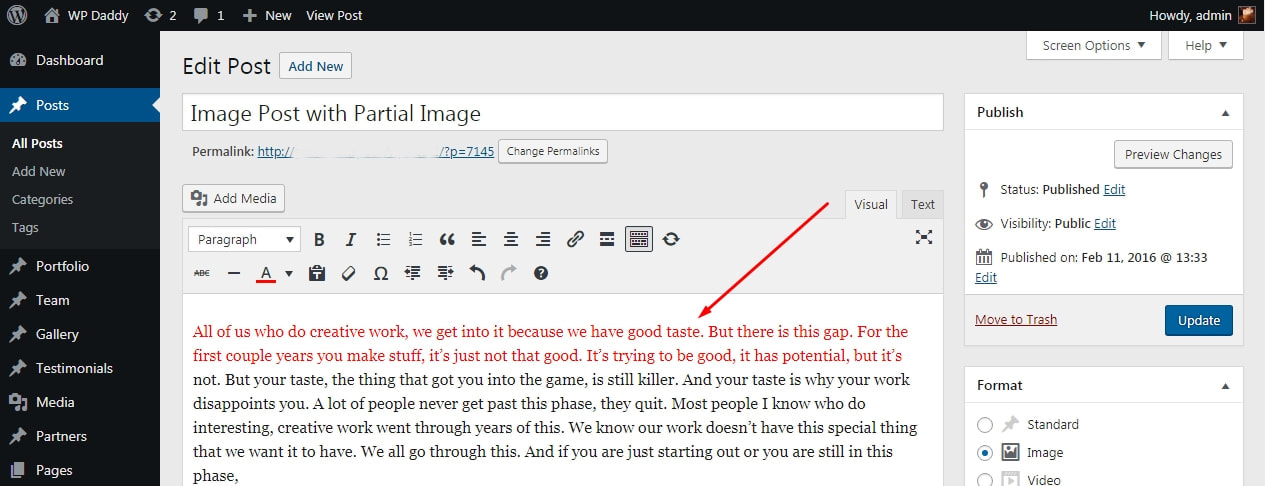
Comment changer la taille du texte dans un article ou une page WordPress ?
Lorsque vous accédez à Pages -> Ajouter un nouveau ou Articles -> Ajouter un nouveau, vous ouvrez un éditeur visuel pour commencer à modifier votre texte. La barre d'outils principale au-dessus de la zone de texte comprend une liste déroulante indiquant "Paragraphe".
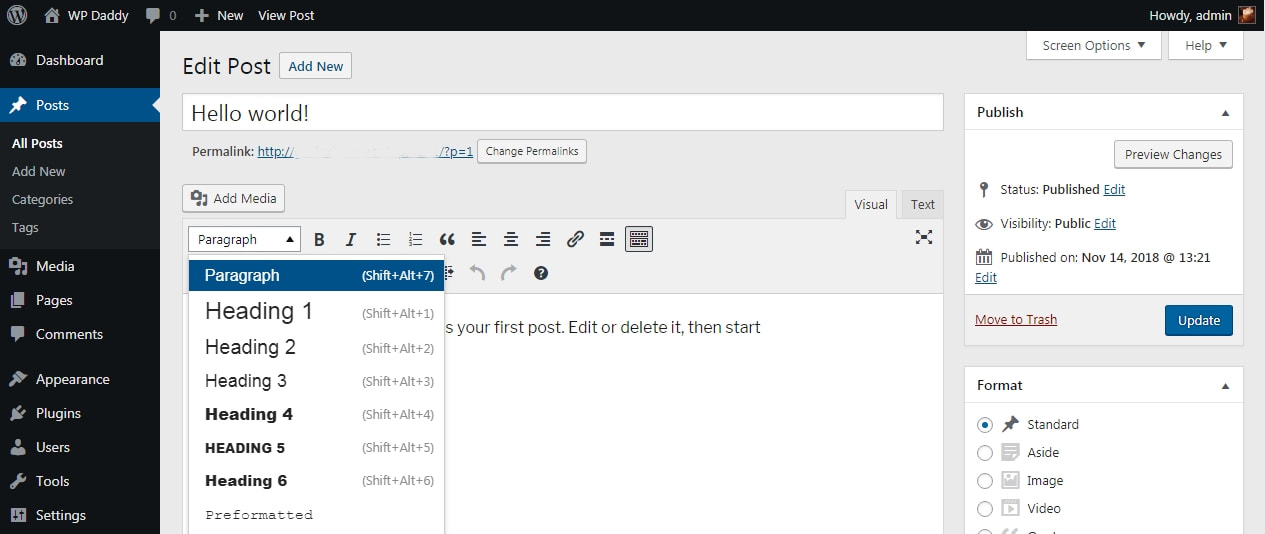
Développez ce menu déroulant et vous verrez différentes rubriques disponibles dans la liste. Choisissez n'importe quel titre pour modifier la taille de votre texte et le mettre en gras.
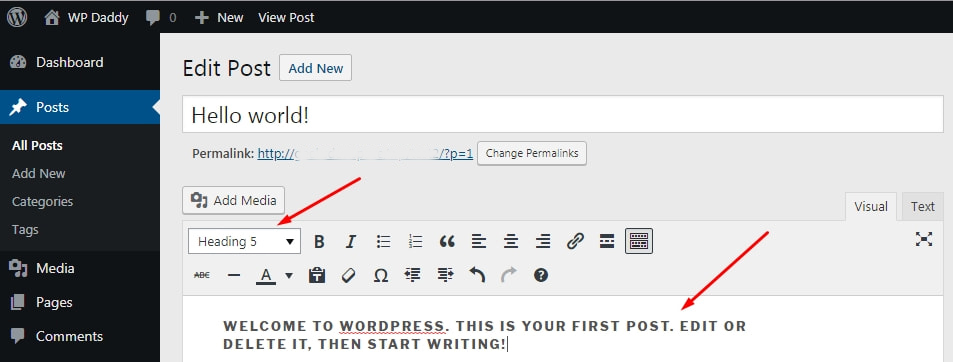
Comment trouver un identifiant de publication dans WordPress ?
Vous aurez peut-être besoin d'un ID de publication lorsque vous insérez un CSS personnalisé dans votre Customizer pour modifier l'apparence de votre publication. J'en ai parlé dans mon article "Différents styles de personnalisation de site WP".
Il existe deux manières les plus simples de trouver un identifiant de publication dans WordPress :
1. Allez dans Messages -> Tous les messages, passez votre curseur sur n'importe quel message de la liste et regardez la page. Vous verrez la boîte de dialogue contenant l'URL de votre message avec un certain nombre situé après l'entrée 'post='. Il s'agit de l'identifiant de poste que vous recherchiez.
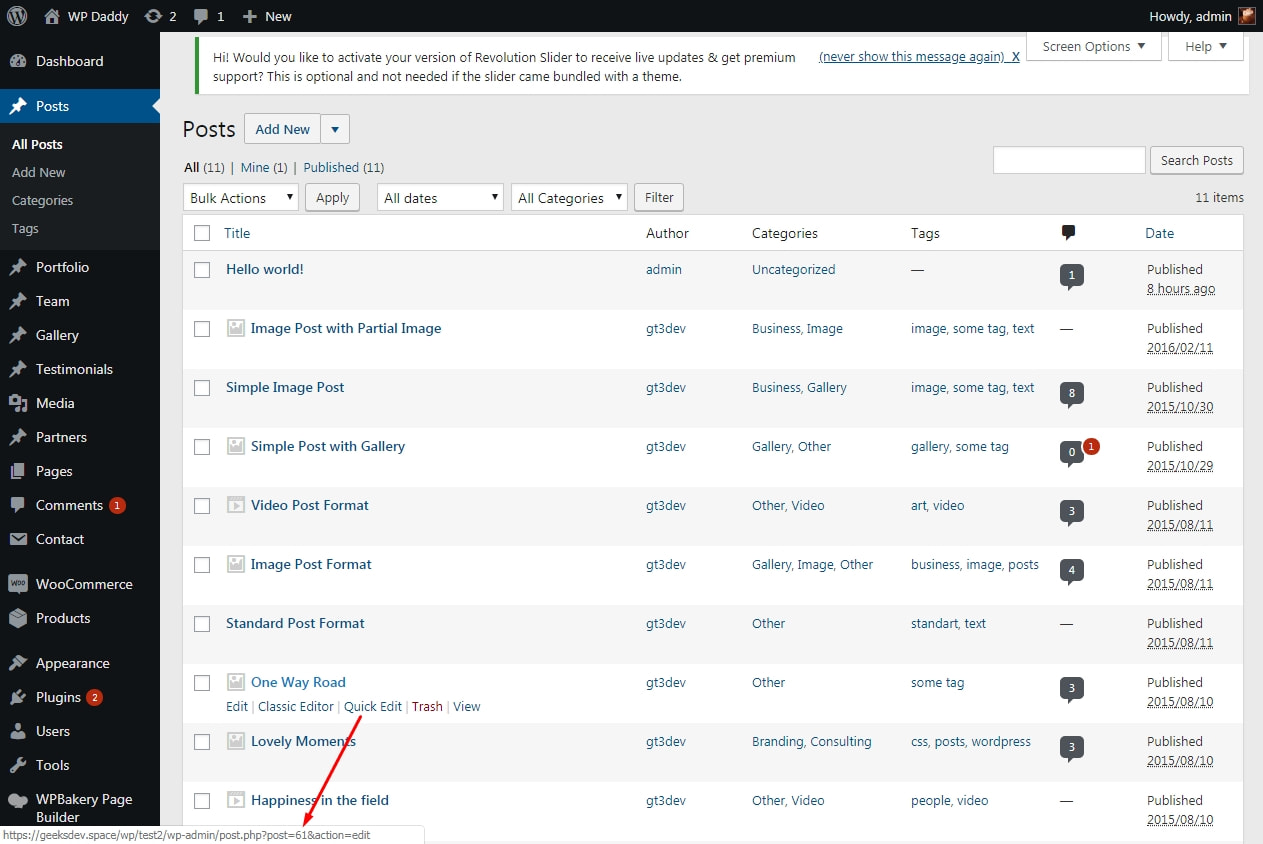
2. Ouvrez une publication en plaçant le curseur sous son nom et en cliquant sur le lien Modifier. Lorsque vous entrez dans la zone de post-édition, regardez la barre d'URL de votre navigateur. L'ID de publication est indiqué après l'entrée 'post='.
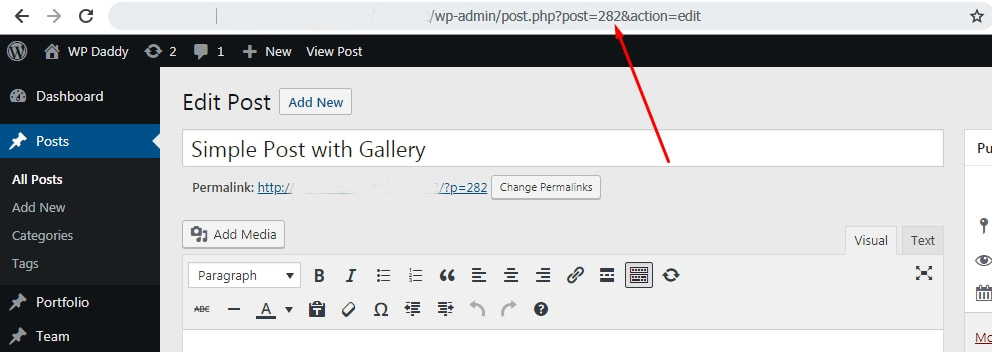
Comme vous le voyez, tout est facile.
Comment ajouter des widgets dans WordPress ?
Si vous avez besoin qu'une barre latérale soit visible sur la page d'accueil de votre site Web, vous aurez bien sûr besoin que certains widgets y soient placés. Cependant, vous êtes libre de placer des widgets dans le pied de page ou l'en-tête de votre site Web. Alors, comment est-il fabriqué ?
Allez dans Apparence -> Widgets et vous verrez un certain nombre de widgets disponibles pour votre thème WP actuellement actif. Faites glisser le widget que vous préférez et déposez-le dans la zone de votre site Web où vous souhaitez placer ce widget.

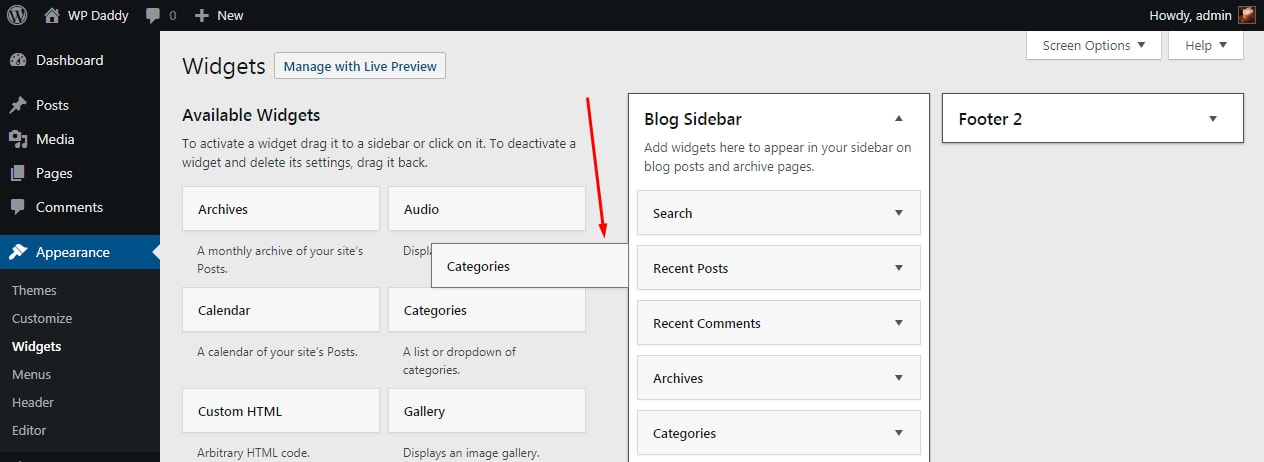
Après cela, vous pouvez modifier votre widget en fonction de sa structure, puis l'enregistrer. Tout est facile ici.

Comment gérer les commentaires dans WordPress ?
Lorsque le visiteur de votre site Web laisse un commentaire sous un message, il doit être pré-modéré par vous (un administrateur du site Web) avant sa mise en ligne. Ainsi, jusqu'à ce que vous ayez terminé, le commentaire est suspendu dans la section Commentaires de votre tableau de bord WordPress.
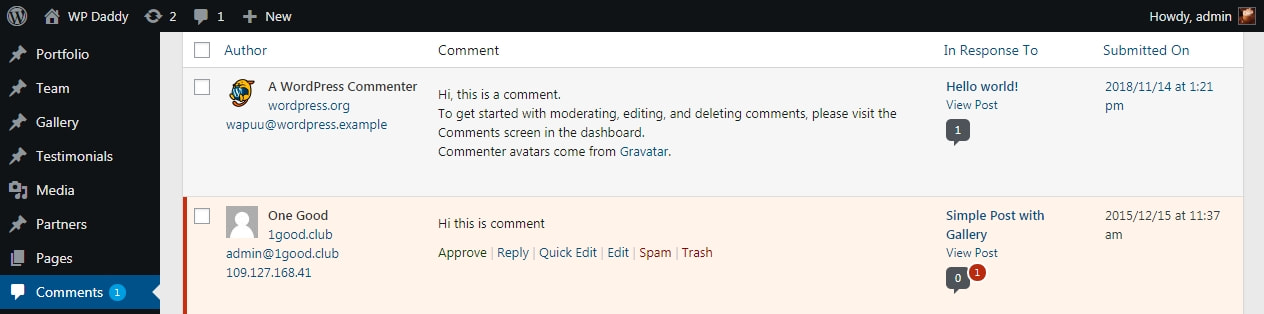
Passez la souris sur un commentaire et vous verrez une liste d'actions possibles que vous pouvez commettre. Vous pouvez donc soit approuver le commentaire pour le publier, le modifier, l'envoyer dans le dossier spam ou le mettre dans la corbeille. Si vous en avez besoin, vous pouvez accéder au dossier Corbeille, puis restaurer ou supprimer définitivement le commentaire.
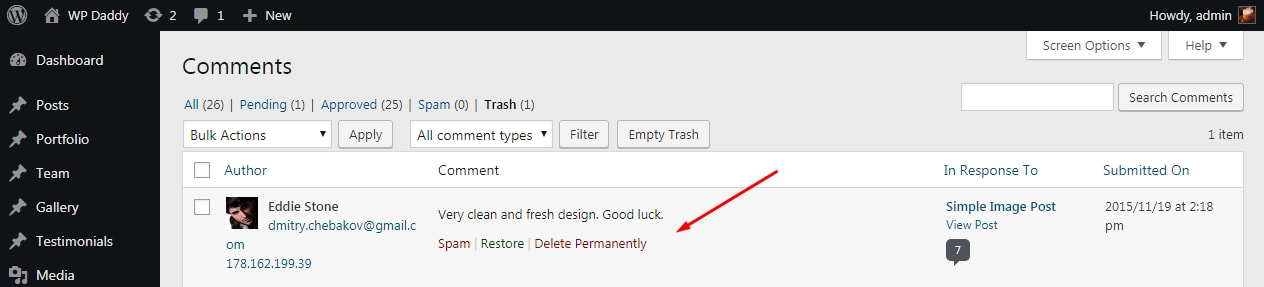
Si le commentaire est déjà publié mais que vous souhaitez le rendre invisible sur votre site Web, vous pouvez cliquer sur le lien "Désapprouver" pour le masquer.
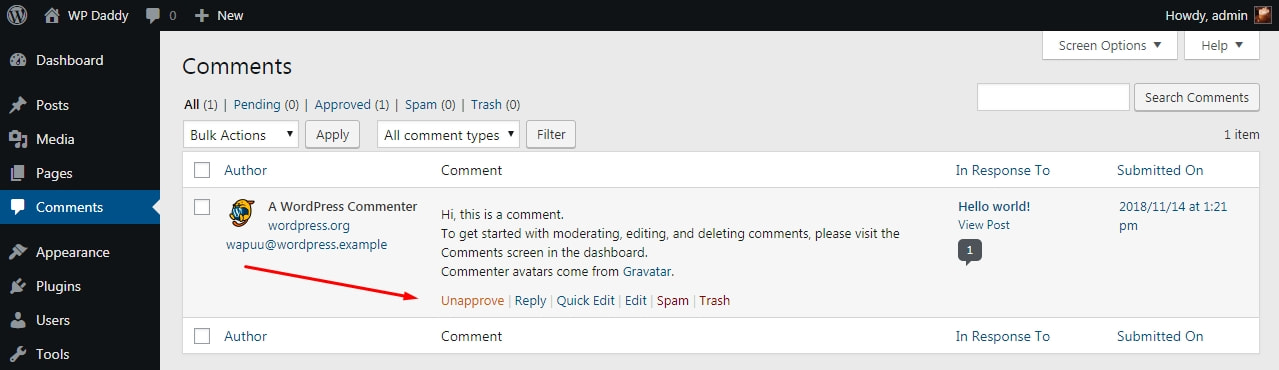
Comment exporter du contenu depuis WordPress ?
Parfois, vous devez exporter tout le contenu de votre site Web WordPress directement vers le dossier local de votre PC. Ceci est nécessaire pour effectuer une sauvegarde et restaurer les fichiers WordPress après la réinitialisation.
Veuillez lire ici comment et pourquoi effectuer la réinitialisation dans WordPress.
Allez donc dans Outils -> Exporter ; cochez les types de contenu que vous souhaitez exporter et cliquez sur le bouton "Télécharger le fichier d'exportation". Vous pouvez maintenant trouver le dossier contenant les fichiers exportés sur votre PC.
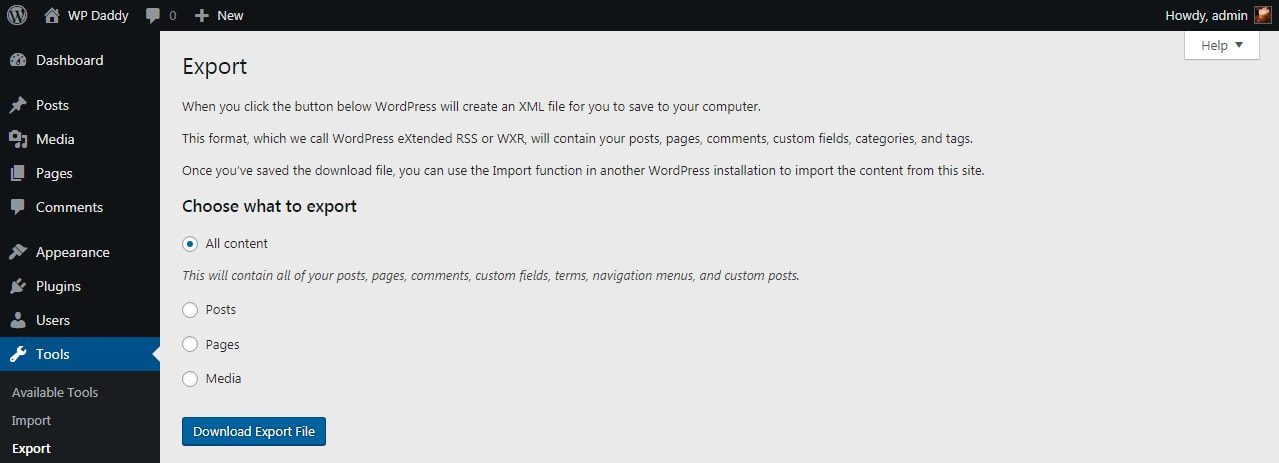
Et ce guide explique également comment importer du contenu dans WordPress :
Comment exporter/importer tout le contenu des sites Web WordPress
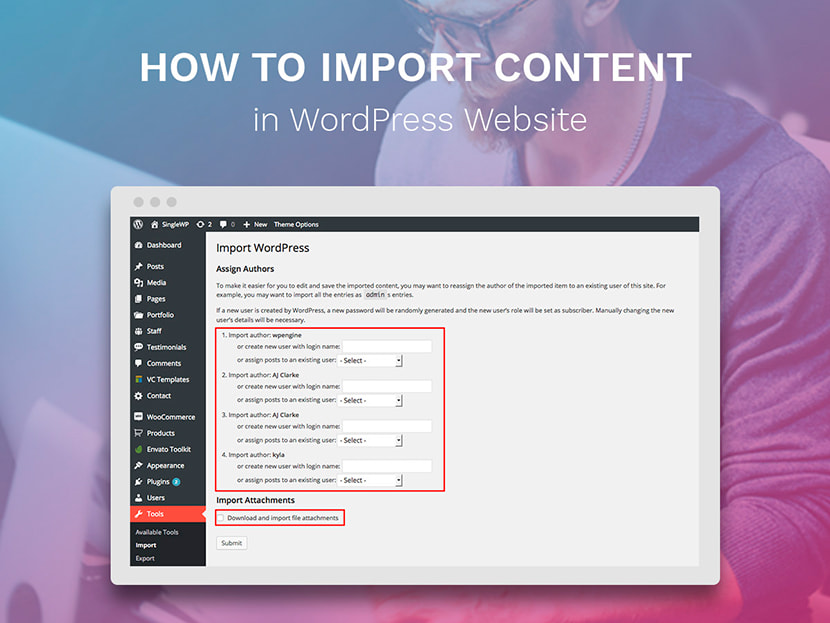
Veuillez consulter d'autres tutoriels WordPress utiles :
Comment ajouter, modifier, supprimer et organiser des catégories dans WordPress
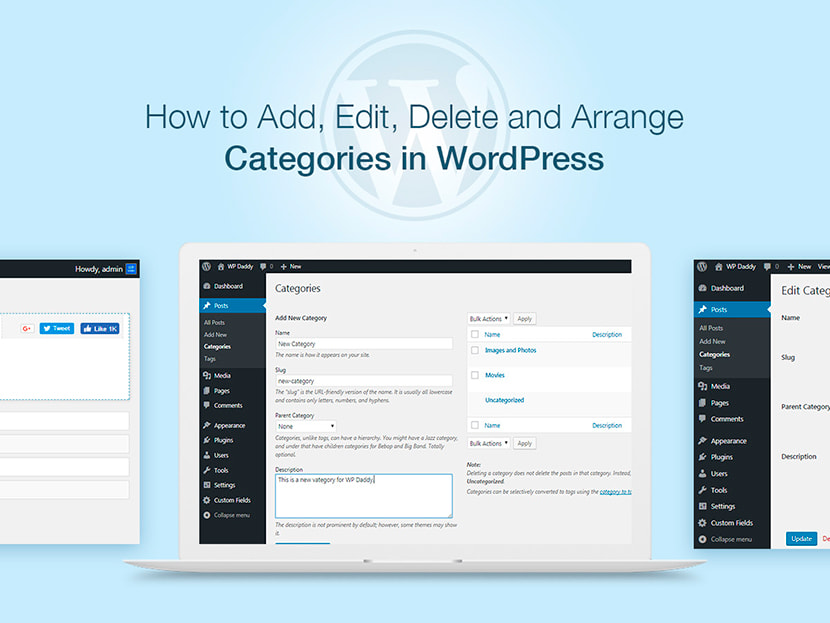
Comment ajouter, modifier, supprimer, prévisualiser et publier des articles dans WordPress
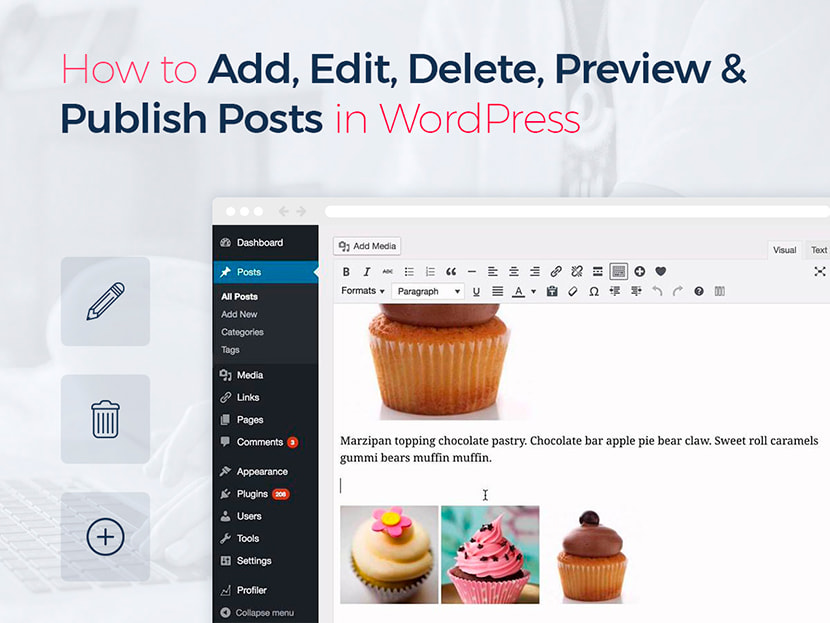
Comment ajouter, modifier, supprimer et publier des pages dans WordPress
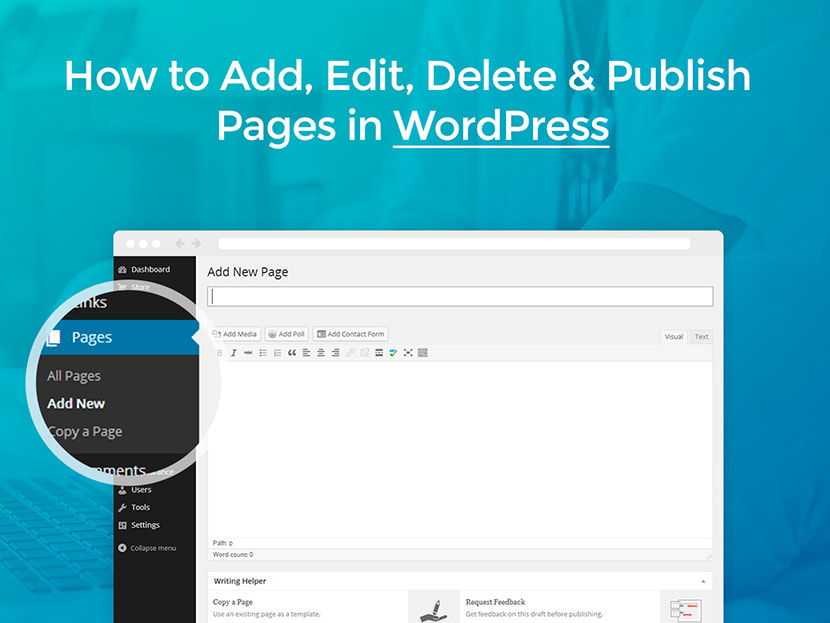
Comment ajouter des utilisateurs et gérer les profils d'utilisateurs dans WordPress
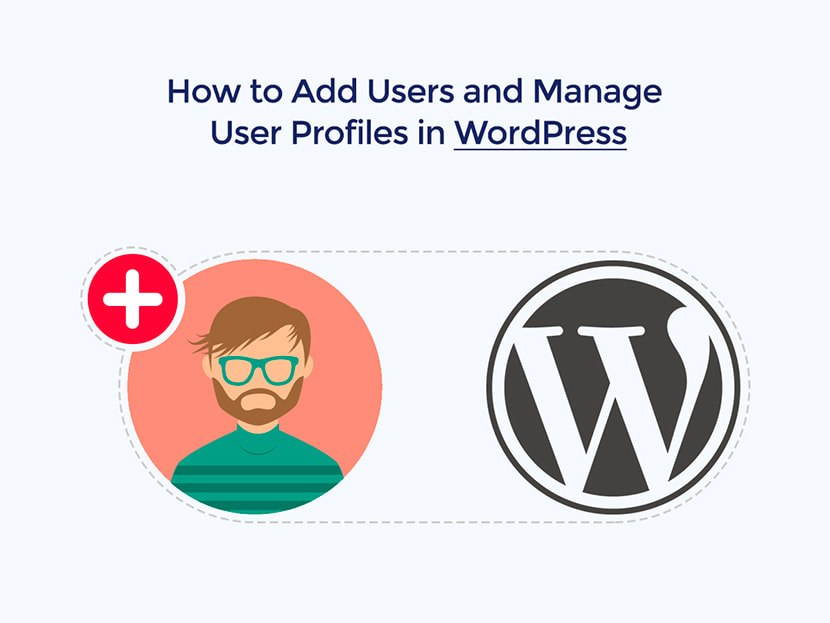
Comment ajouter de nouveaux sujets dans les menus de navigation WP
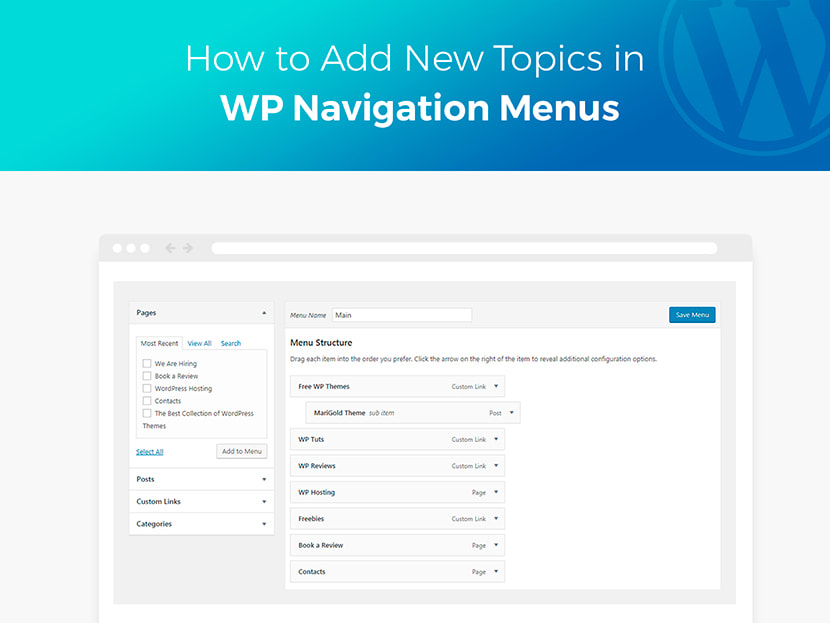
Comment gérer et personnaliser un thème WordPress
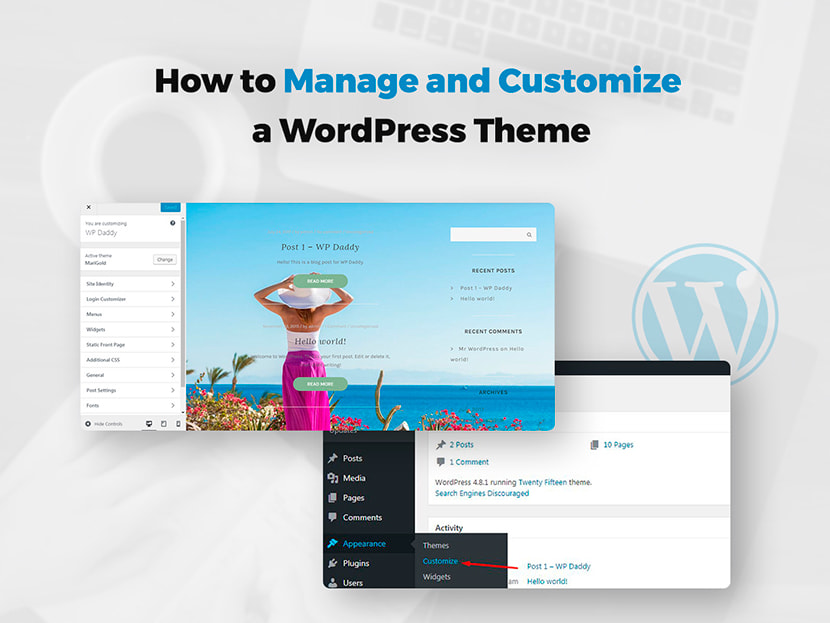
Comment ajouter des catégories au menu de navigation de WordPress
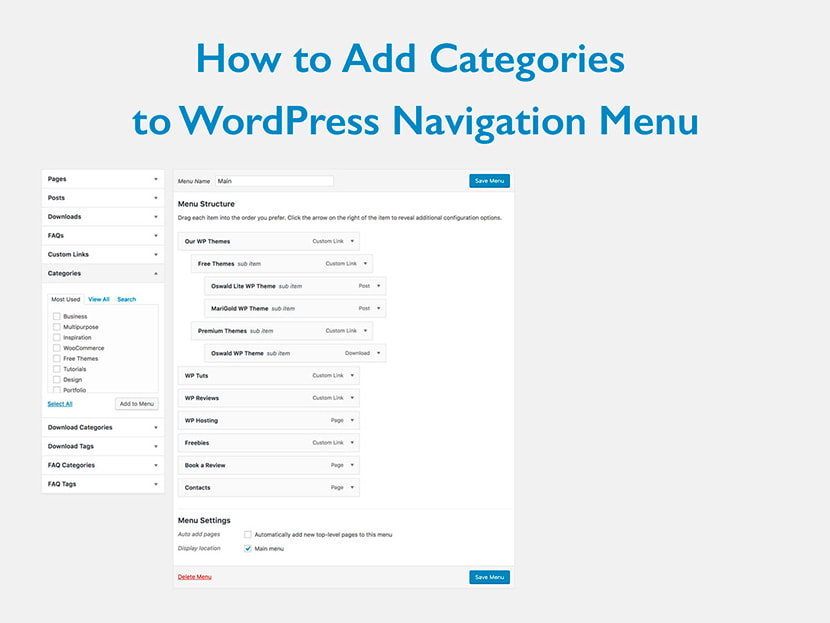
Comment créer une page enfant et une catégorie enfant dans WordPress
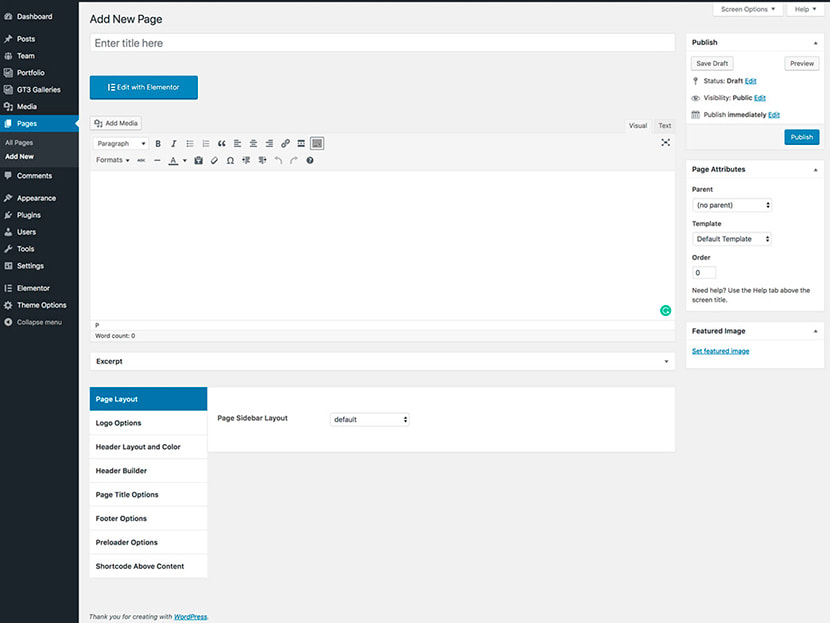
Comment ajouter une publication dans le menu de navigation de WordPress
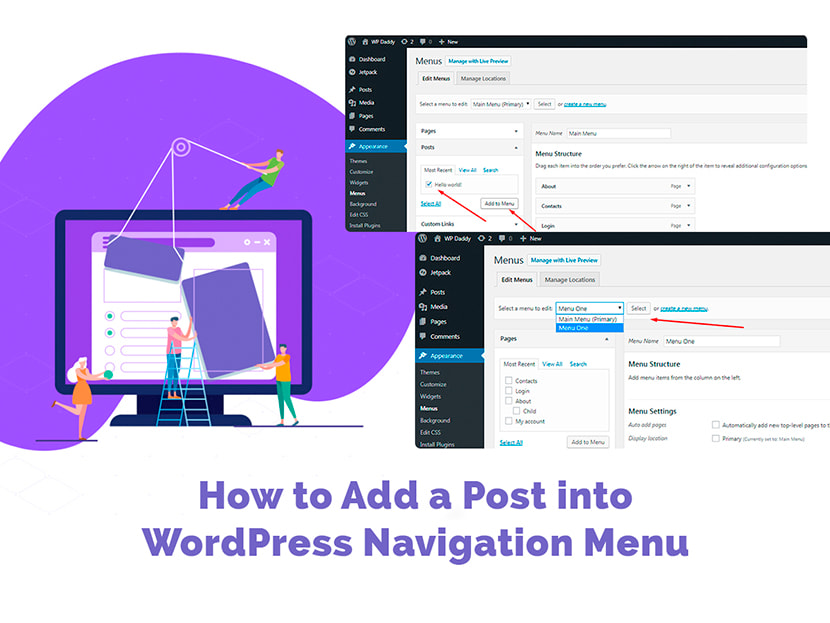
Comment rendre une image cliquable dans WordPress

Comment changer l'adresse e-mail de l'administrateur dans WordPress
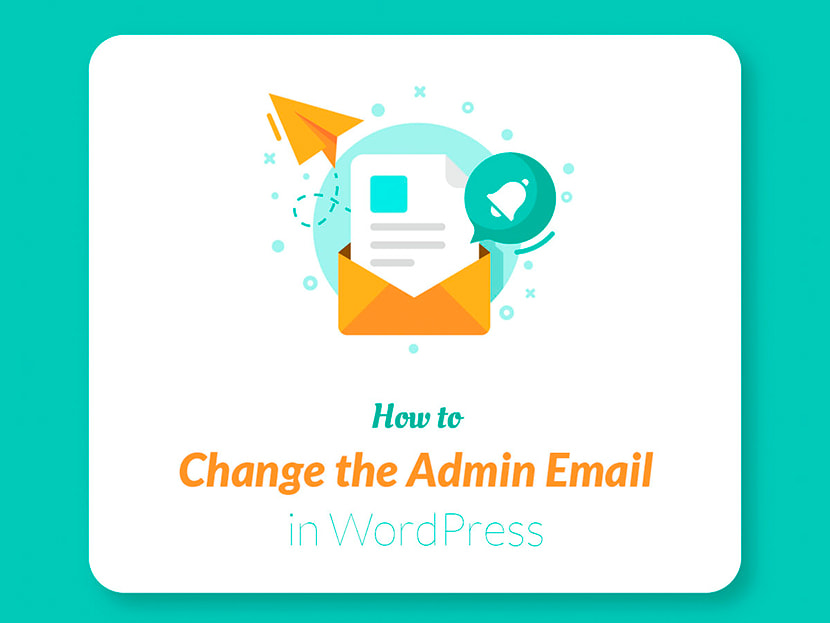
Vous pouvez également lire ce didacticiel pour savoir comment installer WordPress manuellement et parcourir cet article de dépannage pour savoir comment installer et activer un plugin dans WordPress.
Y a-t-il d'autres Tuts que je devrais ajouter à ce post de compilation ? Merci de m'informer s'il y en a.
Le tiens,
Mélanie H.
