Déplacer un site WordPress vers un nouveau domaine : un guide complet étape par étape
Publié: 2020-01-19J'ai récemment déplacé l'un de mes autres sites Web vers un nouveau nom de domaine. L'ensemble du processus a été un peu cahoteux, mais j'ai acquis une grande expérience et des connaissances dans la réalisation de cela.
De plus, je suis tellement heureuse d'avoir pris cette décision pour le bien de mon entreprise en ligne.
PS : Comme ce post est trop long, j'ai créé un pdf du post pour que vous puissiez le télécharger, le conserver et l'utiliser quand vous en avez besoin 
Ainsi, lorsque ma mémoire est encore fraîche, je voudrais compiler les étapes impliquées dans l'ensemble du processus de déplacement d'un blog/site WordPress d'un domaine à un autre domaine. Même s'il n'y a rien dont vous devriez avoir peur lorsque vous envisagez de déplacer un site, vous devez redoubler de prudence et faire les choses de la manière « correcte » afin de ne pas perdre les aspects SEO de votre ancien domaine .
Mais avant ça …..
Pourquoi voudriez-vous passer à un nouveau domaine ?
Déplacer un site WordPress ou un blog vers un nouveau domaine peut être une véritable galère. Mais tout se résume à la question "Pourquoi voudrait-on déplacer son site vers un nouveau domaine ?".
Disons que vous avez un merveilleux blog en cours d'exécution à un domaine "domain1". Le blog a de bonnes relations publiques, une bonne communauté de lecteurs/commentateurs, le blog se convertit bien en termes de publicités et de ventes d'affiliation, le blog a une bonne image de marque (connue pour son nom), il a beaucoup de bons liens d'autorité entrants, disons présumer.
Maintenant, pour une raison solide, vous souhaitez déplacer domain1 vers domain2. Le même blog vers un domaine différent. C'est mon histoire, exactement.
Comme vous le savez maintenant, je dirigeais Find All Answers en tant que blog multi-niche depuis plus d'un an maintenant. Il avait obtenu PR 3 (au moment de la rédaction de cet article) et plusieurs autres bonnes mesures. Pourtant, j'ai eu quelques problèmes avec le domaine et le site dans son ensemble.
1. Le nom de domaine "Find All Answers" est trop générique.
2. Il n'a pas de mots-clés.
3. Le site était multi-niche et donc non ciblé. Je sais que j'ai pu gérer un site de niche en trio pendant assez longtemps, avec assez de succès et capter l'attention d'un large public. Mais en ce qui concerne la conversion et le classement, comme je traitais des sujets trop larges et sans rapport, je ne pouvais pas faire face.
4. En raison de (3) je me classais pour des mots-clés que je ne voulais pas du tout classer ; en même temps, j'ai trouvé très difficile de classer les mots-clés que je voulais!
J'ai donc décidé de faire un changement - un grand en effet.
J'ai décidé de déplacer domain1.com vers un nouveau domaine - domain2.com
Maintenant, laissez-moi vous parler et vous donner la procédure exacte, étape par étape, pour déplacer un blog WordPress.
Comment déménager sans perdre de jus de lien et de SEO ?
Bien que déplacer un site WordPress vers un nouveau domaine puisse être une chose effrayante, ce n'est pas si désordonné. Si vous suivez un ensemble d'étapes (assez logiques d'ailleurs), tout est propre à la fin.
Je dois admettre que l'une des choses les plus effrayantes et les plus fastidieuses était de faire les transferts de fichiers. Hostgator m'a aidé avec le transfert de fichiers et j'y suis allé les mains libres !
OK, laissez-moi vous expliquer le processus étape par étape pour le faire correctement.
Si vous suivez ces étapes à la lettre, vous retrouverez votre jus de lien et vos aspects SEO – cela ne devrait pas être un problème.
Étape 1:
Faites une sauvegarde complète de votre ancien site, juste au cas où quelque chose ne va pas, vous devriez pouvoir restaurer les choses. Je recommande le plugin BackupBuddy qui effectue une sauvegarde complète de l'ensemble de votre site. Il sauvegarde tous les fichiers et bases de données contrairement aux autres plugins qui sauvegardent uniquement la base de données.
Étape 2:
Dans votre ancien domaine (domaine1), accédez à Outils dans la barre latérale gauche et cliquez sur "Exporter". Sur l'écran, sélectionnez "Tout le contenu". Cela signifie que tous vos messages, pages, commentaires, champs personnalisés, menus de navigation et autres messages personnalisés seront exportés.
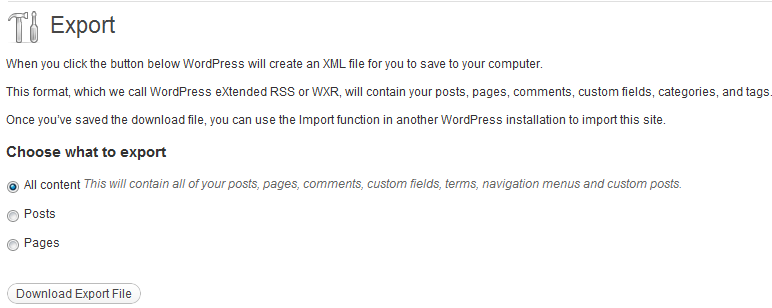
Cliquez sur "Télécharger le fichier d'exportation". Ce sera un fichier .xml. Enregistrez-le dans votre ordinateur.
Étape 3:
Récupérez le dossier wp-content de votre ancien domaine. C'est là que résident vos thèmes, plugins et téléchargements. Vous pouvez le faire de deux manières-
1. Si vous avez accès à cpanel, connectez-vous et accédez à la racine de votre ancien domaine via le gestionnaire de fichiers. Cliquez sur le dossier wp-content et compressez-le.
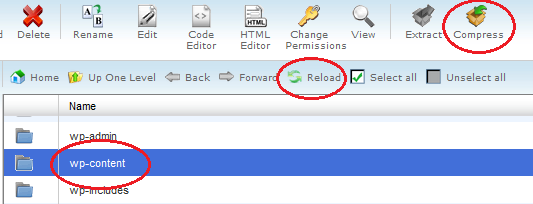
Une fois le processus de compression terminé, rechargez ou actualisez le gestionnaire de fichiers. Vous pouvez maintenant télécharger ce fichier compressé et l'enregistrer sur votre ordinateur.
2. Vous pouvez également utiliser une application FTP comme FileZilla pour transférer votre dossier wp-content directement sur votre ordinateur. Pour cette option, vous devez avoir un compte ftp.
Étape 4:
Ceci est une étape optionnelle. Si vous avez des sous-domaines dans ce domaine, assurez-vous de copier également ces fichiers. Sinon, vous pouvez ignorer cette étape.
Étape 5 :
Installez WordPress sur votre nouveau domaine. Si votre domaine est hébergé sur Hostgator, voici un tutoriel étape par étape pour installer WordPress sur Hostgator.
Étape 6 :
Connectez-vous à votre tableau de bord WordPress en utilisant le lien http://www.yournewdomain.com/wp-login. Assurez-vous de remplacer "votrenouveaudomaine" par le nom réel de votre nouveau domaine.
Remarque : si vous n'avez pas configuré votre DNS (serveurs de noms de domaine), vous ne pourrez ni visiter votre site ni vous connecter à dash. Assurez-vous donc que cela est déjà correctement configuré avant de commencer votre déménagement. Il faudra de 24 à 48 heures pour que les changements se propagent complètement. Si vous avez besoin d'aide pour configurer le DNS, vous pouvez contacter votre fournisseur d'hébergement ou votre registraire de domaine.
Étape 7 :
Après vous être connecté au tableau de bord WP de votre nouveau domaine, accédez à Paramètres - Général et configurez l'adresse WordPress et l'URL du site pour qu'elles soient identiques - avec ou sans www.
Ensuite, allez dans Paramètres - Permaliens et définissez votre structure de permaliens pour qu'elle soit EXACTEMENT la même que celle de votre ancien blog. Cette étape est très cruciale car plus tard, vous redirigerez automatiquement votre ancien domaine vers le nouveau domaine. Dans cette redirection, toutes vos pages de l'ancien domaine seront redirigées vers cette page correspondante du nouveau domaine si et seulement si vous avez la même structure de permaliens aux deux endroits. Sinon vous allez tout gâcher !

Étape 8 :
Maintenant, vous devez télécharger votre contenu wp que vous avez enregistré à partir de votre ancien blog. Tout comme vous l'avez fait avec le téléchargement, vous pouvez également utiliser l'une de ces méthodes correspondantes avec le téléchargement.
Assurez-vous de télécharger le contenu wp dans le répertoire racine de votre domaine. Si vous n'êtes pas sûr du répertoire, voyez s'il existe déjà un dossier wp-content (celui-ci aurait été créé à la suite de votre installation de WordPress). Vous écraserez simplement ce dossier.
Cette étape peut prendre plus de temps si vous avez un grand nombre de messages, d'images et d'autres choses.
Étape 9 :
Accédez à Outils - Importer dans votre tableau de bord WordPress, puis sélectionnez "WordPress" dans la liste. Il vous sera demandé d'installer un plugin "The WordPress Importer". Cliquez sur « Installer maintenant », puis sur « Activer et exécuter l'importateur ».
Vous obtiendrez l'écran suivant :
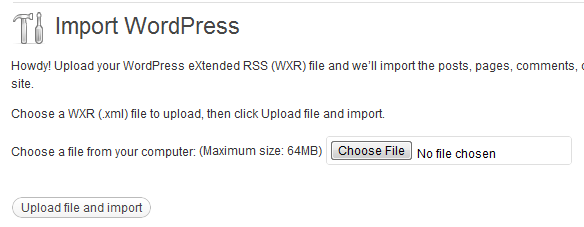
Ici, vous devez cliquer sur "choisir le fichier", puis sélectionner le fichier .xml que vous avez importé de votre ancien domaine, puis appuyer sur "télécharger le fichier et importer". Une fois cela fait, vous aurez tous vos messages, pages et commentaires de votre ancien domaine.
Remarque : S'il y a un long intervalle entre votre exportation depuis votre ancien domaine et l'importation vers votre nouveau domaine, vous risquez de perdre certains commentaires (et également des messages, s'ils étaient programmés à ce moment de transition). Il est donc préférable de le faire lorsque la plupart des gens ne lisent pas votre blog et de vérifier si vous avez des messages programmés dans la file d'attente pour ce jour-là.
Étape 10 :
Activez votre thème - le même thème qui a été activé dans votre ancien domaine, si vous ne souhaitez pas non plus modifier votre design !
Allez dans « Plugins installés » sous Plugins et activez ceux que vous avez activés dans votre ancien domaine. Assurez-vous également que les paramètres du plug-in sont également les mêmes que ceux de votre ancien site (cela ne posera généralement pas de problème, mais vérifiez quand même).
Étape 11 :
Il est maintenant temps de changer vos URL - les URL que vous utilisez sur votre site. Il peut s'agir des URL qui font référence à votre ancien domaine sous forme de liens dans votre publication, de liens de catégorie dans une barre de catégorie personnalisée, de liens dans la barre de navigation, etc.
Vous n'avez pas besoin de mettre à jour un par un manuellement. Il existe un plugin mignon - Update URLs WordPress Plugin qui s'en occupe.
Soyez informé que ce plugin ne se chargera pas de rediriger votre ancien domaine vers un nouveau domaine. Il remplacera simplement l'occurrence de l'ancienne URL de domaine par la nouvelle URL de domaine dans le contenu et la mise en page de votre blog (comme l'en-tête, la barre latérale, la barre de navigation, etc., partout où vous avez des liens personnalisés).
En ce qui concerne les liens dans les fichiers de style, différents thèmes ont différentes options. Je n'ai eu aucun problème avec les fichiers personnalisés du thème Thesis. Le plugin a modifié les liens dans mes fichiers custom.css et custom_functions.php.
Étape 12 :
Vérifier, double vérifier et triple vérifier. À ce stade, assurez-vous que votre ancien domaine ressemble exactement au nouveau domaine. Les deux sites doivent être des copies l'un de l'autre.
Sinon, vous devez vérifier vos thèmes, plugins et widgets de la barre latérale. De plus, dans le nouveau domaine, placez votre souris sur les liens de la barre de navigation et de la barre latérale et voyez s'ils pointent vers les liens de votre nouveau domaine.
Étape 13 :
L'étape la plus importante - et pas un bon nombre lol.
Vous devez effectuer cette étape uniquement après avoir vérifié que votre blog/site Web sur le nouveau domaine ressemble exactement à celui de l'ancien et que les liens ont été transformés. Après cette étape (étape 13), vous ne pourrez plus jamais revoir votre ancien blog !
OK allons y:
Trouvez le fichier .htaccess de votre ancien domaine à partir de votre client cpanel ou ftp et éditez-le. Ajoutez les lignes suivantes en haut du fichier.
#Options +SuivreSymLinks
RewriteEngine activé
Règle de réécriture ^(.*)$ http://www.votrenouveaudomaine.com/$1 [R=301,L]
N'oubliez pas de sauvegarder le fichier. Ces lignes de code effectuent la redirection 301 (fortement recommandée par Google et d'autres moteurs de recherche pour déplacer un site).
Vous devez utiliser des redirections 301 si vous ne voulez pas perdre votre référencement et votre jus de lien. 301 est une redirection permanente qui indique aux robots des moteurs de recherche que le site a été déplacé de manière permanente (qu'il ne reviendrait plus jamais à l'ancien emplacement) et la redirection 301 transmettra le jus de lien.
Bien qu'il y ait une petite évaporation du rang de page associée lorsqu'un lien est redirigé, 301 apporte la plupart des avantages SEO de l'ancien domaine au nouveau domaine. Au fil du temps, votre classement devrait revenir.
Désormais, si vous cliquez sur l'URL de votre ancien domaine ou saisissez l'URL de n'importe quelle page de votre ancien domaine, vous obtiendrez la page correspondante de votre nouveau domaine.
Étape 14 :
Oui, il reste une étape. Vous devez dire à Google que vous avez déplacé votre site. Cette étape suppose (et il est fortement recommandé) que vous ayez un compte webmaster et que vous ayez vérifié votre ancien domaine.
Accédez aux outils Google pour les webmasters. Voici comment vous devez ajouter et vérifier un site – Ajout d'un site à Google Webmaster Tools.
Suivez la même procédure et ajoutez votre nouveau domaine et vérifiez-le également.
Dans votre tableau de bord Webmaster, cliquez sur l'ancien domaine ; à gauche, développez Configuration du site et cliquez sur « Changement d'adresse ».
Vous aurez 4 articles. Les éléments 1 à 3 seront couverts si vous avez suivi exactement les étapes ci-dessus. Le point 4 est l'endroit où vous donnez votre nouveau domaine.
 Une fois que vous soumettez, vous avez informé Google que vous avez déménagé. Maintenant, ils doivent explorer votre nouveau site et indexer vos nouvelles URL de domaine tout en désindexant les anciennes URL de domaine correspondantes.
Une fois que vous soumettez, vous avez informé Google que vous avez déménagé. Maintenant, ils doivent explorer votre nouveau site et indexer vos nouvelles URL de domaine tout en désindexant les anciennes URL de domaine correspondantes.
Nous n'avons pas encore fini. Installez le plugin Google xml sitemaps et créez un sitemap. Maintenant, dans votre tableau de bord de webmaster, cliquez sur le nouveau domaine et sous Configuration du site, cliquez sur les plans de site. Ici, vous devez télécharger le sitemap de votre nouveau domaine.
C'est tout.
Tout est maintenant défini et vous êtes prêt à basculer avec votre nouveau domaine. En ce qui concerne le référencement, le jus de lien, les relations publiques et d'autres mesures, ne vous inquiétez pas, vous les obtiendrez tous en peu de temps.
Il m'a fallu plus de 10 heures pour écrire ce post. J'apprécierais beaucoup si vous pouviez appuyer sur l'un des boutons de partage social et passer le mot.
PS : Comme ce post est trop long, j'ai créé un pdf du post pour que vous puissiez le télécharger, le conserver et l'utiliser quand vous en avez besoin
