Comment déplacer WordPress vers un autre domaine sans perdre le référencement
Publié: 2021-12-03Tout en faisant une entreprise, tout le monde est extrêmement préoccupé par le maintien d'un trafic important sur son site.
Mais que se passe-t-il si vous optez pour un changement de marque et que cela nécessite un nouveau domaine ?
Avez-vous peur de perdre tout le travail acharné que vous avez fait sur le référencement ?
Si votre site est grand et dispose d'un hébergement WordPress complexe et de nombreuses pages Web avec plusieurs serveurs, le chemin sera long.
Ne vous inquiétez pas, et nous vous guiderons pour déplacer votre domaine WordPress vers un autre sans perdre votre domaine SEO.
Vous n'avez pas besoin de vous précipiter ici car ici nous allons parler de votre entreprise.
Nous allons vous expliquer ce problème en cinq étapes, et ce sont :
- Dupliquer votre site WordPress
- Créer la nouvelle base de données (avec le nouveau domaine)
- Transférez les fichiers WordPress vers le dernier nom de domaine
- Créer un lien permanent (redirections 301)
- Soumettre le nouveau domaine à Google
1. Dupliquer votre site WordPress
Tout d'abord, vous devrez créer une sauvegarde de votre domaine WordPress. Il vous sera utile de deux manières.
La première est qu'il utilisera des données de sauvegarde pour configurer votre nouveau site, et la deuxième raison est qu'il sera utile si la migration se passe de toute façon. Il est toujours sûr d'avoir une copie de vos données.
Guide d'installation et d'activation de Duplicator
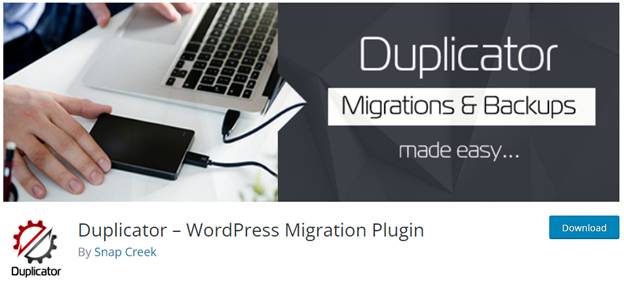
Il existe de nombreuses options pour les plugins WordPress Backup. Parmi eux, Duplicator est un excellent choix car il prend en charge la sauvegarde, la migration et les plugins gratuits.
Il est nécessaire d'installer et d'activer le plugin Duplicator sur votre ancien nom de domaine.
Voici quelques étapes pour un guide rapide :
- Tout d'abord, installez le duplicateur sur votre plugin ou votre répertoire.
- Après cela, pour activer le plugin, allez dans le menu 'Plugins' de WordPress.
- Dans le menu principal, cliquez sur le lien Duplicateur.
- Cliquez sur l'icône d'aide pour créer votre premier package.
Création d'un nouveau package pour le domaine WordPress
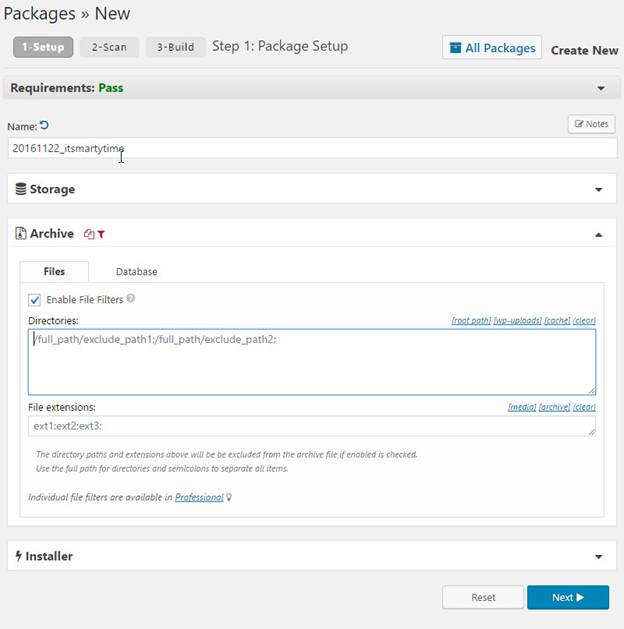
- Une fois le duplicateur activé, vous verrez l'icône du menu Duplicator dans votre administrateur WordPress. Cliquez sur "Créer un nouveau" pour copier votre site WordPress ou un nouveau package à partir de ce menu.
- L'écran vous montrera le bouton 'Suivant' ; cliquez dessus pour continuer. Cela permettra à l'assistant de duplication de site Web de s'exécuter.
- Duplicator effectuera d'abord des tests pour vérifier si le système est sain ou s'il a des problèmes. Si des problèmes surviennent, il vous montrera un avertissement avec des instructions.
- Sinon, si les éléments sont classés dans la catégorie "Bon", vous devez cliquer sur le bouton "Construire" pour continuer.
- Après avoir cliqué sur "Construire", le plugin commencera à créer un package de duplicateur. Selon la taille de votre site, cela prendra moins ou plus de temps.
- Une fois le package duplicateur terminé, vous verrez des options pour télécharger le package Archive et le programme d'installation. Cliquez sur le lien "Téléchargement en un clic" ci-dessous pour avoir les deux fichiers sur votre PC.
- Dites-moi de mentionner ici que le fichier de réalisation est une copie complète de votre fichier WordPress. Il contient des thèmes, des paramètres de permalien, des téléchargements, des plugins et tous les autres fichiers.
- Enfin, le script d'installation automatisera et exécutera la migration WordPress en décompressant le fichier de réalisation car le script d'installation est un fichier PHP.
2. Créez la nouvelle base de données (avec le nouveau domaine)
Après l'étape vitale de la duplication de votre contenu dans WordPress, voici la prochaine étape cruciale. Vous devez maintenant créer une nouvelle base de données avec le nouveau domaine.
Mais avant de déplacer votre site WordPress vers une nouvelle partie, vous devez disposer d'une nouvelle base de données SQL pour décompresser correctement votre WordPress dans un nouvel environnement.
- Visitez le tableau de bord cPanel de votre compte d'hébergement pour créer une base de données. De là, vous pouvez faire défiler vers le bas pour voir la section "Bases de données". Vous y trouverez l'icône 'Bases de données MySQL' ; cliquez sur cette option.
- Il vous montrera une option nommée "Créer une base de données" ; avant de cliquer sur ce bouton, vous devez entrer un nom pour votre base de données.
- Ici, cPanel a créé avec succès une nouvelle base de données pour vous. Faites défiler vers le bas pour voir la section Utilisateurs MySQL.
- Indiquez un nom d'utilisateur ainsi qu'un mot de passe et cliquez sur le bouton 'Créer un utilisateur'. N'oubliez pas d'écrire votre nom d'utilisateur et votre mot de passe dans un endroit sûr ; vous en aurez besoin en cas de problème à l'avenir.
- Voici une petite mauvaise chose : l'utilisateur que vous avez créé n'a pas la permission de s'exécuter sur la base de données. Ne vous inquiétez pas; nous allons le trier pour vous.
- Faites simplement défiler la page vers le bas pour accéder à la section "Ajouter un utilisateur à la base de données". Dans le menu déroulant à côté de "Utilisateur", sélectionnez l'utilisateur de la base de données que vous venez de créer. Après cela, comme la base de données que vous venez de créer, cliquez sur le bouton 'Ajouter'. Vous êtes maintenant prêt à déplacer vos données WordPress vers votre nouveau domaine.
3. Transférer les fichiers WordPress vers le nouveau nom de domaine
Il est temps de télécharger tous les fichiers téléchargés sur votre nouveau domaine que vous avez téléchargés précédemment avec le duplicateur.
Il n'est pas nécessaire d'installer WordPress sur votre environnement unique puisque Duplicator l'inclut déjà.
- Au départ, il serait utile que vous vous connectiez à votre domaine à l'aide d'un client FTP. Assurez-vous qu'une fois connecté, le répertoire racine de votre site Web est vide.
- L'étape suivante consiste à télécharger toutes les archives et tous les fichiers d'installation dans le répertoire racine.
- Si vous téléchargez les deux fichiers avec succès, vous devez décompresser votre WordPress sur votre nouveau domaine.
- Il est temps d'ouvrir un nouvel onglet de navigateur et d'accéder à l'URL suivante :
- https://www.wpglossy.com/
- Pour lancer l'assistant de migration du duplicateur, vous devez remplacer example.com par votre nouveau domaine.
- Pendant que le programme d'installation recherche les fichiers obtenus, vous devez cliquer sur le bouton "Suivant" pour le faire continuer.
- Il est temps de configurer vos informations de données WordPress que votre installateur vous demandera probablement.
- Entrez maintenant les détails de la base de données que vous avez créée lors des étapes précédentes pour votre domaine. Cliquez sur le bouton "Suivant" pour continuer après avoir entré les détails.
- Maintenant, le duplicateur est prêt à décompresser votre sauvegarde de base de données WordPress de l'archive à la nouvelle base de données.
- Maintenant, le système vous demandera de mettre à jour l'URL ou le chemin. Ne vous inquiétez pas pour cela car il détecte automatiquement les fonctionnalités qui le maintiendront trié. Cliquez sur le bouton 'Suivant' pour continuer.
- Le duplicateur permettra à la migration de se terminer.
- Voici la dernière étape de cette partie. Cliquez maintenant sur le bouton 'Admin Login' pour entrer dans la zone d'administration WordPress de votre site Web sur le nouveau nom de domaine.
4. Créer un lien permanent (redirections 301)
Voici notre partie préférée, la création de liens permanents, qui sont des redirections 301. Trois cent un est très utile lors du transfert de votre domaine vers un autre.

Trois cent un redirige tout votre trafic de votre ancien domaine vers le nouveau domaine chaque fois qu'ils recherchent votre site plutôt que de leur montrer une page d'erreur 404.
Voici deux méthodes pour créer des redirections. L'un d'eux est le moyen le plus simple tandis que l'autre est un peu compliqué. Pour votre exemple, nous avons mentionné les deux. Choisissez la méthode qui vous convient le mieux.
Méthode la plus simple (en utilisant le référencement tout-en-un)
Howto : exporter et importer un blog WordPress à l'aide de la migration WP tout-en-un
Pour cette méthode, tout d'abord, installez et activez le plugin All-in-One SEO sur votre domaine précédent. Veuillez installer la version pro de (AIO SEO) pour vous aider à diriger le trafic vers votre site à l'avenir.
- Ensuite, rendez-vous sur la page SEO tout-en-un et cliquez sur le lien « Redirections ». Après cela, cliquez sur le bouton "Activer la redirection".
- Maintenant, passez à l'option nommée "Redirection complète du site" et activez la bascule "Déplacer le site".
- Dans "Déplacer vers le domaine", vous devez saisir votre nouveau nom de domaine.
- Enfin, cliquez sur "Enregistrer les modifications" pour enregistrer vos paramètres.
Une autre méthode (à l'aide de la configuration manuelle des redirections vers un nouveau domaine)
Maintenant, cette méthode nécessite de modifier le fichier WordPress .htaccess sur votre domaine précédent.
- Connectez votre ancien site via FTP et modifiez le fichier .htaccess. Vous obtiendrez le fichier .htaccess dans le même répertoire que votre dossier ep-includes ou wp-admin.
- En ouvrant le fichier .htaccess et en collant le code suivant en haut de la page :
- #Options +SuivreSymLinks
- RewriteEngine sur
- Règle de réécriture ^(.*)$ http://www.nouveausite.com/$1 [R=301,L]
- Après avoir appliqué ces modifications, testez les résultats en visitant votre ancien domaine. S'il vous redirige automatiquement vers le nouveau domaine, la tentative a réussi.
- D'un autre côté, s'il ne vous redirige pas vers votre nouveau domaine, il est temps de contacter l'équipe de support et de le réparer.
5. Soumettez le nouveau domaine à Google
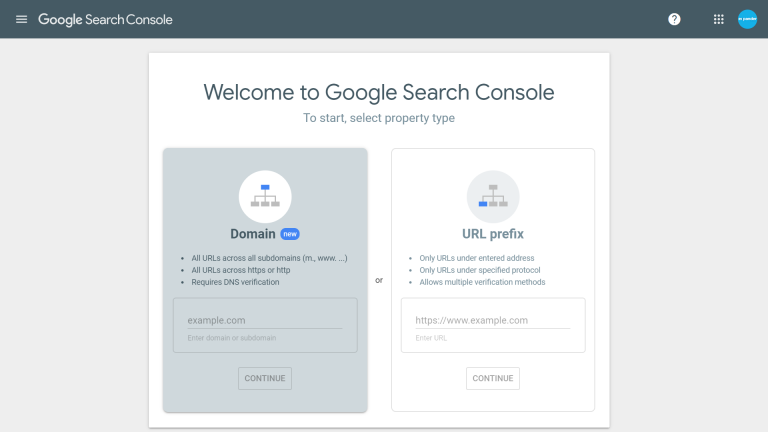
Vous pouvez maintenant passer à la dernière étape du déplacement de votre domaine WordPress vers un autre. Une fois que vous avez réussi à sécuriser et à transférer vos données de l'ancienne partie vers le nouvel environnement, il est nécessaire d'informer Google de votre nouveau site Web.
Cela aidera Google à montrer rapidement votre site Web à vos utilisateurs.
- Assurez-vous d'ajouter vos anciens et nouveaux domaines à Google Search Console. Pour cela, vous devez remplir une lettre fournie par Google.
- Ouvrez Google Console Search puis cliquez sur le bouton qui affiche la propriété de votre domaine.
- Après cela, cliquez sur l'icône "Paramètres" et choisissez "Choisir l'adresse".
- Remplissez le formulaire complètement et soigneusement, puis cliquez sur "Soumettre" pour terminer le processus.
- Vous devez sélectionner votre ancien nom de domaine en tant que "Propriété active" dans votre tableau de bord de recherche de la console Google.
- Cliquez maintenant sur 'Paramètres' dans la colonne de gauche et cliquez sur l'outil 'Changement d'adresse'.
- Dans la section "Mettre à jour Google", allez sélectionner votre nouveau nom de domaine et cliquez sur le bouton "Valider et mettre à jour" pour continuer le processus.
- C'est fini pour toi maintenant. Google validera votre nouveau domaine et redirigera votre nouveau domaine depuis l'ancien domaine chaque fois qu'une personne cliquera sur votre ancien champ.
- Ensuite, Google Search Console vous montrera les étapes de l'assistant pour soumettre votre demande de changement d'adresse.
Conclusion
Nous espérons qu'il vous sera plus facile de changer votre domaine WordPress pour un nouveau avec tous nos guides. Suivez ces étapes, puis en un rien de temps, vous préserverez tout votre travail de référencement et continuerez à gagner de l'argent avec votre blog.
Sinon, se précipiter vers des résultats sans suivre les étapes appropriées vous coûtera beaucoup d'argent et vous fera perdre votre temps.
Parallèlement à tout cela, cela causera des dommages à votre référencement, il serait donc préférable de rester prudent en suivant les étapes. Nous vous souhaitons bonne chance avec votre nouveau domaine d'activité.
