Comment mettre en œuvre des offres de prix pour WooCommerce (plugin gratuit)
Publié: 2020-07-31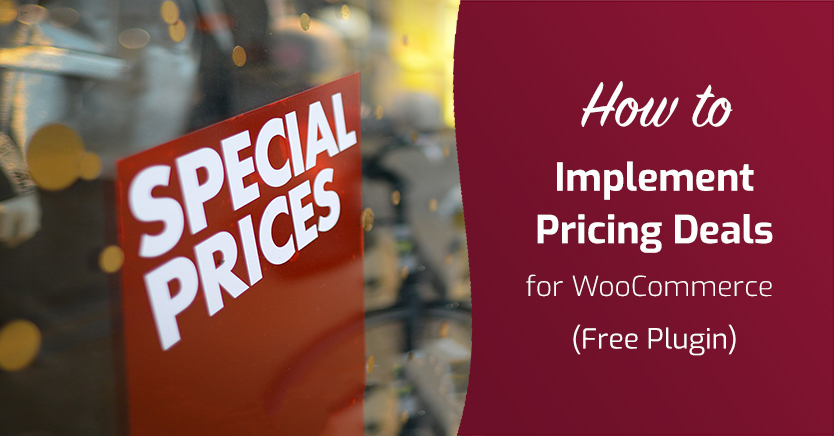
WooCommerce est le meilleur plugin WordPress pour transformer votre site Web en une boutique en ligne à part entière. Mais, comme tous les outils disponibles, WooCommerce n'est pas parfait. Lors de la création d'offres tarifaires pour WooCommerce par exemple, les offres par défaut du plugin sont quelque peu limitées.
Heureusement, avec l'aide des coupons avancés, votre boutique en ligne peut facilement proposer des offres de prix et bien plus encore à vos acheteurs.
Dans cet article, nous discuterons de ce que sont les offres de tarification et de la manière dont vous pouvez les mettre en œuvre à l'aide du plug-in Advanced Coupons. Commençons!
Une introduction aux offres de prix pour WooCommerce
La vente au détail en ligne est devenue incroyablement populaire. Vos acheteurs potentiels ont désormais le choix entre de nombreuses options lorsqu'ils décident de magasiner sur Internet. Cela signifie que vous devrez faire plus d'efforts pour attirer les clients.
Il existe de nombreuses façons d'augmenter les conversions dans votre boutique en ligne, mais la mise en œuvre d'une stratégie de tarification dynamique est l'une des plus efficaces. Les offres tarifaires pour WooCommerce sont des offres marketing que vous faites aux visiteurs de votre site, pour les encourager à terminer des commandes et à acheter de plus grandes quantités.
Ces offres tarifaires peuvent être des offres « Buy One Get One » (BOGO), des remises basées sur la catégorie, des remises basées sur la quantité, etc. Vous pouvez même créer différents types de règles de tarification avancées, en fonction de vos objectifs spécifiques et de votre public cible.
Considérons quelques cas d'utilisation pratiques des offres de tarification pour WooCommerce :
- Un magasin de vêtements peut décider d'offrir à chaque acheteur un t-shirt gratuit après l'achat de trois articles (offre BOGO).
- Les sociétés d'hébergement Web offrent généralement des remises sur les prix pour les abonnements à long terme (remise basée sur la quantité).
- Un magasin d'électronique peut choisir de réduire les anciens modèles de ses appareils (remise par catégorie).
Il existe de nombreuses façons pour votre boutique en ligne de bénéficier de telles offres. Par exemple:
- Vous pouvez vendre plus en moins de temps. Lorsque vous implémentez des accords de tarification de manière stratégique, vous êtes presque assuré d'un taux de conversion plus élevé dans un laps de temps plus court.
- Les offres tarifaires attirent de nouveaux clients. Les comportements typiques des consommateurs révèlent qu'il est difficile de refuser une bonne affaire. Plus vos offres sont bonnes, plus les clients (anciens et nouveaux) sont susceptibles d'acheter.
- La tarification dynamique vous donne un avantage concurrentiel. Vous pouvez tirer parti des offres de prix pour battre la concurrence dans les espaces B2B et B2C.
En d'autres termes, les offres de prix pour WooCommerce valent vraiment la peine pour la plupart des propriétaires de magasins et des commerçants. Vous avez juste besoin d'apprendre à les configurer.
Comment mettre en œuvre des offres de prix pour WooCommerce (en 4 étapes)
Lorsque vous décidez enfin de mettre en œuvre des offres tarifaires pour WooCommerce sur votre site WordPress, vous pouvez suivre quelques étapes simples. Parcourons ensemble le processus.
Étape 1 : Créer un nouveau bon de réduction
Par défaut, WooCommerce propose quelques fonctionnalités de coupon qui peuvent vous aider à mettre en œuvre des offres de prix sur votre site. Ces options sont un bon point de départ.
Pour les trouver, vous devrez d'abord créer un nouveau coupon WooCommerce, en accédant à WooCommerce > Coupons dans votre tableau de bord WordPress. Après avoir sélectionné Ajouter un coupon , vous pouvez commencer à modifier les différents champs par défaut :
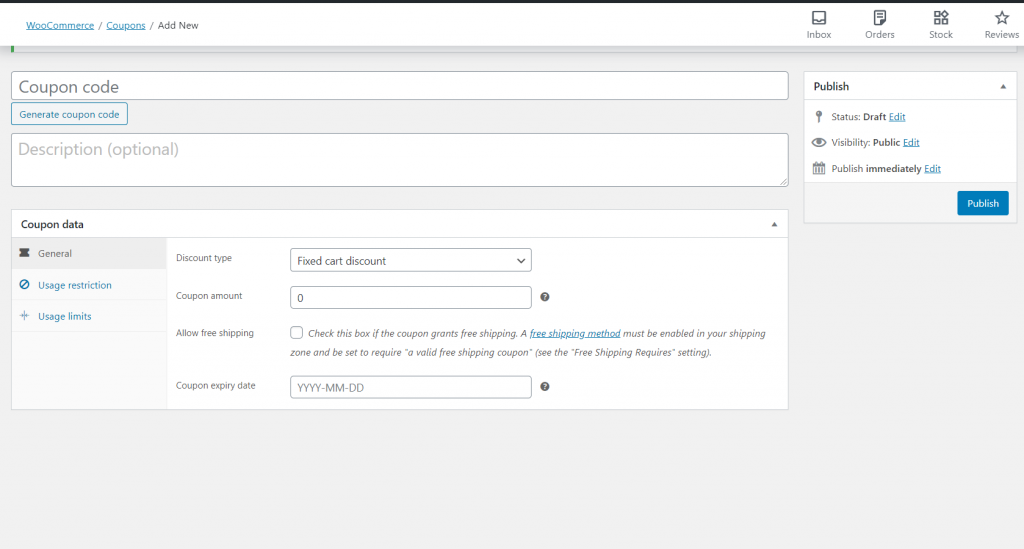
La première chose que vous devrez faire est de définir le nom du coupon et sa description (facultatif). Une fois que vous avez terminé, vous pouvez continuer et modifier les informations spécifiques au coupon.
Étape 2 : Essayez les fonctionnalités de coupon par défaut de WooCommerce
Sous l'onglet Général de la section Données du coupon , WooCommerce vous permet de modifier les valeurs suivantes :
- Type de remise
- Montant du coupon
- Autoriser la livraison gratuite
- Date d'expiration du coupon
Pour commencer, vous pouvez choisir l'un des trois types de remise disponibles :
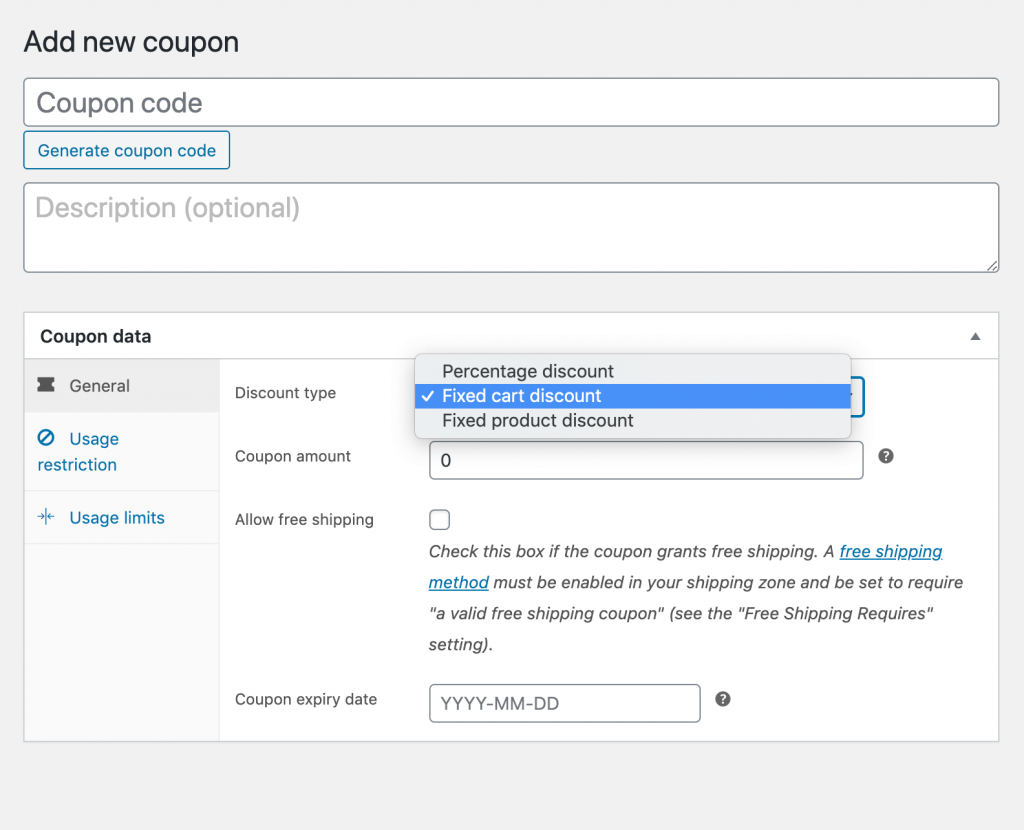
Voici ce que vous pouvez faire avec chacun :
- Remise en pourcentage. Cela réduit le coût des produits sélectionnés d'un pourcentage fixe.
- Remise fixe sur le panier. Ce type de remise s'applique à tous les produits du panier de l'utilisateur. La valeur de la remise (montant du coupon) peut être soit un pourcentage, soit une valeur fixe.
- Remise fixe sur le produit. Semblable à la remise en pourcentage, cela réduit le coût des produits sélectionnés d'un montant défini.
En fonction du type de remise sélectionné, vous pouvez ensuite définir le montant du coupon sous forme de valeur fixe, décimale ou en pourcentage. De même, vous pouvez activer la fonction de livraison gratuite pour supprimer les frais de port lorsque le coupon est utilisé.
Lors du réglage de la date d'expiration du coupon, gardez à l'esprit que votre sélection prend effet à 00h00 à la fin du jour choisi. Cela dépend bien sûr du fuseau horaire de votre site, que vous pouvez modifier en accédant à Paramètres > Général > Fuseau horaire.

De manière générale, les restrictions d'utilisation sont pratiques pour contrôler les parties de votre boutique auxquelles le coupon s'applique :
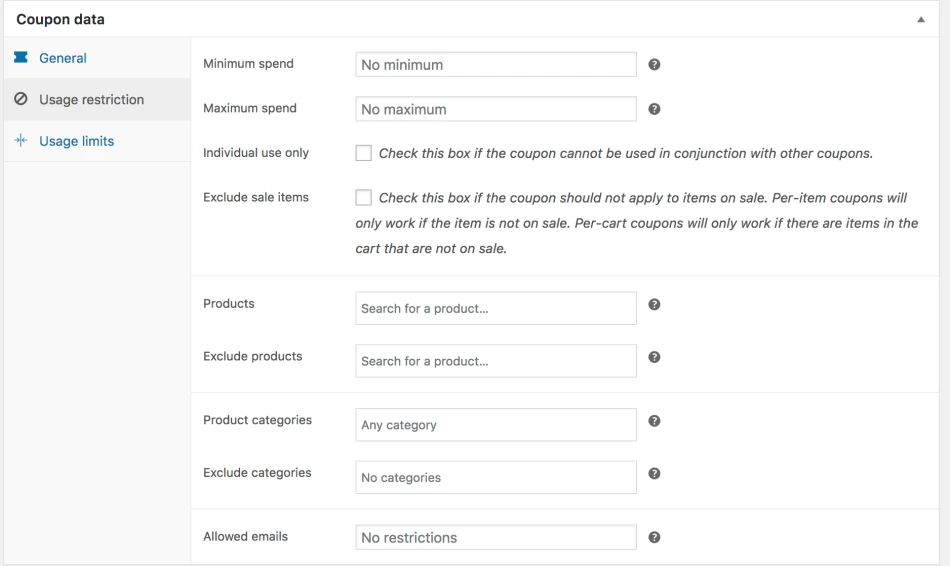
Par exemple, vous pouvez définir un montant minimum ou maximum qu'un utilisateur doit dépenser pour que le coupon soit déclenché. De même, si vous souhaitez que le coupon s'applique à l'ensemble du magasin, laissez simplement les champs Produits et Exclure les produits vides.
Les limites d'utilisation, en revanche, contrôlent la fréquence d'application du coupon :
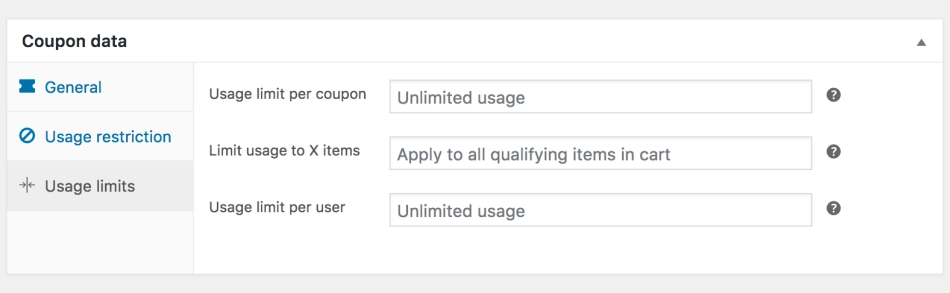
Vous pouvez limiter le nombre de fois qu'un coupon peut être utilisé, le nombre d'articles auxquels il peut s'appliquer ou même le nombre de fois qu'un acheteur particulier peut l'utiliser.
Étape 3 : Installez et activez les coupons avancés
Bien que les fonctionnalités de coupon par défaut de WooCommerce puissent s'avérer utiles, elles ne sont pas particulièrement étendues. Les paramètres ci-dessus couvrent à peu près tout ce que vous pouvez faire avec les coupons WooCommerce prêts à l'emploi.
C'est là que le plugin Advanced Coupons est utile. Il ajoute une nouvelle boîte à outils robuste d'options pour créer et configurer vos offres de tarification.
Pour installer et activer le plugin, il vous suffit d'accéder à Plugins > Ajouter un nouveau et de rechercher "Advanced Coupons":
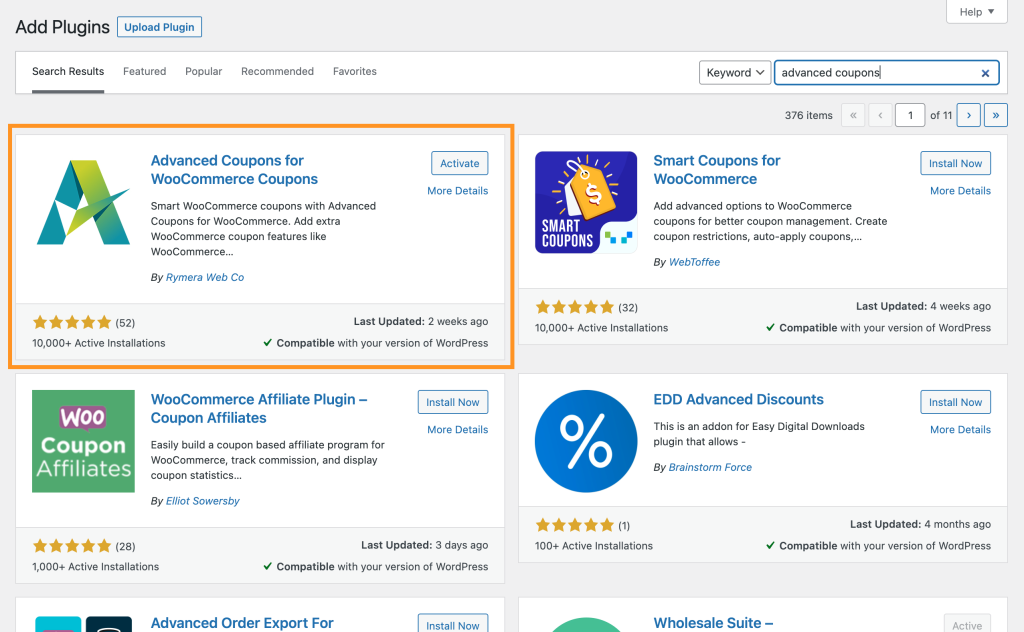
Cela vous permettra d'ajouter la version gratuite d'Advanced Coupons à votre site, vous offrant un ensemble solide de nouvelles fonctionnalités. Pour un contrôle total sur vos coupons, remises et autres offres WooCommerce, vous pouvez également passer à la version premium du plugin.
Étape 4 : Mettez en œuvre vos offres de tarification avancées
Après avoir activé les coupons avancés, revenez à WooCommerce > Coupons. Vous pouvez choisir de modifier un coupon existant ou d'en créer un nouveau. Quoi qu'il en soit, vous découvrirez rapidement qu'il existe désormais de nombreuses autres sections et champs disponibles sous l'onglet Données du coupon :
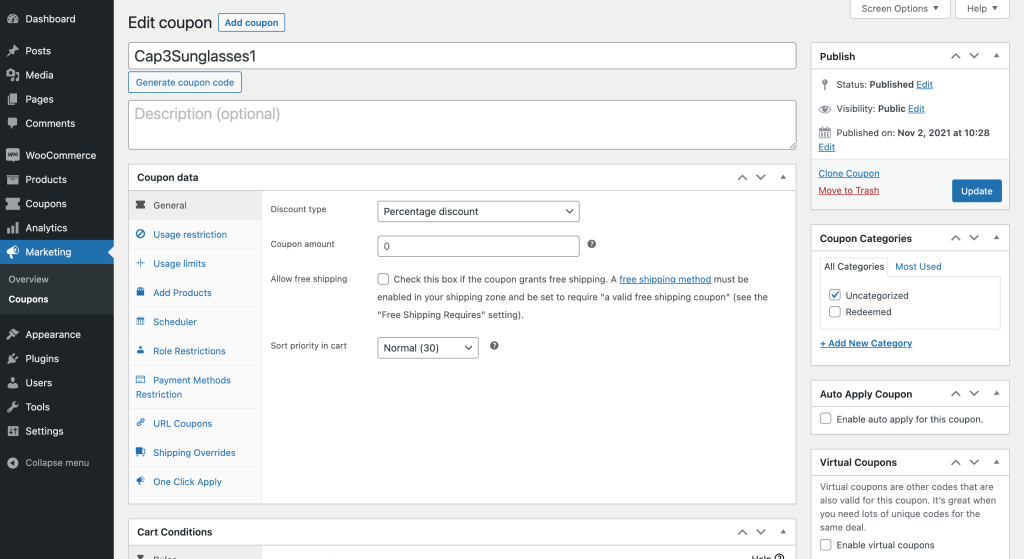
L'une des offres les plus intéressantes d'Advanced Coupons est les offres BOGO :
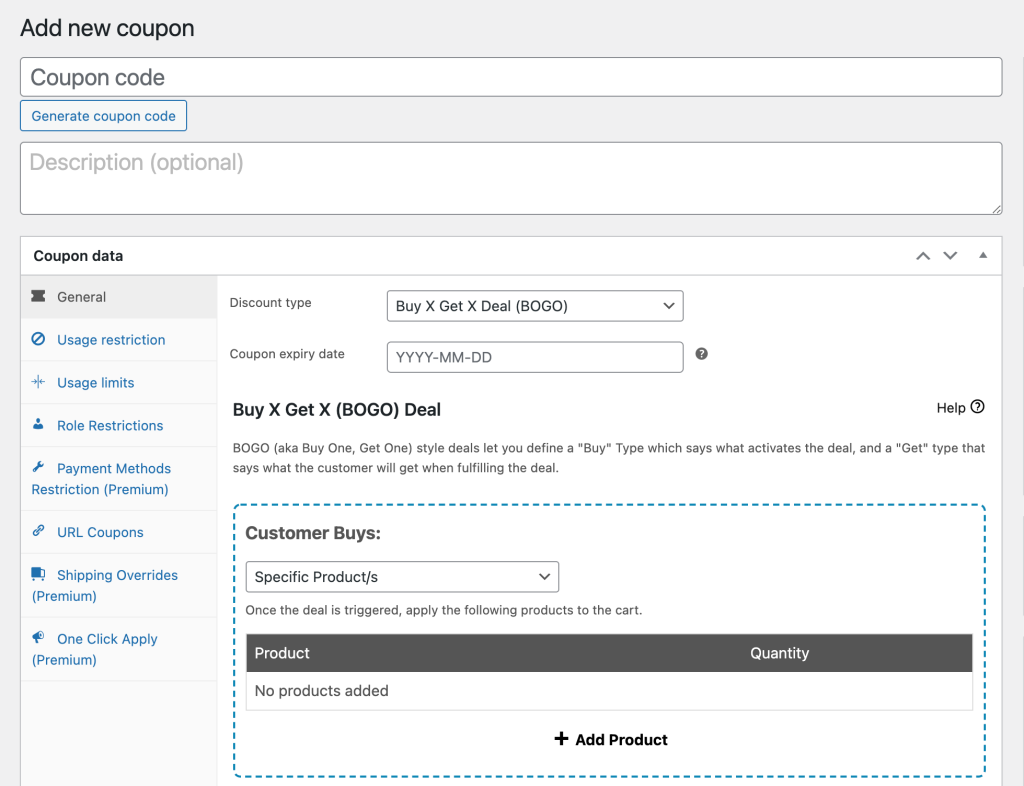
Lors de la mise en œuvre des offres BOGO, Advanced Coupons vous permet de configurer exactement comment vous souhaitez que l'offre soit déclenchée et appliquée :
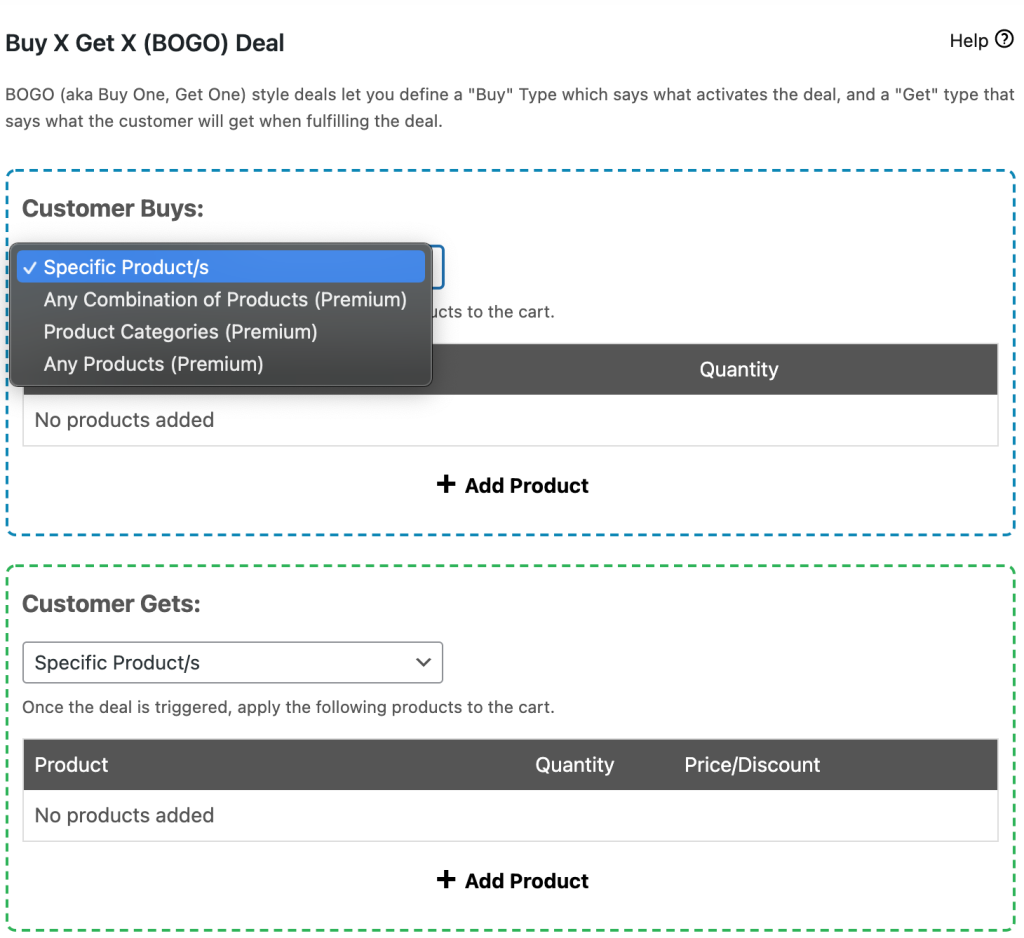
La version gratuite du plugin vous permet de déclencher et d'appliquer l'offre uniquement aux produits sélectionnés. Pour choisir une combinaison de produits ou des catégories de produits entières, vous souhaiterez passer à la version premium.
Les coupons avancés vous permettent également d'activer certains paramètres supplémentaires et même de définir les conditions du panier. Ces conditions vous aident à créer presque tous les types de transactions BOGO que vous souhaitez :
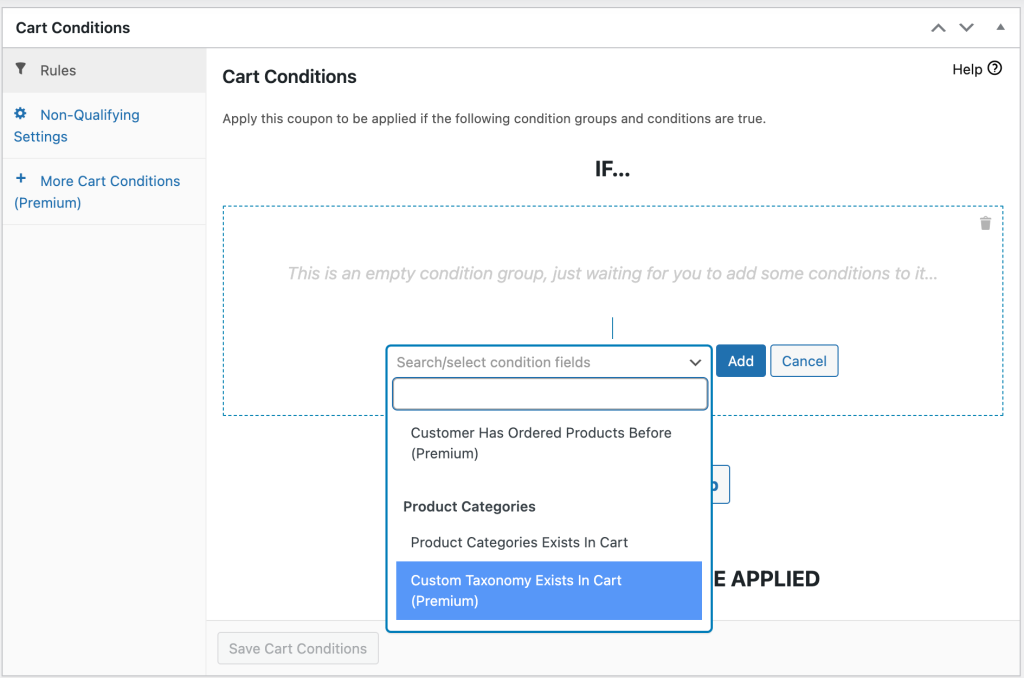
Par exemple, vous pouvez restreindre une offre à certains rôles d'utilisateurs clients ou aux visiteurs effectuant leurs premières commandes.
Avec la version gratuite, vous pouvez également générer des coupons URL très faciles à partager avec des clients potentiels :
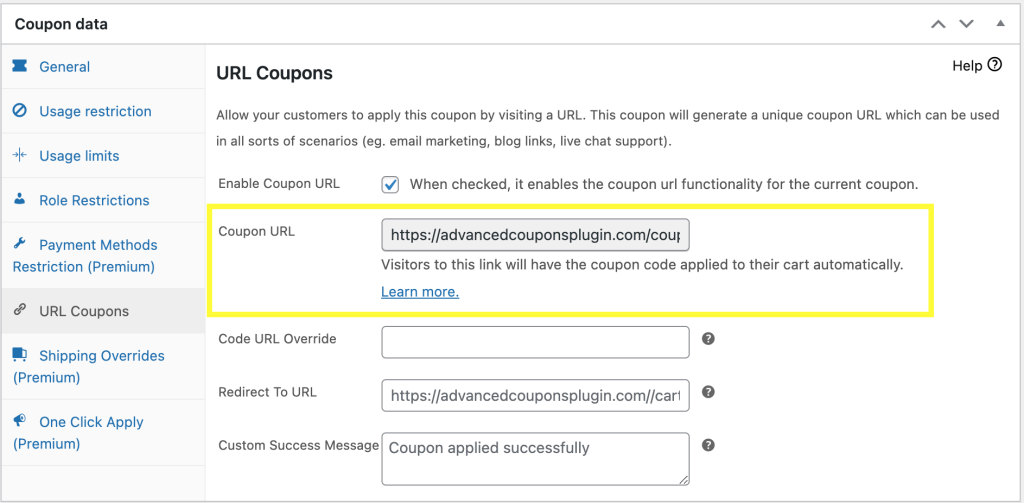
Les autres fonctionnalités disponibles avec la version premium incluent la possibilité de créer des offres en un clic, de définir des dérogations d'expédition, etc. Ensemble, ces options permettent de mettre en œuvre à peu près n'importe quel type d'accord de tarification pour WooCommerce que vous pourriez imaginer.
Conclusion
Les offres de prix sont un excellent moyen d'étendre votre boutique en ligne et de développer votre entreprise. Ils peuvent également être très utiles pour tirer parti des comportements des consommateurs à votre avantage.
Pour mettre en œuvre des offres tarifaires pour WooCommerce, vous pouvez :
- Créez un nouveau coupon.
- Essayez les fonctionnalités de coupon par défaut de WooCommerce.
- Installez et activez le plugin gratuit Advanced Coupons.
- Obtenez des coupons avancés Premium pour débloquer des fonctionnalités plus avancées.
- Mettez en œuvre vos offres de tarification avancées.
Quels types d'offres tarifaires cherchez-vous à créer sur votre site WooCommerce ? Partagez vos pensées dans la section des commentaires ci-dessous!
