Remplacer les couleurs d'une image SVG dans Photoshop
Publié: 2022-12-25Si vous êtes un fan de Photoshop, vous savez que l'une de ses fonctionnalités les plus utiles est la possibilité de changer rapidement et facilement les couleurs de vos images. Mais que se passe-t-il si vous travaillez avec une image au format SVG ? Heureusement, Photoshop permet de changer les couleurs d'une image SVG aussi facilement que dans n'importe quel autre type d'image. Dans cet article, nous allons vous montrer comment remplacer une couleur par une autre dans Photoshop SVG.
Pour remplacer la couleur dans Photoshop Elements, un masque peut être créé et la couleur et la saturation des couleurs sélectionnées peuvent être modifiées. Avec le curseur Fuzziness, vous pouvez sélectionner des couleurs similaires à celles que vous avez choisies. Après avoir terminé votre sélection, vous pouvez modifier les couleurs en déplaçant les curseurs de teinte et de saturation. Le curseur Luminosité peut être utilisé pour régler l'éclairage de l'image. Une fois la couleur remplacée, cliquez sur le bouton OK pour remplacer la couleur dans Photoshop Elements. Dans cette leçon vidéo, nous allons passer en revue les étapes de notre didacticiel complet sur Photoshop Elements, intitulé Mastering Photoshop Elements Made Easy v.2022. Avec l'outil de remplacement de couleur, vous pouvez facilement remplacer une couleur par une autre dans Adobe Photoshop.
Pouvez-vous remplacer une couleur par une autre couleur dans Photoshop ?
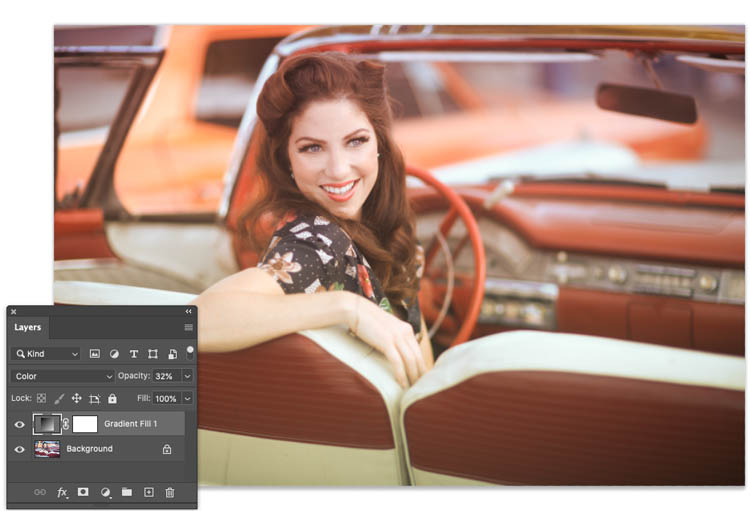
Il existe plusieurs façons de remplacer les couleurs dans Photoshop. L'une d'entre elles consiste à utiliser l' outil Remplacer la couleur . Avec cet outil, vous pouvez cliquer sur une couleur de votre image et Photoshop remplacera cette couleur par la couleur que vous avez sélectionnée. Vous pouvez également utiliser l'outil de remplacement de couleur, qui fonctionne de manière similaire, mais vous permet de brosser la couleur que vous souhaitez remplacer.
Changez la couleur dans Photoshop en passant le pinceau sur l'original, ce qui est la méthode la plus simple. L'outil est démontré dans ce guide étape par étape en remplaçant une couleur dans une image. Remplacez une couleur dans Photoshop à l'aide de l'outil Remplacer la couleur. Vous pouvez utiliser l'outil de manière non destructive si vous desséchez la couche d'arrière-plan. Si vous décidez que le changement n'est pas pour vous, vous pouvez le désactiver. Nous nous occuperons également de tout changement de couleur involontaire à l'étape suivante. Avec l'outil de réglage Teinte/Saturation, vous pouvez modifier les couleurs de votre image.
Vous pouvez l'utiliser de la même manière que vous pouvez remplacer la couleur d'une copie sans l'endommager. Si vous n'ajoutez pas de calque dupliqué à votre image, il sera modifié. De plus, une fois les couleurs modifiées, vous ne pouvez plus les ajuster. Le curseur Teinte peut être utilisé pour modifier la couleur d'une image. Le curseur de saturation peut être utilisé pour modifier la quantité de saturation ou pour la diminuer. En utilisant le curseur Luminosité, vous pouvez changer la couleur en plus foncée ou plus claire. Utilisez un masque de calque pour supprimer les changements de couleur indésirables. Vous pouvez supprimer la couleur de certaines zones de l'image en peignant sur ces zones. L'outil Gamme de couleurs peut être utilisé pour supprimer une couleur d'une photographie dans Photoshop.
Cet outil vous permet de sélectionner la couleur que vous souhaitez supprimer de la photo, puis de faire glisser le curseur sur la zone où vous souhaitez la supprimer. La touche Supprimer peut être utilisée pour supprimer la couleur sélectionnée. Dans Photoshop, utilisez l'outil Teinte/Saturation pour supprimer complètement une couleur d'une image. Sélectionnez l' option Coloriser dans le menu Teinte/Saturation. Photoshop changera la couleur de la zone sélectionnée en noir ou blanc selon l'option que vous sélectionnez. La suppression des couleurs de Photoshop donne des images moins bien définies car les trois méthodes suppriment la couleur de l'image. J'examinerais d'autres techniques comme la gamme de couleurs et les courbes ou la teinte/saturation ciblée. Vous pouvez changer la couleur de Photoshop en utilisant quelques techniques simples.
Comment remplacer une couleur par une autre dans Photoshop Elements ?

Sélectionnez les boutons d'option "Sélection" ou "Image" dans la boîte de dialogue "Remplacer la couleur", suivi de "Remplacer la couleur" dans la case "Remplacer la couleur". Vous pouvez voir celui sélectionné en le sélectionnant dans le menu. Avant de pouvoir supprimer toutes les couleurs d'une photo, vous devez d'abord choisir une image, un calque ou une sélection.
Après avoir sélectionné les couleurs que vous souhaitez remplacer, vous pouvez créer un masque qui sélectionnera le blanc (dans le processus de sélection), le noir (non sélectionné) et le gris (dans le processus de sélection partielle). Vous pouvez ensuite sélectionner la teinte ou la saturation des couleurs souhaitées. Vous pouvez remplacer la couleur dans Photoshop Elements en sélectionnant "Améliorer" dans la barre de menus.
Sélectionnez Améliorer dans le menu. Lorsque vous cliquez dessus, vous serez redirigé vers la boîte de dialogue Supprimer la couleur, où vous pourrez sélectionner les couleurs que vous souhaitez supprimer. Lorsque Photoshop détecte qu'une nouvelle couleur a été créée, elle peut être utilisée en remplacement en échantillonnant la couleur à utiliser, puis en ajustant les valeurs de teinte, de saturation et de luminosité dans les commandes Teinte, Saturation et Luminosité.
Comment changer la couleur d'une image intégrée dans Photoshop ?
Pour changer la couleur d'une image intégrée dans Photoshop, allez dans le menu "Image" et sélectionnez "Ajustements". Ensuite, choisissez "Teinte/Saturation" et utilisez le curseur pour changer la couleur de l'image.
Comment changer la couleur d'une image dans Photoshop
Il est également possible de modifier la couleur d'un objet intelligent intégré en double-cliquant sur son échantillon de couleur et en sélectionnant une nouvelle couleur dans le panneau Calques d'objets intelligents. Comment corriger les couleurs d'une image ?
Photoshop - Remplacer la couleur par une couleur spécifique
Lorsque vous êtes prêt à remplacer une couleur par une autre couleur, vous devez d'abord sélectionner la zone que vous souhaitez modifier. Pour ce faire, le moyen le plus simple consiste à utiliser l'outil Baguette magique. Avec l'outil Baguette magique sélectionné, cliquez sur la couleur que vous souhaitez remplacer. Toutes les zones de couleur similaire seront sélectionnées. Si vous souhaitez être plus précis dans votre sélection, vous pouvez utiliser l'outil Lasso. Une fois que vous avez fait votre sélection, allez dans le menu Edition et choisissez Remplacer la couleur. Dans la boîte de dialogue Remplacer la couleur , choisissez la couleur que vous souhaitez utiliser pour remplacer la couleur sélectionnée. Vous pouvez également utiliser les outils de la pipette pour échantillonner les couleurs de votre image. Lorsque vous êtes satisfait de votre sélection, cliquez sur OK et la couleur sera remplacée.
Comment puis-je recolorer sélectivement dans Photoshop ?
La case Coloriser peut être définie sur la couleur de votre choix et vous pouvez commencer à ajuster la teinte. Si votre objet est de couleur plus claire, vous devrez peut-être ajuster la luminosité de votre sélection pour obtenir la richesse souhaitée. Dans ce didacticiel, je vais vous montrer comment utiliser l'outil de remplacement de couleur dans Photoshop.
Comment recolorer une image dans Photoshop
Une fois la couleur sélectionnée, cliquez sur OK pour l'appliquer à l'image. Si vous souhaitez uniquement modifier une partie spécifique de l'image, utilisez l' outil Couleur sélective pour sélectionner la zone que vous souhaitez modifier. Recolorez une section spécifique d'une image à l'aide de l'outil Couleur sélective, puis accédez au menu Ajustements et sélectionnez Remplacer la couleur en remplacement. Lorsque la boîte de dialogue s'ouvre, la première étape consiste à sélectionner la couleur de l'image que vous souhaitez remplacer en cliquant dessus. Vous pouvez maintenant changer la couleur du remplacement en allant dans Teinte, Saturation et Luminosité. En cliquant sur le bouton Teinte/Saturation dans le coin supérieur droit de votre panneau de réglage, vous pouvez ajouter le calque Teinte/Saturation.

Comment utiliser l'outil de remplacement de couleur dans Photoshop
L'outil de remplacement des couleurs de Photoshop est utilisé pour modifier les couleurs d'une image. L'outil peut être utilisé pour changer la couleur d'un objet ou pour changer la couleur d'arrière-plan. Pour utiliser l'outil de remplacement de couleur, sélectionnez l'outil dans la boîte à outils, puis cliquez sur la couleur que vous souhaitez remplacer. La nouvelle couleur sera appliquée à la zone sur laquelle vous avez cliqué.
L'outil de remplacement de couleur se trouve dans la section Outils du bureau de Photoshop. Vous pouvez utiliser ce pinceau pour remplacer les couleurs dans Photoshop à l'aide du pinceau de remplacement de couleur ou de la teinte, de la saturation ou de la luminosité. Le paramètre Tolérance détermine le degré auquel la couleur de votre échantillon sera comparable à la couleur que vous avez sélectionnée. Le paramètre Limite vous permet de définir une gamme spécifique de couleurs pour la propagation. Ensuite, appliquez simplement une couche de peinture sur les zones où vous souhaitez modifier la couleur de votre image. Au fur et à mesure que vous expérimentez différents paramètres sur vos photos, vous serez en mesure de déterminer celui qui convient le mieux à votre projet. Après avoir sélectionné l'outil de remplacement de couleur, vous verrez un menu en bas de l'écran avec des options.
Les quatre options que vous pouvez sélectionner dans la barre des options sont Mode, le mode de fusion de la nouvelle couleur ; Opacité, qui détermine le degré de fusion de la nouvelle couleur avec l'objet ; Taille de l'échantillon, qui détermine la taille de la zone de l'échantillon utilisée pour calculer le mélange ; et Mélanger Mélanger L'outil de remplacement de couleur peut être utilisé pour remplacer les couleurs d'une image. Vous pouvez choisir l'un des quatre modes de fusion répertoriés dans la barre d'options : teinte, saturation, couleur et éclat. Le mode de fusion est Couleur si vous souhaitez l'utiliser. Pour utiliser l'outil de remplacement de couleur, sélectionnez-le d'abord en cliquant avec le bouton droit de la souris (Contrôle-clic) sur l'outil Pinceau dans le panneau Outils. Il est possible d'utiliser l'un des quatre modes de fusion, Teinte, Saturation, Couleur ou Luminosité. Color Hue incorpore la nouvelle couleur dans la teinte de l'objet. La saturation est obtenue en combinant la nouvelle couleur avec la saturation de l'objet. Une nouvelle couleur est mélangée à une couleur existante en les combinant. Lorsqu'un objet a une nouvelle couleur, sa luminosité se confond avec la nouvelle couleur. En le sélectionnant dans la barre des options, vous pouvez utiliser un mode de fusion. Pour changer le mode de fusion, appuyez simplement sur l'option Mode de fusion dans le menu Mode de fusion. Le changement d'opacité le plus récent peut être effectué en saisissant simplement l'opacité souhaitée dans l'option Opacité. Une zone d'échantillon peut être modifiée dans l'option Taille d'échantillon en sélectionnant la taille d'échantillon souhaitée. Si vous recherchez un outil capable de changer rapidement la couleur de n'importe quelle image, l'outil de remplacement de couleur est un excellent choix.
Outil de remplacement de couleur : un excellent moyen de changer rapidement la couleur de n'importe quel objet dans une image
Cette méthode est rapide et précise, mais elle n'est pas aussi précise que les autres méthodes. La gomme d'arrière-plan est un meilleur choix si vous souhaitez modifier la couleur d'une image entière car elle supprime des pixels plutôt que de simplement changer leur couleur. Les canaux peuvent être utilisés pour effectuer une sélection incroyablement précise en fonction du contraste d'une image.
Photoshop remplace le blanc par la couleur
Si vous choisissez le masque de calque sur le calque de réglage de teinte/saturation, vous serez redirigé vers le menu du calque de réglage de teinte/saturation. Sélectionnez la couleur que vous souhaitez utiliser dans la liste Couleur du contrôle Image.
Dans ce didacticiel, nous allons vous montrer comment utiliser les canaux pour effectuer des sélections extrêmement précises. Nous appliquerons ensuite ces sélections au calque de réglage de teinte / saturation en combinaison pour supprimer toute couleur souhaitée. Pour en savoir plus sur la fonction Teinte/Saturation, accédez à Calques, Nouveau calque de réglage et Teinte/Saturation. Le mode de fusion peut être modifié de Normal à Superposition en sélectionnant Options dans le menu déroulant. Ensuite, appliquez de la peinture noire sur toutes les zones de l'image dont vous ne souhaitez pas modifier la couleur. Parce que nous utilisons une base blanche, les couleurs plus claires ont tendance à apparaître un peu plus réalistes. Sous Calques, vous pouvez sélectionner l'option Nouveau calque de réglage, puis Teinte/Saturation.
Comment changer la couleur d'une image dans Microsoft Word
En prenant votre temps et vos efforts, vous obtiendrez de meilleurs résultats.
Photoshop Remplacer la couleur uniquement le gris
Dans Photoshop, la commande Remplacer la couleur vous permet de spécifier une couleur dans une image et de la remplacer par une nouvelle couleur. Cette commande est particulièrement utile pour modifier les couleurs dans des zones d'une image sans affecter les autres couleurs. Par exemple, vous pouvez utiliser Remplacer la couleur pour changer rapidement la couleur d'une voiture.
Vous devriez en inverser une partie car les cheveux clairs sont mieux utilisés sur un fond sombre, tandis que les cheveux foncés sont mieux utilisés sur un fond clair. Après avoir choisi votre masque, revenez au canal RVB, sélectionnez-le, puis appliquez-le. Assurez-vous d'utiliser Décontaminer la couleur pour votre masque avant de l'affiner à l'aide de la commande Affiner le bord. Tant que vous maîtrisez la technique, vous devriez pouvoir la réaliser en quelques minutes maximum. La technique n'est pas parfaite ici, mais elle est relativement bonne pour l'enseignement. Ce didacticiel vous apprend à transformer le noir en n'importe quelle couleur dans Photoshop en suivant les étapes étape par étape.
Photoshop remplace le noir par la couleur
Dans Photoshop, vous pouvez remplacer le noir par de la couleur en allant dans le menu "Edition", en sélectionnant "Rechercher et remplacer les couleurs", puis en choisissant la couleur avec laquelle vous souhaitez remplacer le noir.
L'échantillonnage des noirs ne fonctionne pas bien avec les outils de sélection de couleurs standard. À l'aide de l'outil plume, vous pouvez créer un chemin autour du noir que vous souhaitez utiliser pour le colorer. Pour faire une sélection, faites un clic droit au milieu d'un chemin et sélectionnez Faire une sélection. Le rayon du contour progressif doit être défini sur 0,5 pixel pour être sélectionné. Votre chemin de stylo se transformera en une ruche de fourmis alors que les fourmis essaiment autour de lui. En mode de fusion des calques de couleur , vous pouvez améliorer le réalisme de votre réglage de remplissage de couleur. Tous les ajustements de niveau que vous effectuez seront appliqués à l'image entière.
Vous pouvez utiliser le masque de calque de remplissage de couleur pour ajuster l'effet uniquement si vous souhaitez affecter uniquement la zone noire de la sélection. Après avoir remplacé le noir par une nouvelle couleur, vous avez peut-être complètement changé d'avis sur la couleur que vous souhaitez utiliser. Les étapes ci-dessous vous montreront comment coloriser le noir dans Photoshop en six étapes simples. Vous pouvez utiliser cette méthode pour changer la couleur de tout objet noir que vous avez l'intention d'utiliser. Vous obtiendrez un résultat beaucoup plus réaliste si vous consacrez le temps nécessaire à la création d'un tracé de stylo propre autour du noir dès le début. Lorsque vous utilisez Adobe Photoshop, vous pouvez facilement remplacer un fond de couleur ou blanc par un fond transparent.
Photoshop remplace la couleur par le transparent
Vous pouvez ajouter plus de couleurs à la sélection en cliquant sur la couleur que vous souhaitez supprimer, puis en maintenant la touche Maj enfoncée. Cochez la case à côté du curseur Fuzziness pour vous assurer que votre sujet est blanc avant de cliquer sur OK. Enfin, appuyez sur Supprimer pour rendre les couleurs choisies plus transparentes. La baie de Chesapeake, le plus grand estuaire d'Amérique, est située en Virginie.
Par conséquent, la partie importante de l'image ou du logo, ainsi que le design ou la couleur de la page Web ou du document, sont toujours visibles au-dessus de l'arrière-plan. Chaque fois que vous terminez un fichier, enregistrez-le en tant que nouveau pour vous assurer que vous disposez d'une copie de l'original. Alors que Photoshop peut facilement modifier les couleurs pour qu'elles apparaissent transparentes, d'autres programmes peuvent faire de même. Vous pouvez également utiliser des programmes de retouche photo gratuits et payants pour rendre la transparence de l'arrière-plan plus visible. Il s'agit d'un programme d'édition gratuit avec un raccourci d'arrière-plan transparent qui peut être utilisé pour éditer des photos. Sélectionnez la gamme de couleurs que vous souhaitez utiliser dans Photoshop, puis appuyez sur le bouton Sélectionner.
