Comment résoudre le problème du serveur interne WordPress 500
Publié: 2023-03-31L'un des problèmes les plus fréquents de WordPress est l'erreur interne du serveur. De nombreux novices trouvent l'erreur très ennuyeuse car elle ne fournit aucune information supplémentaire. Nous allons montrer comment corriger rapidement l'erreur de serveur interne WordPress 500 dans cet article.
L'erreur de serveur interne 500
L'erreur de serveur interne 500 est un problème de serveur Web fréquent. Cela ne se limite pas aux sites Web WordPress et peut se produire sur n'importe quel site Web. Techniquement, le 500 dans le message d'erreur est un code d'erreur HTTP. Lorsque vous recherchez ce code, vous n'obtenez que sa description standard.
Chaque fois qu'un code de réponse 500 Internal Server Error est renvoyé, cela indique que le serveur a rencontré une condition inattendue.
Il s'agit d'un message d'erreur fourre-tout, ce qui signifie que le serveur n'a pas été en mesure d'attribuer un message d'erreur plus utile lorsque le problème s'est produit. La page d'erreur apparaît différemment selon le logiciel de serveur Web (Nginx ou Apache) et le navigateur que vous utilisez.
Ceci est un exemple de page d'erreur Apache.
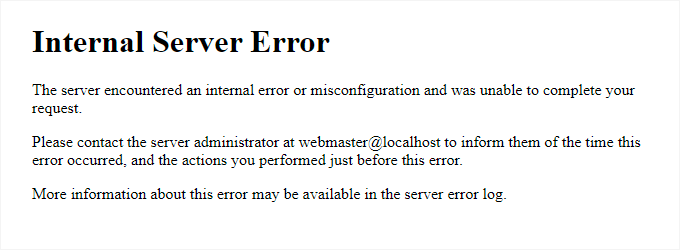
Si Google Chrome ne parvient pas à localiser une page d'erreur à afficher, celle-ci apparaîtra différemment :
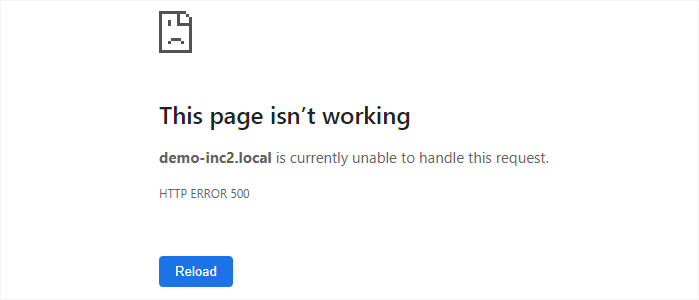
Cela peut être extrêmement frustrant pour les débutants. Il n'y a aucun indice ou message les orientant dans la bonne direction pour résoudre rapidement le problème.
Qu'est-ce qui cause une erreur de serveur interne dans WordPress ?
L'erreur de serveur interne 500 qui se produit dans WordPress peut souvent être attribuée à plusieurs sources courantes. Ceux-ci peuvent inclure un fichier .htaccess corrompu ou défectueux, des plugins mal codés et incompatibles avec votre site, ou des problèmes avec le thème WordPress actuellement utilisé. De plus, l'erreur peut être causée par une allocation de mémoire PHP limitée ou des problèmes avec les fichiers principaux de WordPress qui ont été endommagés ou corrompus.
Dans certains cas, l'erreur de serveur interne peut n'apparaître que lors de la tentative d'accès à la zone d'administration de WordPress, tandis que le reste du site fonctionne normalement.
Correction de l'erreur de serveur interne 500 de WordPress
Assurez-vous d'avoir sous la main une sauvegarde WordPress complète de votre site Web avant de commencer le débogage. Vous pouvez utiliser un plugin de sauvegarde WordPress pour créer une sauvegarde exacte de votre site Web si vous avez accès à la zone d'administration de WordPress. Pour gérer cela, Duplicator est conseillé.
D'autre part, vous pouvez créer manuellement une sauvegarde WordPress à l'aide de phpMyAdmin et d'un client FTP si vous n'avez pas accès à la zone d'administration de WordPress. Ensuite, vous pouvez prendre les mesures suivantes pour enquêter et résoudre l'erreur de serveur interne sur votre site Web.
#Navigateur et effacement du cache WordPress
Il est possible que les navigateurs et vos plugins de mise en cache WordPress conservent par inadvertance une version en cache d'une page d'erreur.
La solution la plus simple est d'abord d'effacer le cache de votre navigateur.
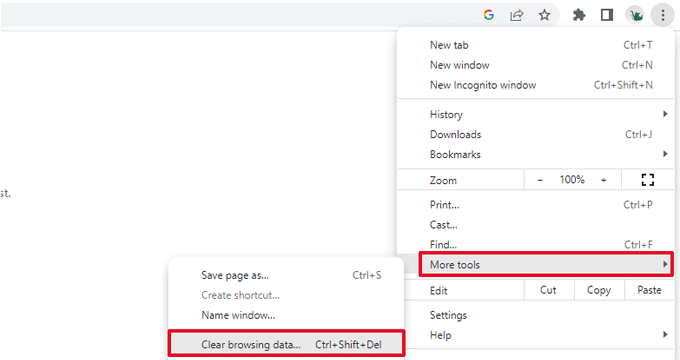
Après cela, vous pouvez vider le cache WordPress en accédant à la page des paramètres de votre plugin de mise en cache si vous avez accès à la zone d'administration WordPress de votre site Web.
#Vérification du fichier endommagé.htaccess
WordPress utilise également le fichier.htaccess, un fichier de configuration du serveur, pour configurer les redirections. Le fichier corrupt.htaccess est l'une des causes les plus fréquentes de l'erreur interne du serveur.
La solution la plus simple consiste à accéder à la page Paramètres »Liens permanents dans la zone d'administration de WordPress, à cliquer sur le bouton "Enregistrer les modifications" et à en rester là.
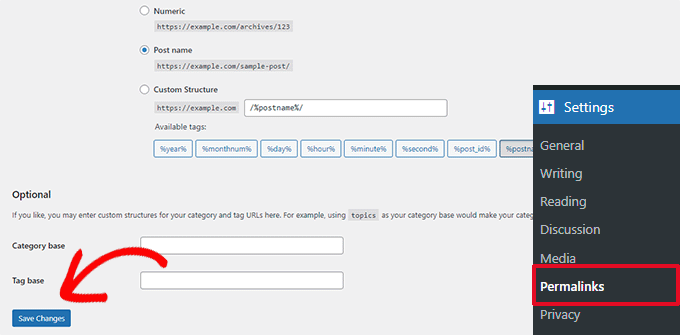
Maintenant, WordPress tentera de créer un nouveau fichier.htaccess pour vous ou de mettre à jour votre fichier existant. Vous pouvez maintenant consulter votre site Web pour voir si l'erreur interne du serveur a été corrigée. Assurez-vous que WordPress a pu générer ou écrire dans le fichier.htaccess si vous voyez toujours le problème.
Tenter de remplacer manuellement le fichier.htaccess est désormais possible. Vous devez d'abord vous connecter à votre site Web via FTP ou l'application Gestionnaire de fichiers dans le panneau de contrôle de votre compte d'hébergement. L'étape suivante consiste à donner à votre fichier main.htaccess un nouveau nom, tel que.htaccess old. Dans ce cas, WordPress ne reconnaîtra pas le fichier, mais vous pouvez le conserver en tant que sauvegarde.
Vous devez accéder à votre site Web via FTP ou l'outil Gestionnaire de fichiers dans le tableau de bord cPanel de votre compte d'hébergement afin de renommer le fichier.htaccess. Le fichier.htaccess sera situé dans le même répertoire que les répertoires wp-content, wp-admin et wp-includes une fois que vous serez connecté.
Pour renommer le fichier.htaccess en.htaccess old, faites simplement un clic droit dessus.
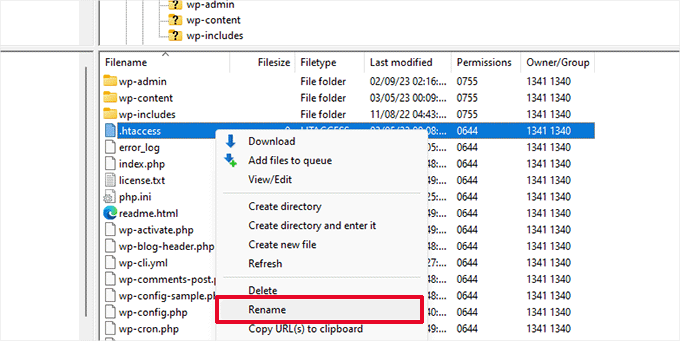
L'étape suivante consiste à créer un fichier fresh.htaccess.
Avec votre client FTP ou votre outil de gestion de fichiers, faites un clic droit dans le dossier racine de votre site Web, puis choisissez l'option "Créer un nouveau fichier".
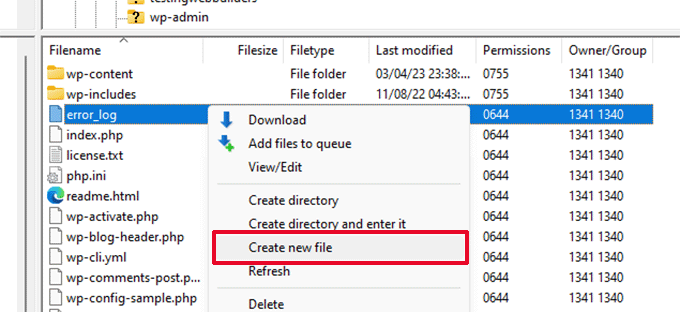
Cliquez sur OK pour enregistrer ce nouveau fichier avec l'extension.htaccess.
Actuellement, ce fichier.htaccess est vide ; vous devez y ajouter les règles de réécriture standard de WordPress.
Sur votre client FTP ou votre application Gestionnaire de fichiers, faites simplement un clic droit sur le fichier et choisissez Afficher/Modifier.
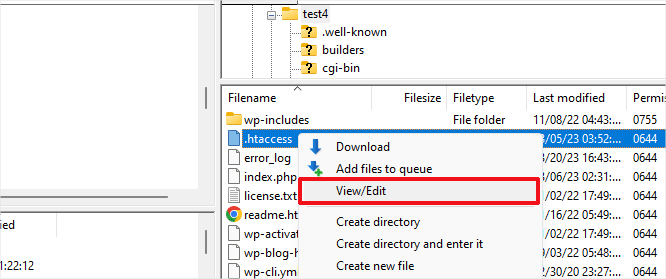
Un éditeur de texte brut comme le Bloc-notes ou TextEdit ouvrira le fichier vide. Le code suivant doit maintenant être copié et collé à l'intérieur.
# BEGIN WordPress
<IfModule mod_rewrite.c>
RewriteEngine On
RewriteBase /
RewriteRule ^index.php$ - [L]
RewriteCond %{REQUEST_FILENAME} !-f
RewriteCond %{REQUEST_FILENAME} !-d
RewriteRule . /index.php [L]
</IfModule>
# ENDWordPress
L'ensemble de règles que WordPress utilise par défaut est celui-ci. N'oubliez pas de télécharger à nouveau le fichier sur le serveur après avoir enregistré vos modifications.
Vous pouvez maintenant consulter votre site Web pour voir si l'erreur interne du serveur a été corrigée.
Assurez-vous de visiter la page Paramètres »Liens permanents dans la zone d'administration de WordPress et cliquez sur le bouton Enregistrer sans apporter de modifications avant de passer à d'autres tâches. Avec les bonnes règles de réécriture en place, cela régénérera votre fichier.htaccess pour vous et garantira que vos pages de publication ne renvoient pas d'erreur 404.
#Une limite de mémoire PHP plus élevée
L'erreur interne du serveur peut parfois se produire si un script utilise la totalité de la mémoire PHP allouée. Le fichier wp-config.php peut être modifié pour augmenter la limite de mémoire PHP de la manière la plus simple possible.
Ouvrez un client FTP ou l'application Gestionnaire de fichiers dans le panneau de contrôle de votre compte d'hébergement pour vous connecter à votre site Web WordPress pour commencer. Une fois qu'il a été enregistré, vous pouvez cliquer dessus avec le bouton droit de la souris et choisir "Afficher/Modifier".

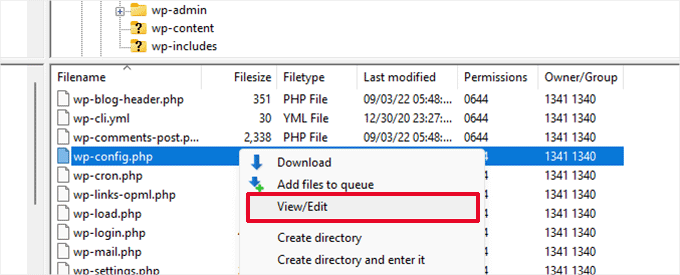
Vous devez insérer le code suivant juste au-dessus de la ligne indiquant "C'est tout, quittez l'édition !" dans le fichier wp-config.php.
définir( 'WP_MEMORY_LIMIT', '256M' );
Si vous ne rencontrez le problème du serveur interne que lorsque vous tentez de vous connecter à l'administrateur WordPress ou de télécharger une image, vous devez augmenter la limite de RAM en prenant les mesures suivantes :
- Sur votre PC, créez un nouveau fichier texte appelé php.ini.
- Inclure le code suivant : memory=256MB
- Enregistrement de fichier
- Via FTP, téléchargez-le dans votre dossier /wp-admin/.
Si l'augmentation de la limite de mémoire a résolu le problème pour vous, le problème n'a été résolu que momentanément. Vous devez toujours déterminer ce qui cause l'utilisation de votre RAM.
Cela peut être une fonctionnalité de thème ou un plugin avec un codage inadéquat. Pour déterminer les diagnostics précis, nous vous conseillons fortement de vous rapprocher de votre hébergeur WordPress pour examiner les logs du serveur. Si l'augmentation de la limite de mémoire PHP ne résout pas le problème pour vous, une enquête plus approfondie est nécessaire.
#Désactivez tous les plugins WordPress
Si aucun des correctifs susmentionnés n'a réussi pour vous, le problème est probablement causé par un plugin particulier que vous avez installé sur votre site Web.
Vous pouvez facilement accéder à la page des plugins et désactiver chaque plugin WordPress si vous avez accès à la section d'administration WordPress de votre site Web.
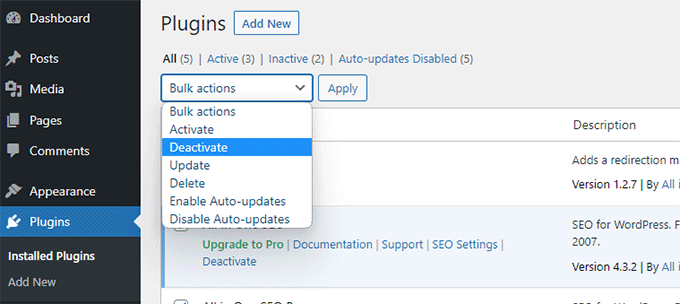
Mais, vous pouvez utiliser FTP pour désactiver tous les plugins WordPress si vous ne parvenez pas à accéder à la zone d'administration de WordPress. Utilisez un client FTP ou l'application de gestion de fichiers dans le panneau de contrôle de votre compte d'hébergement pour vous connecter à votre site Web WordPress.
Après avoir établi une connexion, accédez au dossier /wp-content/ et renommez le dossier plugins en plugins.deactivated.
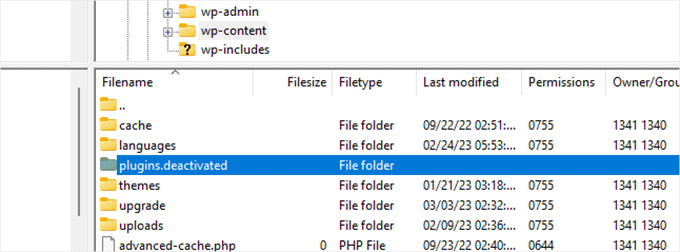
WordPress recherche les plugins dans le dossier des plugins. Tous les plugins seront automatiquement désactivés si le dossier des plugins est introuvable.
#Passer au thème WordPress par défaut
Certains codes de votre thème WordPress peuvent être à l'origine de l'erreur interne du serveur. Vous devez passer à un thème WordPress par défaut afin de déterminer si c'est le cas.
Accédez simplement à l'onglet Apparence » Thèmes si vous avez accès à la zone d'administration de WordPress. Si vous avez déjà installé un thème par défaut, changer de thème est aussi simple que de cliquer sur le bouton Activer.
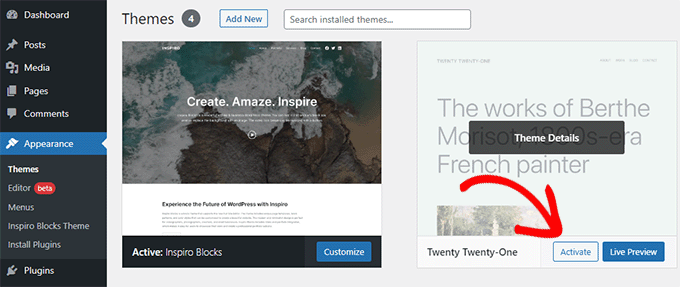
Vous pouvez installer un thème par défaut si vous n'en avez pas déjà un en cliquant sur le bouton Ajouter nouveau en haut (Twenty Twenty-Three, Twenty Twenty-Two, etc.). Vous pouvez désormais passer à un thème par défaut même si vous n'avez pas accès à l'interface d'administration de WordPress.
Utilisez simplement un programme FTP pour vous connecter à votre site Web WordPress et accédez au dossier /wp-content/. Pour télécharger le dossier des thèmes sur votre ordinateur en tant que sauvegarde, faites un clic droit dessus et choisissez Télécharger.
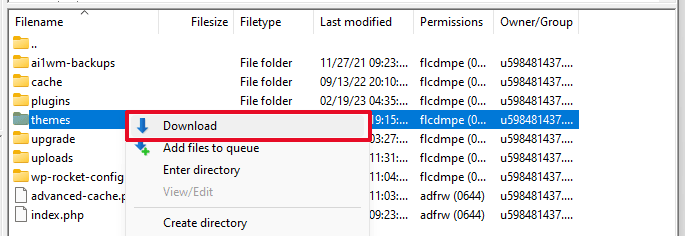
Le dossier des thèmes sur votre site Web doit ensuite être supprimé. Créez un nouveau dossier de thèmes une fois qu'il a été effacé. Vous n'aurez aucun thème installé pour le moment car votre nouveau dossier de thèmes sera entièrement vide.
Visitez ensuite le répertoire des thèmes WordPress et enregistrez une copie du thème WordPress par défaut sur votre PC.
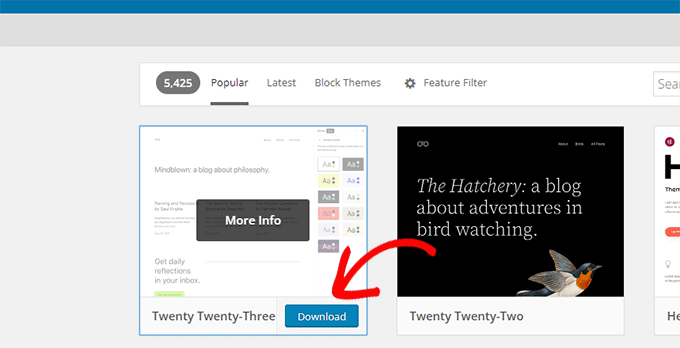
Le thème sera ensuite téléchargé sur votre ordinateur sous forme de fichier zip par votre navigateur. Décompressez le fichier après l'avoir trouvé sur votre ordinateur.
Lorsque vous utilisez Windows, cliquez avec le bouton droit sur un fichier zip et choisissez Extraire tout pour l'ouvrir. Double-cliquer sur le fichier zip permettra aux utilisateurs de Mac de l'extraire.
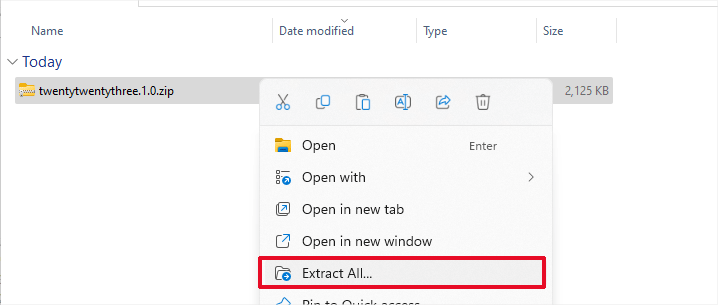
Un dossier contenant votre thème WordPress vous sera désormais visible.
Rouvrez votre gestionnaire de fichiers ou votre programme FTP et téléchargez ce dossier dans le dossier de thèmes vide.
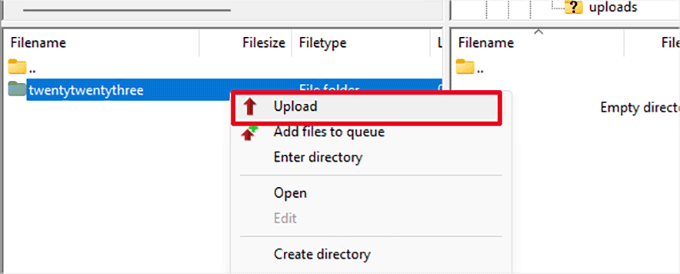
WordPress commencera immédiatement à utiliser le thème stock après un téléchargement. Vous pouvez maintenant consulter votre site Web pour voir si l'erreur interne du serveur a été corrigée.
Si cela ne fonctionne pas, vous pouvez soit revenir au thème que vous utilisiez, soit recharger vos thèmes WordPress à partir de la sauvegarde.
Activer les journaux de débogage de WordPress
WordPress dispose d'un système de journalisation intégré pour le débogage. En utilisant le plugin WP Debugging, vous pouvez l'activer.
Le plugin activera les journaux de débogage sur votre site Web WordPress une fois qu'il sera actif.
Vous pouvez activer le débogage si vous n'avez pas accès à la zone d'administration du site Web WordPress en ajoutant le code suivant à votre fichier wp-config.php.
define( 'WP_DEBUG', true);
define( 'WP_DEBUG_LOG', true);
Les journaux de débogage peuvent être affichés lorsqu'ils ont été activés en utilisant un client FTP pour accéder au sous-répertoire /wp-content/.
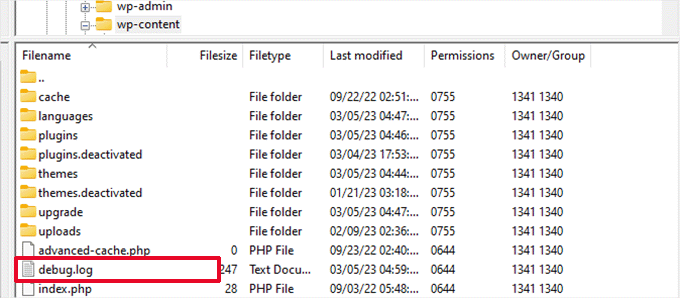
Vous pouvez afficher une liste des problèmes et des avertissements qui apparaissent sur votre site Web en ouvrant le fichier journal de débogage dans un éditeur de texte.
Certaines de ces erreurs et alertes peuvent n'être que des incidents mineurs qui ne nécessitent pas de correction. Cependant, ceux-ci peuvent vous mettre sur la bonne voie si vous rencontrez un problème de serveur interne sur votre site Web.
Emballer
L'erreur de serveur interne 500 dans WordPress peut être causée par divers problèmes, notamment des conflits de plug-ins, des problèmes de thème et des erreurs de configuration du serveur. En suivant les étapes décrites ci-dessus, vous devriez être en mesure d'identifier la cause première de l'erreur et de la corriger en conséquence. N'oubliez pas de toujours sauvegarder votre site Web avant d'apporter des modifications et de demander l'aide d'un professionnel si nécessaire. Avec un peu de patience et de persévérance, vous pouvez résoudre l'erreur de serveur interne 500 et remettre votre site WordPress en état de fonctionnement.
